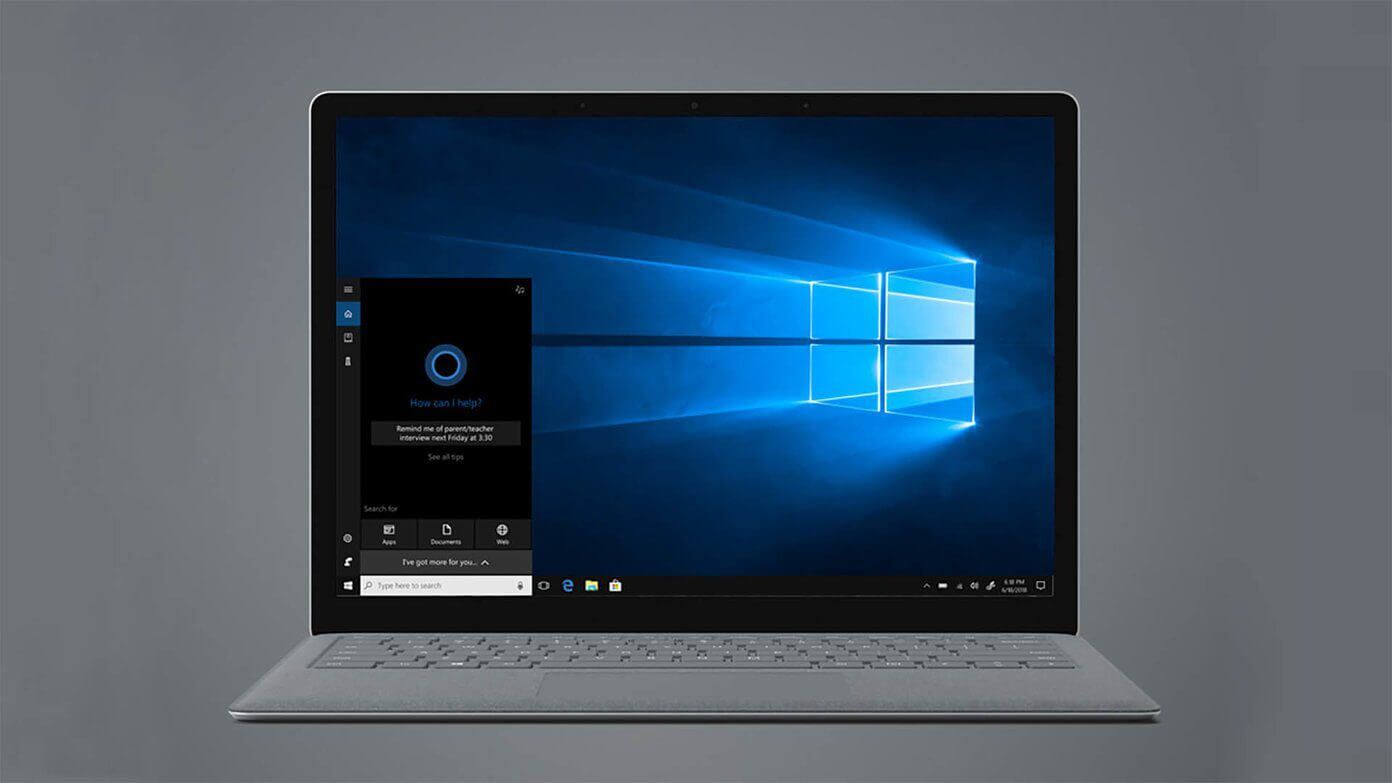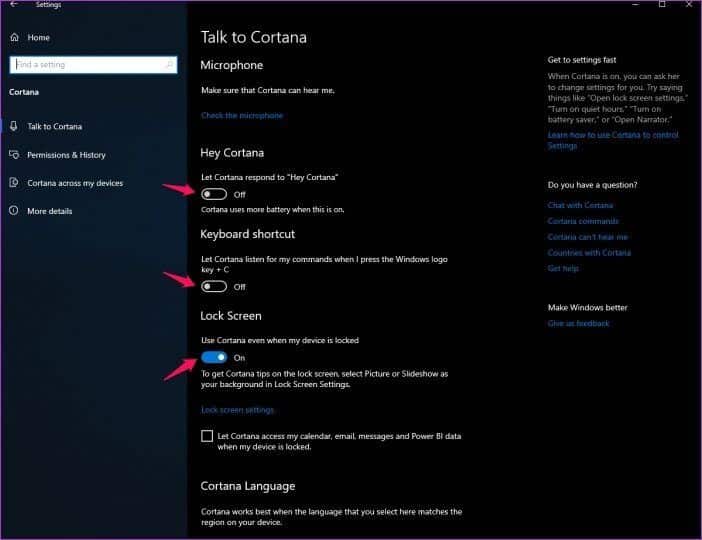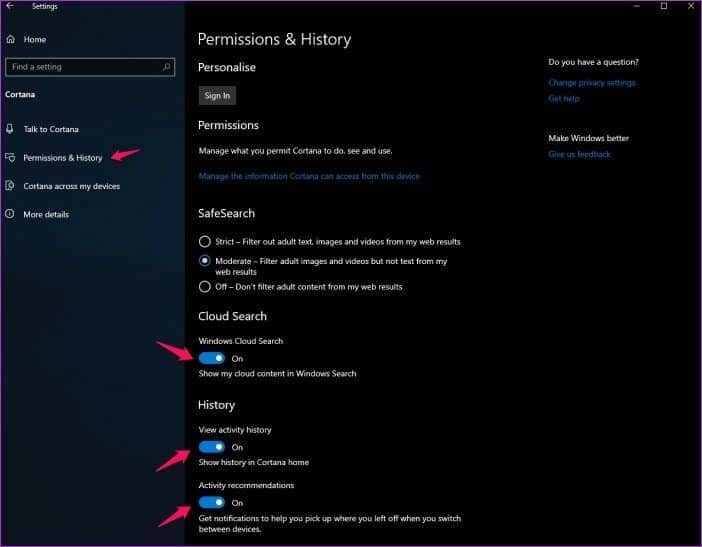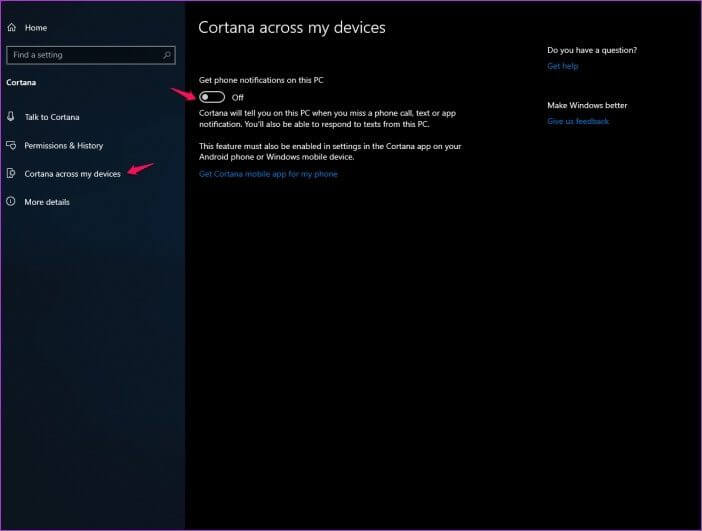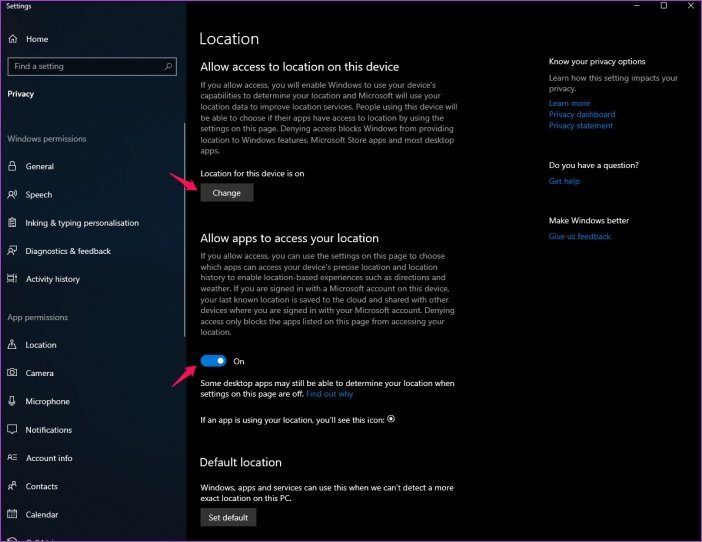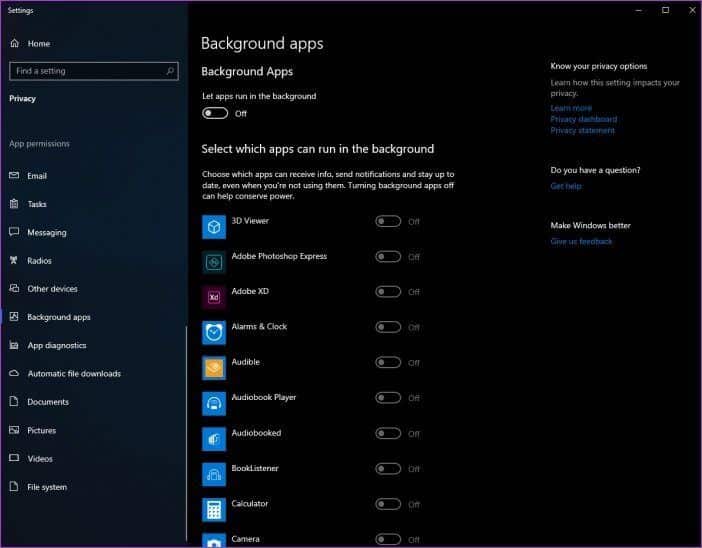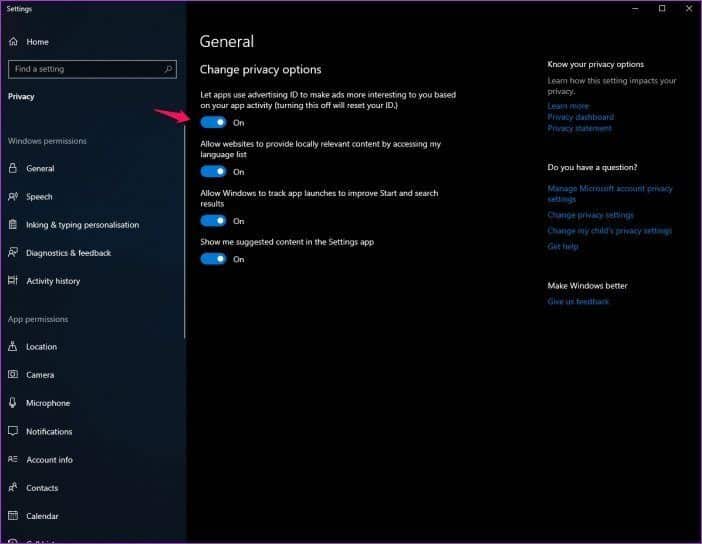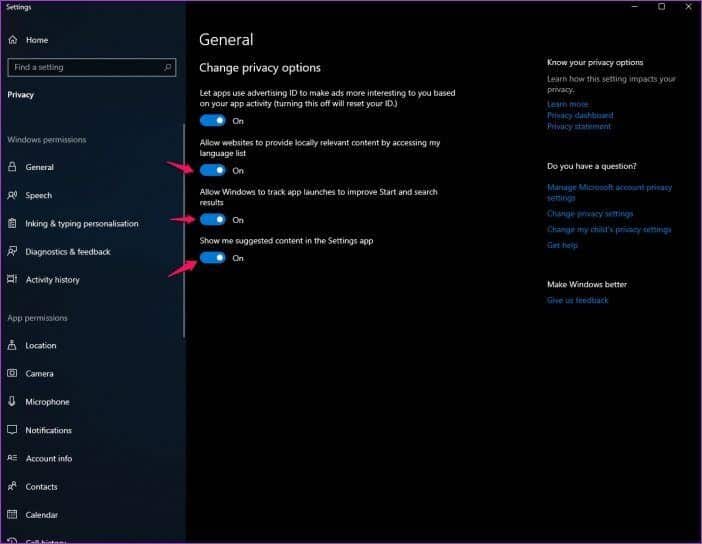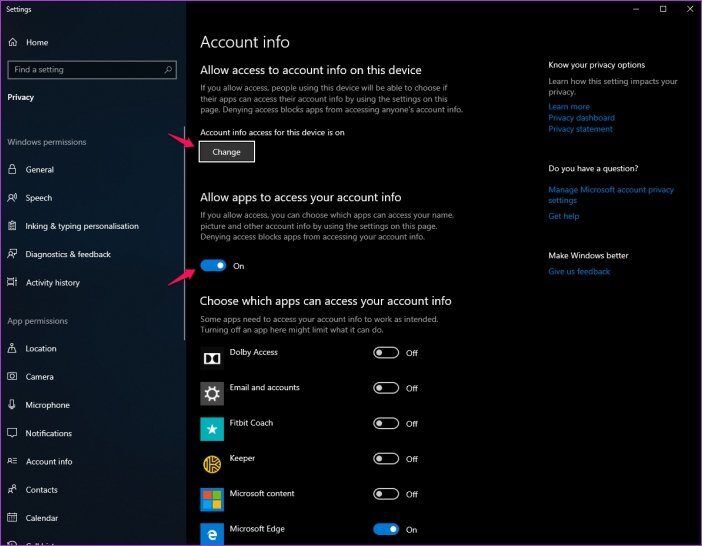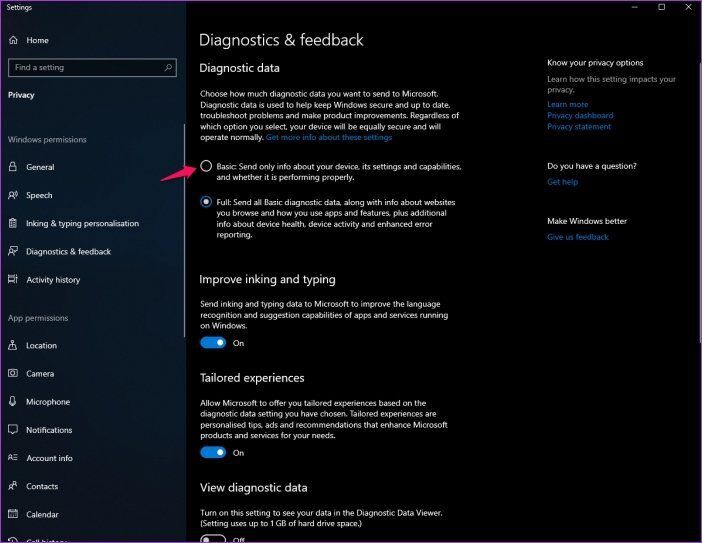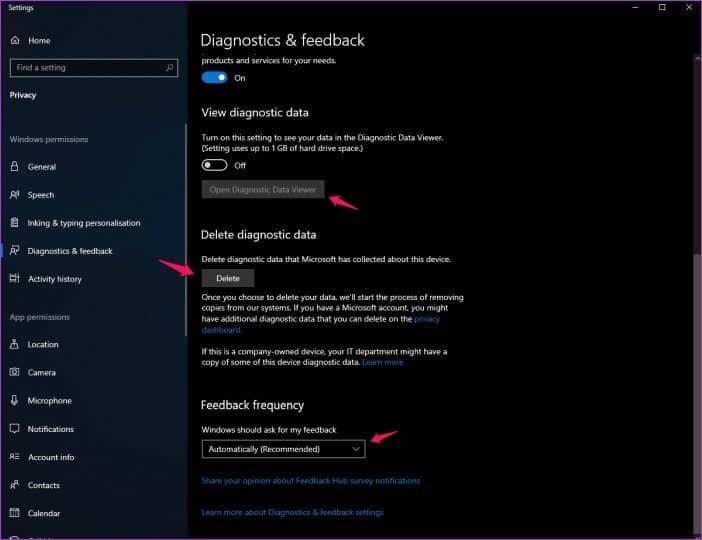5 paramètres de confidentialité de Windows 10 que vous devez modifier immédiatement
C'était Microsoft Relativement transparent sur les données que vous collectez depuis vos appareils. Malgré cela, de nombreux utilisateurs de Windows 10 restent inconscients de la façon dont les données collectées pourraient mettre leur vie privée en danger. Il est compréhensible que la plupart des utilisateurs trouvent très ennuyeux de lire une politique de confidentialité longue et rédigée légalement. Je ne les blâme pas.
Si vous faites partie des nombreux utilisateurs qui ne se sont jamais souciés des paramètres de confidentialité de votre système, vous êtes au bon endroit. Dans cet article, nous examinerons cinq paramètres de confidentialité essentiels de Windows 10 que vous devriez modifier. Cela limitera la quantité de données que Microsoft collecte à partir de votre système.
1. Mettez fin à Cortana
Commençons les choses avec notre (et non) assistant virtuel préféré - Cortana. Je ne me souviens pas d'avoir utilisé Cortana après avoir configuré mon système il y a environ XNUMX ans. Je suis sûr que c'est la même chose pour beaucoup d'entre vous aussi. Cependant, même si nous n'utilisons pas l'assistant virtuel, il continue de collecter silencieusement des données en arrière-plan pour les envoyer à Microsoft.
Mais vous pouvez y mettre un terme assez facilement. Accédez aux paramètres Windows, sélectionnez Cortana, puis désactivez à peu près tous les paramètres. Vous devez désactiver l'accès au microphone, l'invite Hey Cortana, le raccourci clavier pour afficher l'assistant et également accéder à l'écran de verrouillage.
Cela fait, passez à l'onglet Autorisations et historique dans la colonne de gauche, puis désactivez Cloud Search (sauf si vous utilisez le service), l'historique des activités et les recommandations d'activité. Vous devez également cliquer sur l'option "Gérer les informations auxquelles Cortana peut accéder à partir de cet appareil" et parcourir attentivement tous les paramètres.
Ensuite, vous devez passer à Cortana via le menu Mes appareils et désactiver également l'option Obtenir des notifications téléphoniques sur ce PC. Croyez-moi, vous ne voulez pas que Cortana gère quoi que ce soit pour vous. Malheureusement, vous ne pouvez plus officiellement le désactiver sur Windows 10. Par conséquent, il est préférable de désactiver tous les paramètres associés au service.
2. Désactiver l'accès à la localisation
Ensuite, vous devez désactiver l'accès à la localisation si vous ne voulez pas que Microsoft suive où vous vous trouvez. Pour ce faire, tapez Paramètres de confidentialité du site dans le menu Démarrer et accédez à Paramètres. Ensuite, cliquez sur le bouton Modifier sous Autoriser l'accès à la localisation sur cet appareil et désactivez l'accès à la localisation.
Dans le même menu, vous pourrez également contrôler si les applications Windows peuvent ou non accéder à vos données de localisation. Vous pouvez le désactiver en cliquant sur le bouton bascule sous Option "Autoriser les applications à accéder à votre position".
Cependant, cliquez sur l'option Emplacement sous Autorisations de l'application dans la barre d'outils de gauche si vous souhaitez autoriser certaines applications telles que Maps à accéder à vos données de localisation. Obtenez ensuite un accès par application aux contrôles d'accès au site sur la page suivante. Appuyez simplement sur la bascule à côté d'une application pour activer ou désactiver l'accès à la localisation.
3. Désactiver les publicités de suivi
Microsoft extrait également des données de vos activités sur l'App Store pour diffuser de meilleures publicités. Si vous pensez que les publicités ciblées ne sont d'aucune utilité, vous devez également désactiver ce paramètre.
Pour ce faire, cliquez sur Général sous l'option Autorisations Windows dans la barre d'outils de gauche. Dans les paramètres de confidentialité généraux, cliquez sur la bascule sous l'option "Autoriser les applications à utiliser l'identifiant publicitaire pour rendre les annonces plus intéressantes pour vous en fonction de l'activité de l'application".
Cependant, notez que si vous désactivez cette option pour Microsoft, votre identifiant publicitaire sera réinitialisé. Après cela, vous ne pourrez plus le remettre dans son état antérieur exact lorsque vous le rallumerez. L'identifiant publicitaire commencera à enregistrer les données dès le début et vous obtiendrez ensuite des publicités en fonction de votre activité.
Dans le même menu, vous pourrez également désactiver l'accès à vos données linguistiques sur le site Web, empêcher Windows de suivre les lancements de votre application et empêcher Windows de vous montrer le contenu suggéré dans l'application Paramètres.
4. Modifier les autorisations de l'application
Bien que les applications Windows ne soient pas géniales et que la plupart des gens ne les utilisent généralement pas. Il est donc possible que vous ayez encore une installation installée sur votre système. Et si tel est le cas, vous feriez mieux de croire que ces applications s'exécutent en arrière-plan et collectent leurs propres données.
Vous pouvez désactiver cette option en vous rendant dans les paramètres d'autorisation de l'application sous Paramètres de confidentialité et en parcourant attentivement toutes les options. Ici, vous pourrez empêcher les applications de s'exécuter en arrière-plan, les empêcher d'accéder à vos e-mails, tâches et données de messagerie, et empêcher l'accès aux composants matériels tels que les radios, l'appareil photo, etc.
Pendant que vous y êtes, il est préférable d'empêcher les applications Windows d'accéder aux détails de votre compte Microsoft. Vous pouvez le faire à partir des paramètres de confidentialité des informations de compte. Et si vous avez du mal à localiser l'un des paramètres Windows, vous pouvez toujours accéder à ces menus en les recherchant dans le menu Démarrer.
5. Modifiez les paramètres de rétroaction et les paramètres de diagnostic
Microsoft collecte également périodiquement des données de diagnostic et des commentaires de votre système pour « maintenir Windows sécurisé et à jour ». Malheureusement, vous n'avez pas la possibilité de désactiver complètement ce paramètre.
Cependant, vous avez certainement la possibilité de limiter les données de diagnostic collectées par une marge significative. Pour ce faire, accédez aux paramètres Diagnostics et commentaires et sélectionnez Paramètres de base. Cela garantira que Microsoft recueille le moins d'informations sur votre appareil.
Dans le même menu, vous avez également la possibilité d'afficher les données de diagnostic collectées et même la possibilité de les supprimer complètement si vous choisissez de le faire. Un paramètre de fréquence de retour peut également être disponible dans ce menu, que vous pouvez modifier en fonction de la fréquence à laquelle vous souhaitez donner un retour à Windows.
Récupérez votre vie privée
Après avoir modifié les paramètres ci-dessus, Microsoft ne collectera aucune de vos données sensibles. Dans le cas où vous ne souhaitez pas vous occuper des paramètres de Windows pour apporter les modifications nécessaires, vous pouvez également installer ShutUp10 C'est un programme capable qui aide à simplifier le processus pour vous.