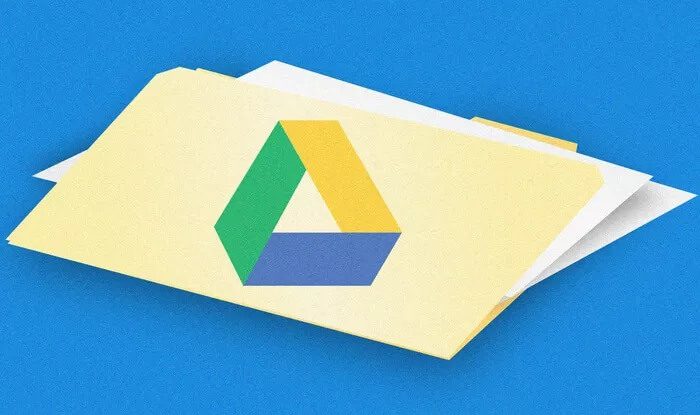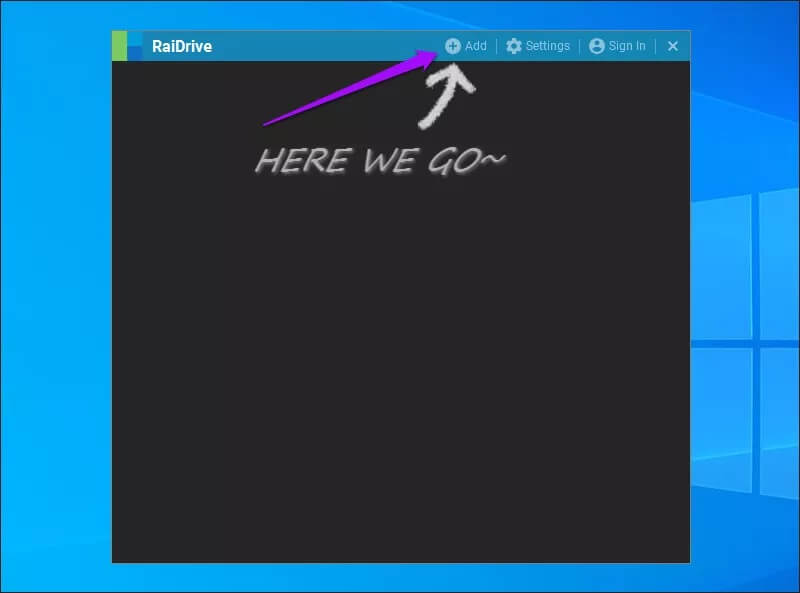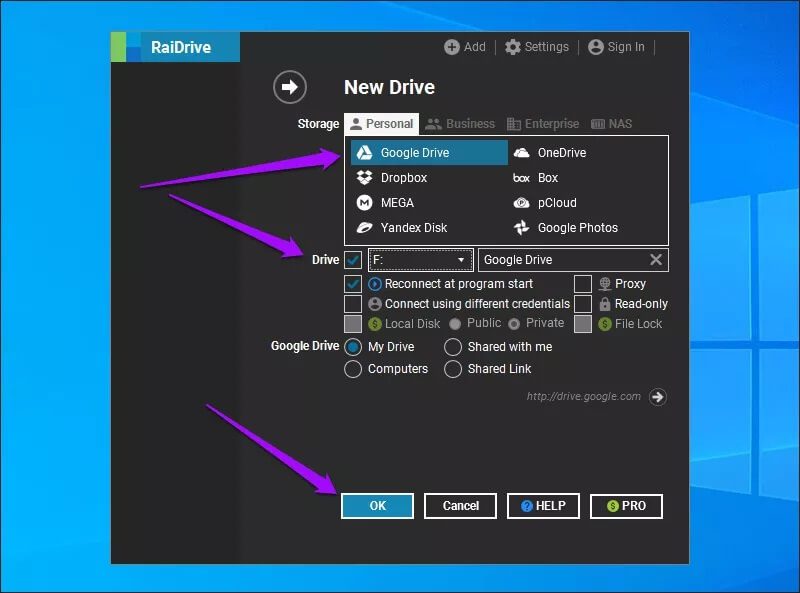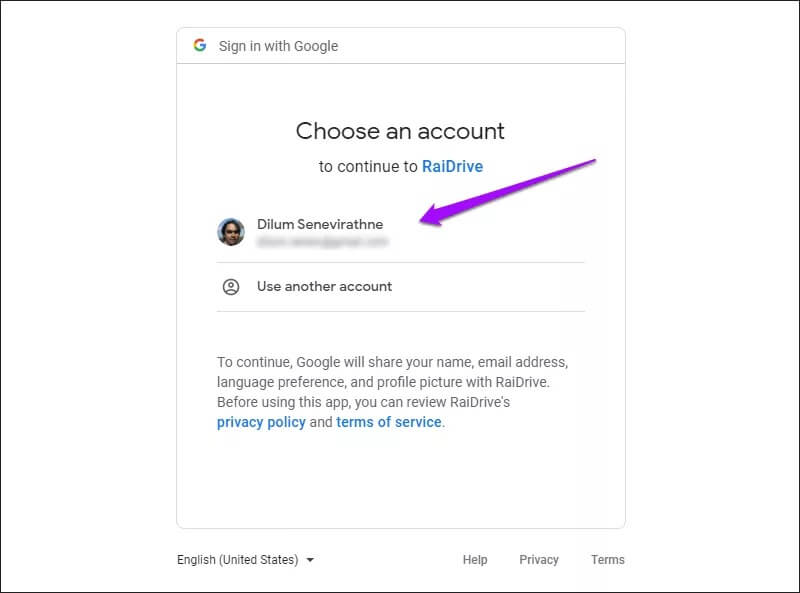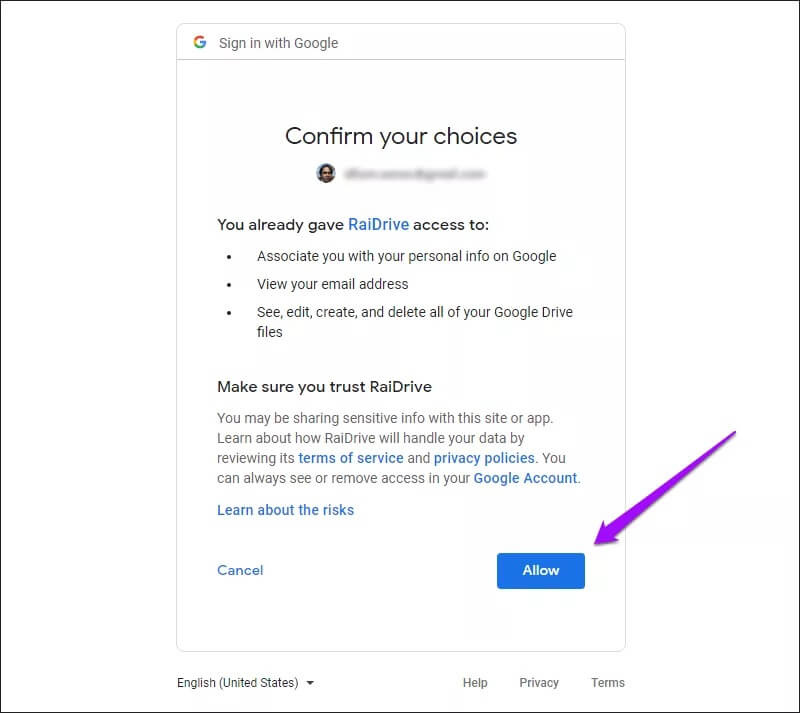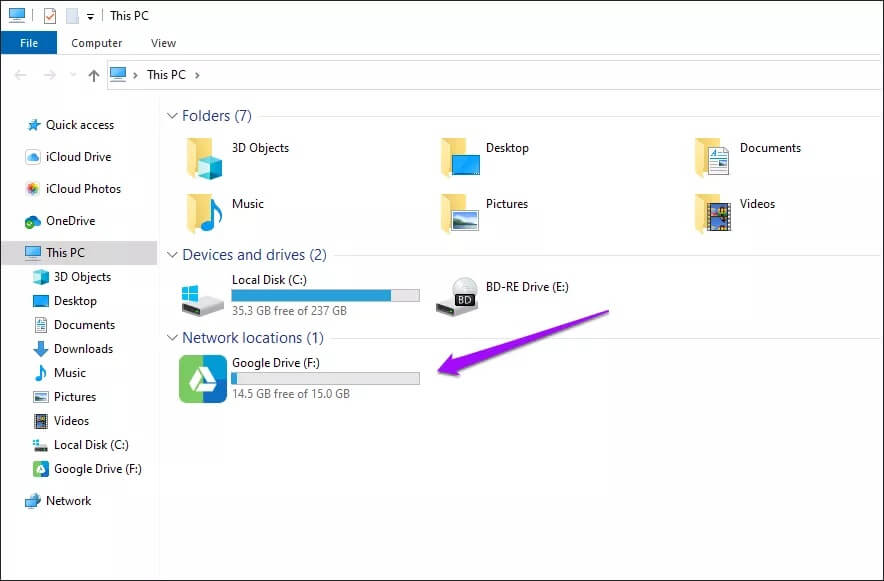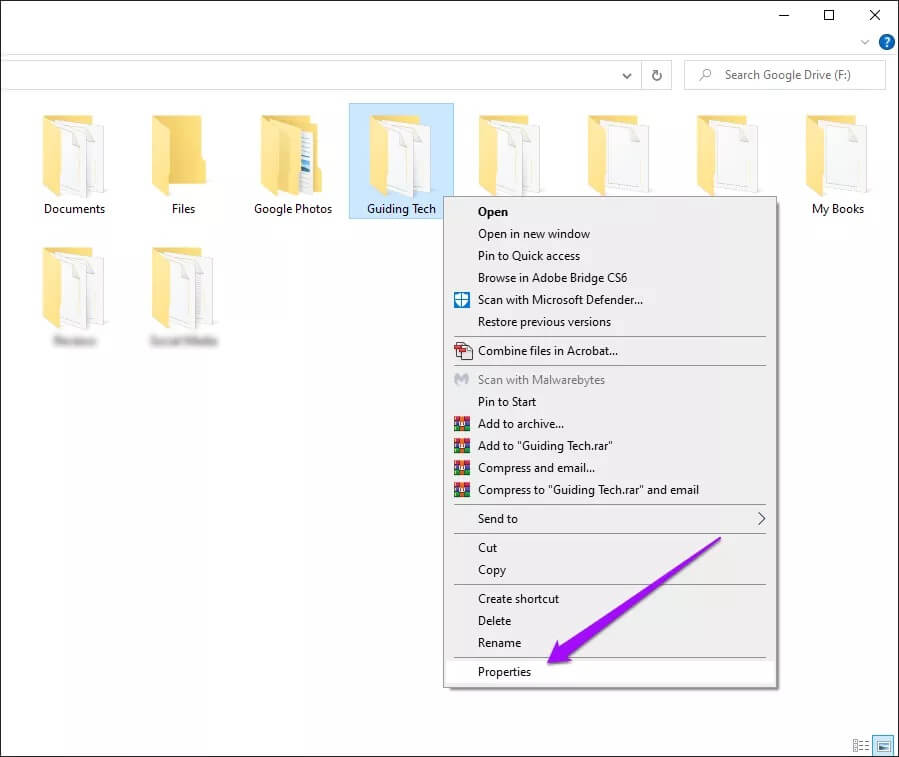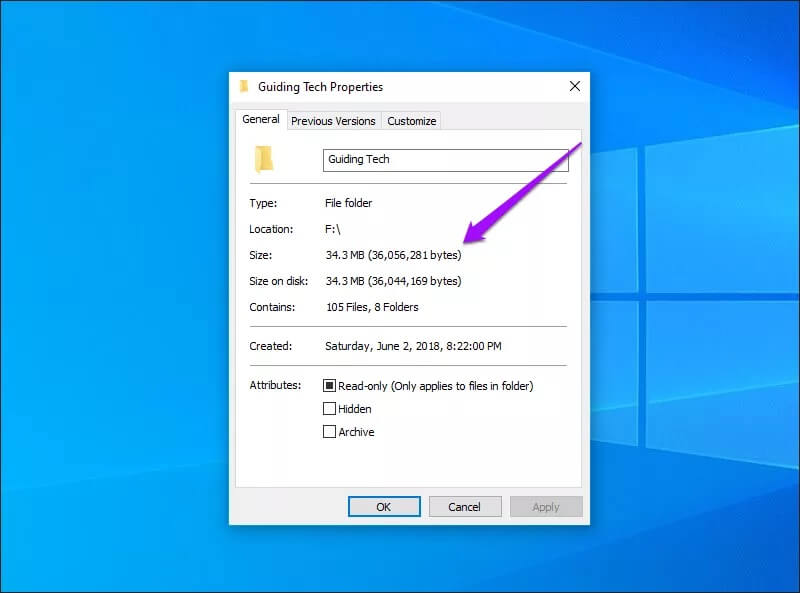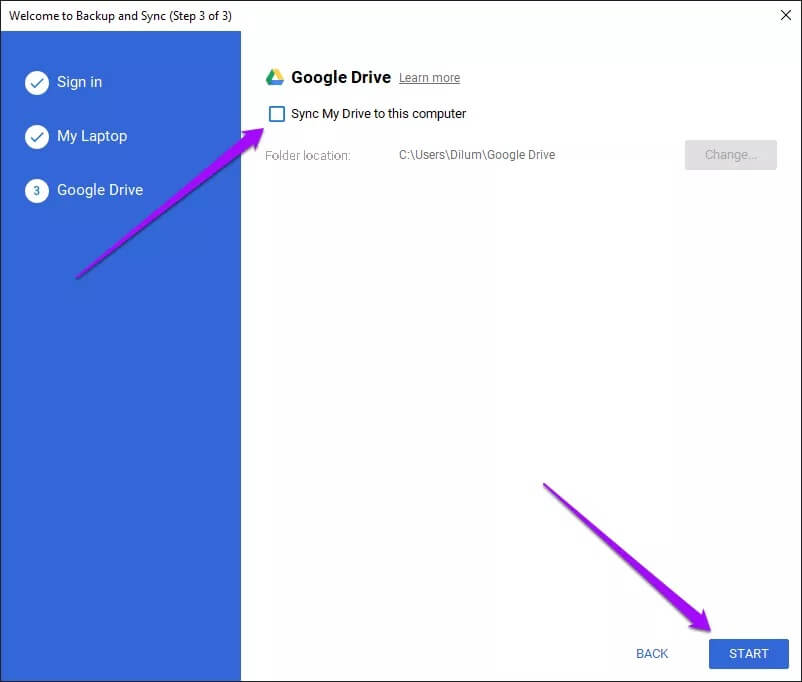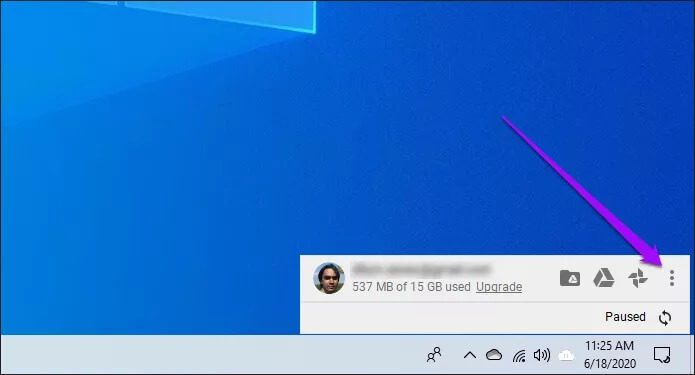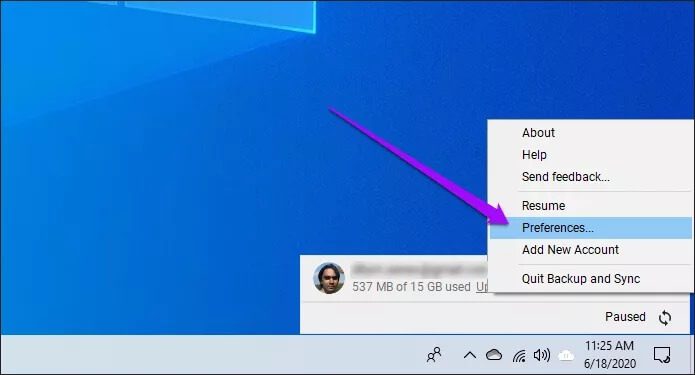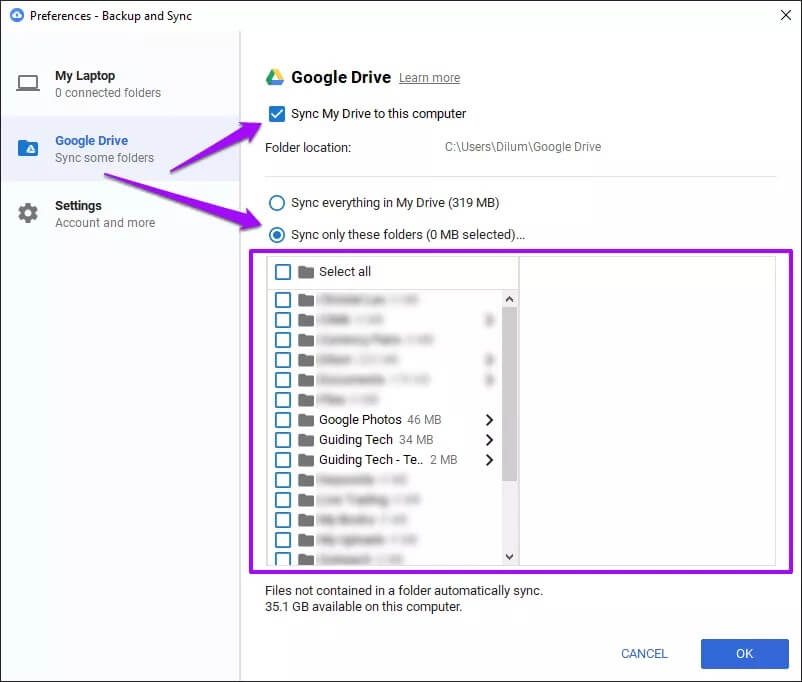Comment vérifier la taille des dossiers dans Google Drive sans télécharger ni synchroniser
L'application Web Google Drive ne vous permet pas de vérifier la taille des dossiers. Tu ne le crois pas? Vérifiez par vous-même. Bien sûr vous pouvez Téléchargez ou synchronisez un dossier sur votre ordinateur Ou un Mac, puis vérifiez sa taille. Mais cela est très difficile pour les données si le dossier contient beaucoup de données, et vous finirez par le télécharger uniquement pour vérifier les petits détails. Heureusement, il existe deux solutions alternatives pour vérifier la taille des dossiers dans Google Drive sans avoir à télécharger vos données localement.
Si vous utilisez un ordinateur Windows, vous pouvez charger Google Drive en tant que lecteur réseau à l'aide d'une application appelée RaiDrive. Vérifiez ensuite facilement la taille de n'importe quel dossier. Alternativement, vous pouvez utiliser le même logiciel de sauvegarde et de synchronisation Google Drive (sous Windows et macOS) pour vérifier la taille du dossier sans synchroniser quoi que ce soit, à condition de savoir ce que vous faites.
Remarque: Google Drive ne compte pas certains fichiers, tels que les documents, les feuilles de calcul et les documents de présentation, à partir de votre quota de stockage. Par conséquent, RaiDrive et Google Drive Backup & Sync n'afficheront pas les nombres exacts pour lesquels les dossiers contiennent ces fichiers.
Vérifiez les dossiers du dossier Google Drive - RAIDRIVE
RaiDrive est un logiciel de gestion de fichiers à distance pour Windows qui vous permet d'ajouter des services de stockage cloud comme Google Drive et Dropbox و onedrive À ton ordinateur. Ensuite, il vous permet de visualiser tous les fichiers et dossiers du service sans télécharger de données sur le stockage local. Ainsi, vous pouvez utiliser RaiDrive pour vérifier facilement la taille de n'importe quel dossier dans Google Drive à l'aide de l'Explorateur de fichiers.
Cependant, vous devez autoriser RaiDrive à voir, modifier, créer et supprimer du contenu dans Google Drive. Découvrez la prochaine méthode qui inclut le programme de sauvegarde et de synchronisation de Google si vous n'aimez pas l'idée d'autoriser l'accès à vos données.
Étape 1: Téléchargez et installez RaiDrive.
Remarque: assurez-vous de télécharger la version gratuite de RaiDrive car il est plus que pratique de travailler à portée de main.
Étape 2: Ouvert RaiDrive Ensuite, cliquez sur l'option intitulée Ajouter.
Étape 3: Sélectionner Google Drive Du bas de la section Stockage , Choisissez ensuite une lettre de lecteur appropriée (Google Drive apparaîtra comme un emplacement dans l'Explorateur de fichiers). Vous pouvez également ajouter une étiquette autre que "Google Drive«Par défaut si vous le souhaitez. Enfin, cliquez sur "OK".
Étape 4: Le "Enregistrer une entrée avec Googleautomatiquement dans le navigateur Web par défaut. Enregistrez votre entrée à l'aide des informations d'identification de votre compte Google ou choisissez un compte Google si vous avez déjà enregistré votre entrée.
Étape 5: Cliquez sur Autoriser à fournir RaiDrive Avec des autorisations d'accès au contenu dans Google Drive.
je dois RaiDrive "Ajouter" Google Drive En tant que site pour un lecteur distant sur votre ordinateur.
Étape 6: Ouvert مستكشف الملفات , Puis double-cliquez Localisation Récemment ajouté.
Étape 7: Cliquez avec le bouton droit sur un dossier à l'intérieur Google Drive , Puis sélectionnez Propriétés.
Vous pouvez trouver la taille du dossier répertorié sous l'onglet "Général" de la boîte de dialogue "Propriétés". Confortable, non?
RaiDrive vous permet non seulement d'afficher la taille des dossiers dans Google Drive, mais vous pouvez également l'utiliser pour copier des fichiers de votre compte localement et télécharger des données vers le cloud. Vous pouvez également ajouter d'autres comptes Google Drive ou services de stockage cloud pris en charge à RaiDrive et les gérer via l'Explorateur de fichiers.
Remarque: Si vous souhaitez supprimer Google Drive de RaiDrive, ouvrez RaiDrive, cliquez sur Déconnecter, puis sur Corbeille. Vous souhaiterez peut-être accéder au portail de compte Google en ligne et supprimer l'accès de RaiDrive à Google Drive.
Vérifier la taille des dossiers Google Drive - sauvegarde et synchronisation
Si vous ne souhaitez pas autoriser RaiDrive à accéder aux données Votre compte Google Ou, si vous êtes sur un Mac (dans ce cas, RaiDrive n'est pas pris en charge), vous pouvez également utiliser Google Drive Backup & Sync pour vérifier la taille des dossiers. Mais au lieu de synchroniser vos données localement, puis de vérifier la taille des dossiers avec l'Explorateur de fichiers ou le Finder, les étapes suivantes devraient vous montrer une méthode qui n'inclut aucun téléchargement, quel que soit le téléchargement initial de sauvegarde et de synchronisation.
Étape 1: Télécharger Sauvegarde et synchronisation Google Drive Et installez-le.
Télécharger la sauvegarde et la synchronisation
Étape 2: Au cours de la troisième étape de préparation "Bienvenue dans la sauvegarde et la synchronisationAssurez-vous de décocher la case à côté de "Synchroniser mes fichiers avec cet ordinateur“. Cliquez Accueil (Démarrer) pour exécuter Google Drive sur votre PC ou Mac sans télécharger de données.
Remarque: si vous ne souhaitez pas télécharger votre document ou votre photo sur Google Drive, vous devez spécifier vos préférences lors de la deuxième étape de la configuration Bienvenue dans la configuration de Sauvegarde et synchronisation.
Étape 3: Lorsque vous souhaitez vérifier la taille du dossier, cliquez sur l'icône Google Drive Dans la barre d'état système (PC) ou la barre de menus (Mac), cliquez sur l'icône plus (trois points).
Étape 4: Cliquez Préférences.
Étape 5: En partie Préférences Cela apparaît, passez à l'onglet Google Drive, puis cochez la case "Synchroniser mes fichiers sur cet ordinateur".
Suivez en cliquant sur le bouton radio à côté de «Synchroniser ces dossiers uniquement». Vous pouvez ensuite vérifier la liste des dossiers (y compris les sous-dossiers) et leurs tailles relatives en largeur de colonne.
Après l'avoir vérifié, cliquez sur le bouton Annuler. Si vous cliquez sur "Ok, Backup & Sync commencera à synchroniser tous les dossiers définis localement.
Une meilleure façon
Je ne sais pas pourquoi Google aurait rendu difficile la vérification de la taille des dossiers dans Google Drive. Étant donné la durée pendant laquelle l'application Web manque de fonctionnalités, ne vous attendez pas à ce qu'elle soit disponible de si tôt. Les deux méthodes ci-dessus ne sont pas parfaites, mais elles devraient bien vous servir dès maintenant.