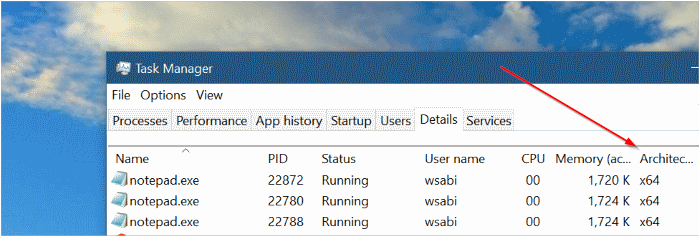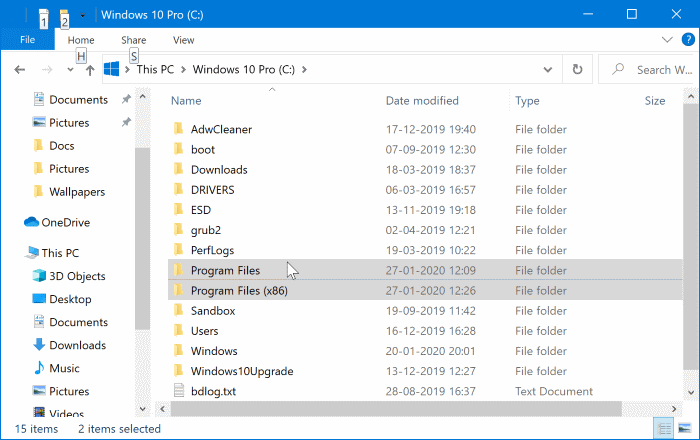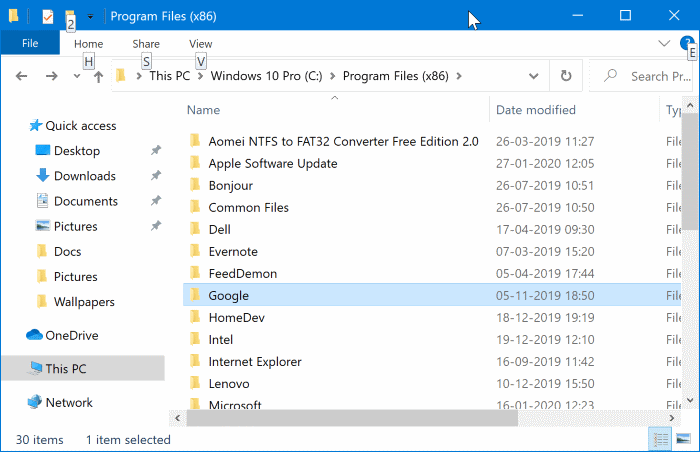Vérifiez si le programme installé est 64 bits ou 32 bits dans Windows 10
La plupart des utilisateurs de PC exécutent une version 64 bits de Windows 10. Si vous exécutez également une version 64 bits de Windows 10, vous devrez peut-être vous assurer que tous les programmes installés sont 64 bits pour des performances optimales.
Il y a quelques avantages à exécuter une version 64 bits du programme lors de l'installation de Windows 10 64 bits. Le logiciel 64 bits peut accéder à plus de mémoire que la version 32 bits car il prend en charge plus de 4 Go de mémoire. Pour cette raison, une application 64 bits sur Windows 64 bits peut s'exécuter un peu plus rapidement.
Comme vous le savez peut-être maintenant, l'installation de Windows 10 64 bits vous permet d'installer et d'exécuter des programmes d'ingénierie 32 bits et 64 bits (x64). Cependant, vous ne pouvez installer et exécuter des programmes 32 bits que sur l'installation de Windows 10 32 bits (x86).
Tout en optimisant votre installation de Windows 10 pour de meilleures performances, vous souhaiterez peut-être savoir si le programme installé est de type 32 bits ou 64 bits. Heureusement, il est extrêmement facile de savoir si le programme installé est 32 bits ou 64 bits.
Puis-je mettre à niveau des applications 32 bits vers 64 bits?
Tout comme vous ne pouvez pas mettre à niveau une installation 32 bits vers Windows 64 bits, vous ne pouvez pas mettre à niveau des applications 32 bits vers 64 bits et vice versa.
Vous devez désinstaller L'application 32 bits puis installer celle 64 bits, si disponible.
Important: utilisez ce guide uniquement si vous exécutez Windows 64 bits. 10. Étant donné que l'installation Windows 32 bits ne prend pas en charge l'installation de logiciels 64 bits, tous les programmes installés sur une installation Windows 32 bits sont uniquement 32 bits.
Méthode 1 sur 2
Vérifiez si le programme est 32 bits 64 bits via le Gestionnaire des tâches
Si vous utilisez 19541 ou des versions ultérieures de Windows 10, la vérification de la structure du logiciel est très facile. Contient "gestion des tâchesDans la version Windows 10 19541 Ou une version plus récente est requise pour afficher la structure du programme. Voici comment vérifier un programme 64 bits ou 32 bits dans le Gestionnaire des tâches.
Étape 1: Ouvert "gestion des tâchesEn cliquant avec le bouton droit sur un emplacement vide de la barre des tâches, puis en cliquant sur le bouton "gestion des tâches" .
Étape 2: Développer gestion des tâches Si vous avez une version plus petite en cliquant sur une option Plus de détails
Étape 3: Clic droit En-tête de colonne (Comme indiqué dans l'image ci-dessous), et choisissez l'option "Sélectionnez les colonnesSélectionnez ensuite "Ingénierie“Du menu.
L'onglet afficheتفاصيل"In"gestion des tâchesMaintenant, l'onglet "A."Pour l'architecture, Qui montre la structure de tous les programmes en cours d'exécution.
Étape 4: Enfin, exécutez le programme dont vous souhaitez vérifier la structure. Jetez un œil à la colonne Architecture pour en savoir plus sur l'architecture du programme.
Méthode 2 sur 2
Une autre façon de vérifier si un programme est 64 bits ou 32 bits dans Windows 10
Étape 1: Ouvert Explorateur de fichiers Et allez sur cet ordinateur. Double-cliquez sur le lecteur sur lequel Windows 10 est installé pour afficher, entre autres, le programme et les dossiers de fichiers programme (x86).
Notez que les fichiers programme (x86) ne sont créés que dans une installation Windows 10 32 bits.
Étape 2: Maintenant, vérifiez les dossiers Program Files et Program Files (x86) pour l'entrée de l'application dont vous souhaitez découvrir l'architecture. Si le dossier L'application ou L'application se trouve dans Program Files, le logiciel installé est la version 64 bits.
De même, si L'application se trouve dans le dossier Program Files (x86), il s'agit d'une application 32 bits installée sur une installation Windows 10 64 bits. Vous pouvez vérifier auprès du développeur si une version 64 bits de L'application est disponible. Si disponible, désinstallez la version actuelle et installez la version 64 bits.
Inutile de dire que vous ne pouvez pas installer de programmes 64 bits sur une installation Windows 10 32 bits. Par conséquent, si vous exécutez la version 32 bits de Windows 10, tous les programmes installés dessus ne sont que des programmes 32 bits.