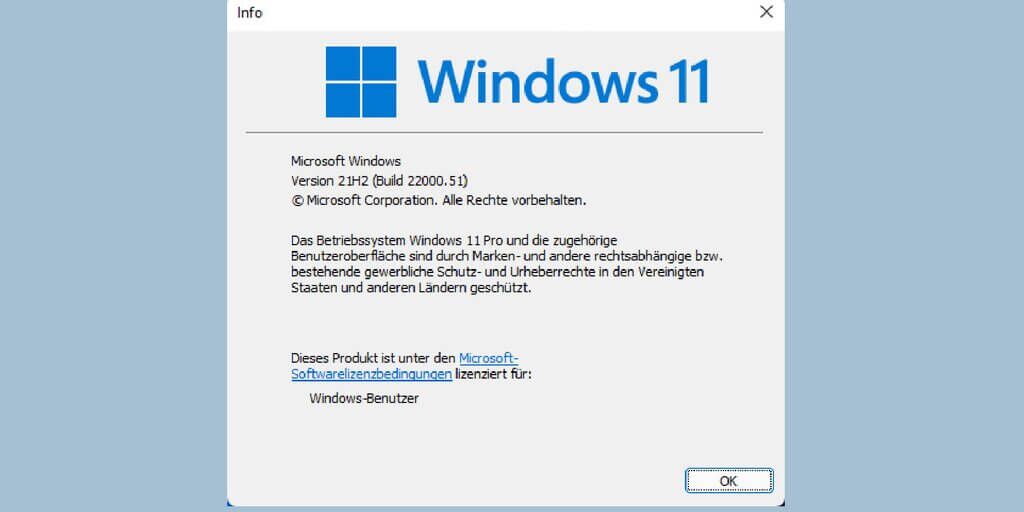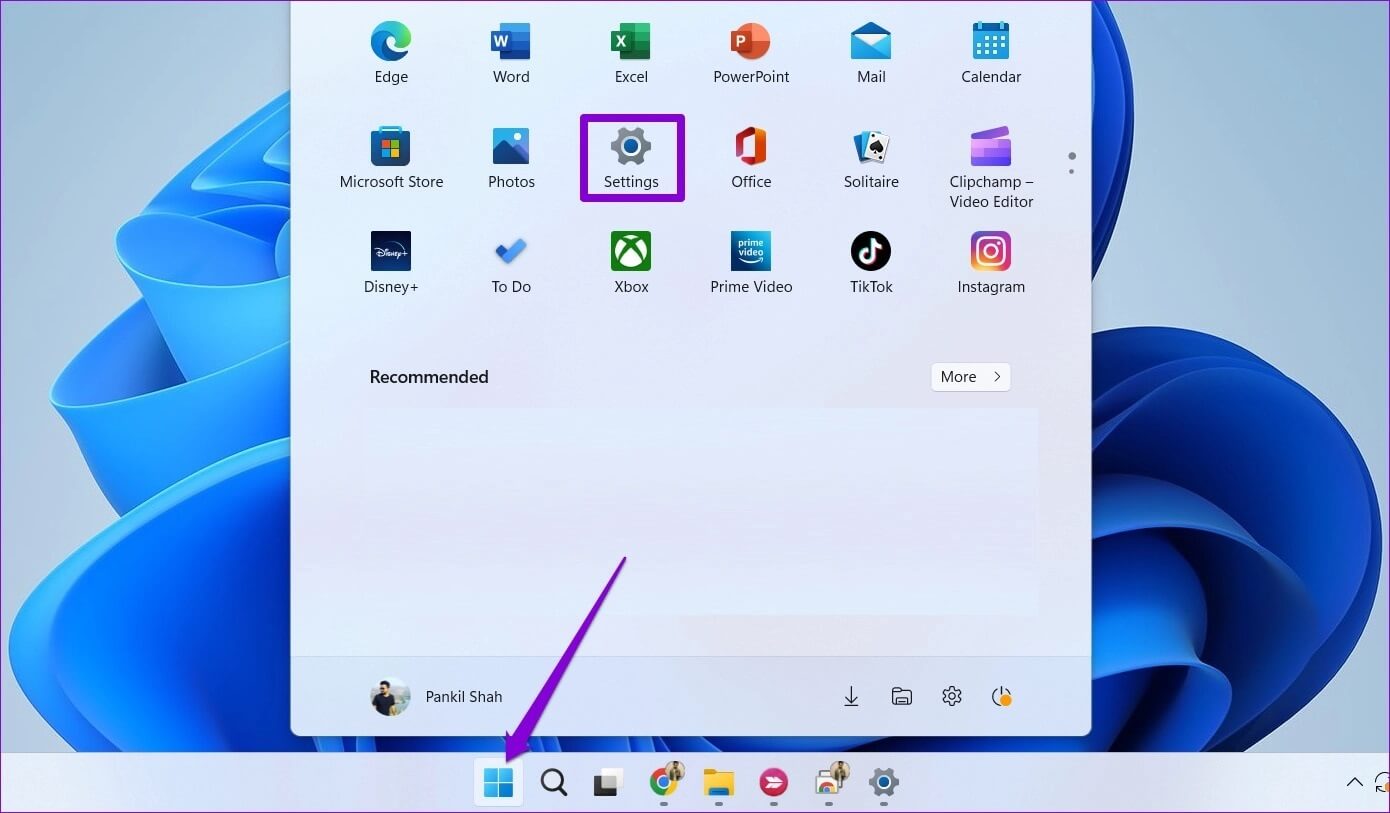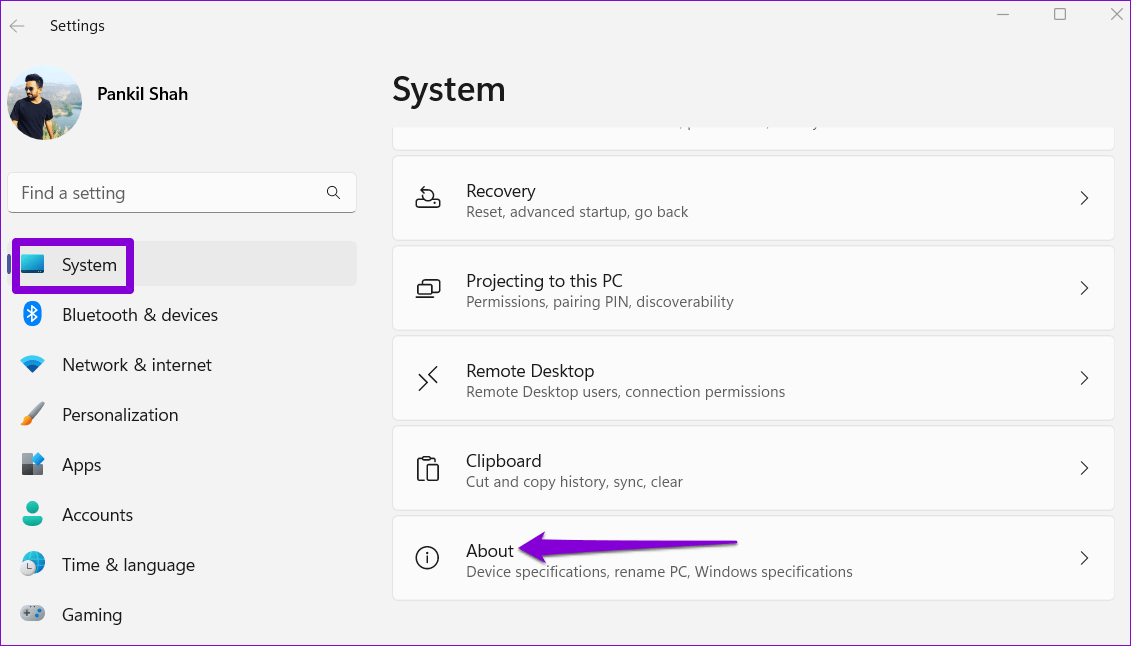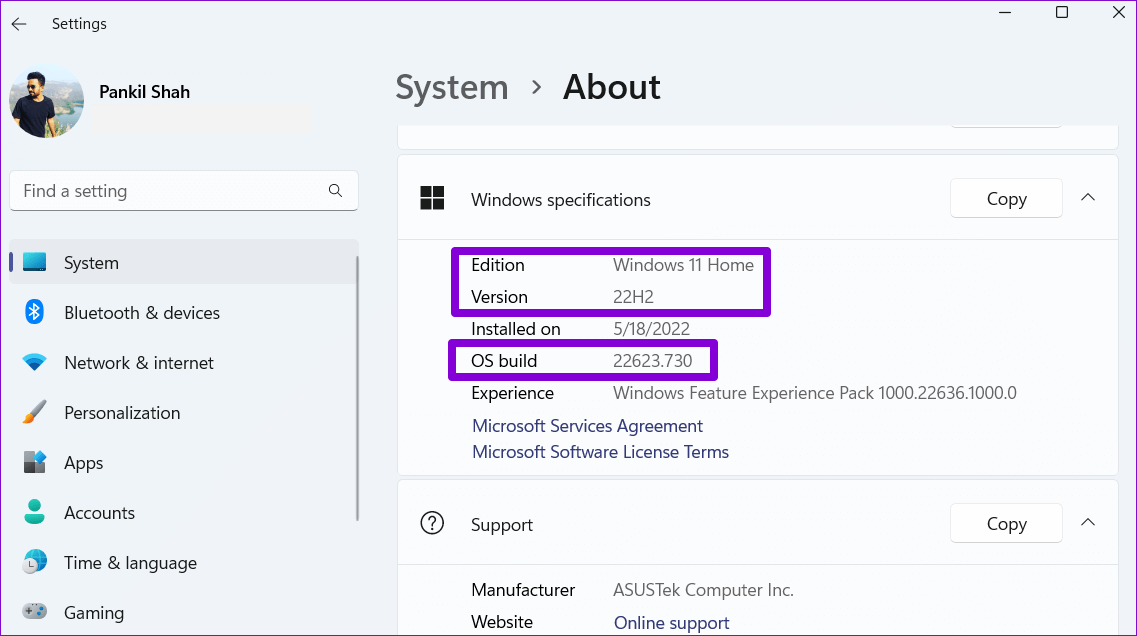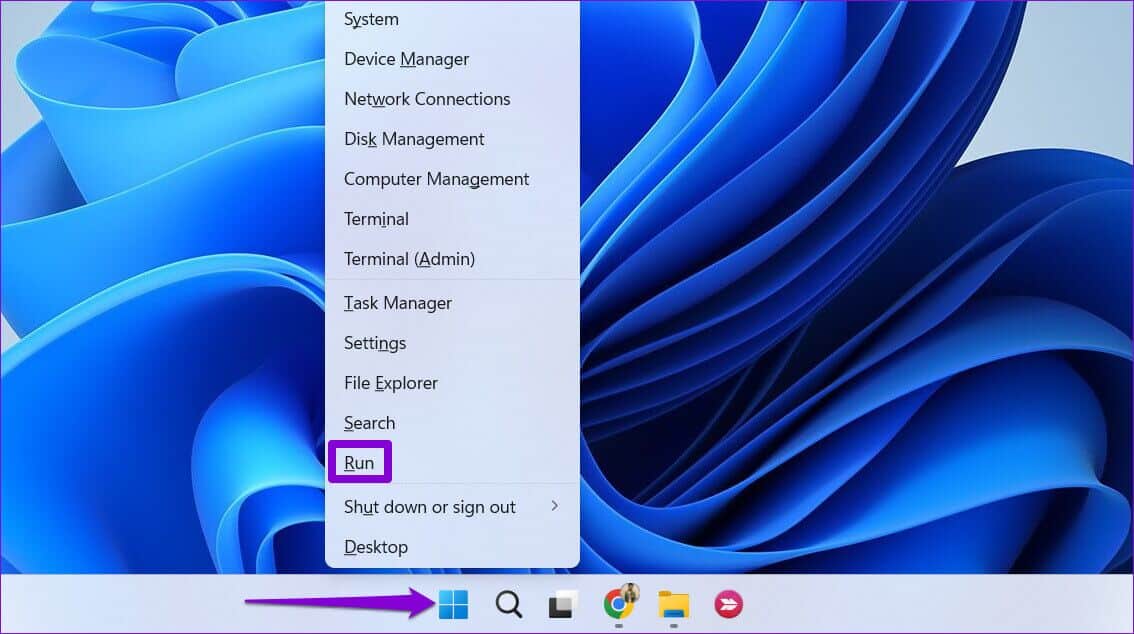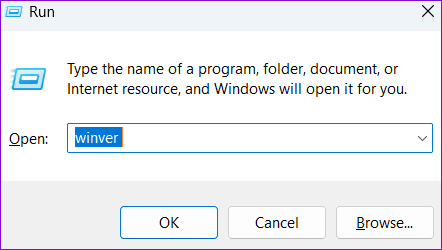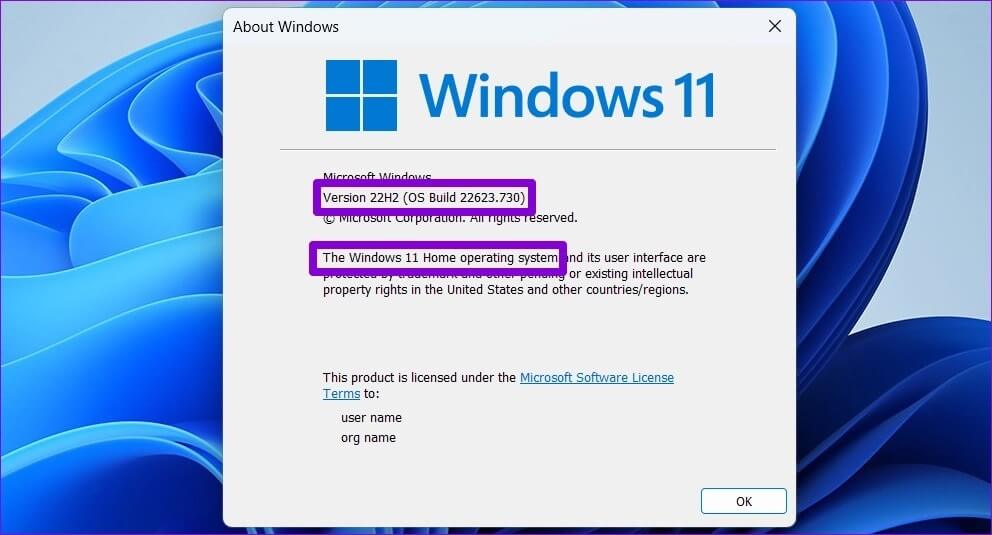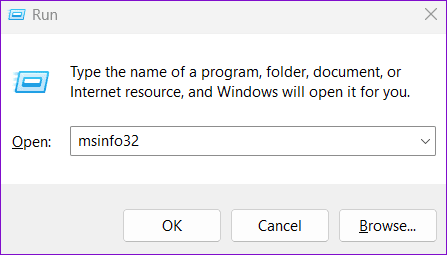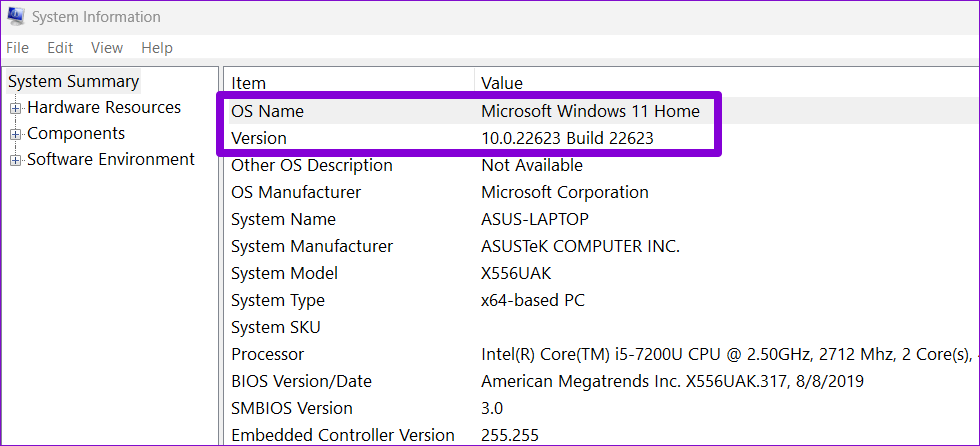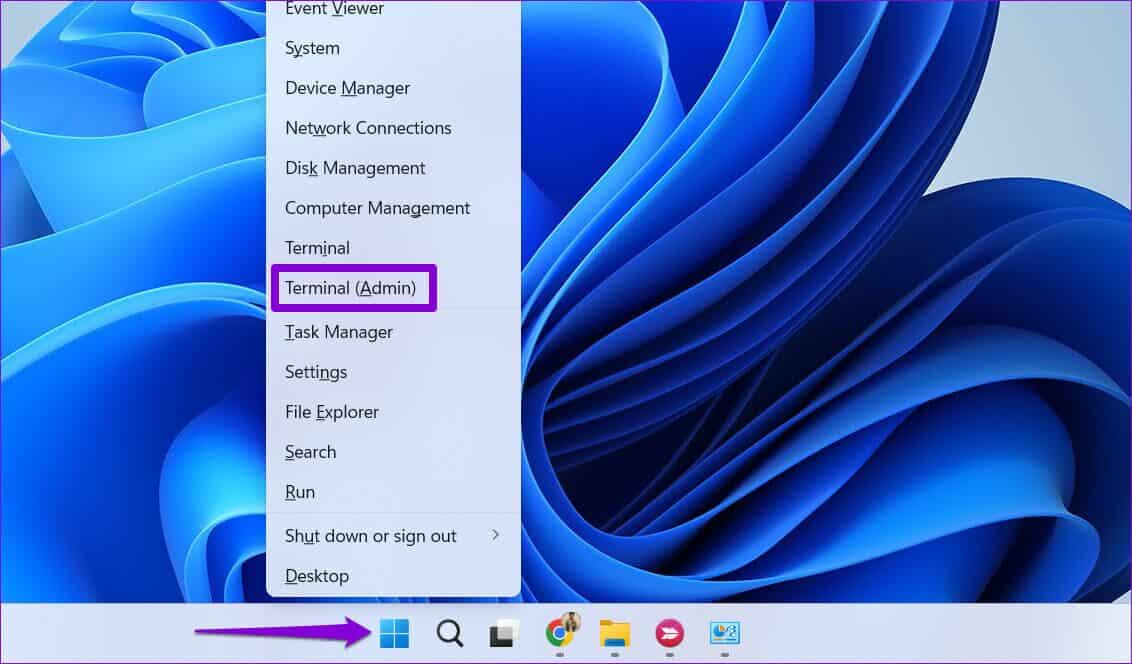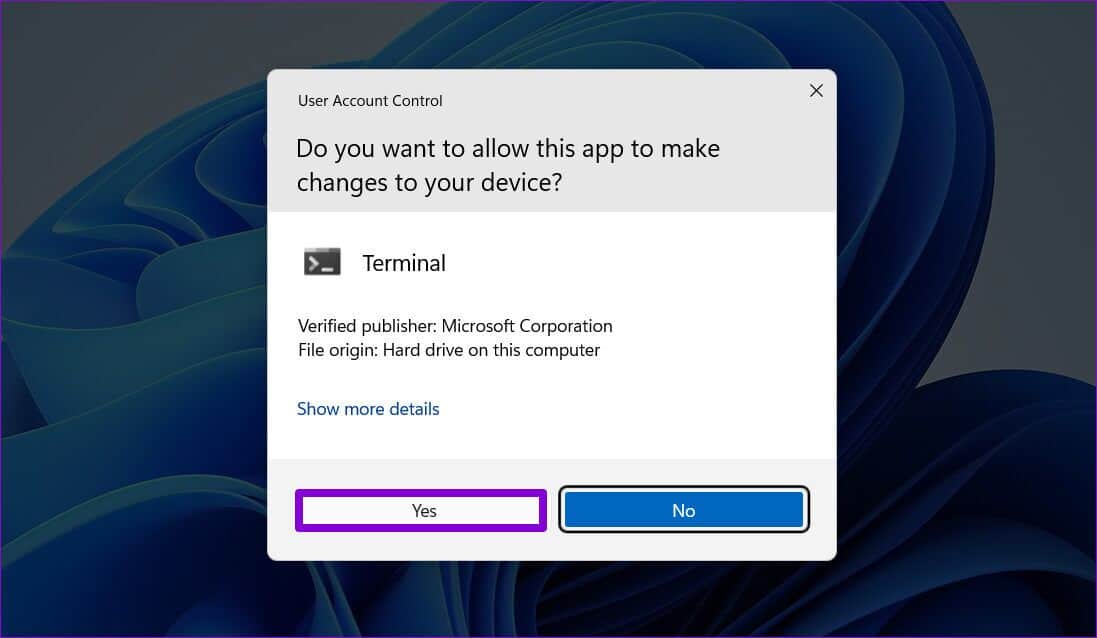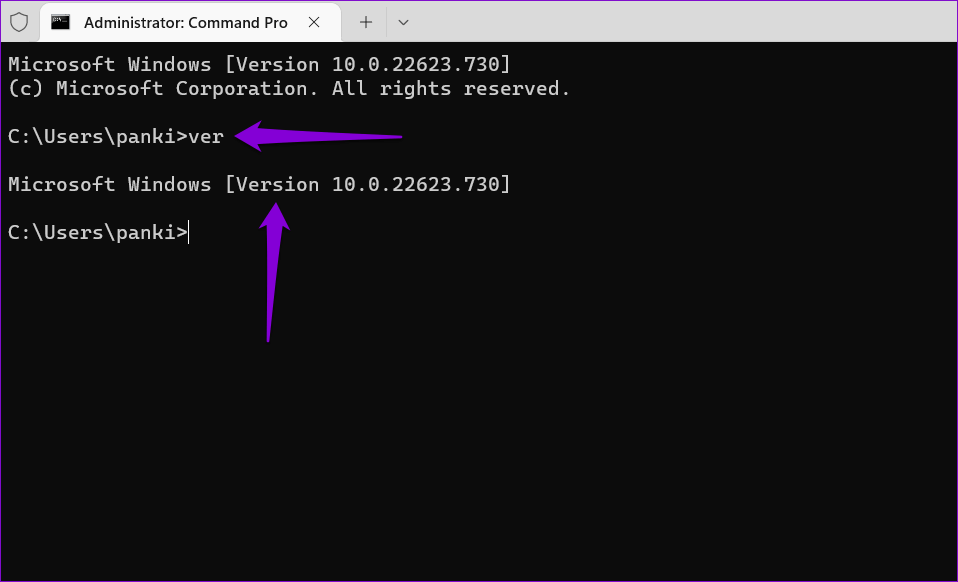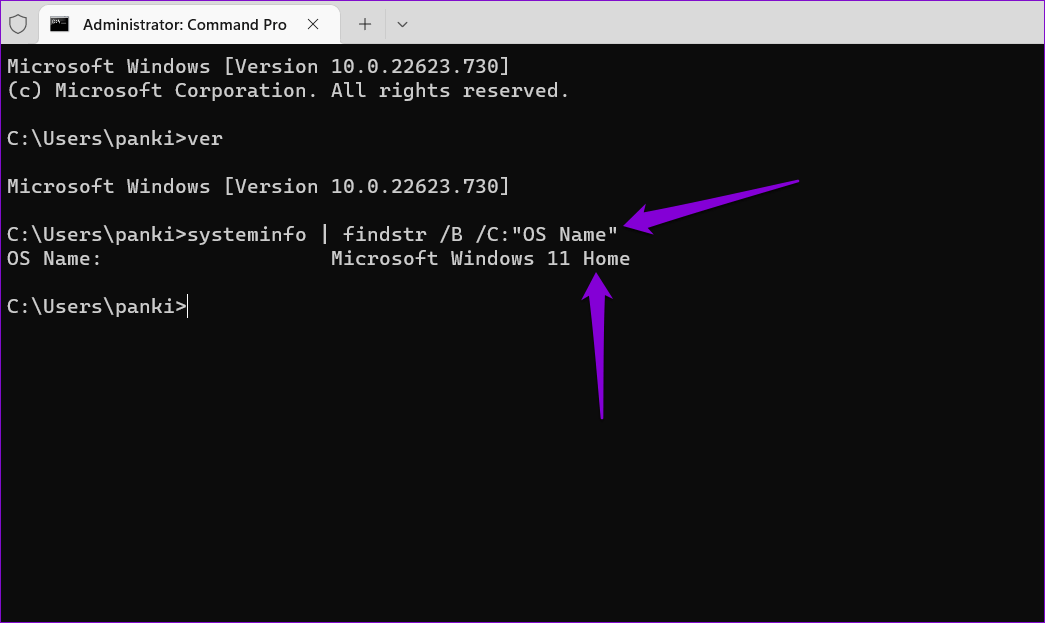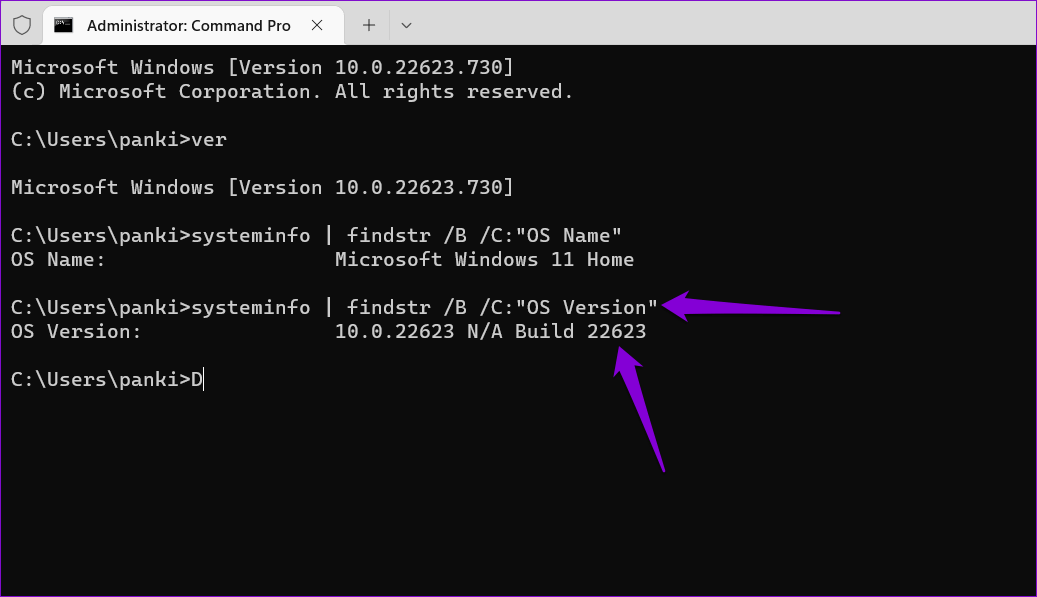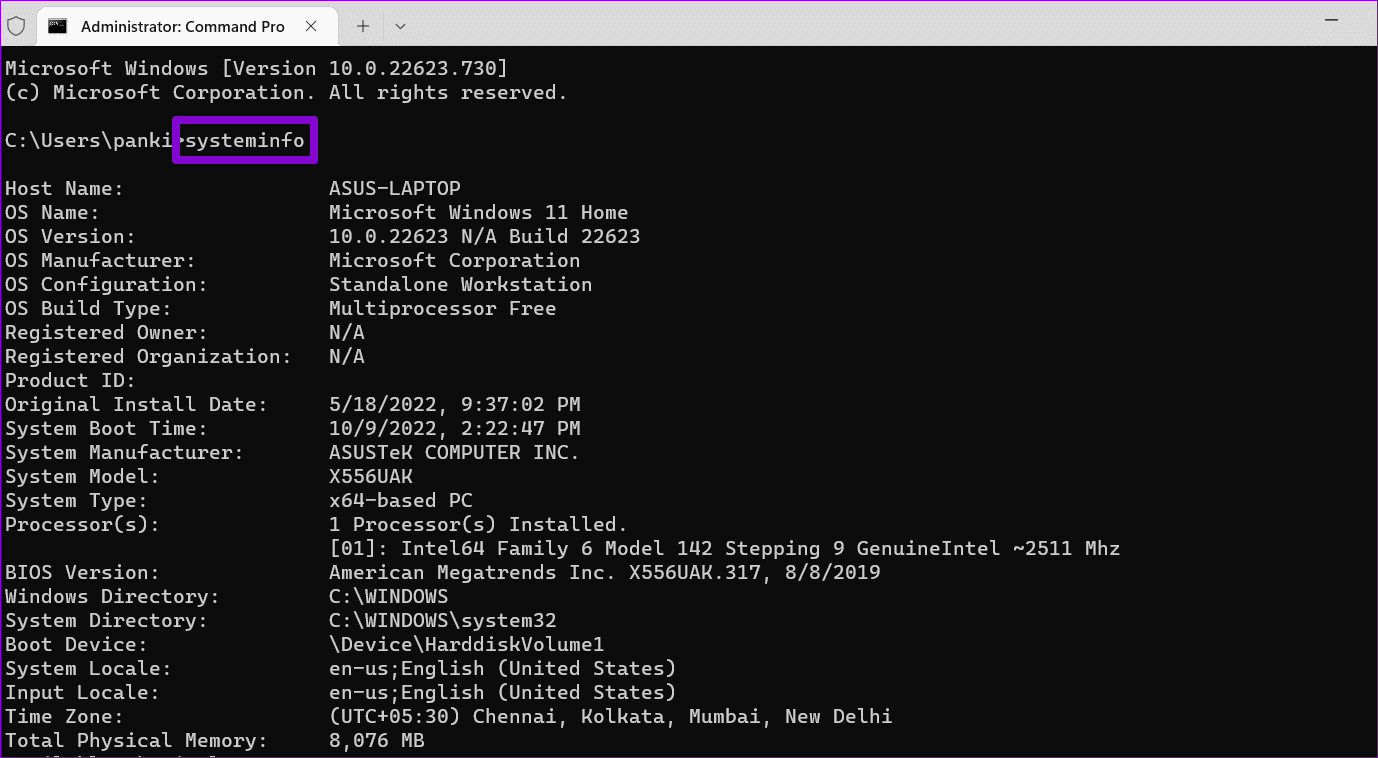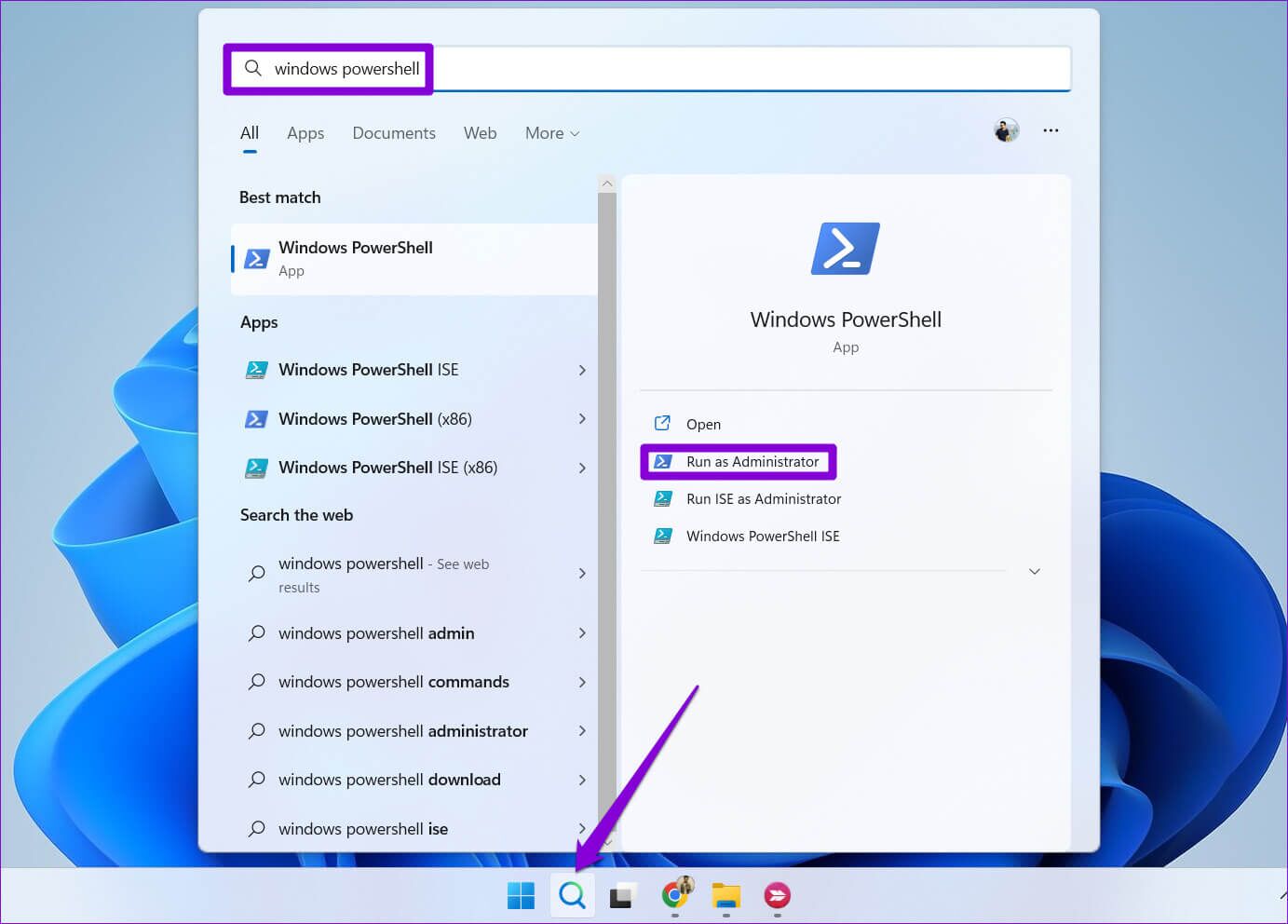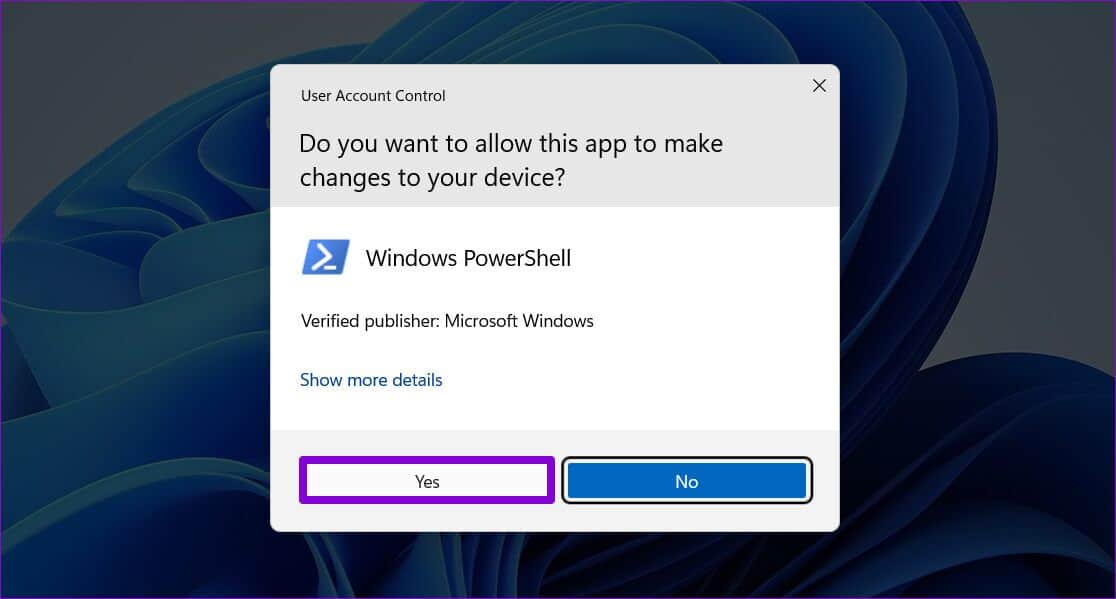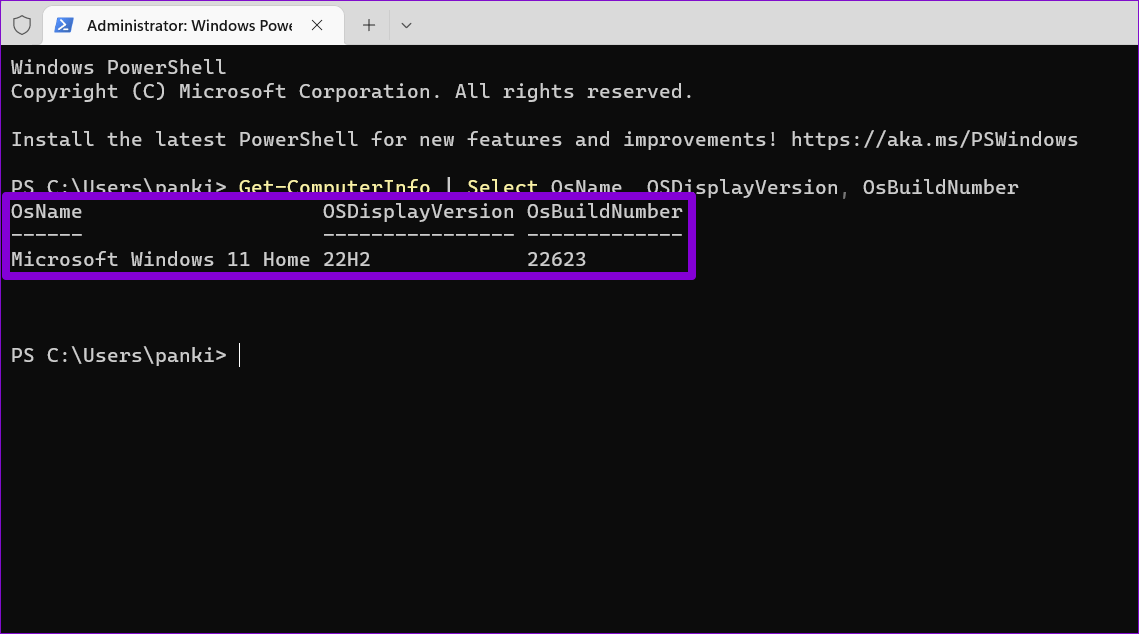Les 5 meilleures façons de vérifier le type, la version et la construction dans Windows 11
C'est une bonne idée de vérifier les spécifications de votre ordinateur et la version du système d'exploitation avant Installez n'importe quel logiciel Un nouveau périphérique ou pilote de périphérique. Cela vous aide à déterminer si votre ordinateur répond aux exigences minimales pour exécuter ce programme. De même, si vous cherchez à résoudre un problème système, il est utile de savoir quelle version de Windows 11 s'exécute sur votre PC.
Il existe plusieurs façons de vérifier la version du système d'exploitation, la version et le numéro de build dans Windows 11. Dans cet article, nous vous guiderons en détail à travers toutes ces méthodes. Alors, commençons, d'accord ?
1. Vérifiez les informations du système d'exploitation à l'aide de l'application Paramètres
L'application Paramètres fournit un moyen simple de vérifier votre version, votre version et votre numéro de build de Windows. Vous devez visiter la section À propos de l'application Paramètres en suivant les étapes ci-dessous.
Étape 1: Cliquez sur le bouton Démarrer et cliquez sur l'icône d'engrenage pour lancer l'application Paramètres. Alternativement, vous pouvez utiliser le raccourci touche Windows + I pour la même chose.
Étape 2: Dans un onglet Système Faites défiler vers le bas pour appuyer Environ.
Étape 3: Dans une section Spécifications Windows Vous trouverez Version du système d'exploitation, version et numéro de version. Vous pouvez cliquer sur le bouton "Copié" Copier cette information dans le presse-papiers.
Vous pouvez également trouver des détails sur les spécifications matérielles du PC dans la même liste.
2. Vérifiez les informations du système d'exploitation à l'aide de la commande WINVER
Winver, abréviation de version de Windows, est une commande simple qui affiche des informations sur la version de Windows sur votre ordinateur. Vous pouvez utiliser cette commande avec l'utilitaire en cours d'exécution pour récupérer plus de détails sur Windows sur votre ordinateur.
Étape 1: Faites un clic droit sur l'icône Commencer Et sélectionnez Courir De la liste.
Étape 2: Type winver Dans la zone de texte et appuyez sur Entrez.
Étape 3: Dans une assiette À propos de Windows qui s'ouvre, vous trouverez Détails sur la version du système d'exploitation, la version et le numéro de build. Puis cliquez sur Ok Pour fermer la fenêtre.
3. Vérifiez les informations du système d'exploitation à partir des informations système
L'application Informations système est un autre moyen de vérifier la version, la version et le numéro de build de votre système d'exploitation dans Windows 11. Elle vous donne tous les détails nécessaires sur le matériel et les logiciels de votre ordinateur. Voici comment y accéder.
Étape 1: Appuyez sur la touche Windows + R Ouvre la boîte de dialogue Courir.
Étape 2: Type msinfo32 Sur le terrain Ouvert Et presse Entrez. Cela ouvrira Demande d'informations système.
Étape 3: Dans l'onglet Résumé du système Vous trouverez Version du système d'exploitation, version et numéro de buildR juste au dessus.
Vous pouvez développer Ressources matérielles et Environnement logiciel dans le volet de gauche pour trouver d'autres spécifications système.
4. Vérifiez les informations du système d'exploitation avec l'invite de commande
Invite de commandes C'est un outil populaire pour effectuer diverses tâches administratives sous Windows. Cela peut également vous aider à connaître les différents détails sur la version de Windows 11 exécutée par votre ordinateur.
Pour vérifier les informations du système d'exploitation à l'aide de l'invite de commande, procédez comme suit.
Étape 1: Faites un clic droit sur l'icône Commencer Ou appuyez sur une touche Windows + X Pour ouvrir un menu Utilisateur avancé. Sélectionnez Terminal (Admin) dans la liste.
Étape 2: Sélectionner oui Lorsque l'invite de contrôle de compte d'utilisateur (UAC) apparaît.
Étape 3: Tapez la commande suivante et appuyez sur Entrer Affiche le numéro de version du système d'exploitation.
ver
Étape 4: Exécutez la commande suivante pour vérifier version du système d'exploitation.
infos système | findstr /B /C:"Nom du système d'exploitation"
Étape 5: Collez la commande suivante et appuyez sur Entrée pour voir le numéro de build.
infos système | findstr /B /C:"Version du système d'exploitation"
Vous pouvez également exécuter la commande suivante pour afficher simultanément tous les détails du système.
systeminfo
5. VÉRIFIER LES INFORMATIONS DU SYSTÈME D'EXPLOITATION À L'AIDE DE WINDOWS POWERSHELL
Comme l'invite de commande Vous pouvez utiliser Windows PowerShell pour vérifier les spécifications du système. Vous trouverez ci-dessous les étapes que vous pouvez suivre pour vérifier la version du système d'exploitation, la version et le numéro de build dans PowerShell.
Étape 1: Appuyez sur la touche Windows + S pour ouvrir le menu de recherche. Taper windows PowerShell dans la case et cliquez Exécutez en tant qu'administrateur.
Étape 2: Sélectionner oui quand . apparaît Routeur de contrôle de compte d'utilisateur (UAC).
Étape 3: Collez la commande suivante et appuyez sur Entrer Affiche la version du système d'exploitation, la version et le numéro de build.
Get-ComputerInfo | Sélectionnez OsName, OSDisplayVersion, OsBuildNumber
Familiarisez-vous avec votre ordinateur
Connaître la version, la version et le numéro de build du système d'exploitation de votre ordinateur peut être utile dans certaines situations. Vous pouvez utiliser l'une des méthodes ci-dessus pour trouver ces informations. Assurez-vous de vérifier ces informations avant d'acheter de nouveaux logiciels ou jeux informatiques.
De même, vous pouvez également trouver des informations sur le matériel informatique, telles que Taille de la RAM ou Emplacements de RAM Disponible, de plusieurs manières différentes.