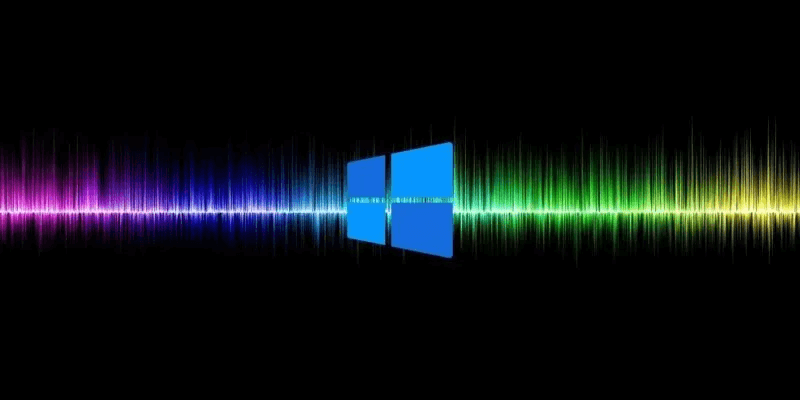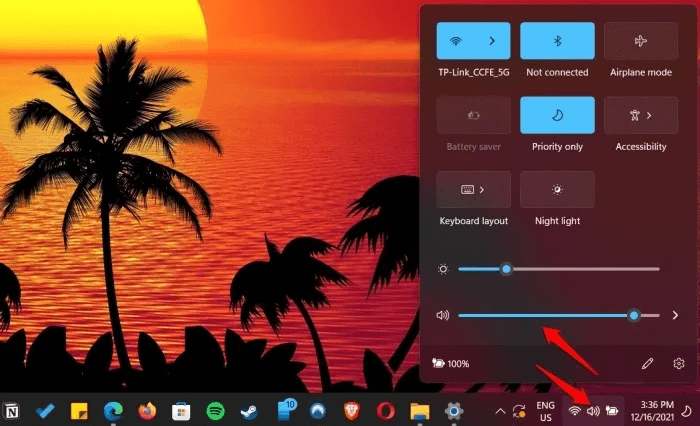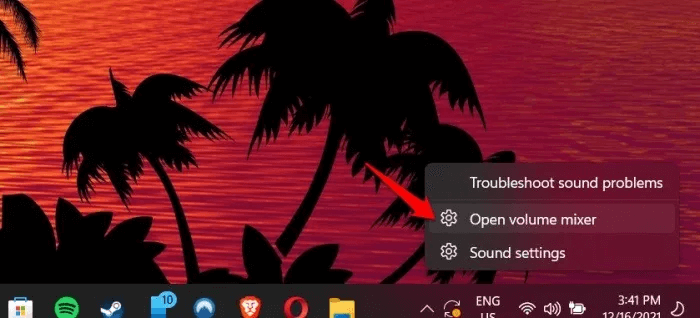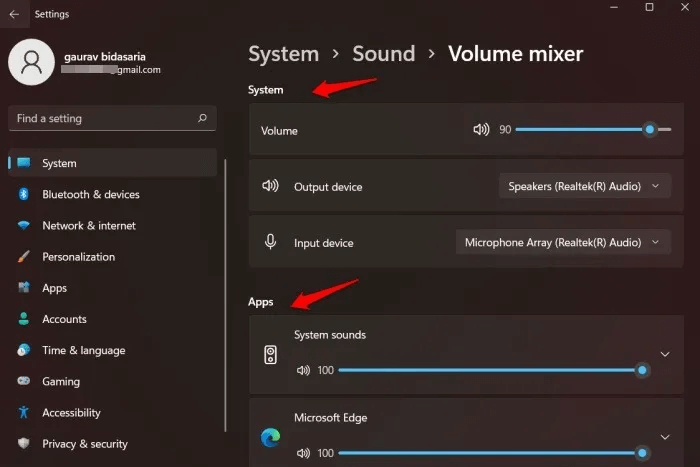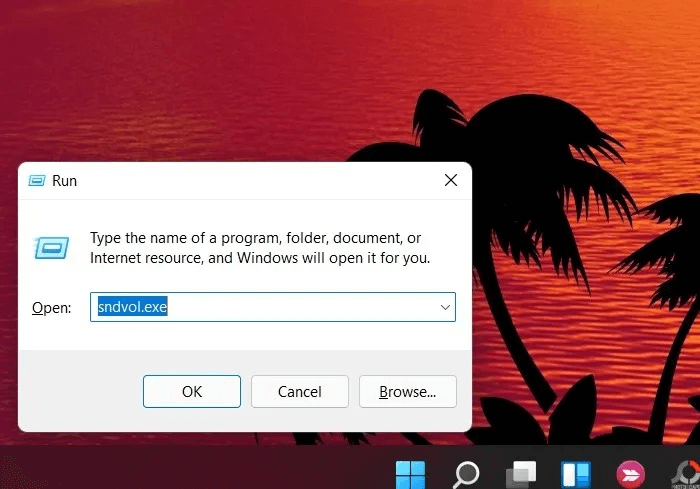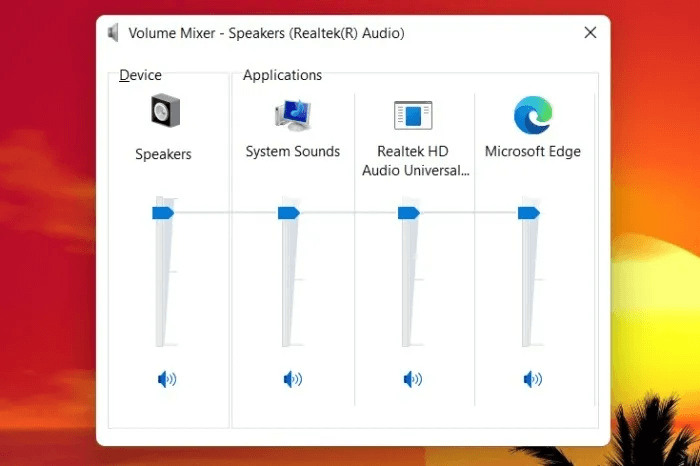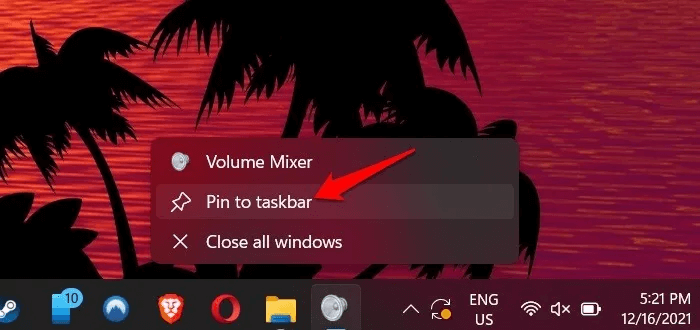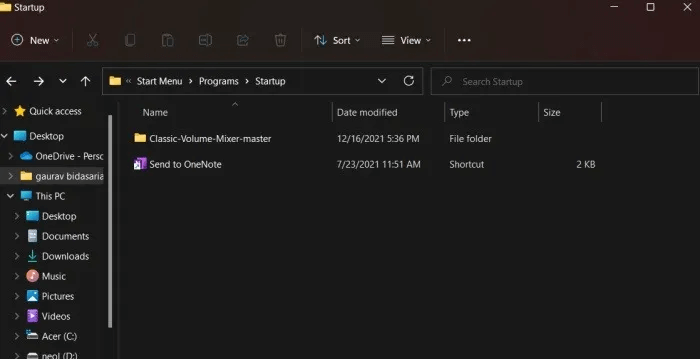Comment récupérer Classic Volume Mixer dans Windows 11
Windows 11 avait une interface utilisateur mise à jour qui a été bien accueillie, mais certains changements n'ont pas plu à certains utilisateurs. L'un d'eux est le mélangeur de volume qui a été supprimé au profit d'un menu de volume unifié. Ce guide vous montre comment récupérer Classic Volume Mixer dans Windows 11.
 Pourquoi avez-vous besoin d'un mélangeur de volume
Pourquoi avez-vous besoin d'un mélangeur de volume
Le principal avantage de Volume Mixer est qu'il permet aux utilisateurs de gérer précisément le volume des différentes applications. tu peux Réduire le volume dans votre application de navigateur tout en diffusant l'application musicale à plein volume.
L'accès à celui-ci est aisé. Volume Mixer s'envole de la barre d'état système où il est toujours disponible - en un seul clic.
Comment utiliser le nouveau mélangeur de volume dans Windows 11
Volume Mixer a maintenant une nouvelle maison et il a aussi un aspect différent. Un clic gauche sur le bouton de volume de la barre des tâches fait apparaître une seule barre de volume qui est globale et fonctionne sur l'ensemble de l'appareil. D'autres options, telles que Wi-Fi et Bluetooth, apparaissent également.
Cliquer sur l'icône de flèche à droite du curseur de volume vous permet de sélectionner la sortie audio. Cependant, si vous cliquez avec le bouton droit sur l'icône de volume dans la barre d'état système, vous verrez un menu caché contenant un raccourci vers le nouveau mélangeur de volume.
Cliquez Ouvrir le dossier du mélangeur Pour ouvrir la page correspondante dans Paramètres.
Les menus audio sont divisés en deux parties : Système et Applications. Bien que cela fonctionne et fonctionne aussi bien, ce n'est pas parfait et nécessite plusieurs clics pour y accéder.
Heureusement, il existe un moyen de récupérer votre ancien mélangeur de volume sans avoir à installer une application tierce.
Comment ajouter l'ancien mélangeur de volume à la barre des tâches
- Clique sur Win + R Pour ouvrir l'invite Exécuter et entrez la commande ci-dessous. Clique sur Entrer Pour le mettre en œuvre.
sndvol.exe
2. Cela ouvrira Mélangeur de volume classique que vous connaissez et utilisez dans Windows 10 et versions antérieures.
3. Dans la barre des tâches, faites un clic droit sur une icône Mélangeur de volume Et sélectionnez l'option Épingle à la barre des tâches.
4. Vous devez ajouter une abréviation pour Mélangeur de volume classique à votre barre des tâches vers l'extrémité droite de la liste. Vous pouvez désormais accéder directement au mélangeur de volume d'un simple clic sur Windows 11.
Ajouter du volume à la barre d'état système dans Windows 11
Bien que le raccourci de la barre des tâches soit correct, son utilisation pose deux problèmes : il n'est toujours pas disponible dans la barre d'état système, son emplacement d'origine, et bien que cette méthode fonctionne maintenant, il se peut qu'elle ne soit plus disponible à l'avenir.
Heureusement, quelqu'un dans la communauté Windows a vu cela venir et a développé une alternative, qu'ils ont nommée Mélangeur de volume classique. Il est open source et téléchargeable gratuitement sur GitHub.
- Extraire un fichier ClassicVolumeMixer.exe Mettez-le dans le dossier de démarrage pour qu'il fonctionne. Pour ce faire, appuyez sur Win + R Pour ouvrir à nouveau l'invite Exécuter et entrez la commande ci-dessous.
shell: démarrage
2. Mettez ClassicVolumeMixer.exe dans le dossier qui s'ouvre.
Redémarrez votre ordinateur. Il devrait y avoir une icône nouvelle mais familière dans la barre d'état système.
Questions en double
Q 1. Quelle est la différence entre le nouveau et l'ancien Volume Mixer ?
réponse. Personne. Les deux offrent les mêmes fonctionnalités. La seule différence est l'emplacement du nouveau mélangeur de volume, qui est caché profondément dans les paramètres Windows.
Q 2. Comment supprimer Classic Volume Mixer de ma barre d'état système ?
réponse. Rien n'est installé sur votre ordinateur. Il suffit de cliquer dans le dossier system32 pour ajouter le raccourci à la barre d'état système. Pour supprimer Classic Volume Mixer, supprimez simplement le fichier ClassicVolumeMixer.exe de votre dossier de démarrage et redémarrez.