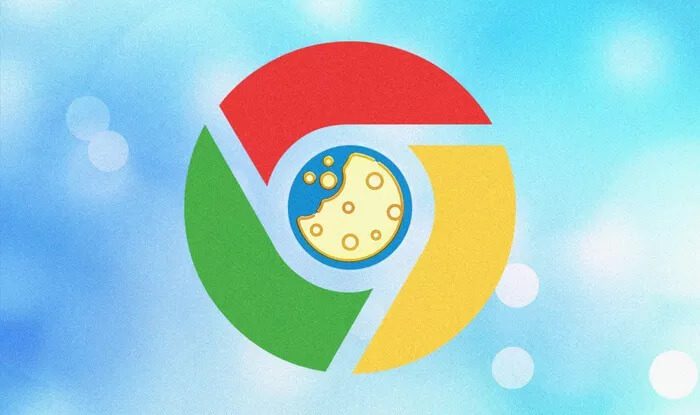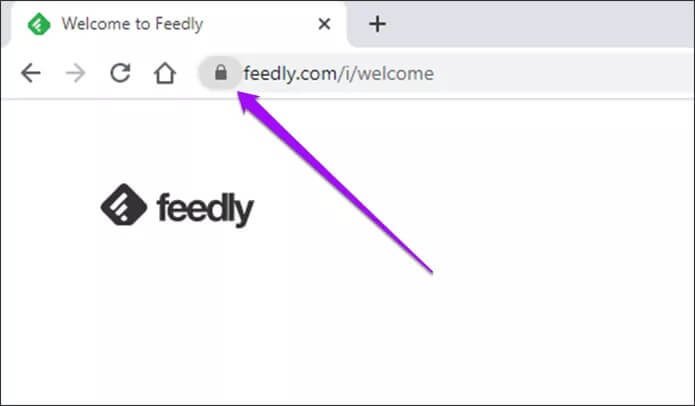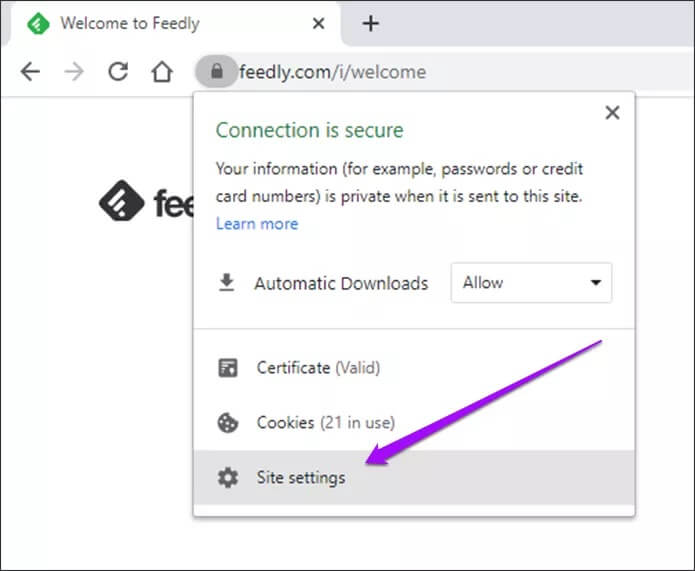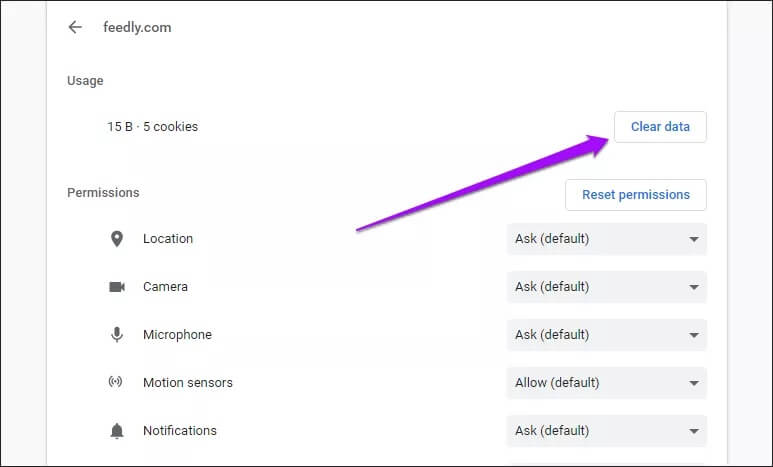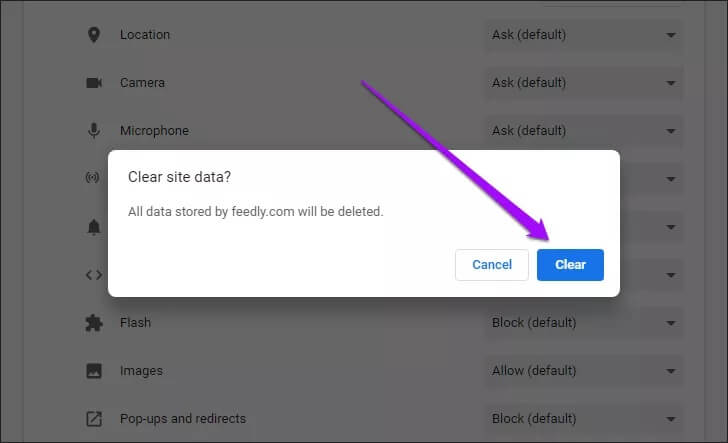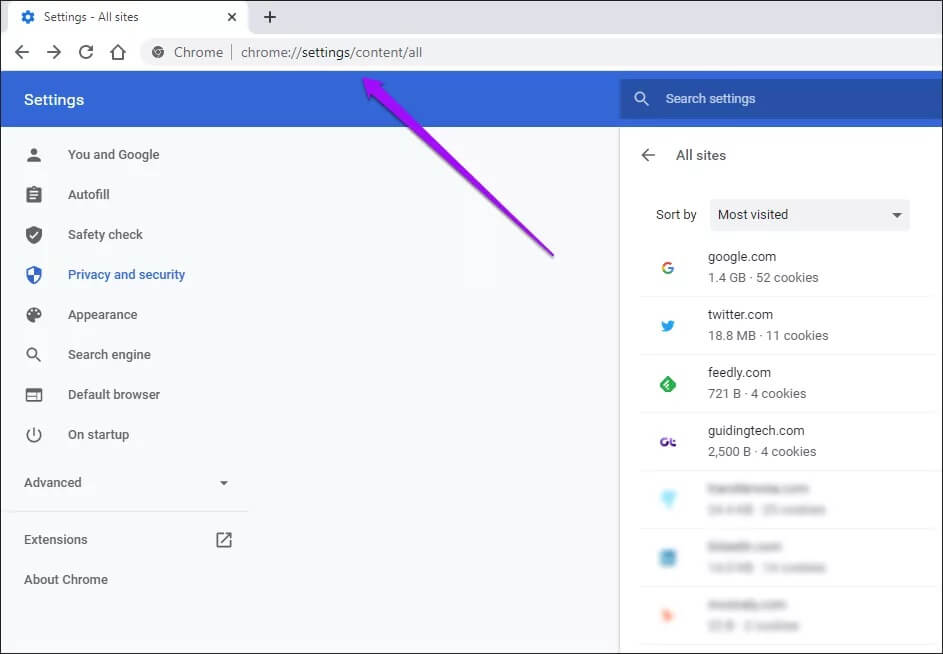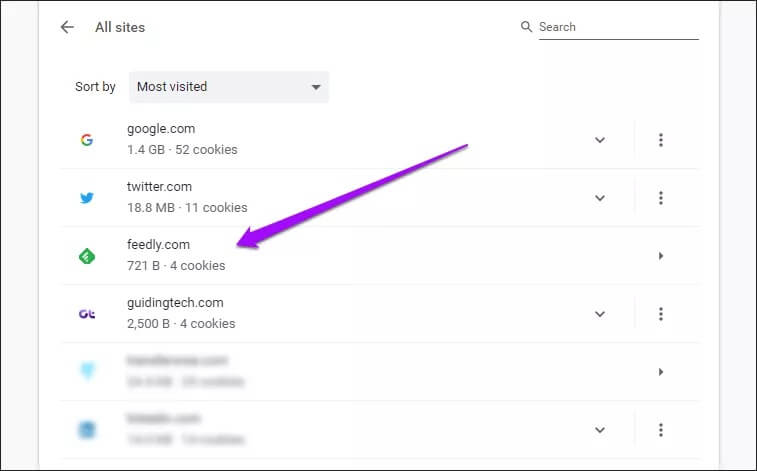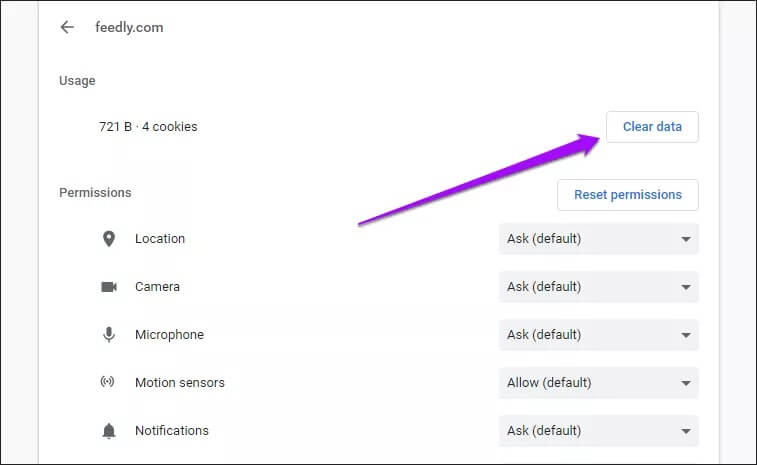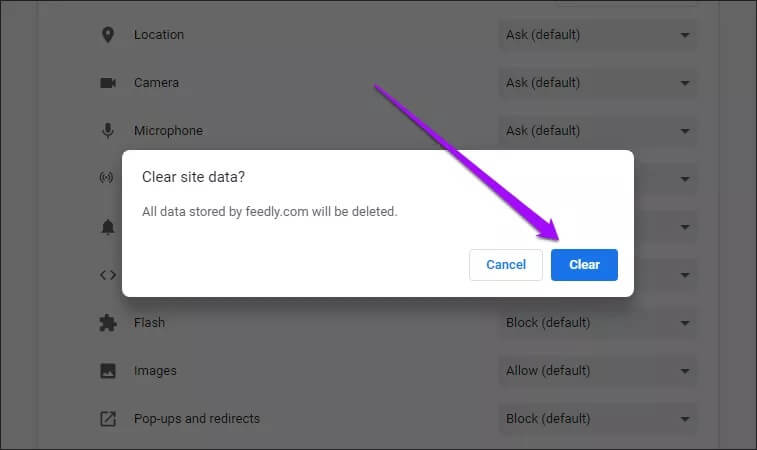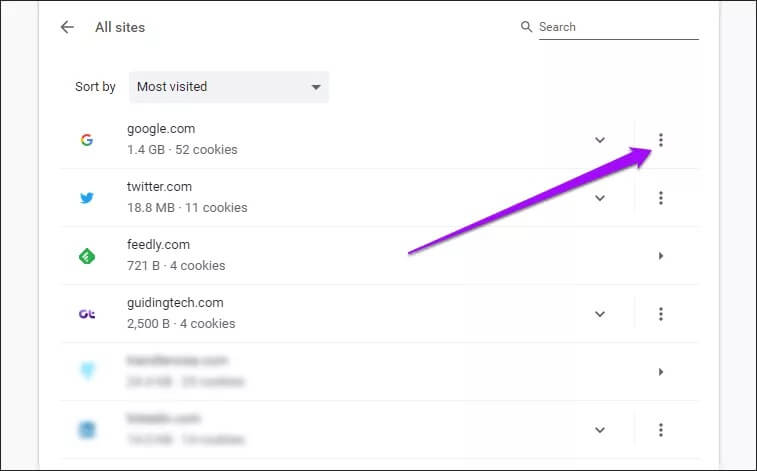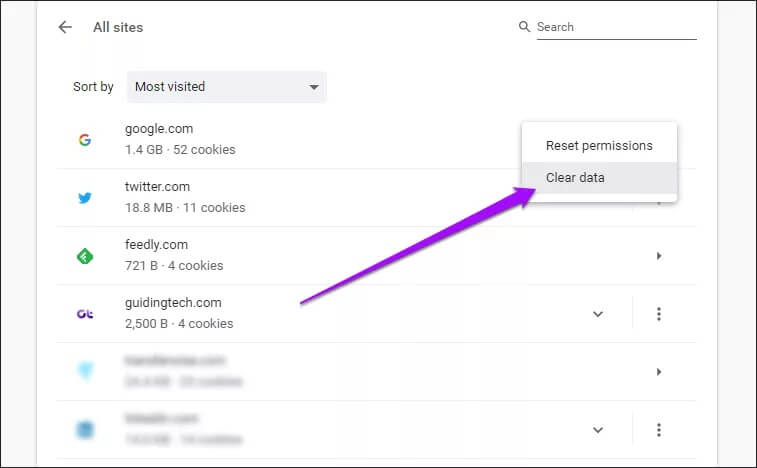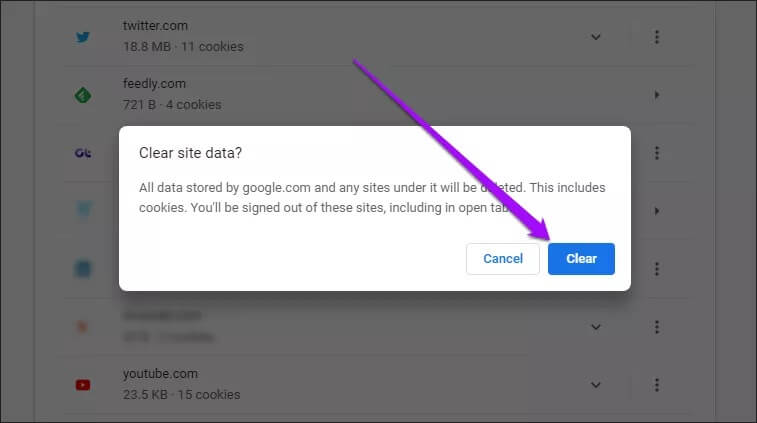Comment effacer les cookies et le cache uniquement pour un site sur Chrome
Pour les sites Web endommagés dans Google Chrome, Vider le cache du navigateur et les cookies Cela fonctionne généralement comme un charme. Il peut aider à corriger des éléments de site qui ne répondent pas, des anomalies étranges et même des plantages de navigateur la plupart du temps. Mais avez-vous besoin de supprimer tout le contenu Web mis en cache et d'éviter les tracas liés à l'enregistrement d'Entrée partout ? Eh bien, supprimer toutes ces données pour un site qui se comporte mal semble être une réaction excessive.
Si le problème est limité à un seul site, il devrait suffire d'effacer le cache et les cookies associés au site lui-même. Heureusement, Chrome propose deux méthodes pour vous y aider.
La première méthode est assez simple et vous aide à effacer instantanément les cookies et le cache de tout site Web. La deuxième méthode prend un peu de temps mais a ses utilisations, comme lorsque vous devez effacer des données mises en cache sur un groupe de sites Web liés.
Effacer les cookies et le cache pour un seul site
Chrome vous permet de vider rapidement le cache et les cookies d'un seul site Web. Vous pouvez ensuite télécharger la dernière version à partir du site et (espérons-le) résoudre tous les problèmes que vous avez rencontrés. Si vous avez enregistré une entrée sur le site, vous devrez réenregistrer une entrée après avoir effacé les données en cache.
Cependant, cette méthode n'effacera pas les données mises en cache sur les sites ou sous-domaines associés. Par exemple, la suppression de votre cache Gmail et de vos cookies (mail.google.com) ne supprimera pas les données de Google Photos (photos.google.com). Si vous souhaitez supprimer des données dans tous les sous-domaines, passez à la méthode suivante.
Étape 1: 11 Téléchargez le site sur Google Chrome Et puis appuyez sur Icône Sous la forme d Verrouiller Dans le coin gauche de Barre de titre.
Remarque: Si le site ne dispose pas d'une connexion sécurisée à votre navigateur Web, vous verrez une balise "dangereux" au lieu d'une icône de cadenas - cliquez dessus à la place.
Étape 2: Dans la liste Le contexte Cela apparaît, cliquez sur Paramètres du site.
Étape 3: Chrome chargera un nouvel onglet qui répertorie Données d'utilisation et autorisations liées au site. Cliquez sur le bouton intitulé Effacez les données dans la section d'utilisation.
Étape 4: Cliquez Effacer les données Dans la fenêtre de confirmation. Chrome Efface instantanément le cache et les cookies de votre site.
Actualisez le site. Chrome commencera à télécharger de nouvelles données de site et des cookies.
Remarque: Si vous supprimez le cache du sous-site Web et les cookies mais que vous ne résolvez aucun problème, vous souhaiterez peut-être supprimer les données d'autres sous-domaines connexes.
Méthode alternative: effacer les cookies et les cookies sur un seul site
Si vous ne pouvez pas utiliser la méthode ci-dessus (le site provoque le blocage de Chrome lors du téléchargement, par exemple), vous pouvez également plonger dans les paramètres de Chrome, spécifier manuellement le site Web, puis effacer votre cache et vos cookies. Vous pouvez également utiliser cette méthode pour effacer les données mises en cache pour un sous-domaine ou un groupe de sous-domaines.
Commencez à écrire chrome: // paramètres / contenu / tout Dans la barre d'adresse de Chrome. Clique sur Entrer Pour télécharger une liste de tous les sites mis en cache - si le site possède plusieurs sous-domaines, vous pouvez y accéder en développant le domaine principal (racine).
Conseil: ouvrez le menu Chrome et cliquez sur Paramètres> Confidentialité et sécurité> Paramètres du site> «Afficher les autorisations et les données stockées sur les sites» pour accéder au même écran, comme indiqué ci-dessus.
Effacer les cookies et le cache dans un site ou un sous-domaine
Vous pouvez supprimer rapidement les cookies et le cache pour un seul site Web en suivant les étapes ci-dessous.
Étape 1: Sélectionnez le site et cliquez dessus. Si vous souhaitez effacer les cookies et le cache du sous-site Web (mail.google.com, par exemple), développez d'abord la liste des domaines racine du site (google.com), puis sélectionnez le sous-domaine.
Conseil: utilisez la barre de recherche dans le coin supérieur gauche de l'écran pour filtrer les sites par nom de domaine.
Étape 2: Cliquez sur le bouton intitulé Effacer les données.
Étape 3: Cliquez Effacez à nouveau les données dans la boîte de confirmation.
Chrome supprimera les données relatives à l'emplacement spécifié.
Effacer les données mises en cache dans un groupe de sous-domaines
Parfois, les données mises en cache doivent être supprimées sur plusieurs sous-domaines Chrome associés pour résoudre les problèmes. Au lieu de supprimer manuellement le cache et les cookies pour chaque sous-domaine, vous pouvez supprimer toutes les données en procédant comme suit.
Étape 1: Cliquez sur l'icône Les trois points À côté de la zone principale.
Étape 2: Cliquez sur Effacer Les données.
Étape 3: cliquez sur Effacez à nouveau les données pour confirmer.
Il doit supprimer toutes les données mises en cache appartenant au domaine principal et aux sous-domaines.
Cookies ... livrés frais
La suppression de vos cookies et du cache d'un site Web, d'un sous-domaine ou d'un groupe de sites Web associés peut résoudre rapidement des problèmes isolés. Comme il ne s'agit pas d'une solution enrobée de fer, vous devrez peut-être envisager de supprimer l'intégralité du cache de Google Chrome en cas de problèmes persistants. De plus, il pourrait Responsable des extensions de navigateur Aussi désordonné, c'est donc une autre chose à garder à l'esprit lors du dépannage des problèmes de site Web.