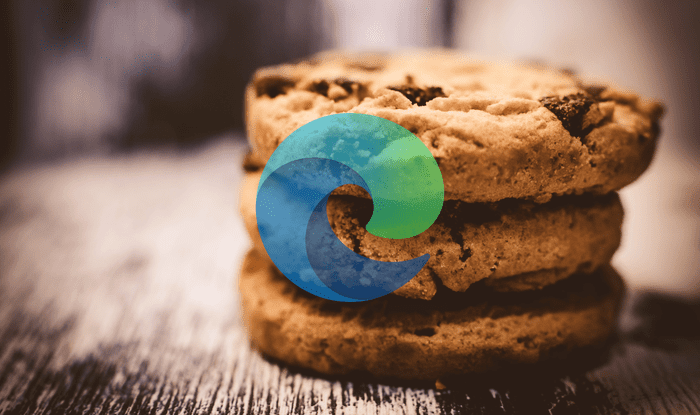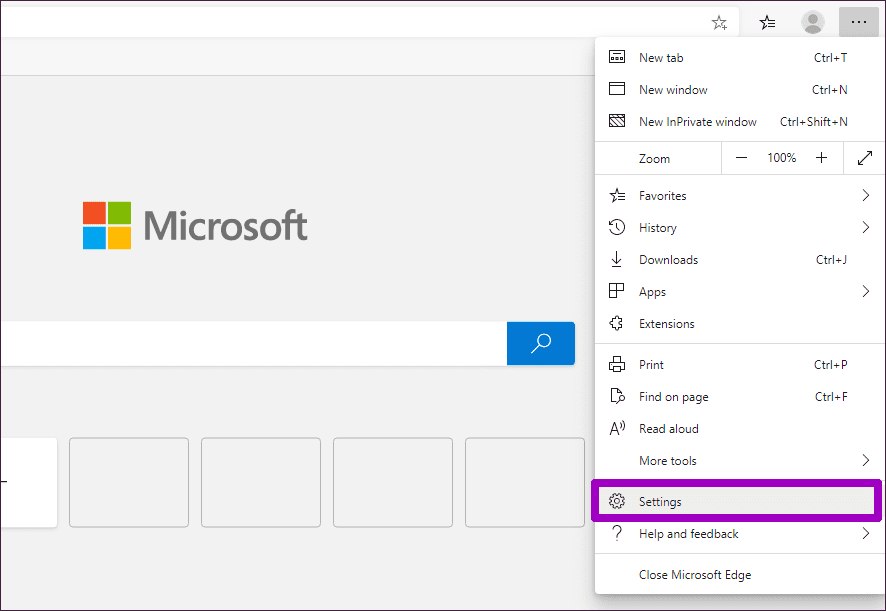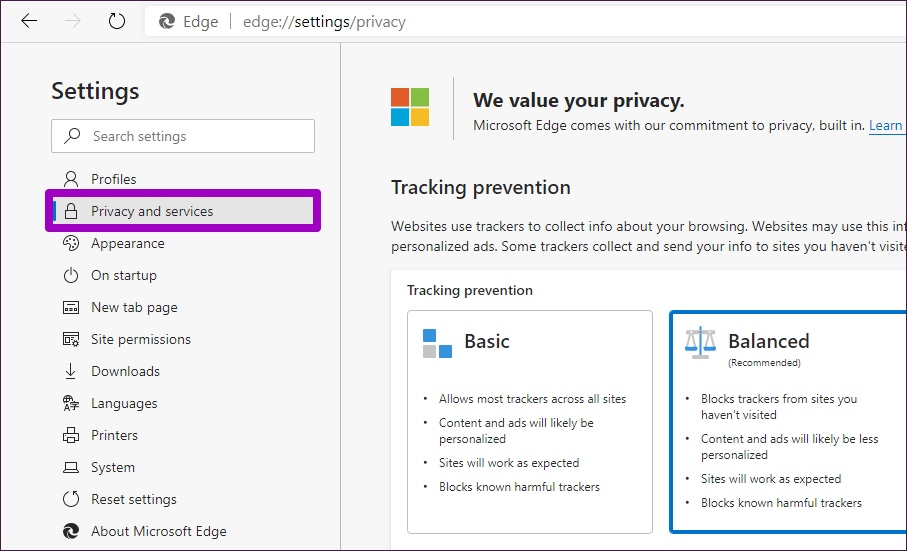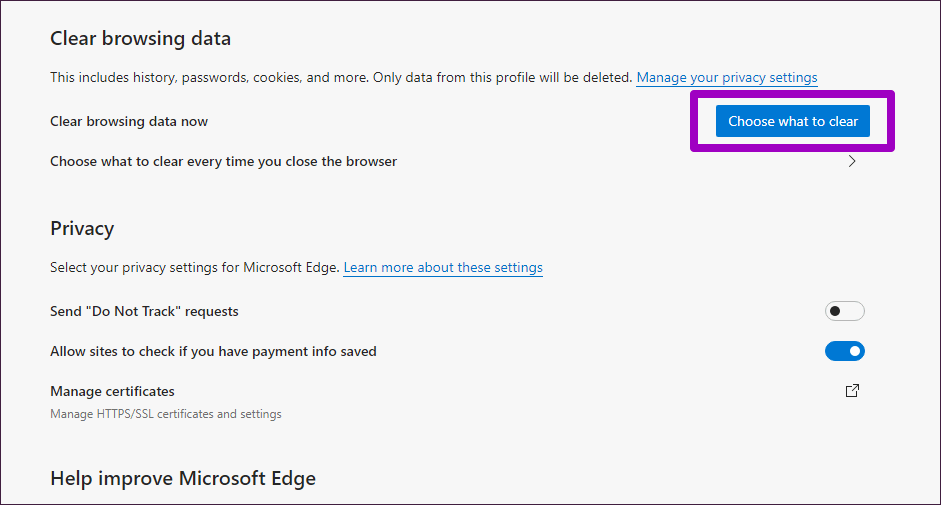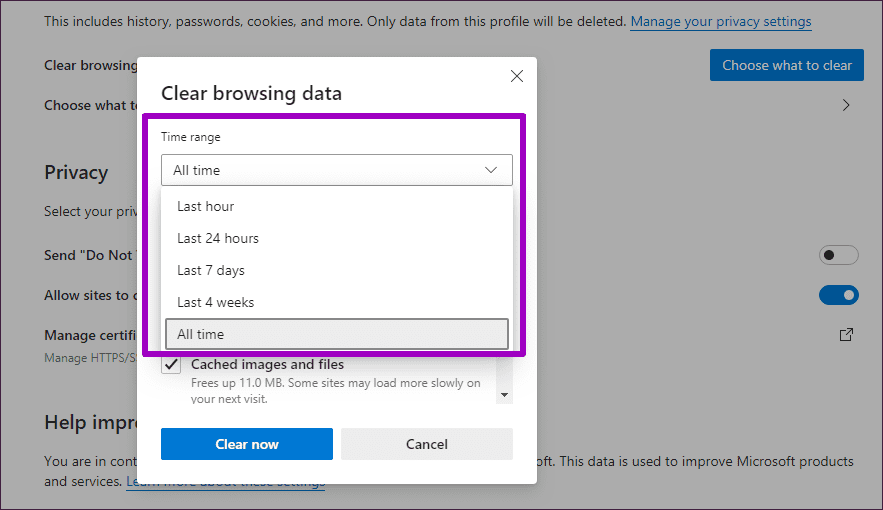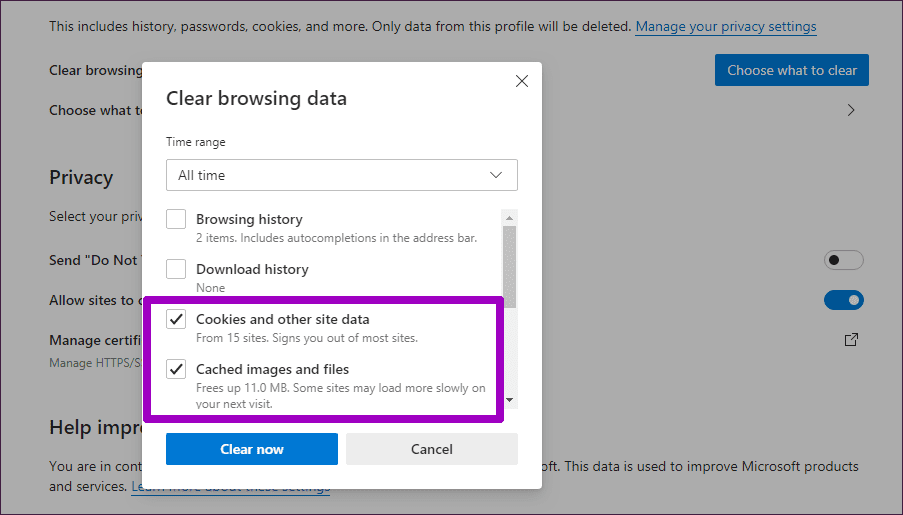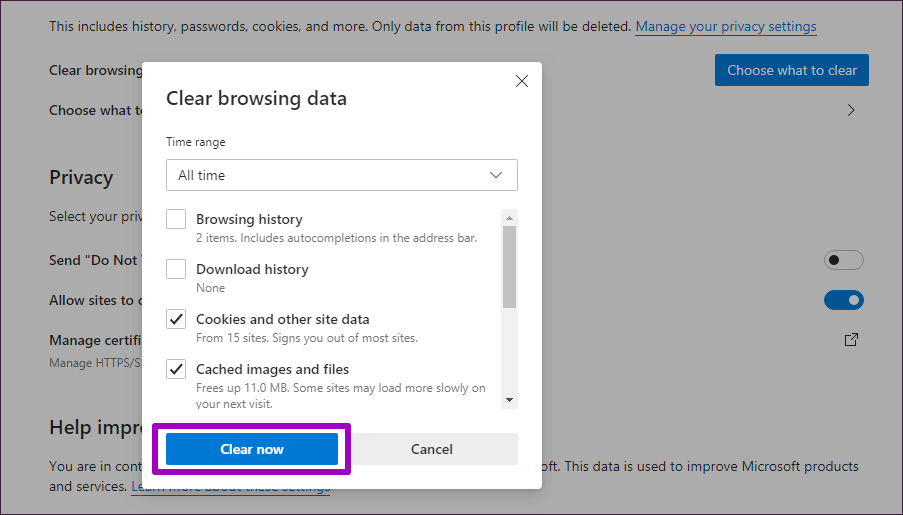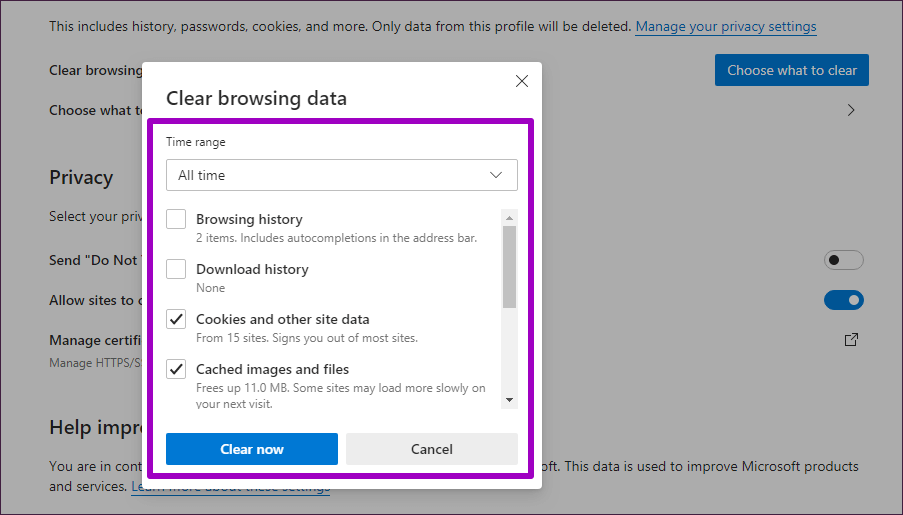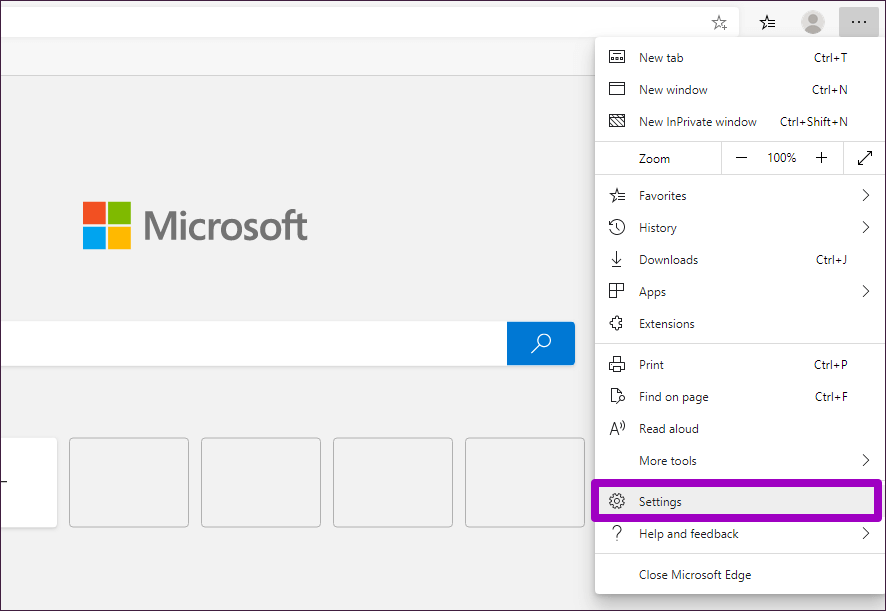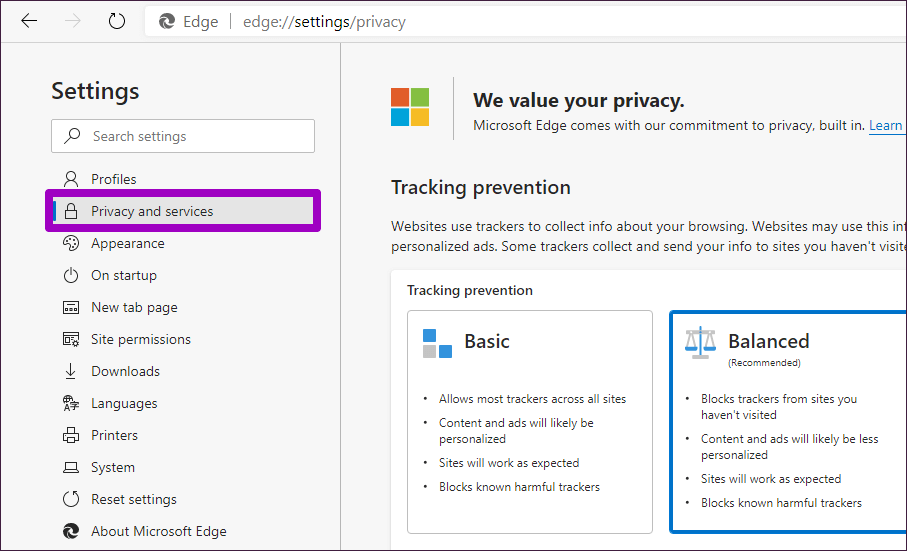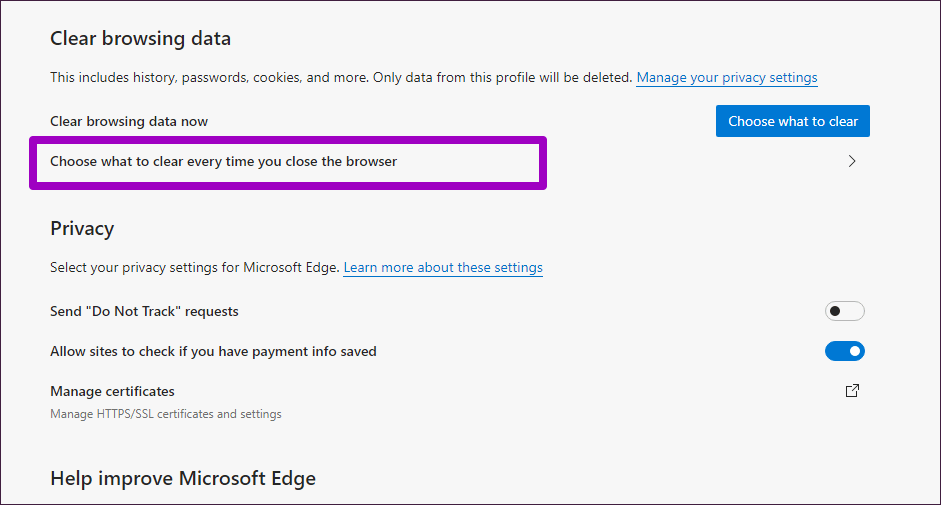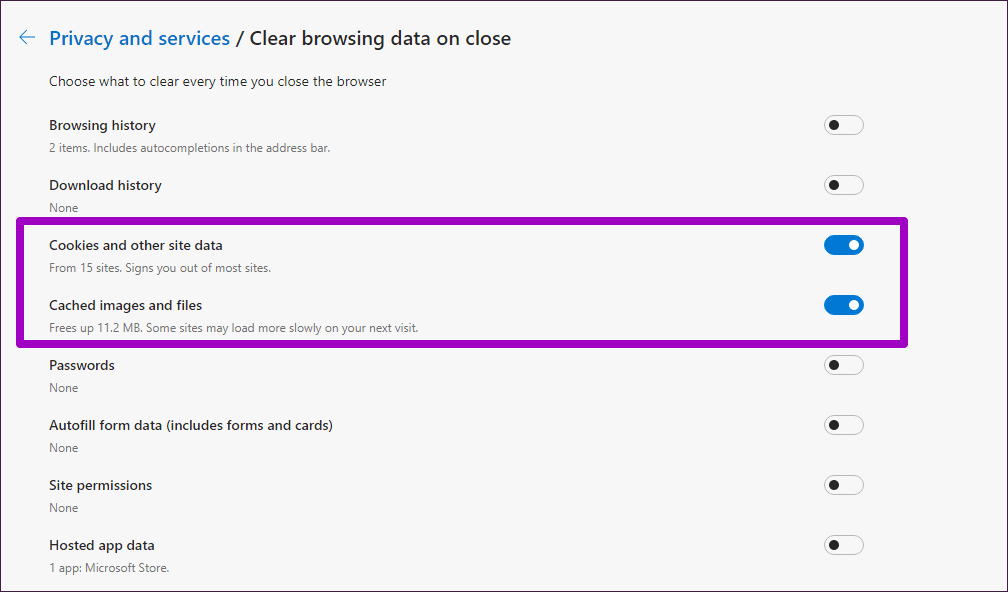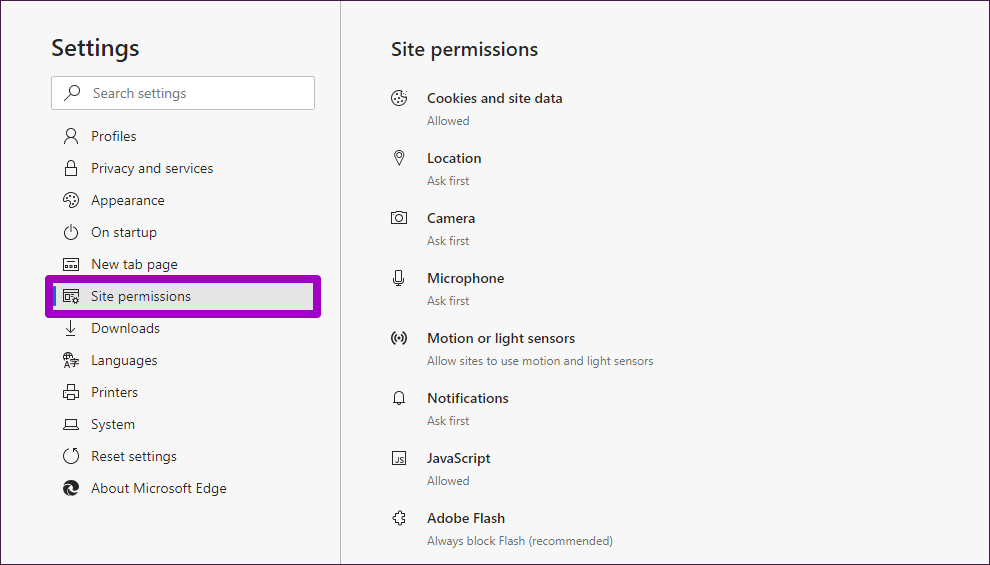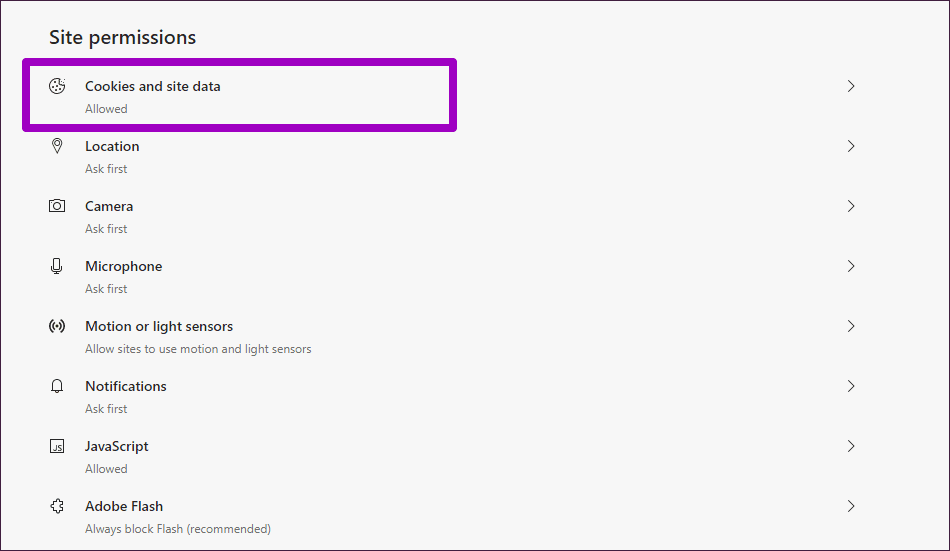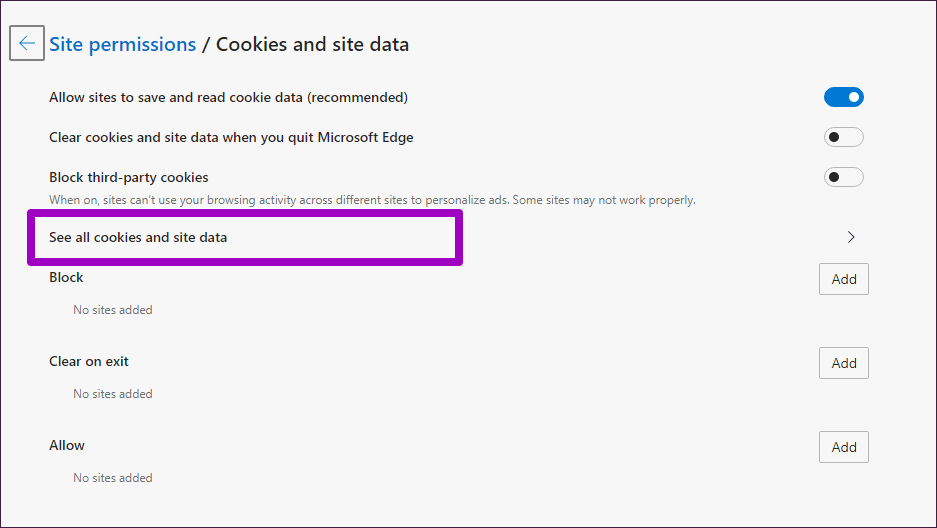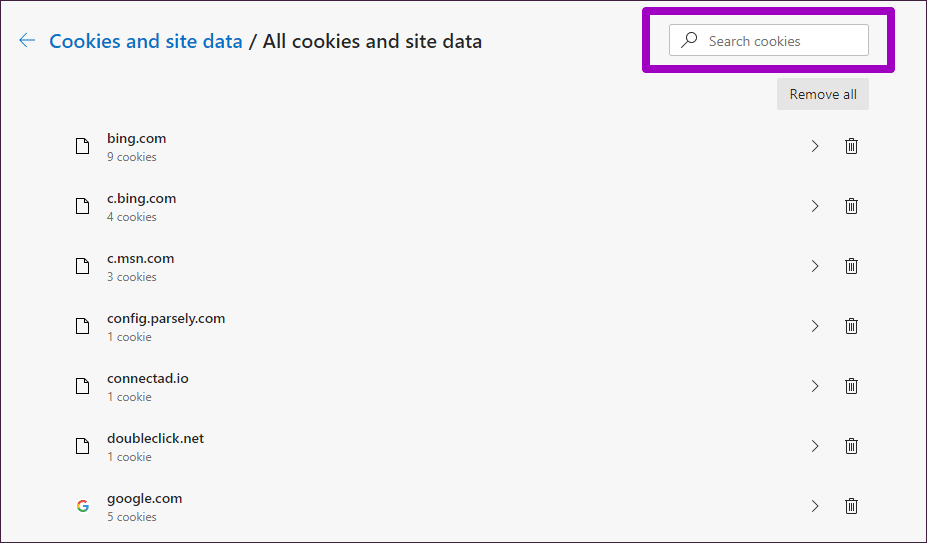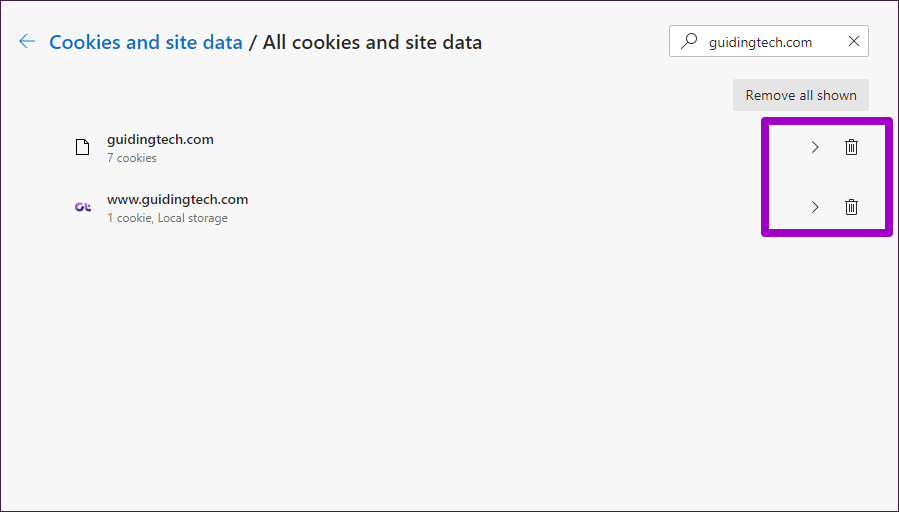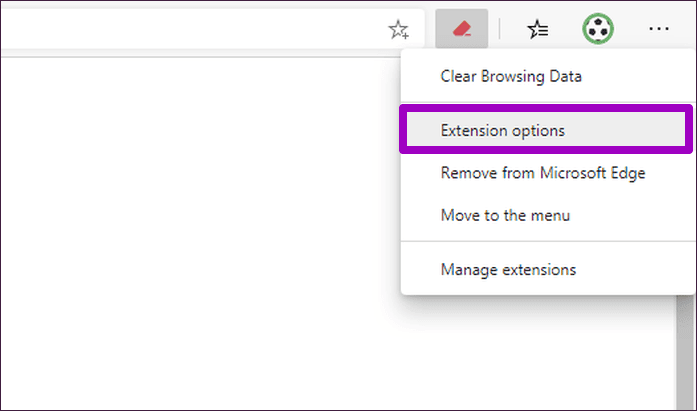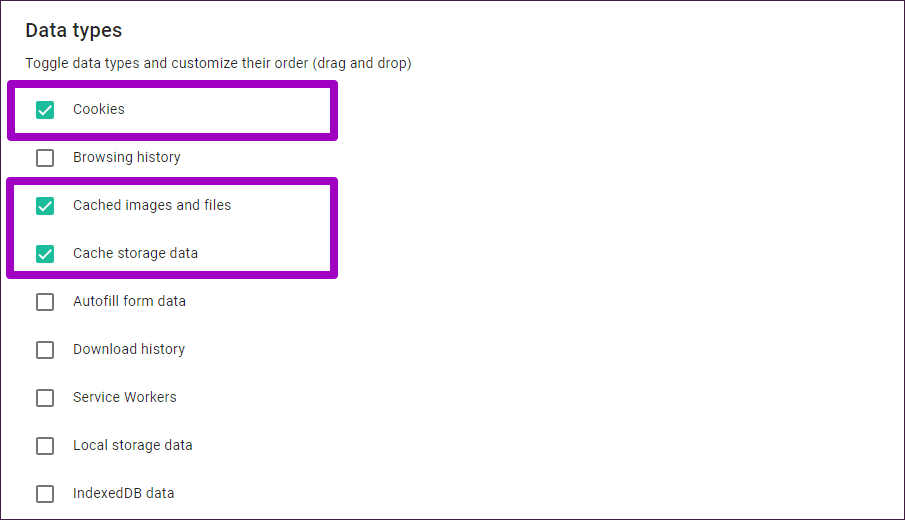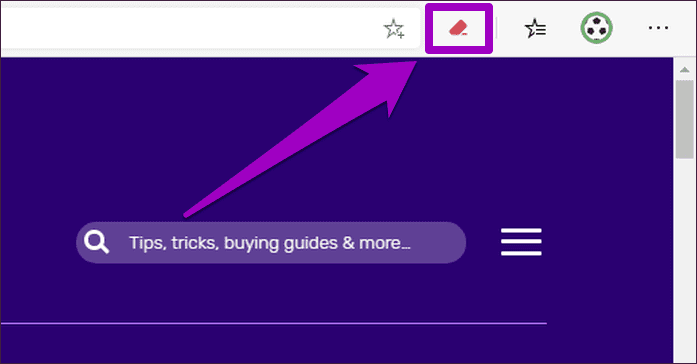5 meilleures façons d'effacer les cookies et le cache dans Microsoft Edge Chromium
Le but des cookies et des données en cache qui s'accumulent lors de la visite de sites Web à Microsoft Edge Chrome. Les cookies aident le navigateur à mémoriser vos préférences, tandis que les données mises en cache aident à accélérer considérablement les choses lors de la visite de sites Web. Cependant, l'enregistrement de votre ancien cache et de vos cookies peut entraîner des problèmes. Ainsi, il efface vos cookies et cache dans Microsof Chrome Edge Cela aiderait à mettre à jour les données.
Pour commencer, les cookies peuvent présenter un risque pour la confidentialité et la sécurité. Dans les scénarios de machine partagée, une autre personne peut accéder à un portail Web sécurisé sur lequel vous avez précédemment enregistré votre entrée, grâce aux cookies déjà disponibles des visites précédentes.
D'autre part, le cache du navigateur peut être la principale cause de nombreuses erreurs et problèmes lors de l'interaction avec des sites dans Microsoft Edge Chrome. Autrement dit, les sites ne fonctionneront pas comme ils le devraient si le contenu mis en cache est obsolète.
Pour éviter de tels problèmes ou pour résoudre certains problèmes liés au site, il est toujours préférable d'effacer vos cookies et votre cache. Il existe plusieurs façons de procéder dans Microsoft Edge Chromium. Vérifions-le un par un.
1. Visitez les paramètres de MICROSOFT EDGE
Visitez le panneau des paramètres dans Microsoft Edge Chromium et vous pouvez facilement supprimer les cookies et le cache. Ce n'est pas le moyen le plus rapide d'effacer vos données, mais c'est une méthode qui mérite d'être mentionnée uniquement si les méthodes les plus rapides ci-dessous échouent.
Étape 1: Ouvrir un menu Edge (Cliquez sur Icône en trois points Dans le coin supérieur droit de l'écran). Après cela, cliquez sur Paramètres Pour atteindre l'assiette Paramètres de bord.
Étape 2: Cliquez sur l'onglet latéral nommé Confidentialité et services.
Étape 3: Faites défiler jusqu'à la section intitulée «Effacer les données de navigationCliquez ensuite sur "Choisissez quoi essuyer"À côté de"Effacez vos données de navigation maintenant" .
Étape 4: Utilisez le menu déroulant sous la plage de dates, puis sélectionnez la durée pendant laquelle vous souhaitez supprimer vos données - la dernière heure, 24 heures, 7 jours, 4 semaines ou toutes les données.
Étape 5: Vérifiez les carrés À côté des cookies, d'autres données de site, des images et des fichiers mis en cache. Vous pouvez également choisir d'effacer d'autres formats de données, tels que l'historique de navigation et de téléchargement, ce qui peut poser un risque pour la confidentialité.
Avertissement: laissez les mots de passe et les zones de données du formulaire de saisie automatique (plus en bas de la liste) décochés avant de continuer. Sinon, vous devrez à nouveau ajouter des mots de passe ainsi que des données de formulaire.
Étape 6: Cliquez sur le bouton intitulé «Effacer maintenant" .
Cela devrait nécessiter que Microsoft Edge Chromium supprime les cookies et le cache de la période spécifiée.
2. Utilisez des raccourcis clavier
Un moyen beaucoup plus rapide d'accéder à la boîte de navigation Navigation Clear à l'étape 4 de la méthode ci-dessus consiste à utiliser une simple touche. Appuyez sur mes touches Maj + Ctrl + Suppr Simultanément, la boîte de données de navigation claire devrait s'ouvrir immédiatement dans un nouvel onglet.
Après cela, il suffit de cocher les cases à côté des cookies, des autres données de site, des images et des fichiers mis en cache (y compris toutes les autres formes de données que vous souhaitez supprimer), de définir une heure appropriée, puis de cliquer sur Effacer maintenant.
3. Effacer les cookies à la sortie
Si vous préférez effacer vos cookies et mettre en cache régulièrement, il existe un moyen de rendre le processus moins ennuyeux. Microsoft Edge Chromium a la capacité de supprimer automatiquement tous les cookies et le cache accumulé à chaque déconnexion, Similaire à l'utilisation des fenêtres InPrivate. Les étapes suivantes devraient vous aider à savoir comment configurer votre navigateur pour ce faire.
Étape 1: Ouvrir un menu Edge Et puis appuyez sur Paramètres.
Étape 2: Cliquez sur l'onglet latéral nommé Confidentialité et services.
Étape 3: Faites défiler jusqu'à la section nommée Effacer les données de navigation , Puis cliquez sur Choisir ce que vous souhaitez numériser Chaque fois que vous fermez le navigateur.
Étape 4: Activez les commutateurs à côté des cookies, d'autres données de site, des images et des fichiers mis en cache. En outre, activez les commutateurs à côté de toute autre forme de données que vous souhaitez supprimer automatiquement Microsoft Edge Chromium.
Microsoft Edge Chromium supprimera alors les cookies et le cache automatiquement à la fermeture du navigateur à partir de maintenant. N'oubliez pas que vous devez quitter toutes les fenêtres Edge pour que cela se produise.
4. Effacer les données personnelles du site
Microsoft Edge Chromium vous permet également de supprimer les cookies et le cache d'un seul site. Cela vous aide à gérer tous les problèmes de sécurité ou de performances pour un site donné tout en vous permettant d'éviter les inconvénients de la suppression de l'ensemble du cache et des cookies de votre navigateur (comme avoir à enregistrer Entrée sur tous les sites à partir de zéro par la suite).
Étape 1: Ouvrir un menu Edge Et puis appuyez sur Paramètres.
Étape 2: Cliquez sur l'onglet latéral nommé Les permissions Localisation.
Étape 3: Cliquez sur Cookies Et les données du site sous les autorisations du site.
Étape 4: Cliquez sur l'option intitulée Voir tous les cookies et les données du site.
Étape 5: Recherchez le site que vous souhaitez supprimer les cookies et le cache à utiliser dans la barre de recherche dans le coin supérieur droit de l'écran.
Étape 6: Cliquez sur l'icône Poubelle À côté de chaque résultat de recherche (certains sites peuvent apparaître plusieurs fois) pour supprimer les cookies et le cache associés au site.
Microsoft Edge Chromium stockera temporairement une nouvelle copie du site (et créera un nouvel ensemble de cookies) la prochaine fois que vous le visiterez.
5. Utilisez des modules complémentaires
Microsoft Edge Chromium possède une bibliothèque passionnante d'accessoires. Il existe de nombreux accessoires inclus dans le magasin Microsoft Edge Addons qui peuvent vous aider à supprimer les cookies et le cache en quelques clics. Voyons comment configurer ce plugin - le plugin efface les données de navigation.
Étape 1: Installez Clear Browsing Data depuis Microsoft Edge Addons Store.
Télécharger des données de navigation claires
Étape 2: Cliquez avec le bouton droit sur l'icône Effacer les données de navigation à côté de la barre d'adresse, puis cliquez sur Options d'extension.
Étape 3: Assurez-vous de sélectionner les options de cookies, les images en cache, les fichiers et le cache. Spécifiez également les autres formes de données que vous souhaitez supprimer lors de l'utilisation du plug-in.
Étape 4: Quittez ensuite l'écran des options d'extension. Vous pouvez ensuite cliquer sur l'icône Effacer les données de navigation pour supprimer les cookies et le cache dans Microsoft Edge Chromium quand vous le souhaitez.
Autres ajouts dans le magasin d'extensions Microsoft Edge qui offrent des fonctionnalités similaires Cliquez et nettoyez و CookiesEffacer و Super History et Cache Cleaner.
Débarrassez-vous des déchets
Malgré ses utilisations, les cookies et le cache dans Microsoft Edge Chromium posent des problèmes, et vous devez apprendre à les supprimer. L'utilisation du raccourci clavier Shift + Ctrl + Delete peut vous être utile, mais n'oubliez pas d'utiliser une extension pour faciliter le processus.
Quelle est la meilleure façon de supprimer les cookies et le cache dans Microsoft Edge Chromium? Faites un commentaire ci-dessous.