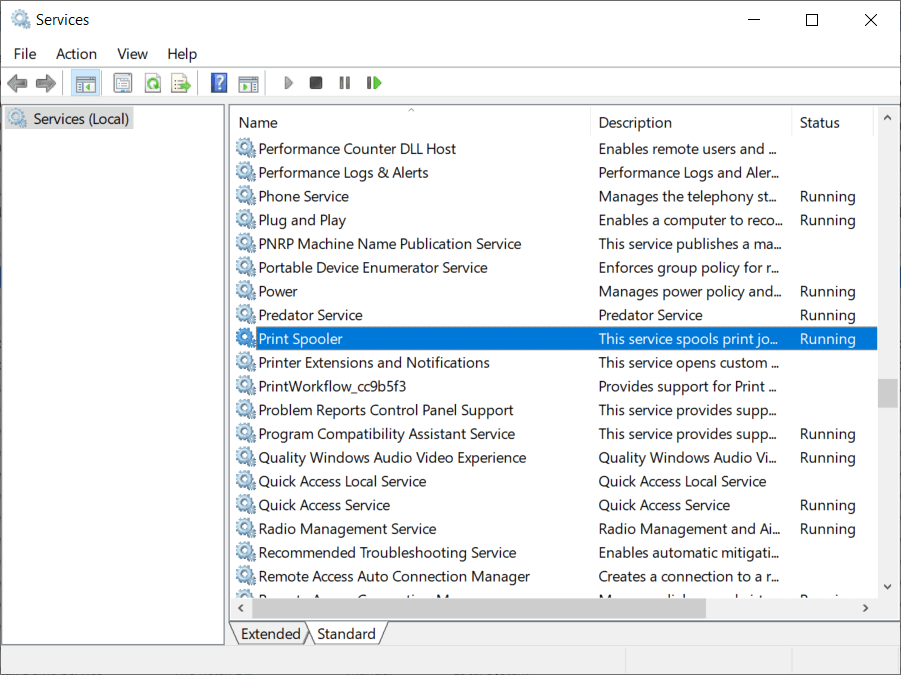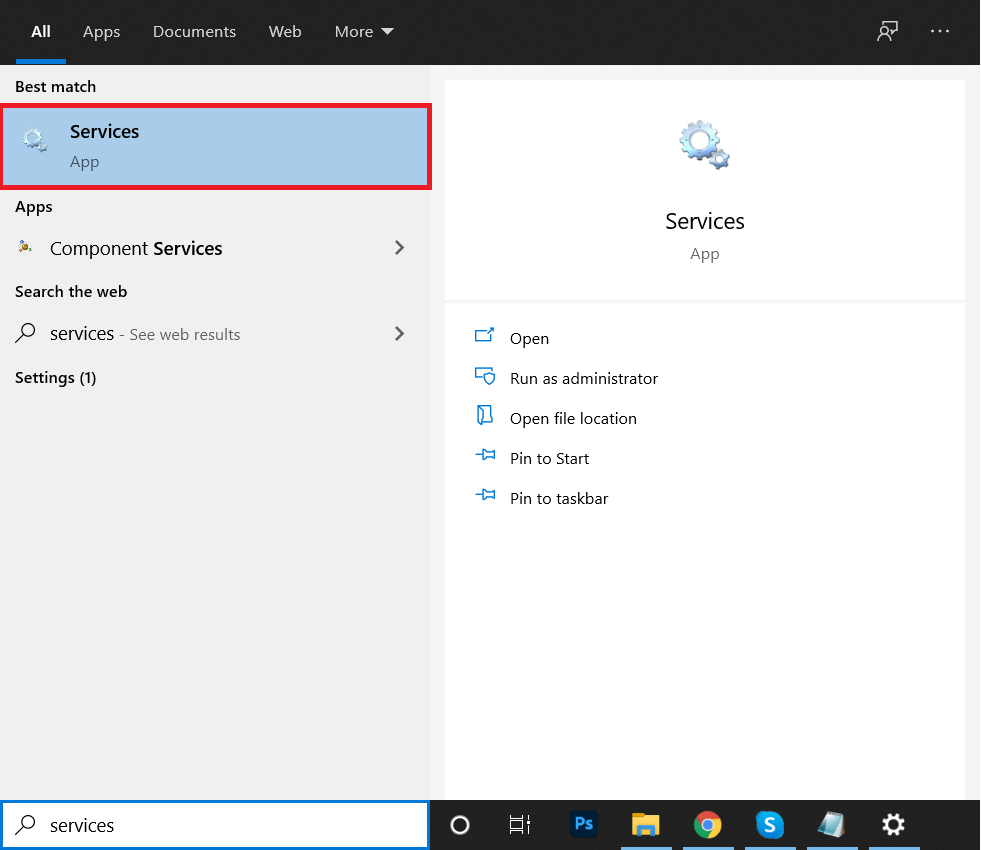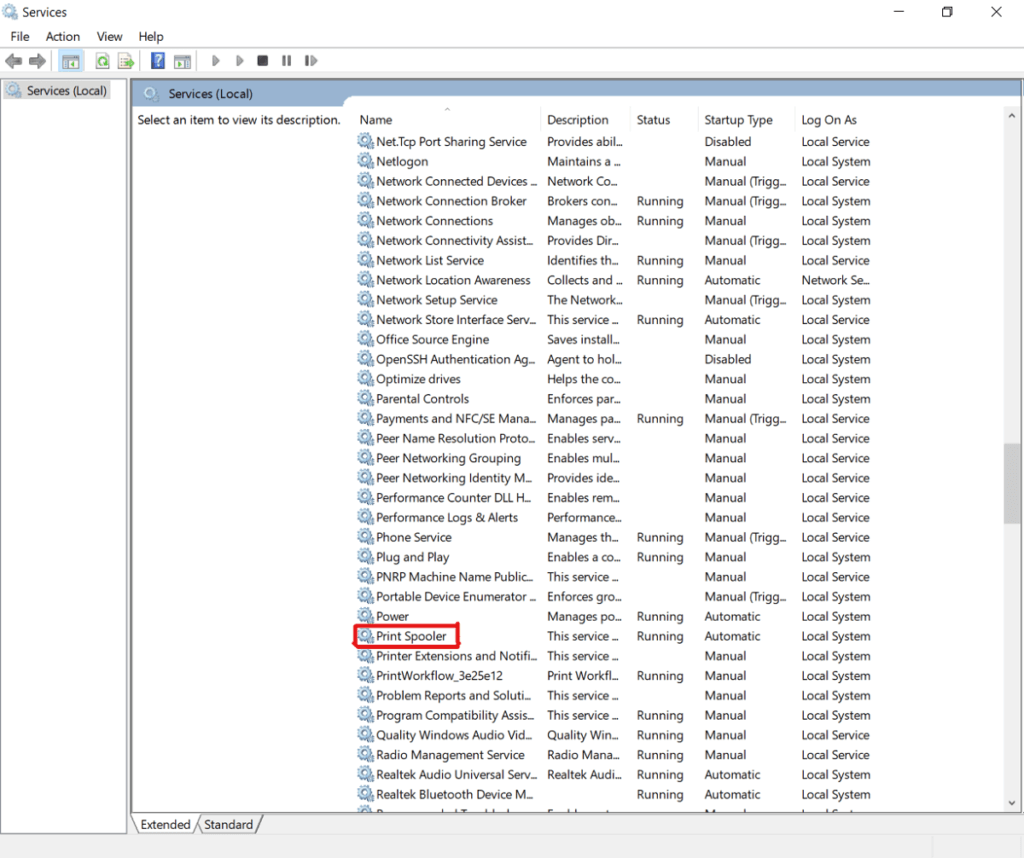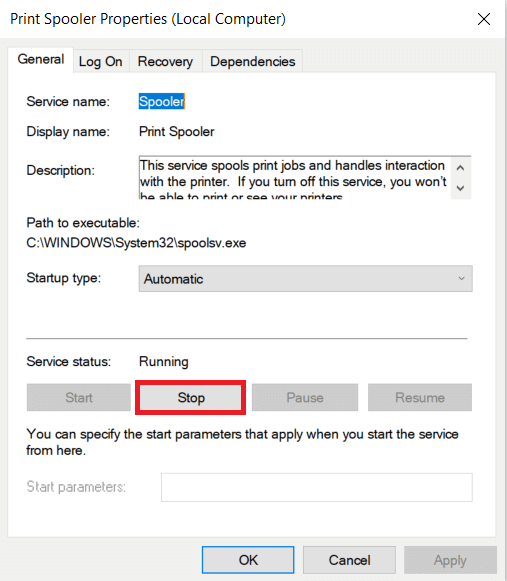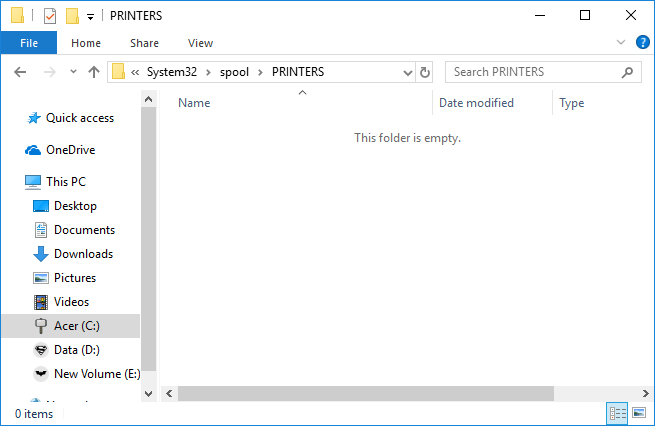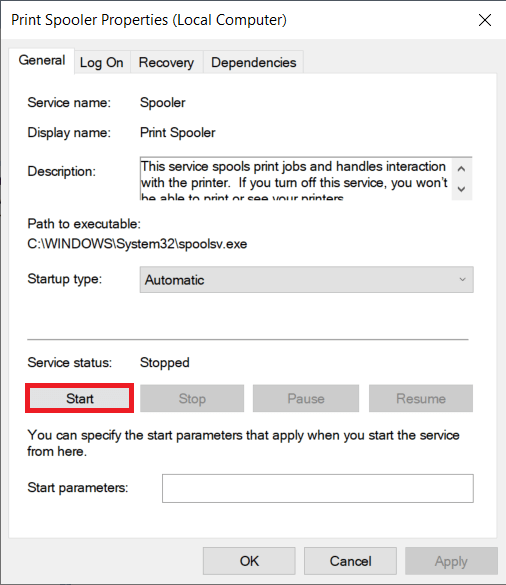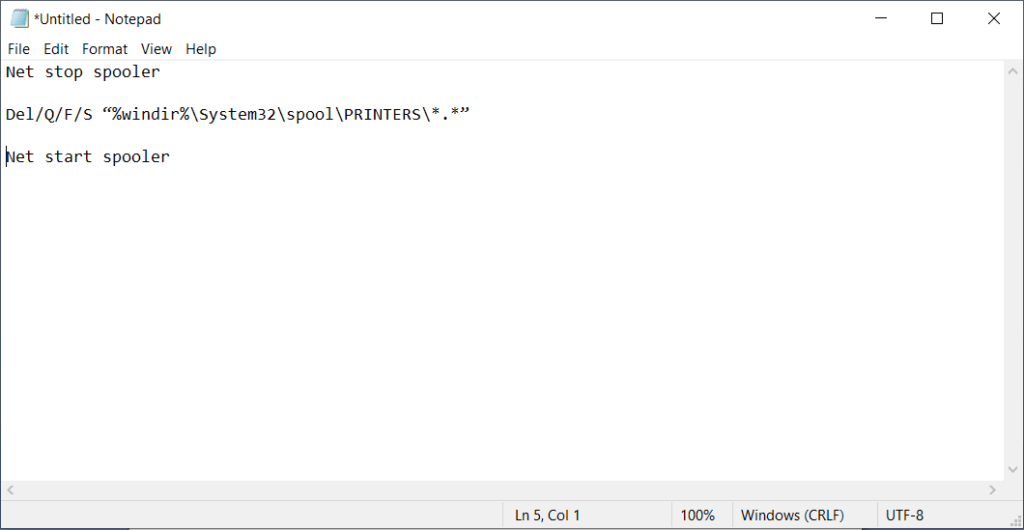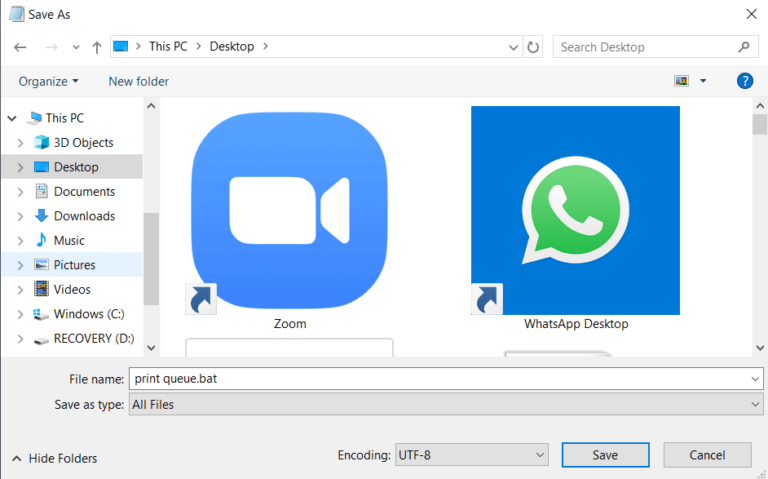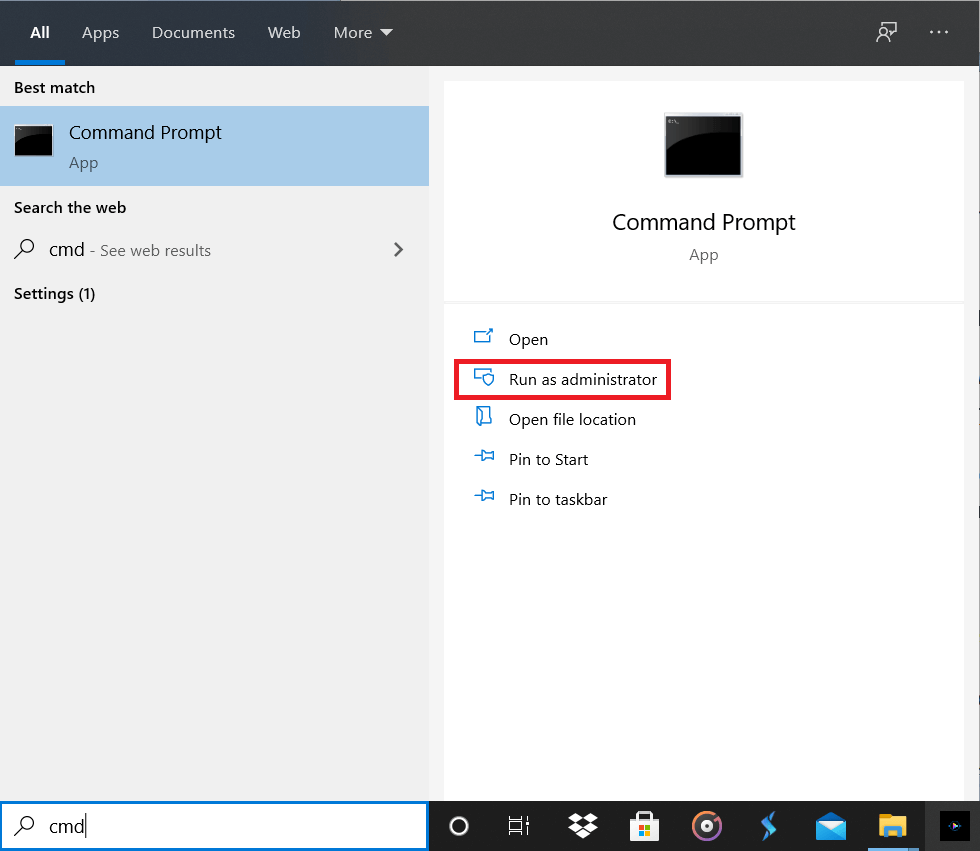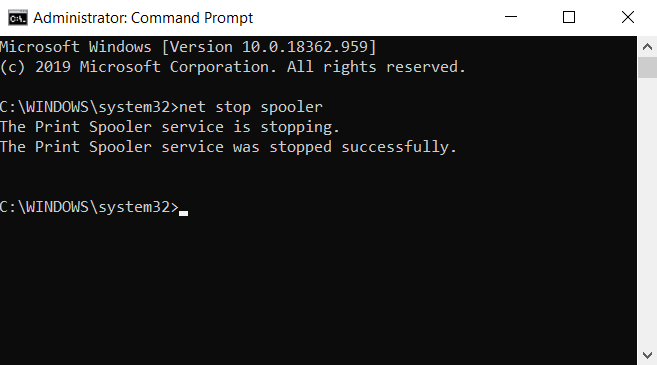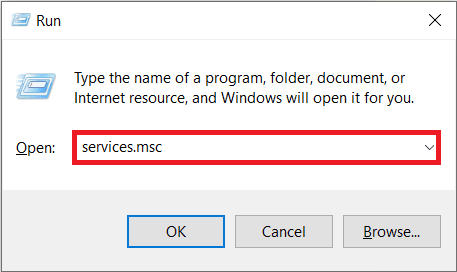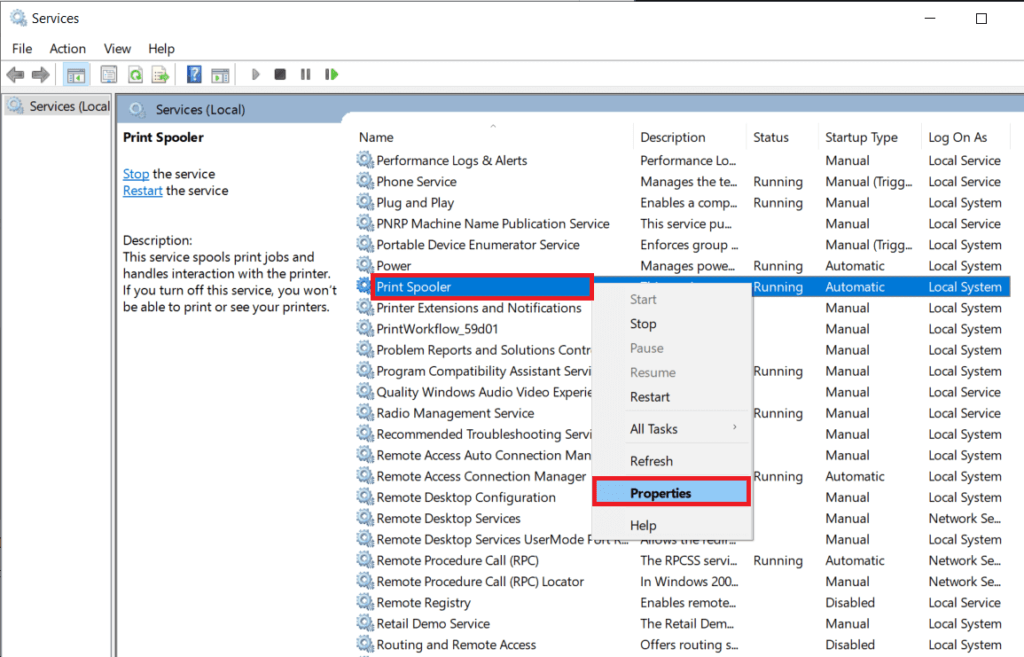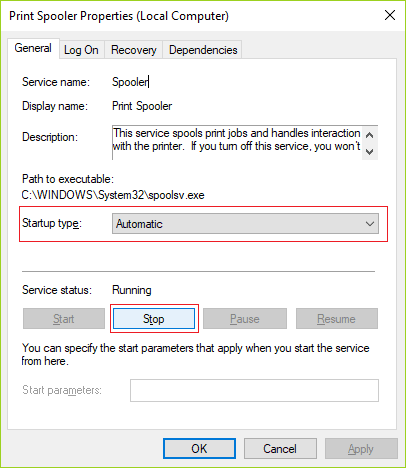Comment effacer la file d'attente d'impression dans Windows 10?
Êtes-vous désespéré d'imprimer un document mais ne pouvez pas le faire car le travail d'impression s'est arrêté dans Windows 10? Voici quelques moyens de vider facilement la file d'attente d'impression dans Windows 10.
Les imprimantes peuvent sembler faciles à utiliser, mais elles peuvent parfois être très fragiles. Faire face à une file d'attente d'impression lorsque vous avez un besoin urgent d'utiliser une imprimante peut être très frustrant. La file d'attente d'impression bloque non seulement l'impression du document actuel, mais également tous les documents futurs. Il n'est pas difficile non plus de repérer le problème. Si le message "Imprimer" reste indéfiniment même si le papier ne s'est pas arrêté et que l'encre est correcte, il y a certainement un problème avec la file d'attente d'impression. Certaines méthodes peuvent être utilisées pour effacer la file d'attente d'impression dans Windows 10.
Pourquoi le travail d'impression reste-t-il bloqué dans Windows 10?
La réponse réside dans le fait que le document imprimé n'est pas envoyé directement à l'impression. Le document est d'abord reçu dans un spouleur, c'est-à-dire un programme utilisé pour gérer et mettre en file d'attente les travaux d'impression. Ce spouleur est particulièrement utile lors de la réorganisation ou de la suppression complète des travaux d'impression. Un travail d'impression arrêté empêche l'impression des documents de la file d'attente, ce qui affecte tous les documents situés sous la file d'attente.
Souvent, vous pouvez résoudre l'erreur en supprimant le travail d'impression de la file d'attente. Pour supprimer un travail d'impression bloqué dans Windows 10, accédez à «Imprimantes» dans le paramètre et cliquez sur «Ouvrir la file d'attente». Annulez le travail d'impression problématique et vous êtes prêt à partir. Si vous ne pouvez pas supprimer un travail d'impression spécifique, essayez de supprimer toute la file d'attente d'impression. Si cela ne fonctionne pas non plus, essayez de redémarrer tous vos appareils. Déconnectez et branchez toutes vos connexions pour redémarrer complètement votre appareil. Il s'agit de la première méthode à suivre pour un travail d'impression interrompu. Si ces méthodes traditionnelles ne fonctionnent pas, voici d'autres méthodes détaillées pour effacer un travail d'impression dans Windows 10.
Comment effacer la file d'attente d'impression dans Windows 10?
Il existe quelques méthodes qui peuvent être utilisées pour effacer un travail d'impression dans Windows 10. L'effacement et le redémarrage du spouleur d'impression est l'un des meilleurs moyens de l'utiliser pour corriger un travail d'impression bloqué. Il ne supprime pas vos documents mais crée l'illusion que les documents sont d'abord envoyés à l'imprimante. Le processus est effectué en arrêtant le spouleur d'impression jusqu'à ce que vous effaciez complètement le spouleur utilisé par le spouleur, puis en le rallumant. Cela peut être accompli à l'aide d'une méthode manuelle ou en créant un fichier de commandes.
Première méthode: effacez et redémarrez manuellement le spouleur d'impression
1. Type "الخدمات«Au bar Recherche Windows Et ouvrez l'application "الخدمات" .
2. je cherche "Spouleur d'impression" Dans la liste et double-cliquez pour ouvrir Caractéristiques.
3. Cliquez "Off"Sur l'onglet"PropriétésRéduisez la fenêtre pour la réutiliser plus tard.
4. Ouvrir "Explorateur de fichiers" Et aller à Emplacement de l'adresse En dessous de:
C: \ Windows \ System 32 \ spool \ PRINTERS
5. On peut vous demander l'autorisation d'accéder au site. Cliquez sur ""Continuer"" pour avancer.
6. Une fois arrivé à La destination , Sélectionnez tous les fichiers et appuyez sur Supprimer sur le clavier.
7. Revenez maintenant à la fenêtre Propriétés Spool et cliquez sur "Début".
8. Cliquez "Ok"Fermez l'application"الخدمات" .
9. Cela Redémarrez le spouleur Tous les documents seront envoyés à l'imprimante pour impression.
Méthode 2: effacez la file d'attente d'impression à l'aide d'un fichier de commandes du spouleur d'impression
La création d'un fichier de commandes est une option viable si vos travaux d'impression sont souvent bloqués. De temps en temps, l'utilisation de l'application de services peut être un problème qui peut être résolu par un fichier de commandes.
1. Ouvrez l'éditeur nSauce comme le bloc-notes Sur ton ordinateur.
2. Collez les commandes ci-dessous sur des lignes distinctes.
Spouleur d'arrêt du réseau Del / Q / F / S "% windir% \ System32 \ spool \ PRINTERS \ *. *" Spouleur de départ net
3. Cliquez "Fichier"Choisissez "Enregistrer sous«. Nommez le fichier l'extension ".Chauve souris" Enfin, choisissez "Tous les fichiers (*. *)" Dans le menu "Enregistrer sous le type". Cliquez sur Enregistrer et vous êtes prêt à partir.
4. Double-cliquez simplement sur le fichier batch et le travail est terminé. Vous pouvez le placer à l'endroit le plus accessible du bureau pour un accès facile.
Méthode XNUMX: effacez la file d'attente d'impression à l'aide de l'invite de commande
Vous pouvez également supprimer un travail d'impression bloqué dans Windows 10 à l'aide de l'invite de commande. L'utilisation de la méthode désactivera et rallumera le spouleur d'impression.
1. Type "cmd«Dans la barre de recherche. Cliquez avec le bouton droit sur l'application "Invite de commandes" et choisissez Exécuter en tant qu'administrateur.
2. Tapez la commande "Spouleur d'arrêt du réseau" , Qui va arrêter Mise en cache.
3. Tapez à nouveau la commande suivante et appuyez sur Entrer:
Supprimez% systemroot% \ system32 \ spool \ printers \ * / Q
4. Cela exécutera la même tâche que les méthodes ci-dessus.
5. Redémarrez la mise en mémoire tampon en tapant la commande «net start spooler» et appuyez sur Entrée.
Quatrième méthode: utiliser la console de gestion
Vous pouvez utiliser le raccourci service.msc Dans la console d'administration pour effacer la file d'attente d'impression sous Windows 10. Cette méthode arrêtera et effacera la mise en file d'attente pour supprimer un travail d'impression arrêté:
1. Appuyez sur la touche Windows + R Ensemble pour ouvrir la fenêtre d'exploitation.
2. Type "Services.msc" Et presse Entrer.
Remarque : Vous pouvez également accéder à la fenêtre Services via le Gestionnaire Windows. Faites un clic droit sur l'icône Windows et choisissez Gestion de l'ordinateur. Choisissez Services et L'application puis double-cliquez sur Services.
3. À la fenêtre الخدمات , Clic droit Spouleur d'impression Et sélectionnez Propriétés.
4. Cliquez sur le bouton "Off«Pour arrêter le service Spouleur d'impression.
5. Réduisez la fenêtre et ouvrez l'Explorateur de fichiers. Tapez l'adresse «C: \ Windows \ System32 \ Spool \ Printers» ou accédez à l'adresse manuellement.
6. Sélectionnez tous les fichiers du dossier et supprimez-les. Ce sont des fichiers qui se trouvaient dans la file d'attente d'impression de l'instance.
7. Revenez à la fenêtre Services et cliquez sur "Commencer" .
Nous espérons que le guide ci-dessus vous a été utile et que vous avez réussi à effacer la file d'attente d'impression sous Windows 10. Si vous êtes toujours bloqué, il peut y avoir des problèmes de compatibilité avec l'imprimante et les données à imprimer. Les pilotes d'imprimante obsolètes peuvent également être un problème. Vous pouvez également exécuter l'utilitaire de résolution des problèmes d'imprimante Windows pour identifier le problème correct. Cela vous aidera à corriger les erreurs dans les travaux d'impression. Suivez les méthodes mentionnées ci-dessus pour supprimer un travail d'impression bloqué et effacer la file d'attente d'impression dans Windows 10, et vous ne devriez pas rencontrer de problèmes.