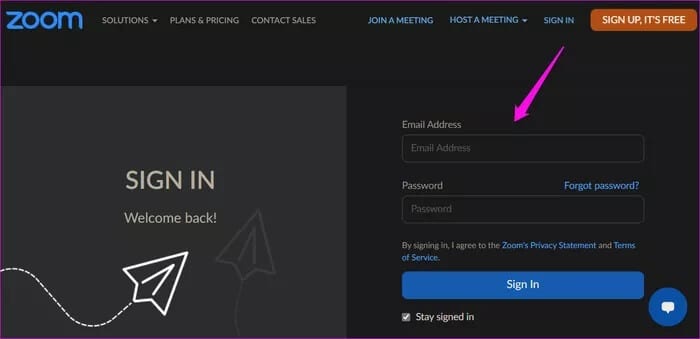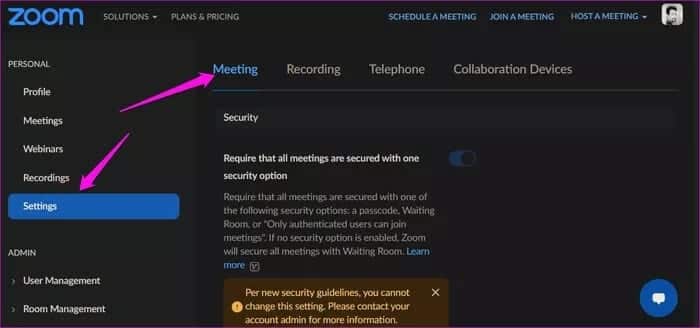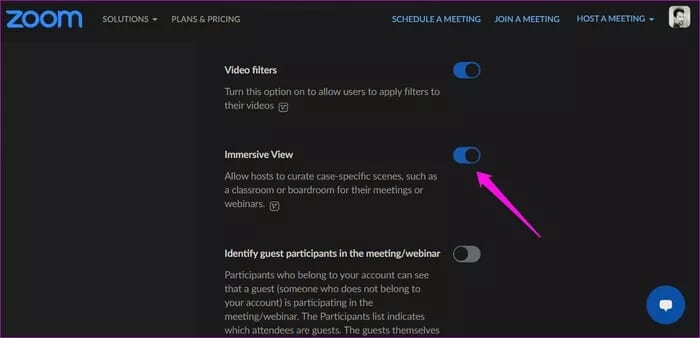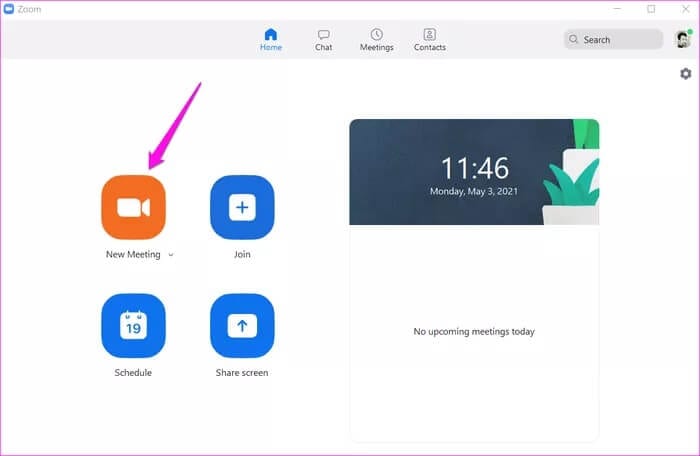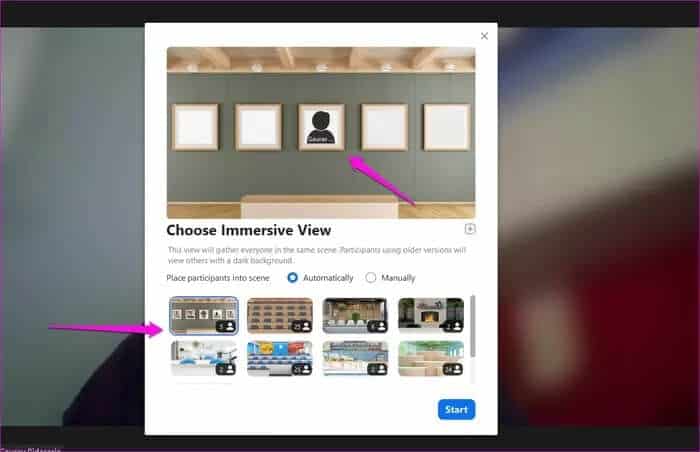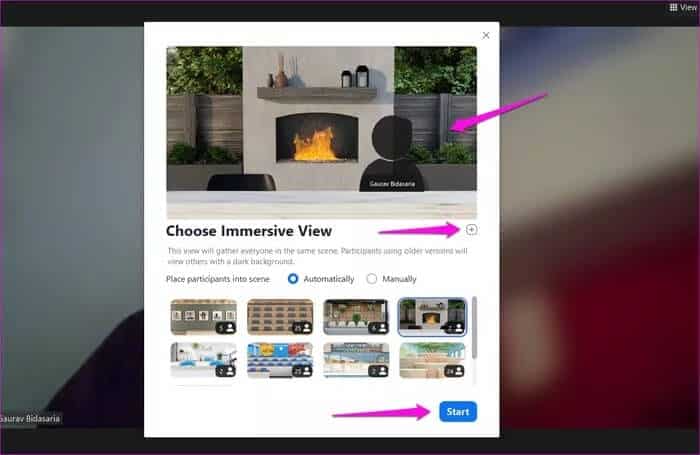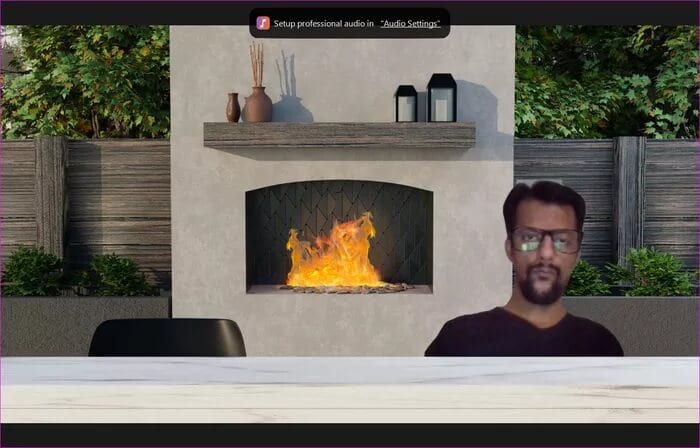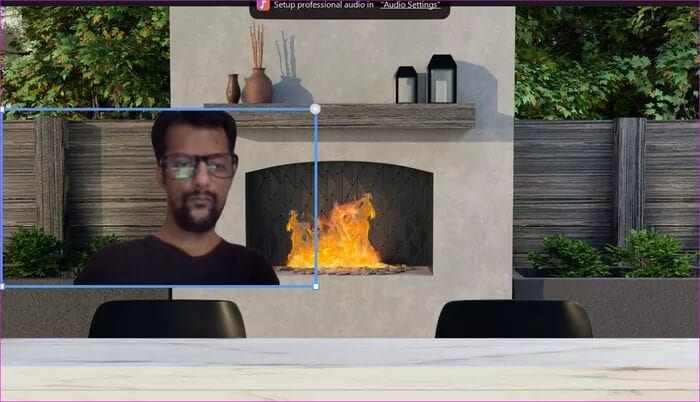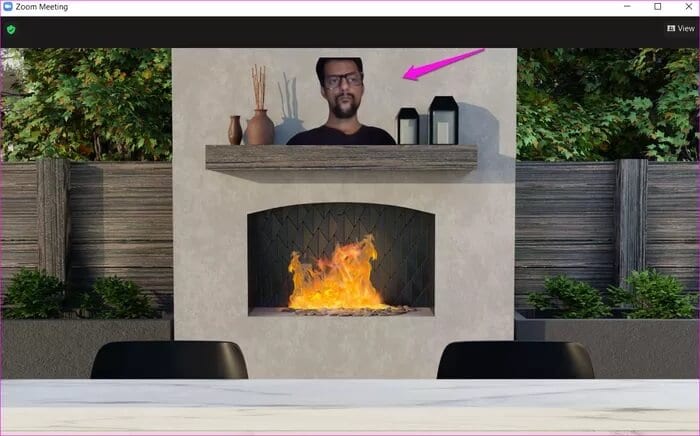Guide complet d'utilisation du rendu immersif de Zoom sur Windows et Mac
La pandémie a inauguré une nouvelle ère de travail à domicile, avec des applications d'appels vidéo et de conférence Comme Zoom au volant de la course. Plusieurs nouvelles fonctionnalités ont été introduites depuis pour rendre l'expérience plus naturelle et réaliste. Alors que l'utilisation de papiers peints a aidé les utilisateurs à cacher leurs maisons en désordre et à créer un look élégant, Zoom veut l'amener à un niveau supérieur en Fonction d'affichage Nouvelle masse.
Les hôtes d'appels vidéo peuvent mettre les participants en ligne droite Avec un arrière-plan par défaut. On a l'impression que tout le monde est assis ensemble dans la même pièce. Fondamentalement, tout le monde utilise le même arrière-plan par défaut avec les participants faisant la queue dans une salle de conférence, une salle de classe ou tout autre environnement virtuel de leur choix.
Découvrons comment fonctionne la nouvelle fonctionnalité de visualisation immersive de Zoom, les exigences, son apparence et ce que vous pouvez en faire d'autre.
L'immersion dans la réalité virtuelle est la perception d'une présence physique dans un monde immatériel. La perception est créée en entourant l'utilisateur du système VR dans des images, du son ou d'autres stimuli qui fournissent un environnement complet et attrayant.
Prérequis pour la présentation immersive ZOOM
La nouvelle fonctionnalité n'est disponible que dans l'application Zoom pour Windows et macOS. Bien qu'il existe des applications Zoom pour les smartphones, elles ne prennent pas en charge la visualisation immersive pour le moment.
Les utilisateurs de bureau doivent installer ou mettre à jour l'application Zoom vers la version 5.6.3 ou supérieure pour profiter de la fonction de visualisation immersive.
Zoom l'a activé pour tous les utilisateurs de comptes Free et Single Pro par défaut. D'autres devront cependant l'activer manuellement. Nous explorerons comment plus tard dans le guide.
Comment activer la vue immersive dans Zoom
Si vous êtes un utilisateur:
Étape 1: Enregistrez votre entrée sur Compte Zoom Votre application Web dans votre navigateur préféré.
Étape 2: Sélectionner Paramètres Dans la barre latérale gauche et cliquez sur le signe Onglet Réunions.
Étape 3: Vous trouverez un choix L'affichage immersif À la fin de la page. Allume le.
Les étapes pour activer la visualisation immersive peuvent varier selon Zoomer pour le groupe et le compte par Petite charge.
Comment utiliser la vue immersive en zoom
Étape 1: Lancez le Zoom Et cliquez sur l'icône Nouvelle réunion pour démarrer une réunion.
Étape 2: Cliquez sur le "عرضDans le coin supérieur droit de l'écran et sélectionnez une option L'affichage immersif .
Étape 3: Dans la fenêtre contextuelle suivante, vous afficherez tous les participants dans le cadre photo avec différentes scènes immersives à choisir ci-dessous. Sélectionnez la personne que vous aimez le plus. Chaque émission est indiquée par le nombre de participants auxquels elle est destinée. Vous pouvez choisir de les organiser manuellement ou automatiquement. Comme vous l'avez peut-être remarqué, vous ne pouvez utiliser la vue stéréo que pour plus de 25 participants. Il s'agit de la capacité maximale en places assises. Nous choisissons un point de vue à côté de la cheminée qui peut accueillir les participants.
Étape 4: Lors de la sélection d'une vue, vous devriez voir la scène se charger dans la section d'aperçu ci-dessus dans quelques instants. Cliquez sur l'icône + pour choisir votre scène si vous en avez une. Cliquez sur le bouton "Démarrer" lorsque vous êtes prêt à démarrer.
Étape 5: Une fois que la réunion commence en vue panoramique, vous pouvez accéder à toutes les autres fonctionnalités régulières de Zoom à partir de la barre inférieure, comme d'habitude.
Étape 6: Un organisateur de réunion peut déplacer des participants d'un emplacement à un autre en les faisant simplement glisser et en les déposant.
Notez que les participants qui arrivent en retard ou s'il y a plus de participants que la scène de visualisation immersive ne peut en accueillir à des emplacements / ouvertures prédéfinis seront déplacés plus près du haut de l'écran. L'hôte peut transférer sa vidéo sur un siège virtuel en supprimant le participant assis. Un participant qui arrive en retard ou qui n'a de fauteuil roulant nulle part dans la scène.
Vous pouvez modifier la taille du flux vidéo pour n'importe quel participant. Sélectionnez simplement la vidéo et faites-la glisser depuis l'un des coins, comme vous le feriez pour n'importe quelle autre application ou fenêtre.
Terminer un spectacle immersif est facile. Cliquez à nouveau sur le bouton "Afficher" etChoisissez une autre vue Comme le spectacle ou le mégaphone.
La vue panoramique sera automatiquement désactivée lorsque l'hôte initiera le partage d'écran. Il sera remplacé par l'écran partagé tandis que la fin du partage d'écran activera à nouveau la vue panoramique.
Les appels vidéo peuvent être amusants
Zoom essaie discrètement de recréer une structure de réunion virtuelle de type bureau pour tout le monde. Bientôt, vous pourrez accéder à une salle de réunion virtuelle directement depuis votre bureau à domicile en portant un casque Occulus sur la table. Cela serait vraiment cool.
La vue panoramique de Zoom ajoute une manière intéressante d'interagir avec des amis et des pairs. Nous avons hâte de voir Zoom et les applications / sites tiers faire ressortir de nouvelles scènes. Peut-être, dans une prochaine mise à jour, Zoom permettra-t-il également de changer les angles? Au lieu de s'asseoir en ligne droite, les participants seront-ils assis / debout en cercle ou à différents angles à différents endroits de la scène?
L'avenir semble plus lointain et virtuel au monde de la technologie, et nous sommes ravis de poursuivre ce voyage avec nos lecteurs.