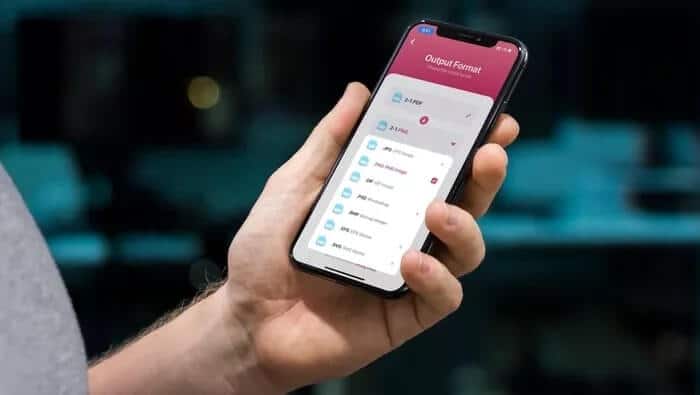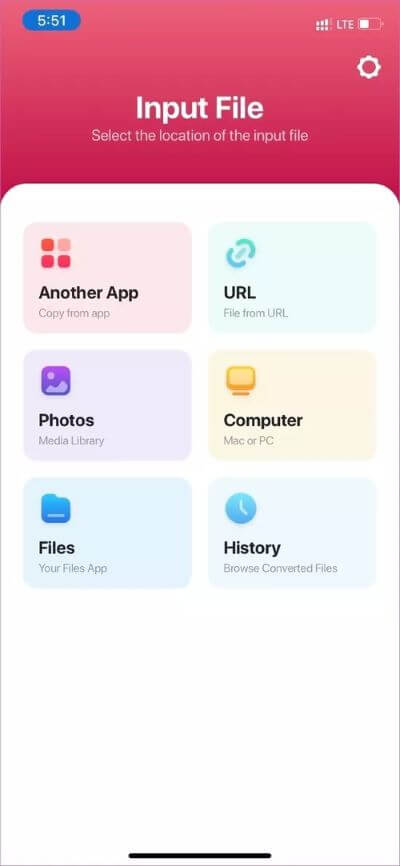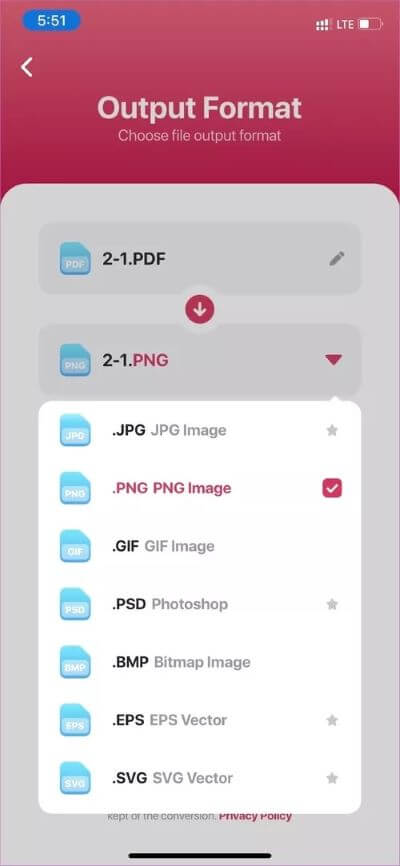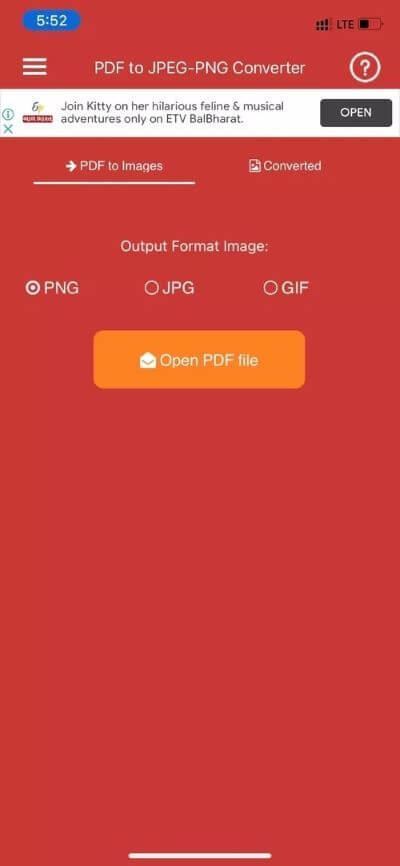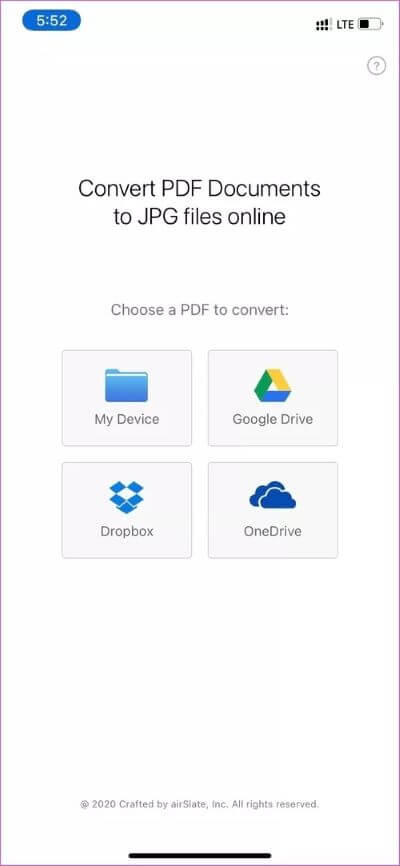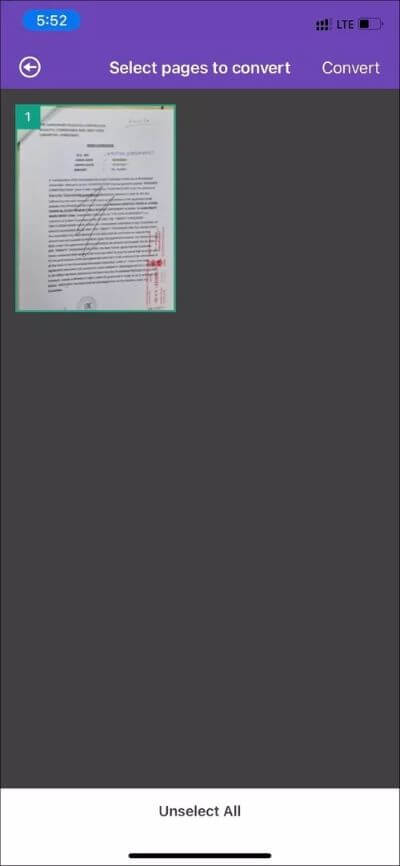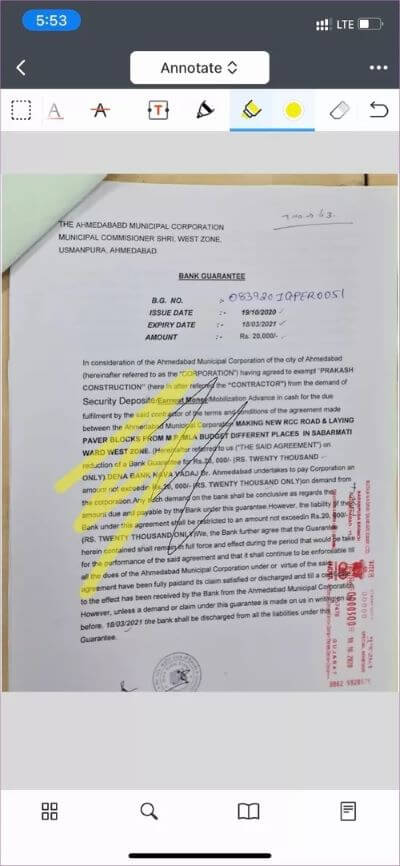Top 4 des méthodes pour convertir un PDF en PNG sur iPhone
Faire Fichiers PDF Il est facile de travailler avec des documents Et factures et reçus et plus. Parfois, vous n'avez peut-être besoin que d'une page ou d'une partie d'un fichier PDF et souhaitez la partager sous forme d'image. Lors de l'utilisation de l'iPhone, la conversion d'un fichier PDF en Format d'image comme PNG Ou JPG est difficile. Il n'y a pas de moyen intégré de convertir un PDF en PNG. C'est pourquoi vous devez vous fier à des applications tierces pour faire le travail.
Par rapport au PDF, nous préférons souvent l'image PNG ou JPG pour enregistrer facilement dans l'application images. Avec PDF, vous devez interagir avec l'application Apple Files chaque fois que vous souhaitez ouvrir ou partager le fichier avec d'autres. Découvrez comment convertir un PDF en PNG sur iPhone en quelques étapes simples.
1. CONVERTISSEUR D'IMAGE
Si vous avez seulement besoin de convertir deux fichiers PDF en PNG, vous n'avez pas besoin d'investir dans une application payante. Image Converter est un outil utile qui vous permet de convertir des fichiers PDF en PNG lors de vos déplacements. Suivez les étapes suivantes.
Étape 1: Téléchargement Application de conversion d'image En utilisant le lien ci-dessous.
Étape 2: Ouvert Application , Et à partir de la page d'accueil, vous verrez un tas d'options pour entrer Fichier PDF.
Étape 3: Dans l'exemple, nous utilisons une application Apple Fichiers Pour importer le fichier.
Étape 4: Sélectionner un fichier PDF Sur la page suivante, vous pouvez voir diverses options de conversion.
Étape 5: Vous pouvez convertir un fichier PDF en Format PNG, JPG, GIF, PSD et BMP Et même au format SVG.
Étape 6: Sélectionner PDF à PNG Et appuyez sur Option Convertir Le fichier est en bas.
Étape 7: La conversion prend un certain temps en fonction de la taille du fichier. Dans le menu suivant, vous aurez la possibilité de l'enregistrer dans l'application Photos ou de le partager avec d'autres à l'aide du menu de partage iOS.
2. CONVERTISSEUR PDF EN PNG
Comme son nom l'indique, PDF en PNG est un simple convertisseur PDF qui permet aux utilisateurs de convertir des fichiers PDF en déplacement. Suivez les étapes ci-dessous pour effectuer la conversion.
Étape 1: Téléchargement CONVERTISSEUR PDF EN PNG En utilisant le lien ci-dessous.
Étape 2: Ouvrez L'application et sélectionnez Fichier PDF Depuis la page d'accueil.
Étape 3: Clique sur Format de conversion Requis et démarrez le processus.
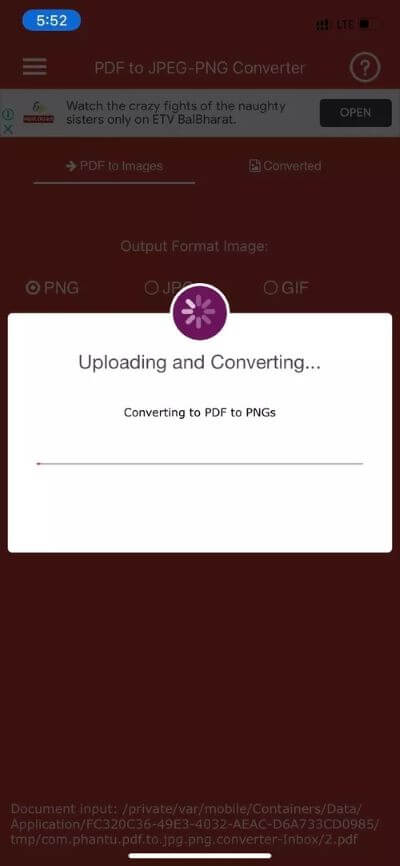
Étape 4: Cliquez sur le fichier converti et sélectionnez Option pour ouvrir / partager le fichier PNG.
Étape 5: Vous pouvez enregistrer l'image dans la Galerie ou dans l'application Fichiers.
3. CONVERTISSEUR PDF EN IMAGE
Et si vous aviez un PDF massif de 150 pages maximum? Et si le PDF est protégé par mot de passe? Les solutions répertoriées ci-dessus ne fonctionneront pas pour ces fichiers PDF. Entrez une autre application tierce appelée PDF to Image Converter.
Étape 1: Téléchargez PDF TO IMAGE CONVERTER en utilisant le lien ci-dessous.
Étape 2: Ouvrez L'application, et vous pourrez importer Fichier PDF Depuis l'appareil ou Google Drive, OneDrive ou Dropbox.
Étape 3: L'application va extraire Fichier PDF Complètement à plusieurs pages. Vous pouvez sélectionner les pages que vous souhaitez convertir.
Étape 4: Appuyez sur le bouton transformation Ci-dessous et laissez le processus commencer.
Étape 5: Une fois le processus de conversion terminé, vous pouvez le signer, l'envoyer par e-mail ou le télécharger à l'aide du bouton de téléchargement.
4. EXPERT PDF
PDF Expert n'est pas un convertisseur PDF mais une application d'édition PDF utile pour iPhone. Vous pouvez marquer l'information importante dans des livres ou des documents à l'aide des outils d'annotation de la classe : surligner, souligner, barré et autres.
On peut également incorporer des sceaux préconçus tels que approuvé, non approuvé, confidentiel. PDF Expert vous permet également de dessiner avec votre doigt ou avec l'Apple Pencil pour prendre des notes manuscrites ou surligner du texte dans des livres numérisés.
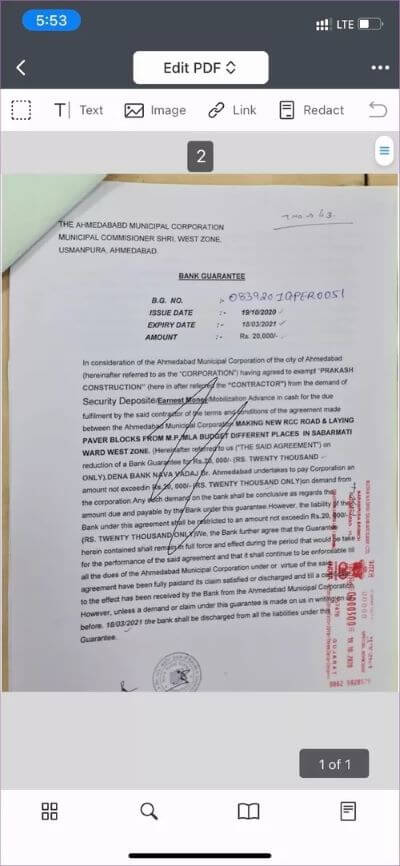
Toutes les options d'édition PDF possibles se trouvent dans l'application. Avec l'application PDF Expert, vous pouvez apporter des modifications au document à votre guise.
Utilisez l'application PDF Expert, apportez les modifications nécessaires au fichier PDF, puis utilisez les solutions ci-dessus pour convertir un PDF au format d'image PNG ou JPG lors de vos déplacements.
Convertissez votre PDF en PNG en une minute
Vous pouvez toujours utiliser Logiciel d'édition de PDF basé sur le Web et sur le bureau Pour convertir PDF en PNG. Mais pourquoi utiliser un couteau pour couper les ongles ? Ces applications tierces fonctionnent parfaitement et vous n'aurez aucun mal à convertir des fichiers PDF. Quelle application avez-vous fini par télécharger dans la liste ? Partagez votre choix dans les commentaires ci-dessous.