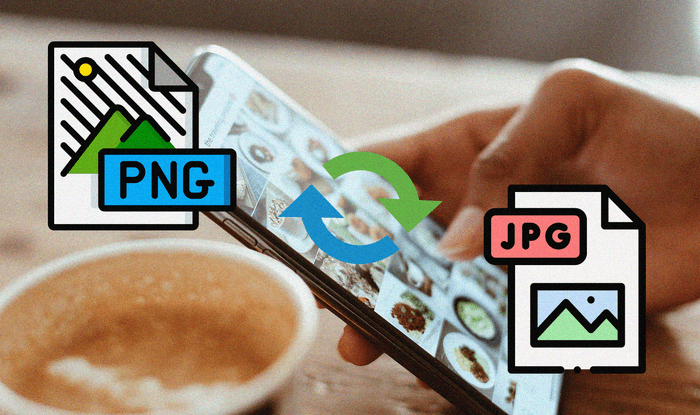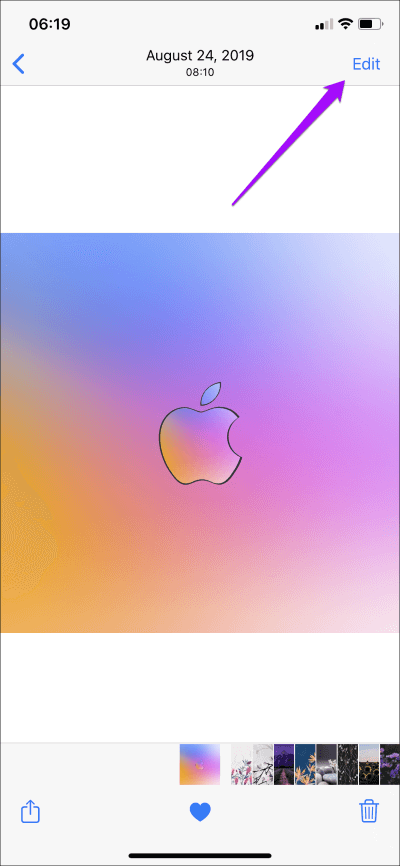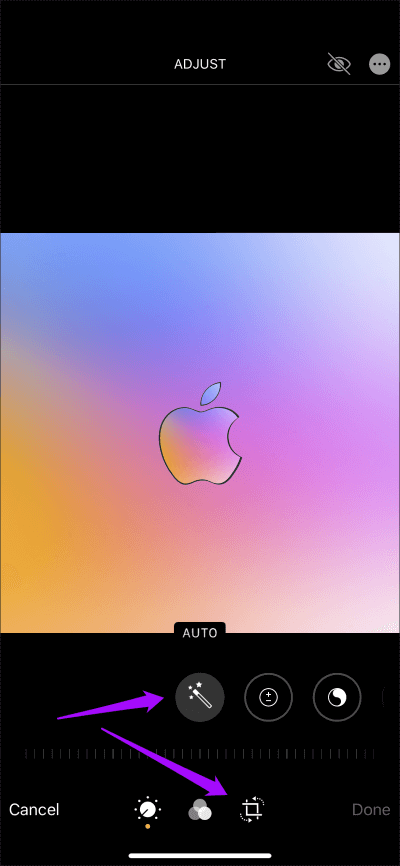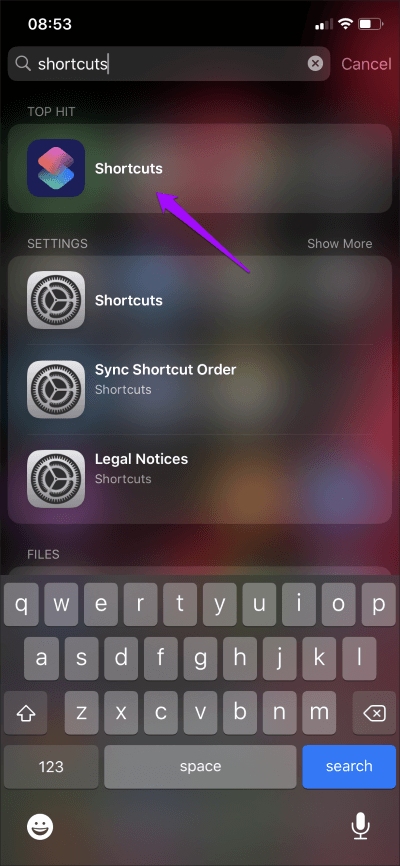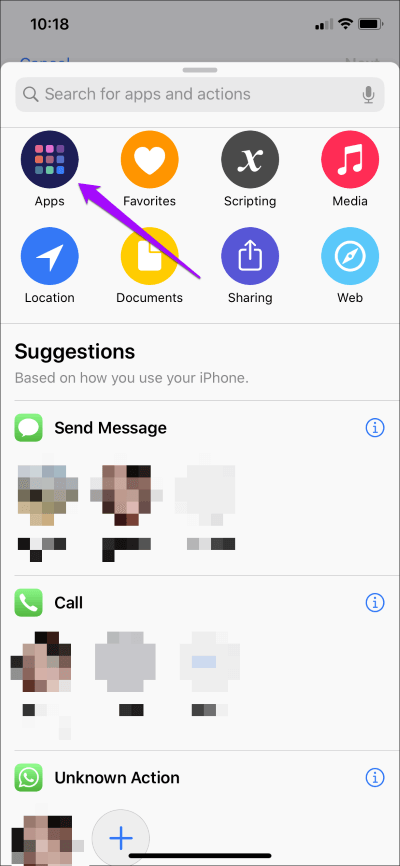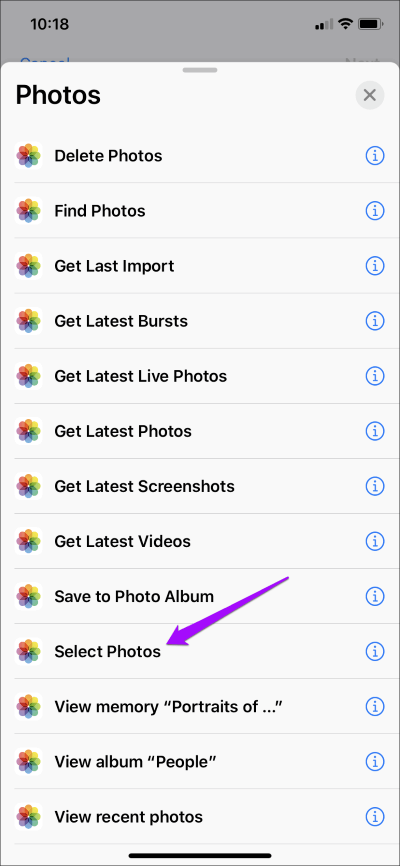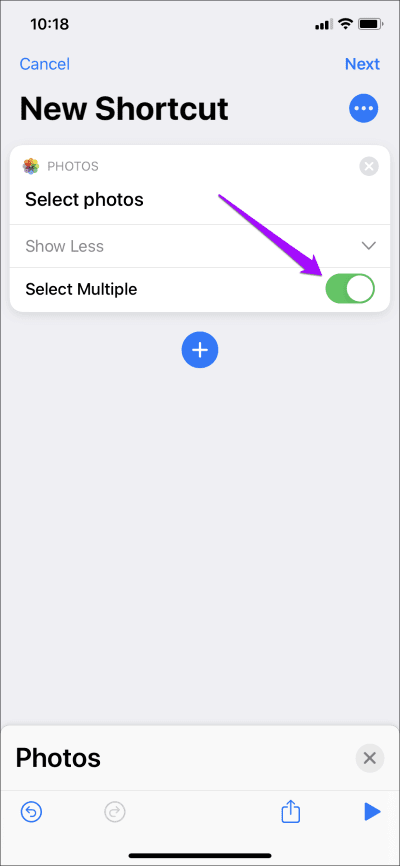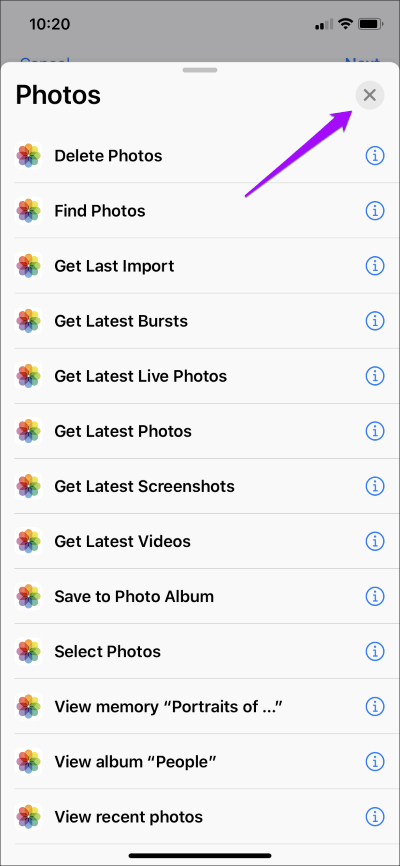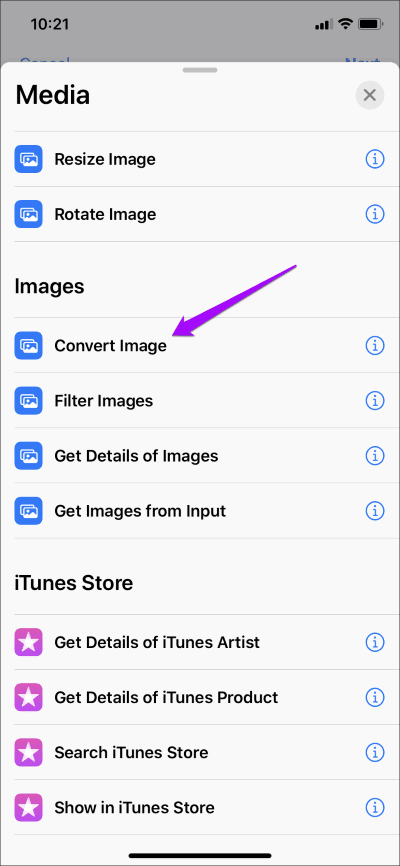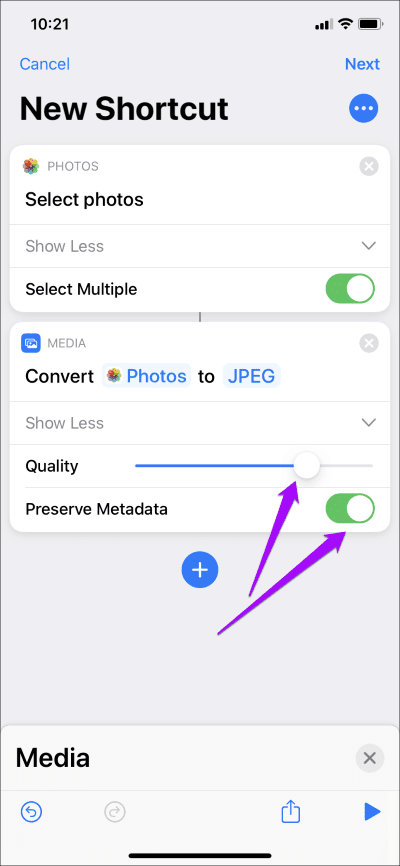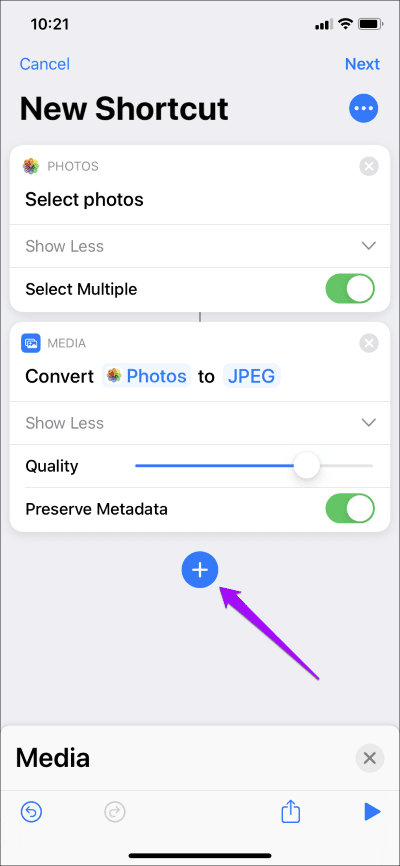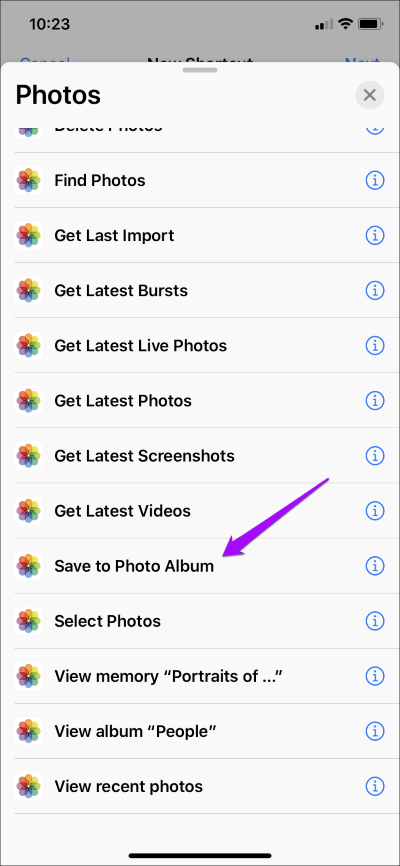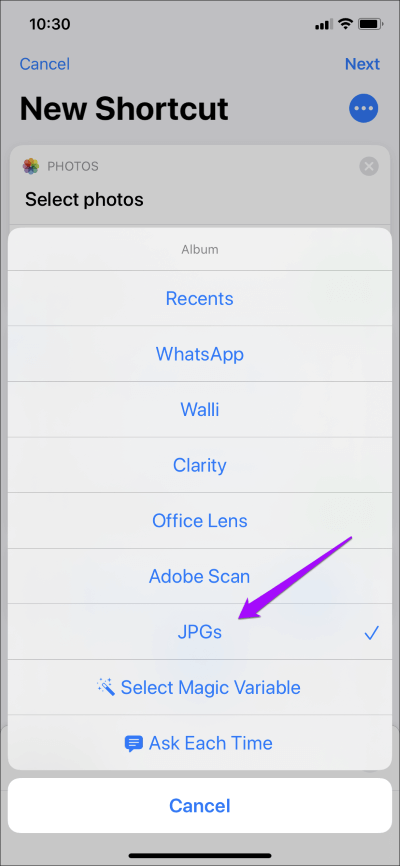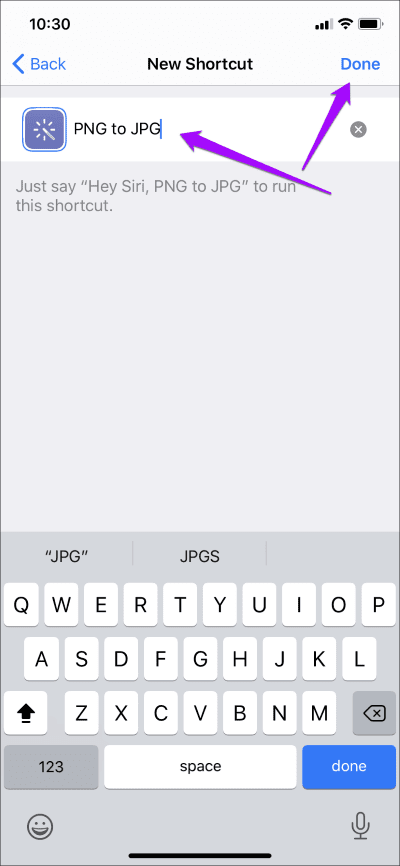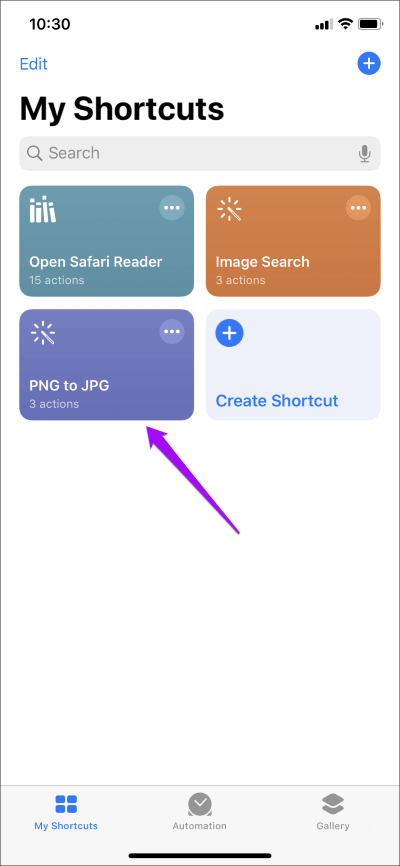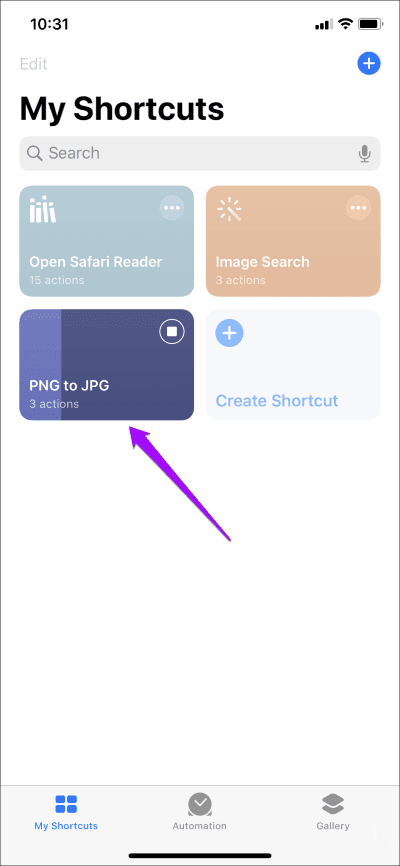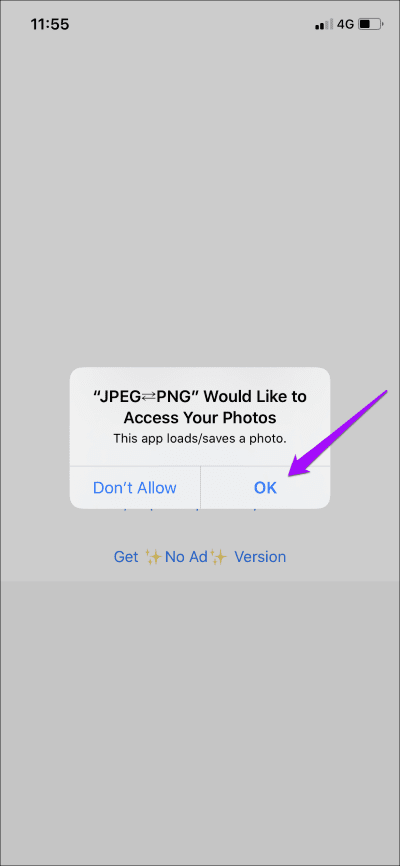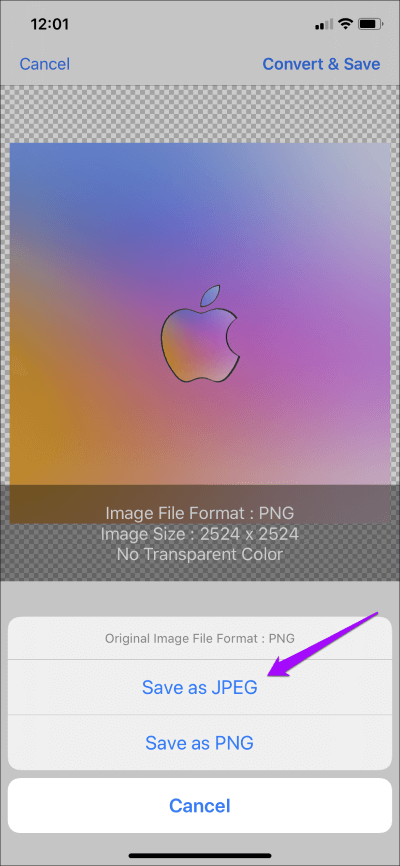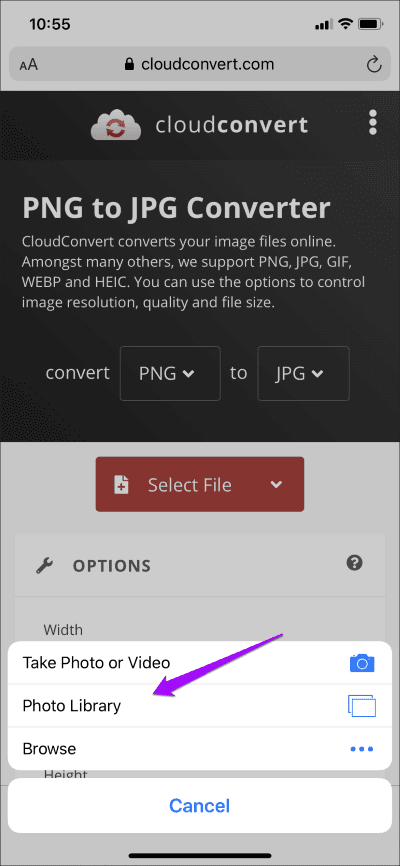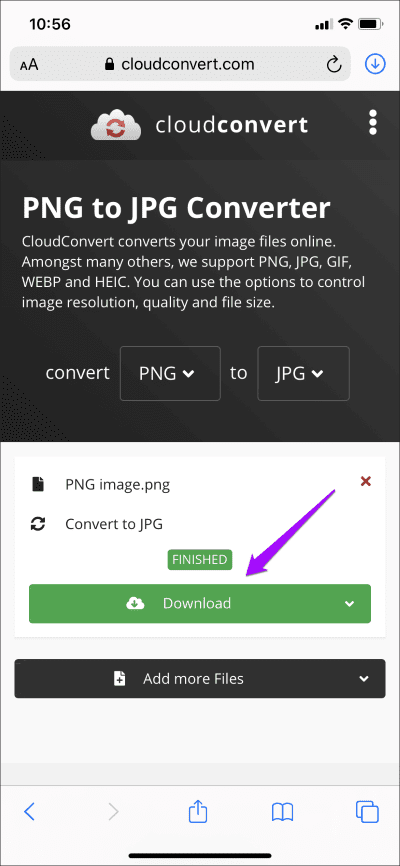4 meilleures façons de convertir PNG en JPG sur iPhone et iPad
Les images PNG peuvent avoir un avantage sur les images JPEG en termes de qualité d'image. Mais le format PNG ne peut pas battre la compatibilité étendue et les petites tailles de fichiers que JPG apporte à la table. Cependant, sa conversion sur iPhone peut sembler assez importante, mais ce n'est pas compliqué.
Si vous utilisez un iPhone ou un iPad, vous rencontrerez sûrement votre juste part de PNG - en particulier ceux créés avec des captures d'écran. Mais iOS et iPadOS n'offrent aucun moyen prêt Convertir des PNG Aux JPG.
Ne t'inquiète pas. Nous avons découvert quatre meilleures façons de convertir des photos PNG au format JPG. Voyons ça.
1. Modifiez et enregistrez l'image
Faites une simple modification de l'image PNG que vous souhaitez convertir, et elle devrait être enregistrée automatiquement au format JPG. L'utilisation de l'outil de stick automatique est le moyen le plus rapide de faire le travail. Mais si vous souhaitez conserver l'image visuellement intacte, vous pouvez utiliser l'outil Rotation à la place.
Étape 1: Ouvrez l'image que vous souhaitez convertir dans l'application Photo. Après cela, cliquez sur l'option Modifier dans le coin supérieur droit de l'écran.
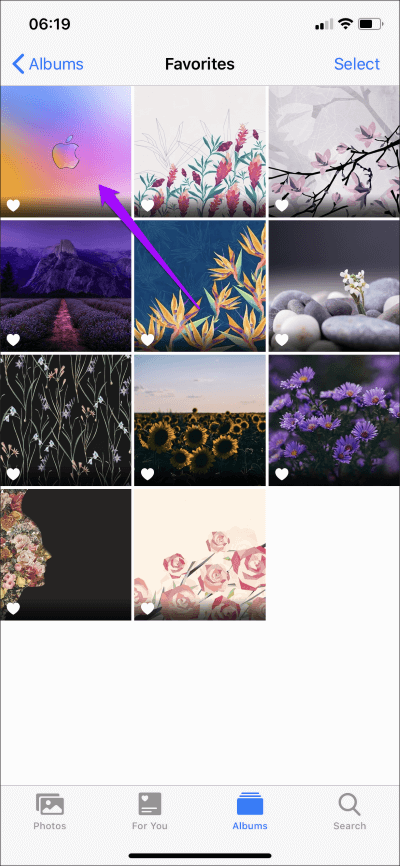
Étape 2: Appuyez sur l'icône de la baguette magique - elle devrait automatiquement ajuster l'image. Cliquez sur Terminé.
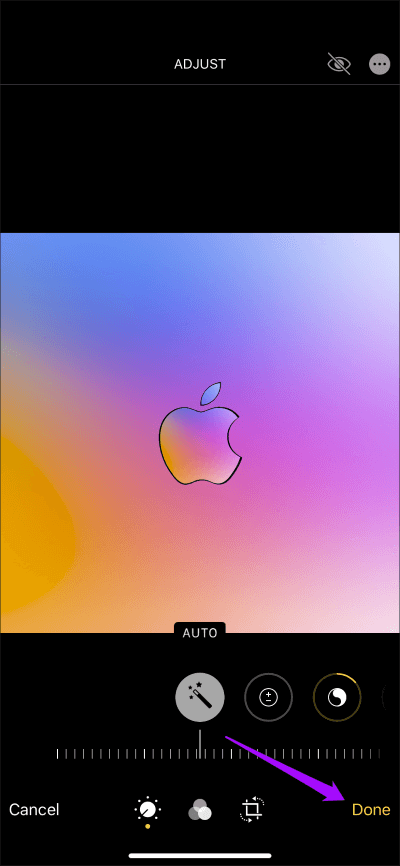
Remarque: Si vous choisissez de faire pivoter l'image (appuyez sur l'icône de recadrage pour accéder à l'outil Rotation), vous devez l'enregistrer deux fois pour ramener l'image dans sa direction d'origine.
L'application Photos remplacera alors l'image PNG d'origine par la version JPG. Cependant, L'application ne vous permet pas de vérifier le format du fichier image. Si vous voulez confirmer, copiez et collez l'image dans Fichiers d'application.
Cependant, cette méthode n'est utile que dans des cas ponctuels. La méthode suivante fonctionne mieux pour convertir des groupes d'images.
2. Créez un raccourci
Si vous avez Application de raccourcis installée Sur un iPhone ou un iPad, vous pouvez facilement créer un raccourci qui convertit les PNG en JPG.
Il faudra plusieurs étapes pour faire le travail. Mais par rapport à la méthode ci-dessus, non seulement vous pouvez convertir plusieurs images à la fois, mais vous pouvez également conserver les copies PNG originales intactes.
Conseil: avant de commencer, pensez à créer un nouvel album d'application photo - Photos> Albums> Ajouter> Nouvel album. Nommez-le "fichiers jpg" (ou quelque chose comme ça). De cette façon, vous pouvez configurer le raccourci pour enregistrer les fichiers convertis dans cet album, ce qui facilite leur localisation après cela.
Étape 1: Ouvrez l'application des raccourcis sur votre iPhone ou iPad. Basculez vers l'onglet Mes raccourcis, puis cliquez sur Créer un raccourci.
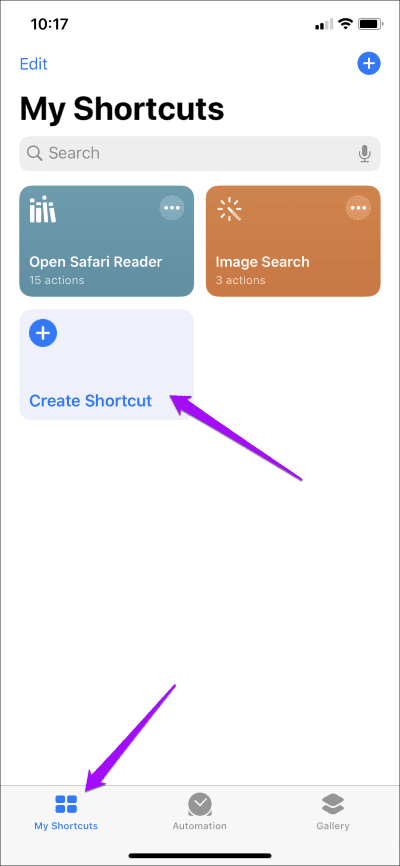
Étape 2: Cliquez sur Ajouter une action. Sur l'écran suivant, appuyez sur Les applications.
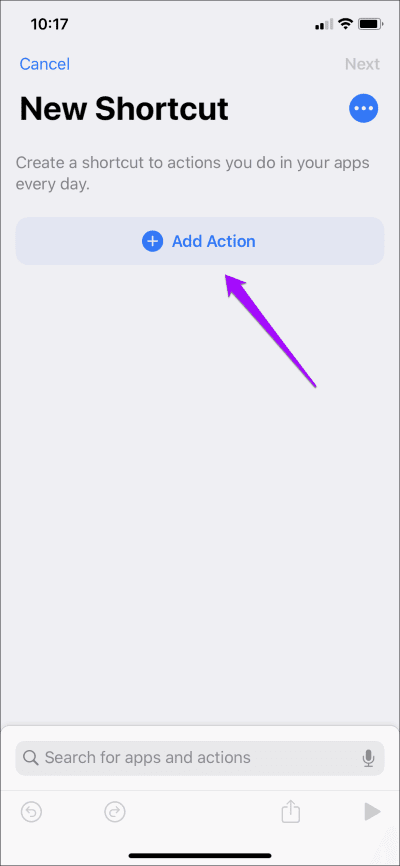
Étape 3: Appuyez sur les images, puis faites défiler vers le bas et appuyez sur Sélectionner les photos.
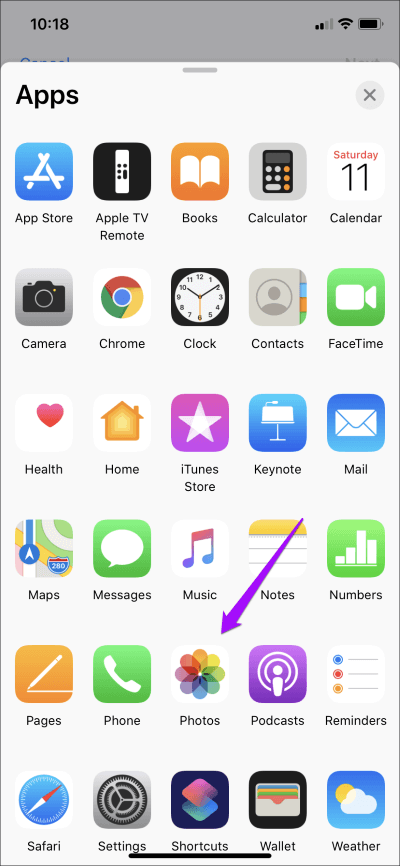
Étape 4: Développez l'action Sélectionner des images (appuyez sur Afficher plus) et activez la bascule à côté de Sélectionner plusieurs éléments.
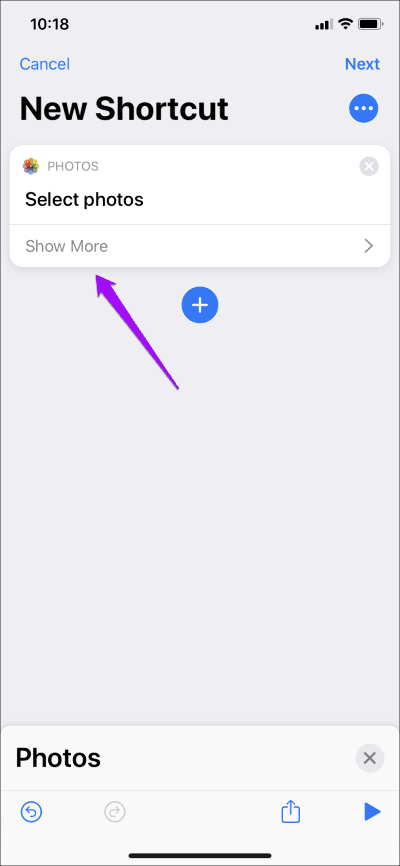
Étape 5: Clique sur "+pour commencer à ajouter une nouvelle action. Puisque L'application affiche le même écran de sélection que l'action précédente, cliquez deux fois sur le "x" dans le coin supérieur droit pour revenir à la zone de sélection principale.
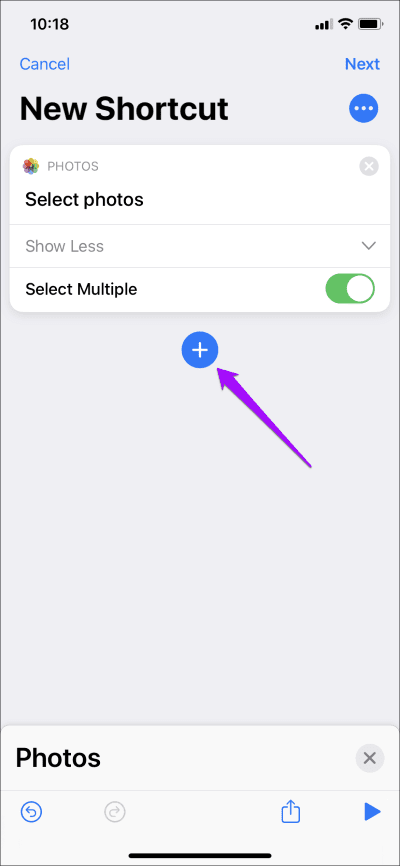
Étape 6: Cliquez sur le média. Faites défiler jusqu'à la section Images, puis cliquez sur Convertir la photo.
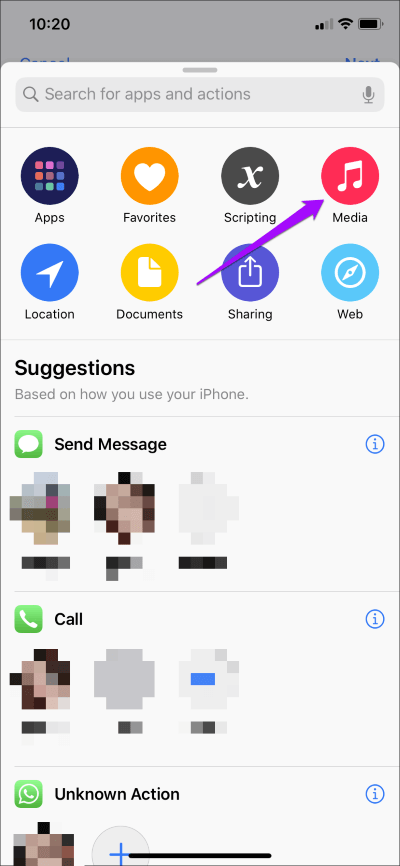
Étape 7: Développez l'action de conversion d'image (cliquez sur Afficher plus). Sélectionnez la qualité de la sortie et décidez si vous souhaitez conserver les métadonnées.
Remarque: L'action «Convertir l'image» doit être par défaut «Convertir l'image en JPEG». S'il affiche un format de sortie différent, assurez-vous que JPEG est sélectionné à la place.
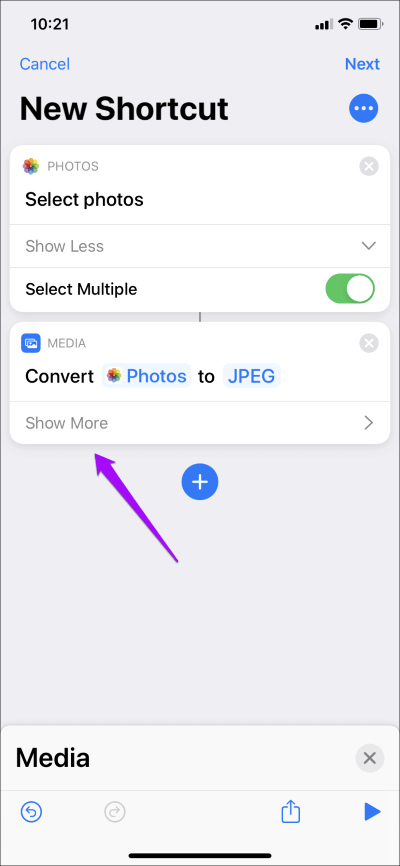
Étape 8: Clique sur "+«Pour ajouter une nouvelle action. Clique sur "xUne fois pour revenir de l'écran de sélection lié à la procédure précédente et dans la zone de sélection principale.
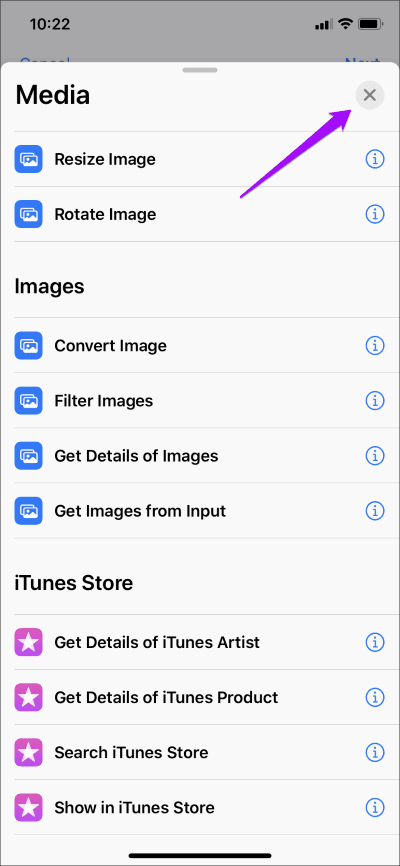
Étape 9: aCliquez sur Des photos Faites ensuite défiler vers le bas et appuyez sur Enregistrer dans l'album photo.
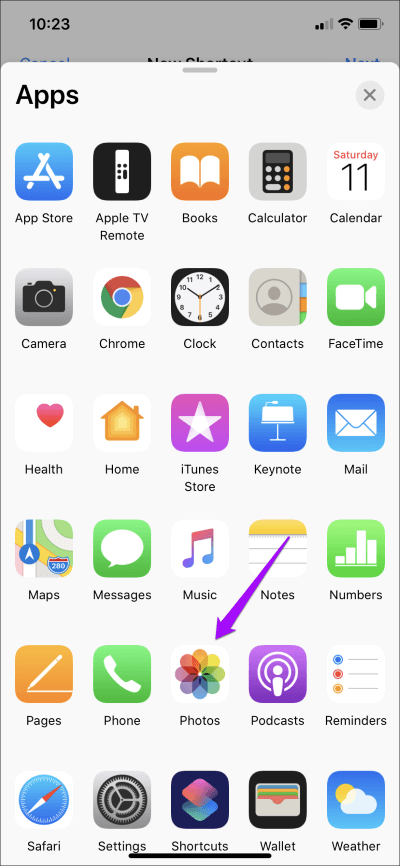
Étape 10: Clique sur Récents Dans la procédure d'enregistrement dans l'album photo. Sélectionnez un album dans l'application Photo pour enregistrer les photos converties. Ignorez cette étape si vous ne souhaitez pas sélectionner un album spécifique.
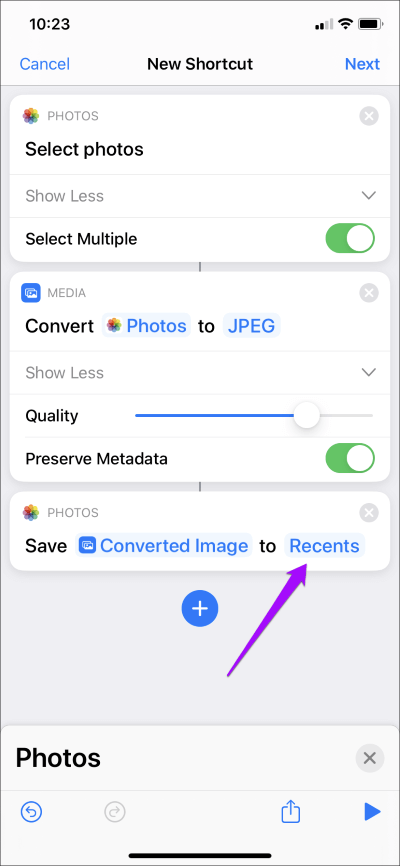
Étape 11: Clique sur Suivant. Entrez un nom pour le raccourci, puis cliquez sur Terminé pour terminer la création.
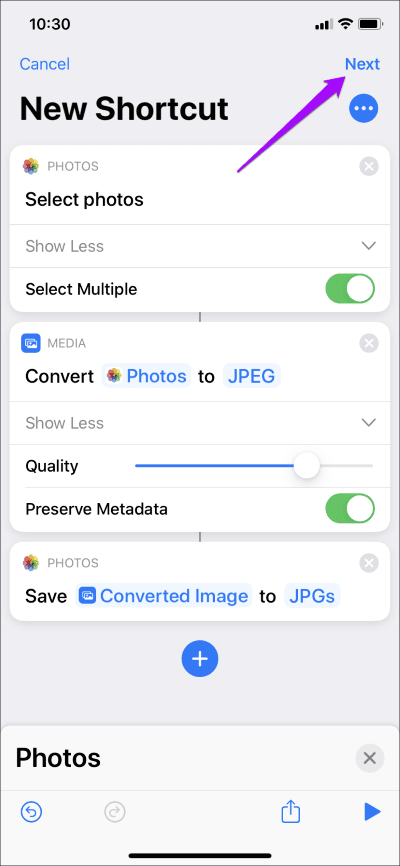
Étape 12: Cliquez sur le raccourci nouvellement créé dans l'application de raccourcis. Lorsque vous y êtes invité, sélectionnez les photos que vous souhaitez convertir, puis cliquez sur Terminé.
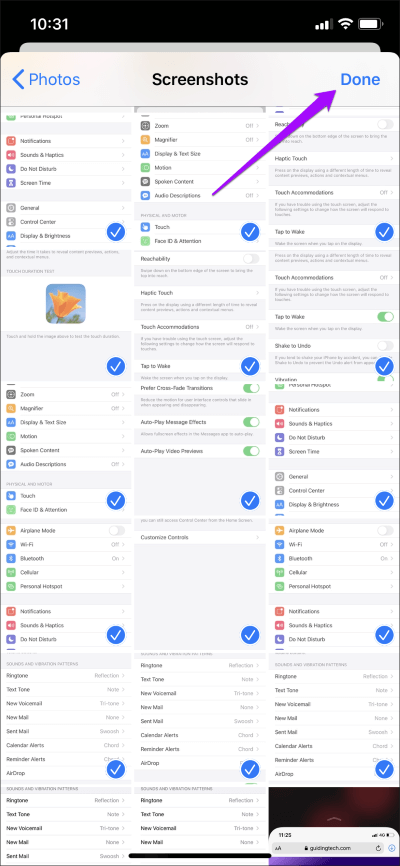
Étape 13: Attendez que le raccourci convertisse les images - la boîte de raccourci indiquera la progression. Une fois la conversion terminée, rendez-vous sur l'album correspondant dans l'application Photos pour vérifier les photos converties.
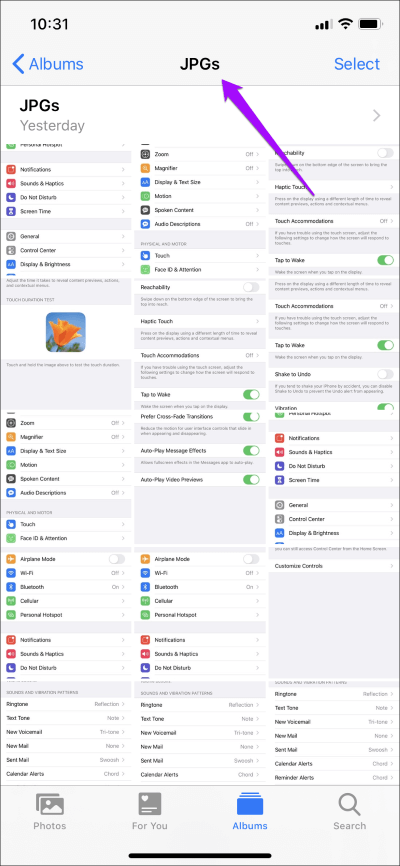
En plus d'accéder au raccourci via l'application Raccourcis, vous pouvez également l'exécuter via l'outil Raccourcis (accédez à la vue Aujourd'hui) et Siri.
3. Convertissez avec une application
Si vous ne souhaitez pas modifier ou enregistrer des photos ou passer du temps à créer un raccourci, vous pouvez utiliser un outil de conversion tiers de l'App Store pour faire le travail.
Avertissement: les applications tierces peuvent poser des problèmes de confidentialité et de sécurité. Évitez de transférer des photos sensibles.
Voici comment convertir des images PNG au format JPG à l'aide d'un outil de conversion d'image décent appelé JPEG, PNG, Image File Converter.
Étape 1: Téléchargez et installez JPEG, PNG et Image File Converter.
Télécharger JPEG, PNG, Image File Converter
Étape 2: Ouvrez l'outil et cliquez sur Télécharger des photos. Cliquez sur OK lorsque vous êtes invité à autoriser l'application à accéder à l'application Photos.
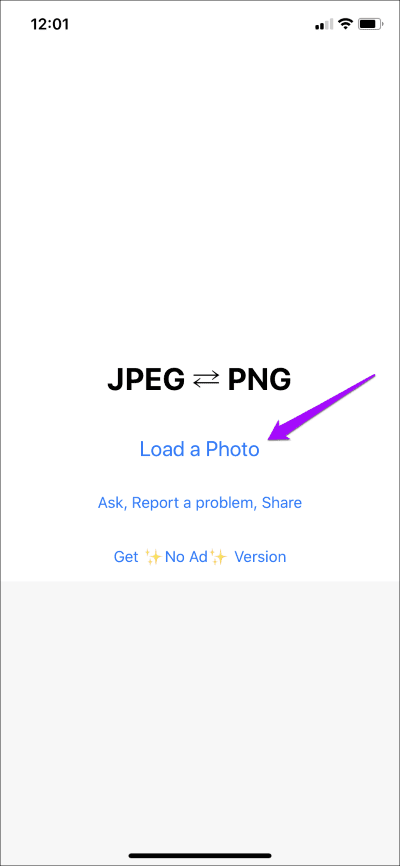
Étape 3: Cliquez sur Convertir et enregistrer, puis sur Enregistrer en JPEG.
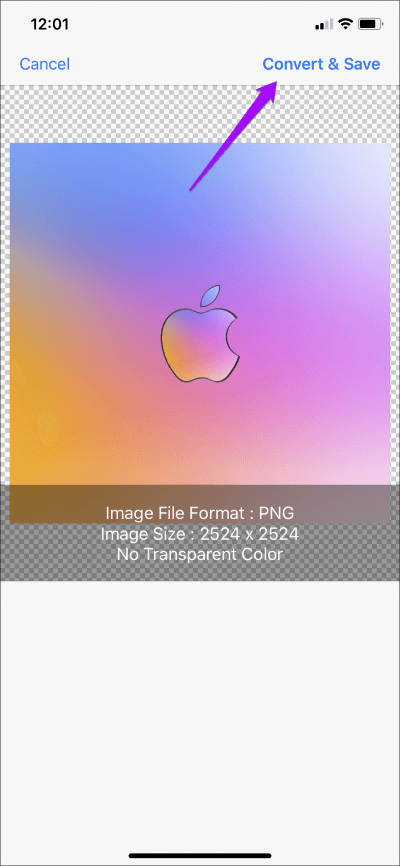
Cela enregistrera l'image dans l'application d'image JPG. N'hésitez pas à essayer d'autres outils de conversion sur l'App Store - la recherche de PNG en JPG révélera de nombreuses applications.
4. Transfert avec outil en ligne
Vous pouvez également utiliser l'outil de conversion en ligne pour convertir des images PNG au format JPG. Cependant, ne téléchargez pas de photos sensibles pour la conversion car il est impossible de savoir où vos photos apparaîtront.
Étape 1: Accédez à l'outil de conversion en ligne comme CloudConvert ou Zamzar. Assurez-vous que vous sélectionnez les formats d'entrée et de sortie appropriés (PNG en JPG), puis téléchargez les images que vous souhaitez convertir.
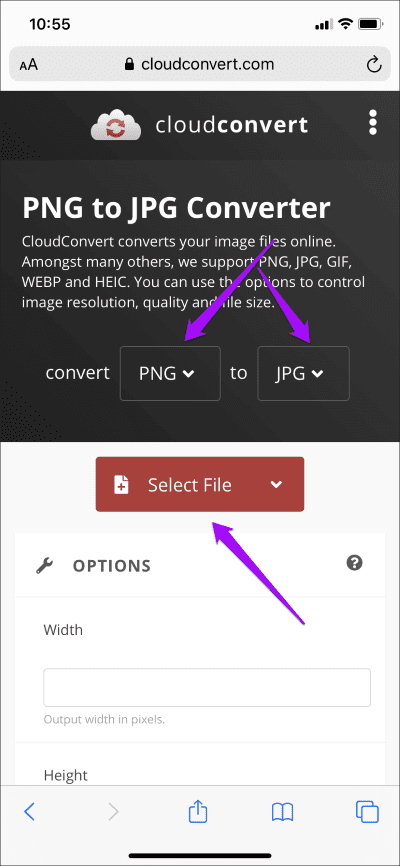
Étape 2: Cliquez sur Convertir, puis téléchargez les images converties.
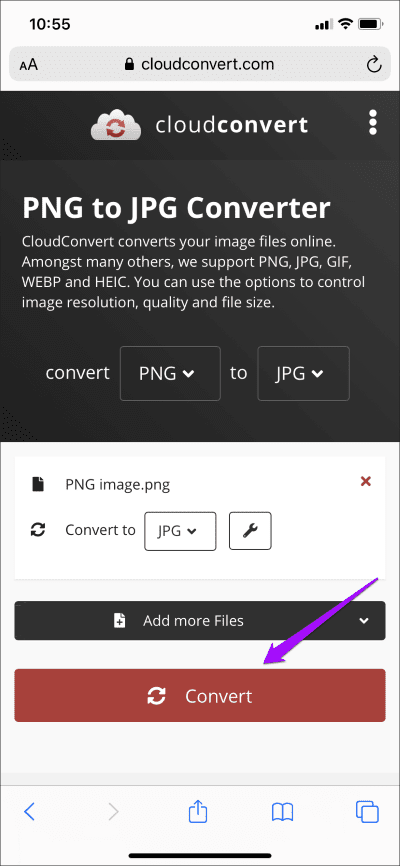
Vous pouvez accéder aux images téléchargées via le gestionnaire de téléchargement du navigateur ou l'application de fichiers.
Raccourci
Pour les cas uniques, effectuer un réglage simple et enregistrer l'image fera très bien l'affaire. Mais si vous prévoyez de convertir régulièrement des PNG en JPG, cela vaut la peine de passer du temps à créer un raccourci car cela vous permettra de traiter plusieurs images en un temps record.
Oui, vous pouvez utiliser des outils de conversion tiers. Mais il vaut mieux les réserver pour des photos publiques et non pour des objets sensibles.