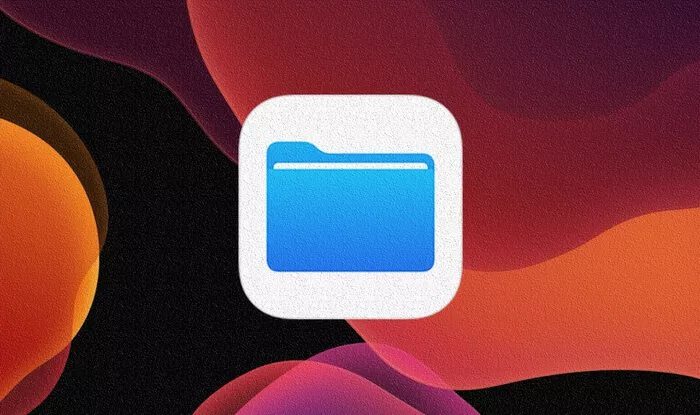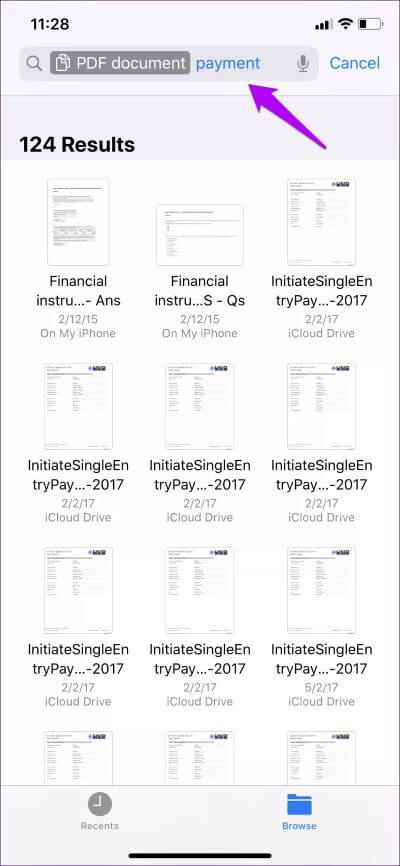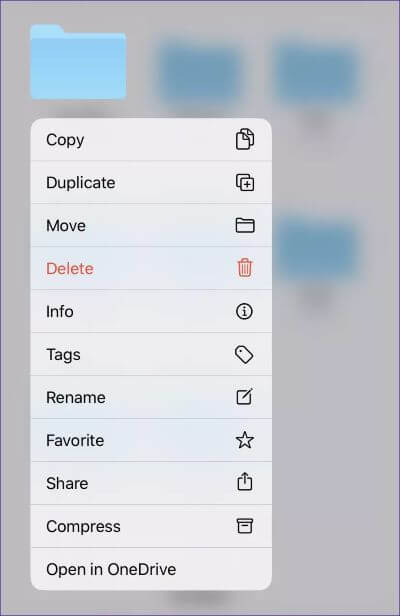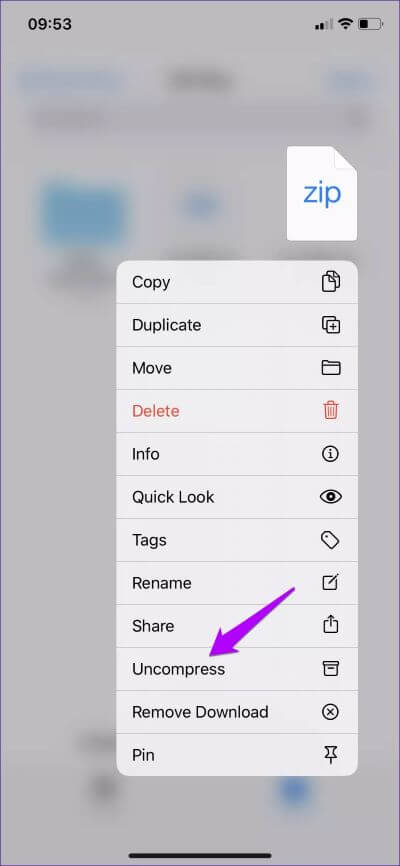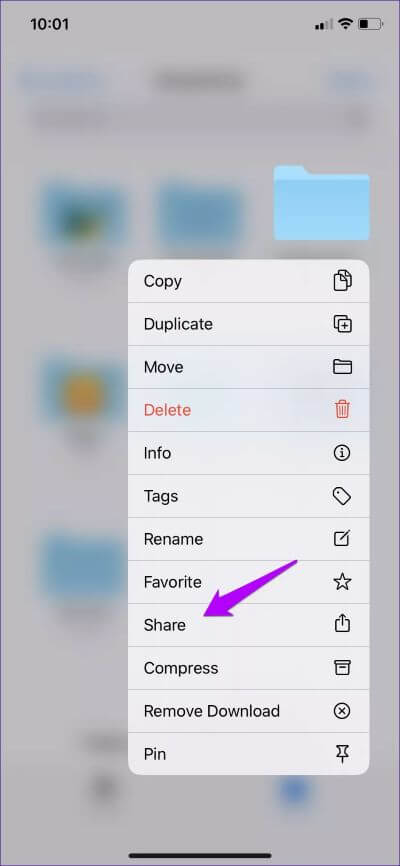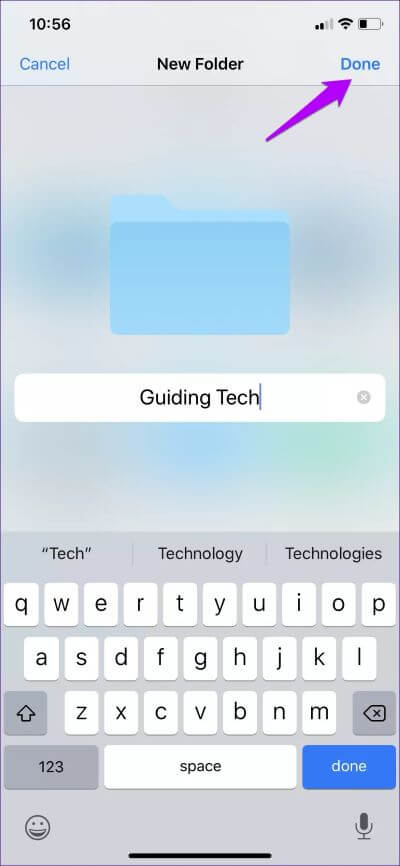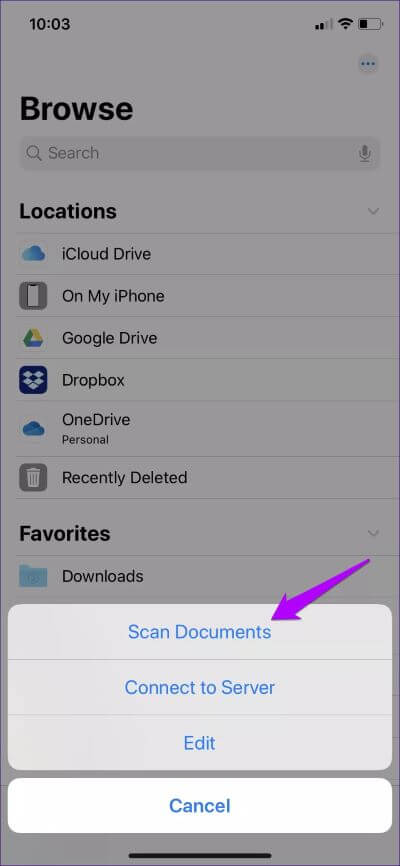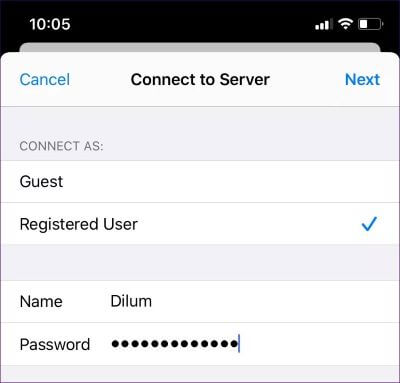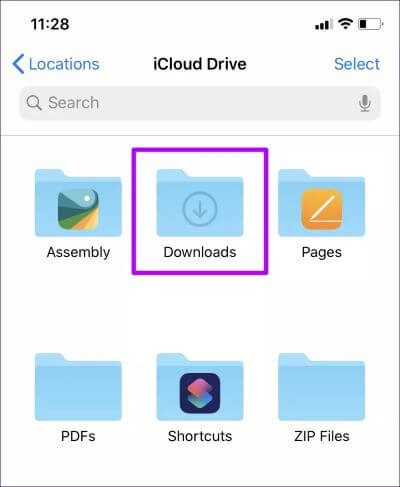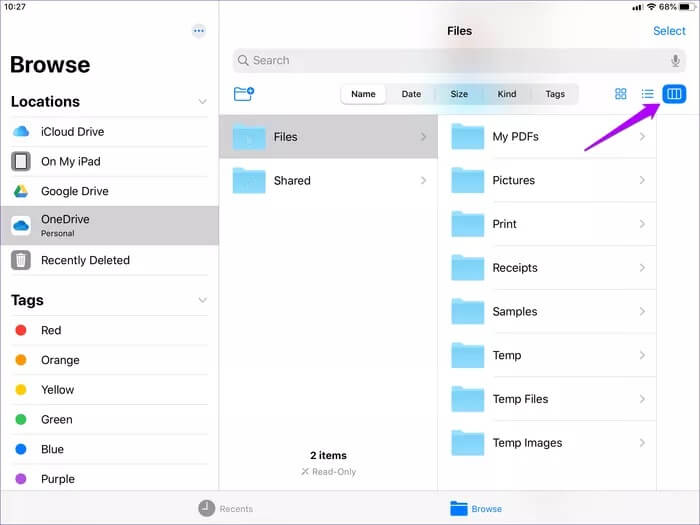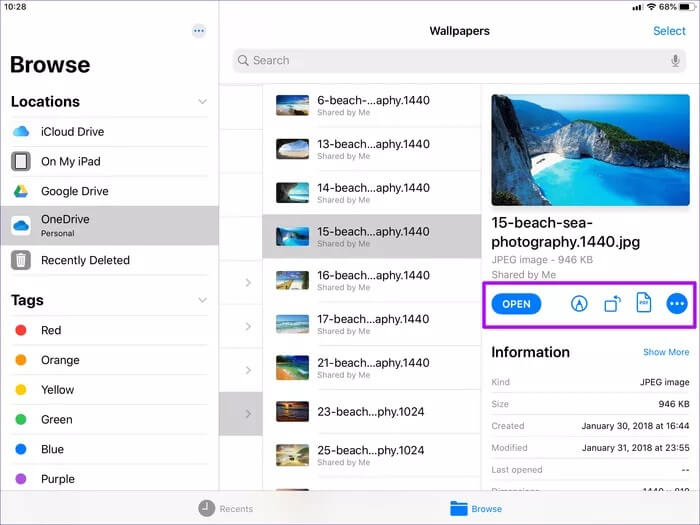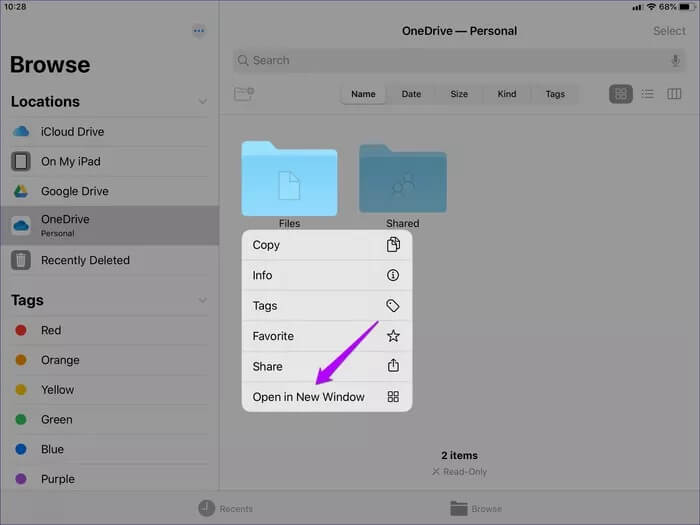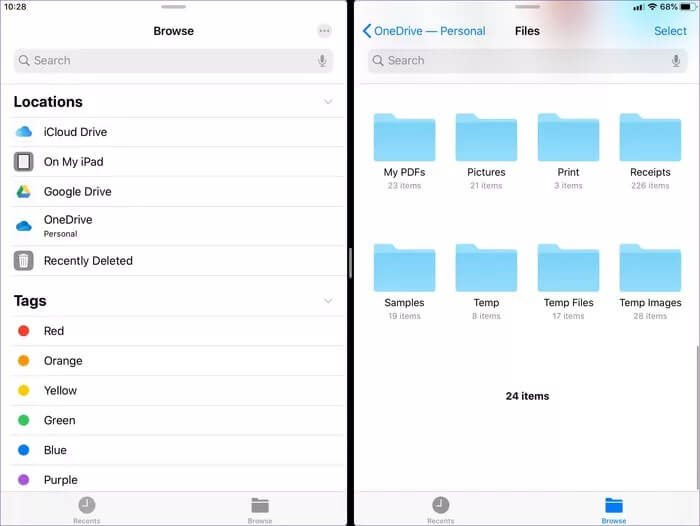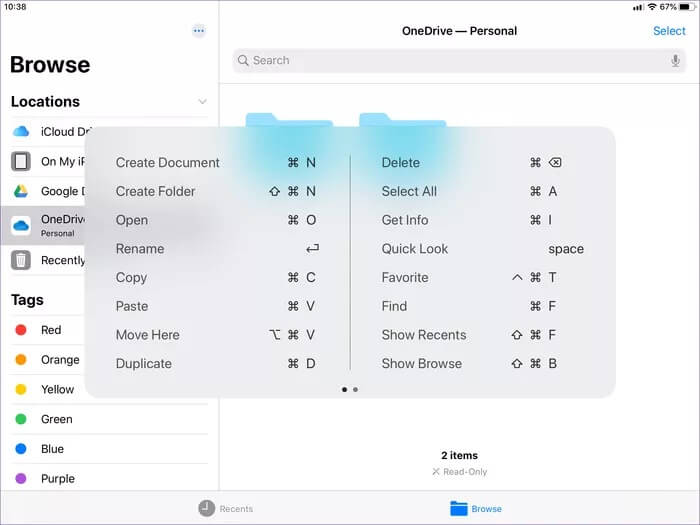Top 13 des fonctionnalités de l'application Cool Files dans iOS 13 et iPadOS
Pour un système d'exploitation mobile qui n'a pas de capacités de gestion de fichiers natives, l'ajout de l'application Fichiers dans iOS 11 est une amélioration drastique. Bien que rien de révolutionnaire, la capacité de gérer à la fois les fichiers locaux et stockés sur les services de stockage en nuage était appropriée.
Certes, iOS 12 n'a inclus aucune amélioration de l'application Fichiers en dehors de la suppression de nombreux bogues et problèmes qui affectaient l'application. Cependant, iOS 13 et iPadOS ont apporté des changements importants au fonctionnement de l'application. Jetons un coup d'œil à ce qu'ils sont.
1. Rechercher des codes
La localisation d'un fichier est souvent fastidieuse, surtout si vous avez plusieurs emplacements de stockage et que vous ne savez pas où rechercher en premier lieu. Mais c'est à ce moment-là que vous devez profiter des capacités de recherche repensées de l'application Fichiers.
Il fait maintenant un excellent travail de localisation de vos fichiers en temps réel lorsque vous tapez dans la barre de recherche. Mais ce qui scelle l'affaire, ce sont les codes de recherche proposés.
Supposons que vous souhaitiez localiser le fichier PDF. Tapez simplement votre fichier PDF dans la barre de recherche, puis sélectionnez l'icône de document PDF qui apparaît en dessous.
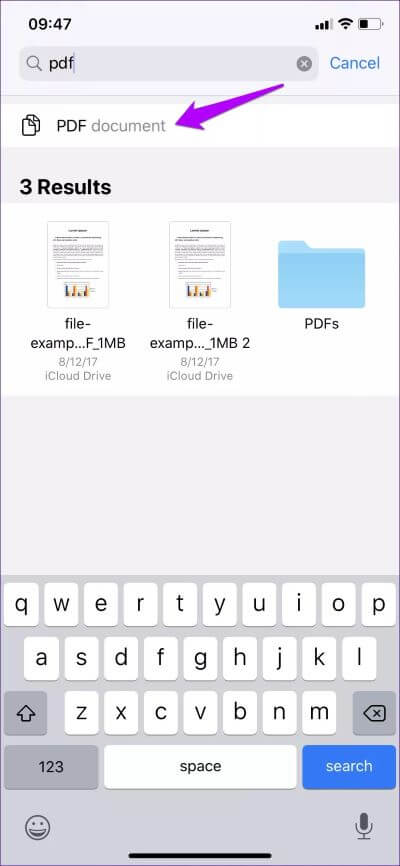
Cela invitera l'application Fichiers à afficher uniquement vos fichiers PDF. Ensuite, vous pouvez le filtrer par nom. Combiner cela avec des recherches en temps réel signifie que trouver ce que vous voulez est un jeu d'enfant.
L'application Fichiers suggère des icônes pour plusieurs formats de fichiers, y compris les JPEG, les PNG, les archives ZIP, etc.
2. Le meilleur menu contextuel
Dans iOS 11 et iOS 12, le menu contextuel de l'application Fichiers était une tâche de routine à utiliser car vous deviez appuyer longuement sur un élément pour interagir. Il se présentait comme un petit ruban noir, sans parler d'extrêmement difficile à utiliser.
Appuyez longuement sur un fichier ou un dossier maintenant, et vous recevrez un menu d'options contextuelles dans un menu inspiré du bureau qui est bien meilleur en termes d'utilisation globale.
Conseil: après avoir appuyé longuement sur un fichier ou un dossier, vous pouvez sélectionner n'importe quelle option dans le menu contextuel en faisant glisser votre doigt vers le bas (ou vers le haut) en utilisant le même geste.
3. Pressez et décompressez
Lorsque l'application Fichiers a été publiée pour la première fois, elle a également conduit à La possibilité de décompresser les fichiers ZIP. Cependant, c'était une corvée, et vous deviez décompresser tous les fichiers manuellement. Les choses vont beaucoup mieux maintenant.
Sous iOS 13 et iPadOS, vous pouvez désormais extraire des archives ZIP assez facilement et compresser n'importe quel fichier tout aussi facilement. Effectuez simplement un appui long, puis cliquez sur Décompresser ou Compresser comme vous le souhaitez.
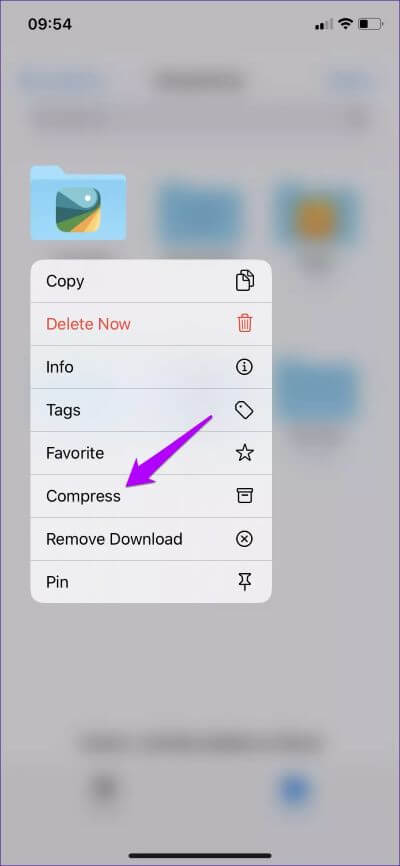
Lorsque vous décompressez un fichier, les éléments décompressés apparaîtront automatiquement au même emplacement. La même chose se produit lorsque vous choisissez de compresser un fichier ou un dossier - une archive ZIP sera créée au même emplacement.
4. Partager les dossiers ICLOUD
Auparavant, vous ne pouviez partager que des fichiers individuels et il fallait utiliser le courrier électronique pour envoyer un tas de fichiers en une seule fois.
Mais maintenant, vous pouvez facilement partager des dossiers entiers avec n'importe lequel de vos contacts. Appuyez simplement longuement sur un dossier dans iCloud Drive, cliquez sur Partager, puis utilisez l'option Ajouter des personnes pour ajouter des contacts avec lesquels vous souhaitez partager le dossier.
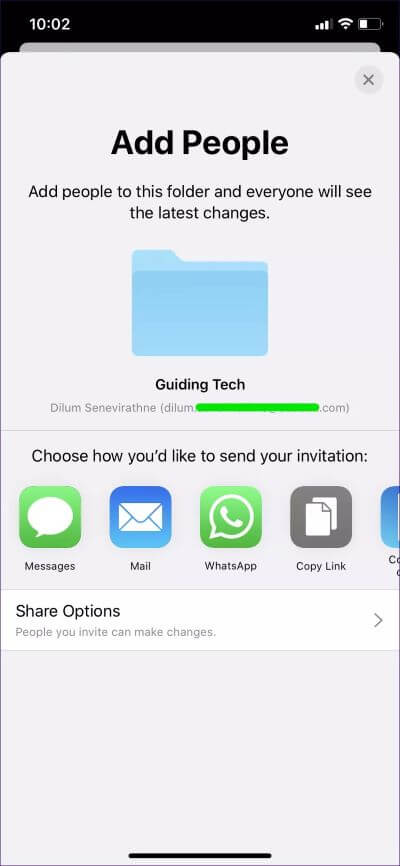
Très simple, n'est-ce pas? Et n'oubliez pas de définir les autorisations de vos contacts (accès en lecture seule ou accès complet) avant de partager des dossiers importants.
5. Créez de nouveaux dossiers localement
Avant iOS 13, vous deviez vous fier au dossier d'une application avec intégration de fichiers chaque fois que vous vouliez enregistrer des fichiers localement à l'emplacement Sur mon iPhone/iPad. Pour ne rien arranger, vos données étaient en danger si vous supprimiez l'application associée au dossier.
Plus maintenant. Accédez aux dossiers Sur mon iPhone ou Sur mon iPad et créez autant de dossiers à l'emplacement racine que vous le souhaitez. Il n'y a pas de questions.
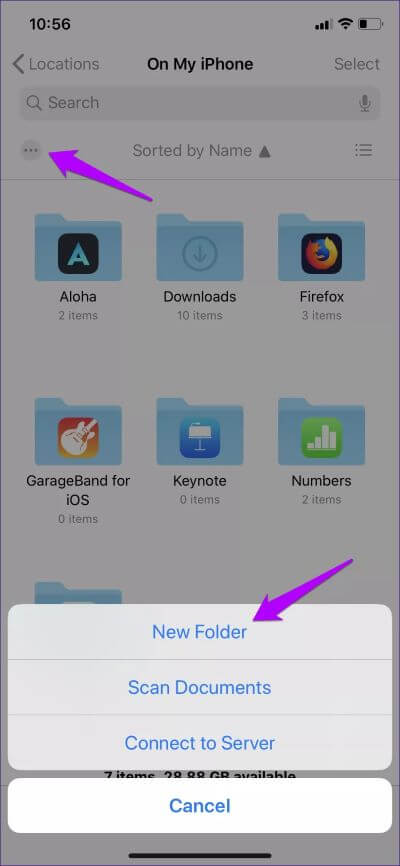
6. Scanner de documents
Le scanner de documents qui était auparavant uniquement présent dans l'application Notes apparaît désormais également dans l'application Fichiers. Pour l'afficher, cliquez simplement sur l'icône à trois points dans le coin supérieur gauche ou droit de l'application Fichiers (ou en haut du volet Sites de l'iPadOS), puis cliquez sur Scanner de documents.
Pointez et accrochez un document, recadrez les bords et enregistrez-le n'importe où dans l'application Fichiers au format PDF.
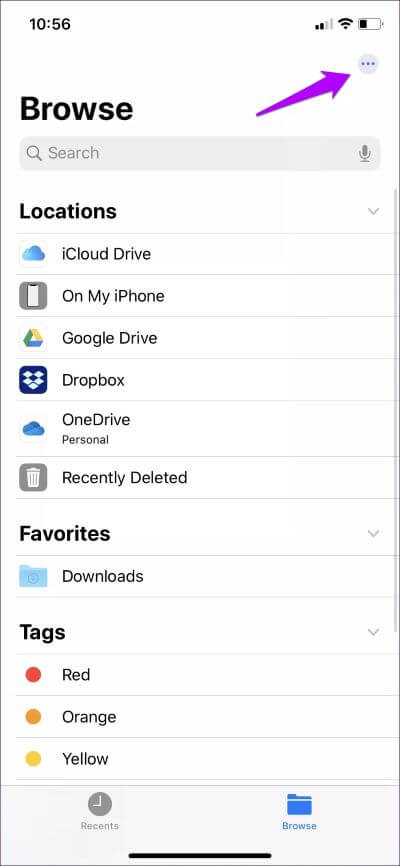
7. Serveurs de fichiers SMB
Si vous souhaitez accéder et modifier les fichiers stockés à l'intérieur du serveur via SMB (Server Message Block), vous pouvez maintenant le faire assez facilement.
Cliquez sur le menu à trois points dans le coin supérieur droit ou gauche de l'application Fichiers (ou au-dessus du volet Emplacements dans iPadOS), cliquez sur Se connecter au serveur, entrez les détails de votre serveur SMB et les informations d'enregistrement Entrée, et c'est parti.
Le serveur SMB apparaîtra comme un nouveau site afin que vous puissiez y accéder plus rapidement la prochaine fois.
8. Téléchargez le dossier
Tout fichier que vous téléchargez via Safari, iOS l'enregistre désormais dans l'application Fichiers. Vous pouvez le trouver à la racine d'iCloud Drive dans un dossier appelé Téléchargements. Assurez-vous de plonger dans ce dossier de temps en temps pour gérer vos fichiers téléchargés.
Vous pouvez également déplacer facilement le dossier Téléchargements vers un autre emplacement dans l'application Fichiers. Vous pouvez également le remplacer par votre stockage local dans des emplacements sur mon iPhone ou mon iPad.
9. Largeur de colonne
Sur iPadOS, vous pouvez augmenter la zone du grand écran en passant à la largeur de colonne. Sélectionnez-le dans le coin supérieur droit de l'application de fichiers, et vous pouvez clairement afficher la structure du fichier à la fois horizontalement et verticalement.
Cela aide principalement lors de la navigation dans des structures de dossiers complexes, car vous pouvez sélectionner rapidement des dossiers sans revenir en arrière.
10. Action rapide
L'utilisation de la largeur de colonne présente également un autre avantage. Vous pouvez facilement prévisualiser les fichiers lorsque vous les sélectionnez, ce qui est excellent. Mais ce qui améliore encore les choses, ce sont les actions rapides suggérées présentées dans le volet Aperçu.
Sélectionnez une image, par exemple, et vous pouvez choisir de la faire pivoter ou Convertissez le fichier en PDF Sans avoir à l'ouvrir en premier lieu.
11. Plusieurs fenêtres
Je manque d'ouvrir des dossiers dans de nouvelles fenêtres comme sur le bureau? Eh bien, vous n'avez plus à le faire puisque la fonctionnalité est maintenant masquée dans l'application Fichiers sur iPadOS.
Appuyez simplement longuement sur le dossier, puis cliquez sur Ouvrir dans une nouvelle fenêtre pour ouvrir le dossier dans la fenêtre de l'application Autres fichiers en vue fractionnée.
Le nombre de possibilités que cela ouvre est stupéfiant. Le déplacement de fichiers entre les sites en utilisant des gestes de glisser-déposer, par exemple, est devenu très facile.
Vous pouvez le faire autant de dossiers que vous le souhaitez. Pour vérifier toutes les instances de l'application Fichiers, ouvrez l'application Exposé en cliquant sur l'icône de l'application Fichiers dans le dock.
12. Moteurs hors-bord
Sur iPadOS, vous pouvez désormais également connecter des lecteurs externes à l'application Fichiers et afficher facilement les éléments qu'ils contiennent. Et cela est possible non seulement sur les iPad avec un connecteur USB-C, mais aussi sur les appareils Lightning - bien sûr, vous aurez besoin d'un adaptateur.
Cependant, il existe des restrictions sur les formats de fichiers pris en charge par iPadOS. Par exemple, les lecteurs ou partitions NTFS ne peuvent pas être ouverts ou affichés via l'application Fichiers.
13. Raccourcis clavier
Utilisez-vous un clavier avec votre iPad? Vous serez agréablement surpris de savoir que l'application Fichiers prend désormais en charge près de 40 raccourcis clavier.
Les actions telles que copier, coller ou renommer des fichiers et des dossiers sont plus pratiques avec les raccourcis. Mais comment savoir sur quelles touches appuyer?
Maintenez la touche Commande du clavier enfoncée. Et voila. Il existe une liste de vos raccourcis. Il y a deux pages dans la liste, alors n'oubliez pas de faire défiler vers la gauche pour consulter l'autre page.
Gérez vos fichiers comme un pro
Combinez toutes les fonctionnalités mentionnées ci-dessus et l'application Fichiers devient une véritable centrale électrique. Surtout sur l'iPad, la possibilité de se connecter à des serveurs SMB, de copier des fichiers à partir de disques externes et de travailler avec de nombreuses instances de l'application Fichiers ne montre que la quantité de travail que vous pouvez effectuer. Bien joué, Apple.
Alors, quelles fonctionnalités comptez-vous utiliser le plus? N'ignorez pas le commentaire et faites-le nous savoir.