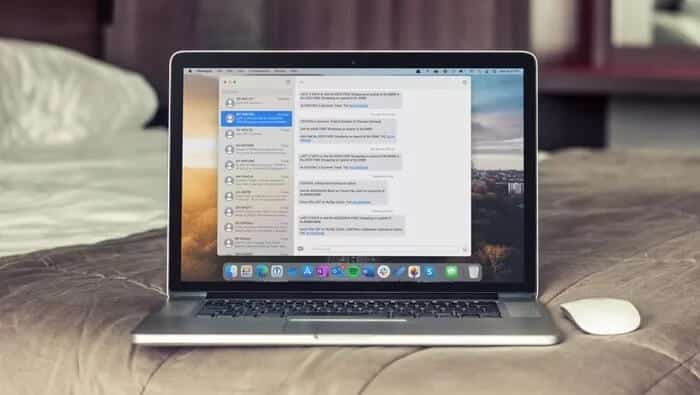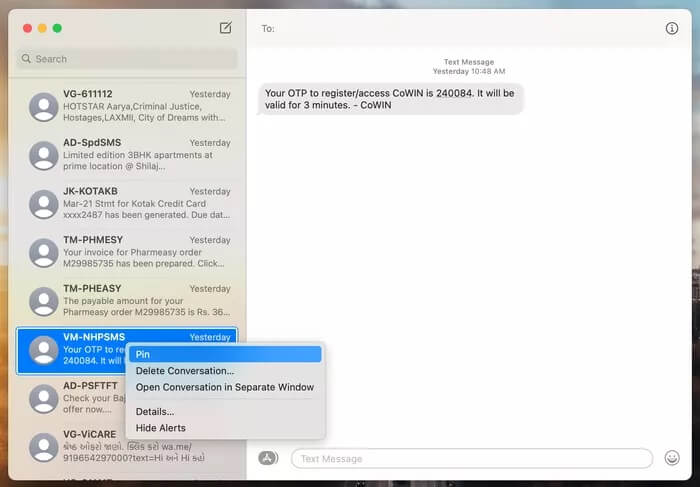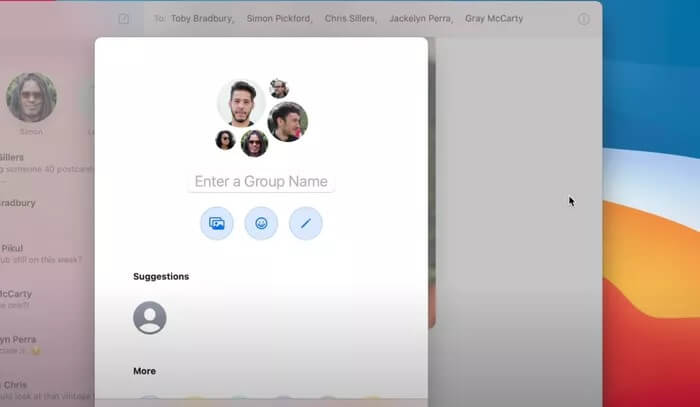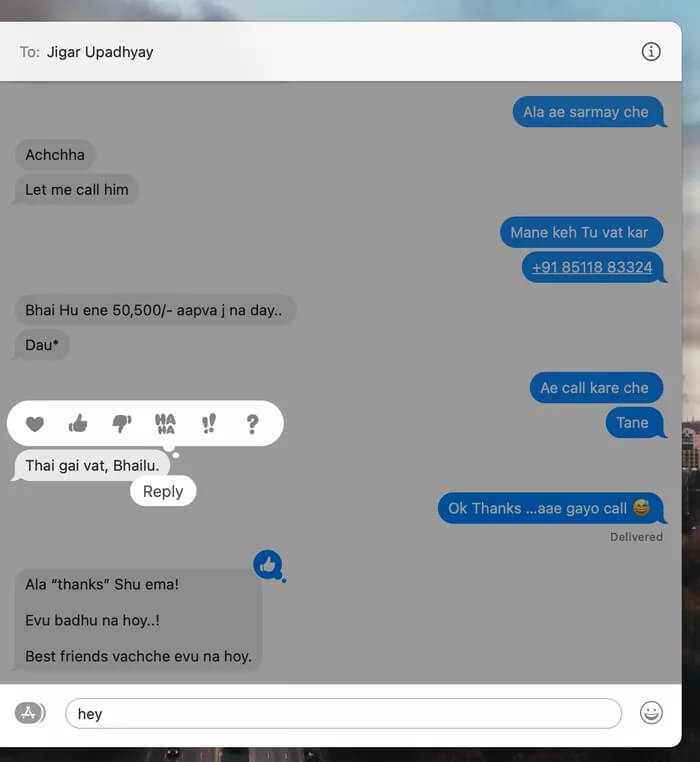Top 8 des choses intéressantes à propos de l'application Messages sur Mac
IMessage joue un rôle fondamental dans l'écosystème Apple. Nous avons vu des utilisateurs s'en tenir aux appareils Apple uniquement parce que leurs amis et leur famille utilisent iMessage. À chaque itération d'iOS et de macOS, Apple a introduit de nouvelles fonctionnalités et des modules complémentaires à l'application Messages pour combler le fossé avec ses concurrents. MacOS Big Sur est arrivé, des changements lumineux et souhaitables dans l'application de messagerie sur grand écran. Passons en revue quelques nouvelles astuces intéressantes de l'application Messages sur Mac.
L'application Messages de macOS Big Sur a reçu une mise à niveau massive et est désormais l'application Catalyst. Cette application vous offrira les mêmes fonctionnalités et la même expérience avec Messages sur votre Mac que sur votre iPhone ou iPad. Cela inclut la prise en charge des mentions et des réponses en ligne, l'épinglage des discussions de groupe, etc.
1. Installez la conversation
Regardez la capacité de Épinglage de conversation C'est comme un simple module complémentaire, mais cela fait une grande différence en cas d'utilisation fréquente. Vous pouvez désormais épingler jusqu'à neuf conversations importantes dans l'application Messages afin qu'elles apparaissent en haut à droite lorsque vous ouvrez l'application.
Pour les discussions de groupe épinglées, vous verrez le Memoji/avatar de la personne qui a récemment envoyé le message animé autour de l'épingle, ce qui sert de bon indicateur d'activité.
Vous pouvez également voir les photos des trois derniers participants au chat. Utilisez un clic à deux doigts sur la conversation pour épingler l'option et sélectionnez-la dans le menu flottant.
Vous souhaitez supprimer la conversation épinglée? Faites-le glisser et déposez-le dans la liste de conversations principale.
2. Modifiez le nom et l'image dans les conversations de groupe
Dans les discussions de groupe, cliquez sur le bouton d'information dans le coin supérieur droit de la fenêtre et sélectionnez Modifier le nom et la photo du groupe.
Ajoutez un nom en cliquant dans le champ de texte. En outre, vous pouvez modifier l'image en choisissant parmi les images générées automatiquement ou en choisissant une image dans l'application Photos sur iPhone.
Apple vous permet également de choisir un emoji dans la liste des emojis. Choisissez celui qui correspond au groupe de discussion sur votre Mac.
Les amoureux apprécieront Memoji Possibilité d'en ajouter un de la même liste.
3. Répondez directement au message
Au cours de longues conversations, il est souvent facile de s'embrouiller lorsque les messages n'apparaissent pas dans la chronologie comme prévu. Heureusement, vous pouvez répondre à un message spécifique afin que l'autre personne sache exactement de quoi vous parlez.
Dans une conversation normale ou de groupe, maintenez la touche Option enfoncée et sélectionnez le message auquel vous souhaitez répondre. Notre seule suggestion à Apple est de ne pas brouiller le reste de la conversation lorsque vous utilisez l'option de réponse dans l'application Messages.
4. Mentionnez un ami
Les messages MacOS ont enfin pris en charge les @mentions. Il s'agit d'une fonctionnalité attendue depuis longtemps car elle se trouve maintenant dans presque toutes les autres applications de messagerie, y compris WhatsApp et Telegram. Avec la mention, vous pouvez rapidement attirer l'attention de la personne que vous avez mentionnée dans une conversation de groupe.
Vous pouvez également taper le @nom de la personne, choisir le bon contact dans la fenêtre contextuelle du nom et le taguer dans une discussion.
5. Personnalisez les notifications
Dans les discussions de groupe, vous pouvez personnaliser la notification pour ne vous alerter que lorsque votre nom est mentionné dans la discussion de groupe. Chaque fois que quelqu'un vous identifie dans la discussion de groupe à l'aide de la fonction de balise, vous recevrez une notification même avec la fonction de mise en sourdine activée.
6. Envoyer des fichiers GIF
Qui n'aime pas les images animées? Du moins, nous le sommes. L'application Messages sur Mac vous permet désormais de rechercher et d'envoyer des gifs sans quitter l'interface. Appuyez simplement sur l'icône des applications iMessage à côté de la conversation et accédez à Photos.
En outre, vous pouvez rechercher des fichiers GIF et les envoyer au destinataire de manière transparente.
7. Utiliser les effets de message
Les effets de message sont un moyen efficace d'améliorer la conversation. Par exemple, vous pouvez utiliser l'effet fort pour attirer instantanément l'attention du destinataire.
Certains des meilleurs effets de message incluent l'amour, les feux d'artifice, l'encre bruyante et invisible, etc. Bien sûr, vous devez les utiliser de manière appropriée et uniquement avec des personnes que vous connaissez.
8. Écriture des indicateurs
Il s'agit d'une autre fonctionnalité empruntée à des applications tierces, et nous sommes heureux de voir son arrivée dans l'application Messages sur Mac.
L'indicateur apparaîtra lorsque vous êtes dans la liste de discussion elle-même, vous indiquant si quelqu'un est en train d'écrire un message.
Utilisez des messages comme PRO sur MAC
L'application Messages est une option pratique pour suivre les conversations avec vos contacts à l'aide d'un Mac. La nouvelle mise à jour en fait une application qui vaut la peine d'être utilisée lors du chargement de votre iPhone ou iPad. Quelles sont les nouvelles fonctionnalités de l'application Messages que vous aimez utiliser sur votre Mac?