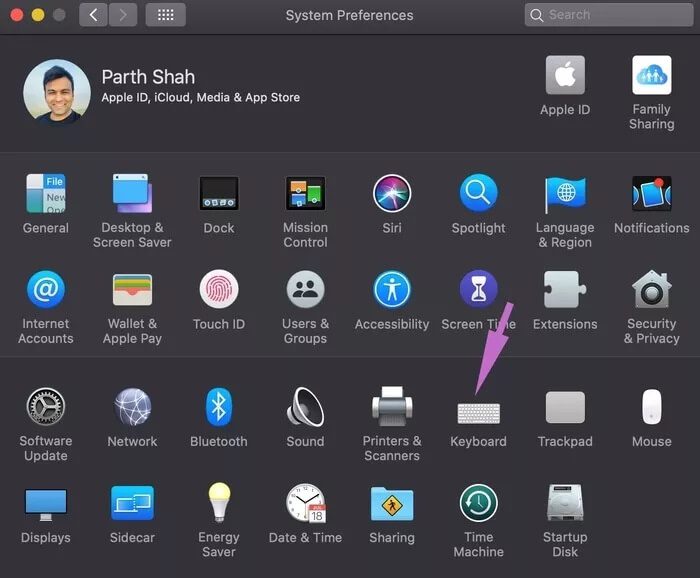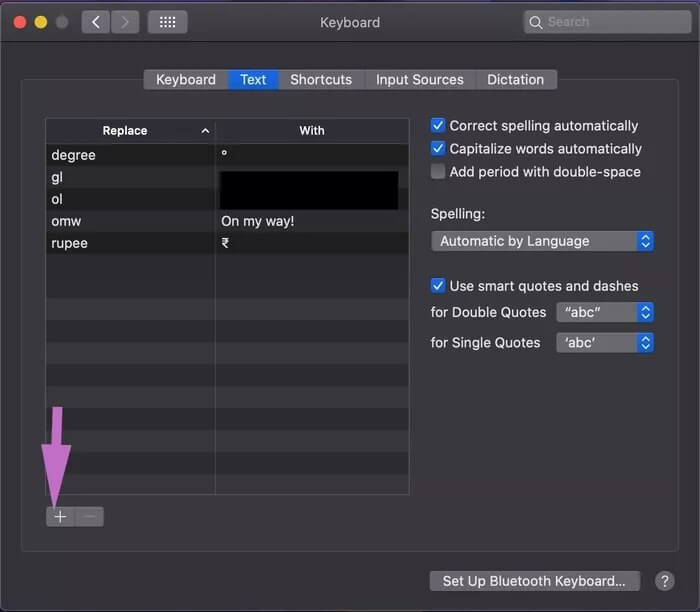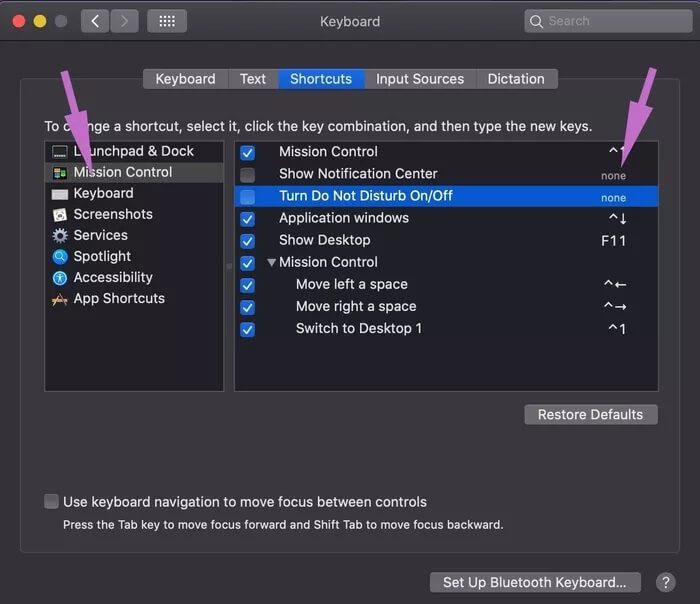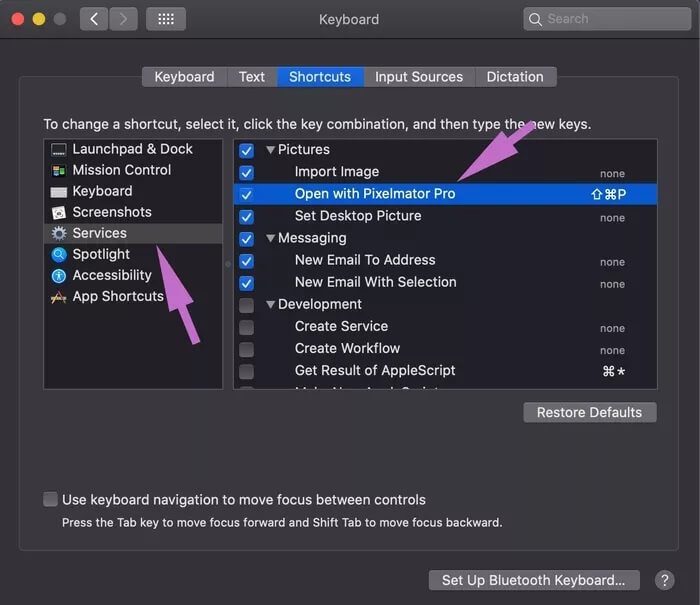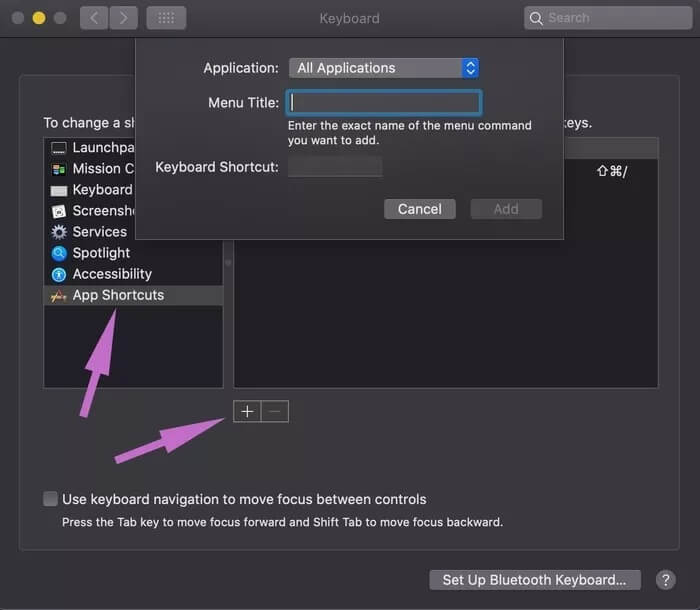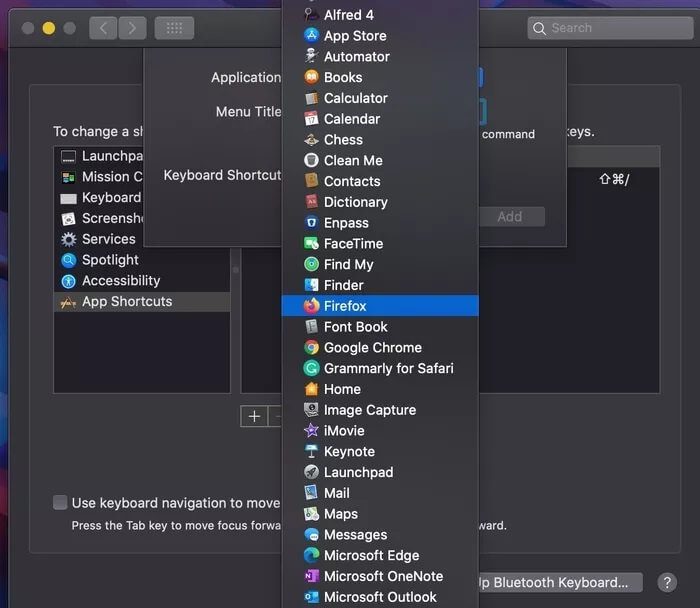Comment créer des raccourcis clavier personnalisés sur Mac
macOS est un excellent système d'exploitation. Contrairement à iOS, Apple autorise toutes les options de personnalisation sur macOS. Vous pouvez changer Le navigateur Application de messagerie et autres modifications de vos préférences. Parmi eux, la possibilité de créer des raccourcis clavier personnalisés pour les actions macOS que j'utilise le plus est mon ajout préféré.
Par défaut, macOS est fourni avec les raccourcis clavier les plus importants pour améliorer votre productivité. Mais il peut arriver que vous souhaitiez accéder à certains menus ou fonctions comme le Centre de notifications ou Ne pas déranger Souvent, vous manquez de ne pas avoir ces raccourcis clavier rapides. Heureusement, vous pouvez toujours définir des raccourcis clavier personnalisés pour eux.
Le travail ne s'arrête pas là. Vous pouvez également créer des raccourcis clavier pour des applications tierces telles que Firefox, Pixelmator et plus.
Dans cet article, nous expliquerons comment créer des raccourcis clavier personnalisés sur Mac. Je vais vous expliquer comment vous pouvez simplifier votre flux de travail en définissant des raccourcis clavier personnalisés pour le menu macOS, les fonctions et les applications tierces. Commençons.
Créez des raccourcis clavier pour les mots et expressions fréquemment utilisés
Ceci est similaire à iOS. Vous pouvez créer des raccourcis clavier pour vos mots et phrases les plus utilisés. Je ne saurais trop insister sur le temps que cela m'a fait gagner au fil des ans.
Vous pouvez attribuer des raccourcis clavier à votre adresse e-mail, à votre adresse personnelle et à d'autres expressions que vous utilisez fréquemment. Suivez les étapes ci-dessous pour le configurer.
Étape 1: Clique sur Logo Apple En le coin En haut à gauche et ouvert Préférences Système.
Étape 2: Aller à Clavier> Texte.
Étape 3: Cliquez sur le "+"Dans le coin inférieur gauche, ajoutez Abréviation de la phrase. Par exemple, vous pouvez taper "Email" Dans celui-ci et remplacez la phrase par l'identifiant de messagerie réel.
Vous pouvez créer autant de raccourcis clavier que vous le souhaitez dans macOS. Vous avez créé des raccourcis clavier Pour les caractères spéciaux Y compris le diplôme et la roupie et l'ajout de deux de mes adresses e-mail. Je peux simplement taper "degré" et macOS le remplacera par le symbole du degré.
Remarque: vous pouvez créer un raccourci clavier de messagerie personnalisé, mais n'essayez pas de faire de même pour le mot de passe. Toute personne utilisant un Mac peut accéder au menu du clavier sans aucune authentification. Par conséquent, il n'est pas judicieux de créer des raccourcis clavier de mot de passe personnalisés.
Définir les raccourcis clavier pour le menu MACOS
Comme nous l'avons mentionné précédemment, macOS est livré avec de nombreux raccourcis clavier pour améliorer votre productivité. Mais il ne prend pas en charge tous les menus et fonctions du Mac. C'est là que les options de personnalisation entrent en jeu Clavier Mac. Vous pouvez jeter un œil aux raccourcis clavier par défaut de Mac, les supprimer et même attribuer de nouveaux raccourcis clavier à d'autres menus macOS.
Traverser Étapes Ci-dessous pour le configurer.
Étape 1: Ouvert Recherche Spotlight (Utilisez le raccourci clavier Commande + Espace) Et tapez Préférences Système En elle
Étape 2: vas au Clavier> Raccourcis.
Étape 3: Vous verrez un groupe de Les options Sur le côté gauche. tu peux Jetez un œil aux raccourcis Clavier personnalisé. tu peux Raccourci désactivé Son clavier a un double-clic dessus etAttribuer un nouveau raccourci clavier.
Dans certaines options, vous verrez "Rien" Écrit des deux côtés. Cela signifie que le système ne lui a attribué aucun raccourci clavier, mais vous pouvez en ajouter un en fonction de vos préférences.
Par exemple, vous pouvez accéder à Mission Control, définir des raccourcis clavier pour Afficher / Masquer le centre de notifications et activer / désactiver Ne pas déranger.
MacOS vous permet également d'ajouter des raccourcis clavier pour d'autres services tels que les photos, la messagerie, les fichiers et dossiers, la recherche, le texte et Internet. Par exemple, j'utilise Pixelmator pour éditer des photos. Au lieu de sélectionner des images puis de les ouvrir à partir du menu contextuel, je peux leur attribuer un raccourci clavier.
Aller à Services> Photos> Déverrouiller avec Pixelmator Pro Et attribuez-lui un raccourci clavier. La prochaine fois, sélectionnez simplement les photos que vous souhaitez modifier dans L'application et utilisez le raccourci clavier pour les ouvrir dans L'application et commencer l'édition.
Remarque: ne définissez pas de raccourci clavier déjà activé dans macOS. Essayez d'utiliser un ensemble unique de touches qui ne chevaucheront pas d'autres raccourcis clavier sur Mac.
Créer des raccourcis clavier d'application
La plupart des applications Mac sont livrées avec une prise en charge des raccourcis clavier prête à l'emploi. Mais cela pourrait ne pas vous suffire car il ne prend pas en charge les raccourcis clavier pour chaque menu ou fonction. Dans de tels cas, vous pouvez toujours créer des raccourcis clavier d'application personnalisés.
Étape 1: Clique sur Logo Apple Dans le coin supérieur gauche et ouvrez les Préférences Système.
Étape 2: Aller à Clavier> Raccourcis> Raccourcis d'application et appuyez sur l'icône «+» Dans le coin inférieur gauche.
Étape 3: Tu peux soit Créer un raccourci clavier générique pour toutes les applications Ou passer à Application spécifique.
Étape 4: Maintenant, vous devez entrer Le nom exact de la commande de menu que vous souhaitez ajouter. Ajoutez-y un titre de menu et un raccourci clavier.
c'est ça. Vous pouvez maintenant utiliser le raccourci clavier attribué dans L'application pour accéder au menu correspondant. Permettez-moi de vous rappeler à nouveau, sachez que l'attribution d'un raccourci clavier peut répéter un raccourci déjà utilisé par une autre fonction système ou application s'ils entrent en conflit les uns avec les autres ou ne parviennent pas du tout à effectuer une action.
La dernière chose que vous voulez est de vous heurter au problème de la configuration d'un jeu de clés qui échoue finalement à effectuer l'action.
Parcourez rapidement les menus et les options du Mac
MacOS offre la flexibilité de personnaliser et d'attribuer un raccourci clavier à chaque menu et option du système d'exploitation. Suivez les astuces ci-dessus, personnalisez les raccourcis clavier de votre choix et testez votre productivité depuis le toit. Y a-t-il des raccourcis personnalisés spécifiques que vous avez créés et que vous souhaitez partager avec d'autres? Mentionnez-les dans les commentaires ci-dessous.