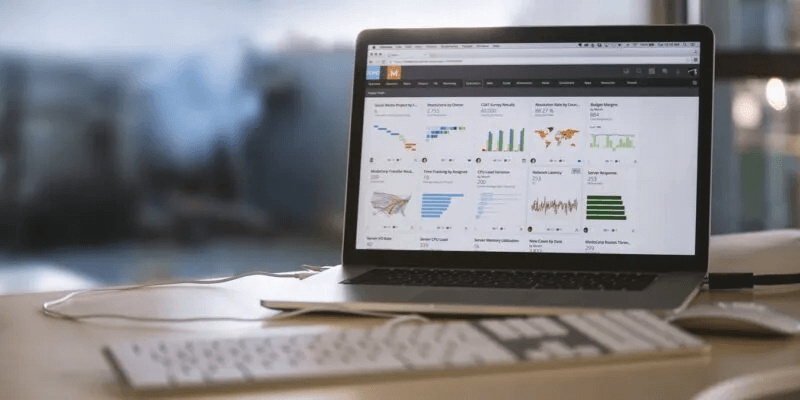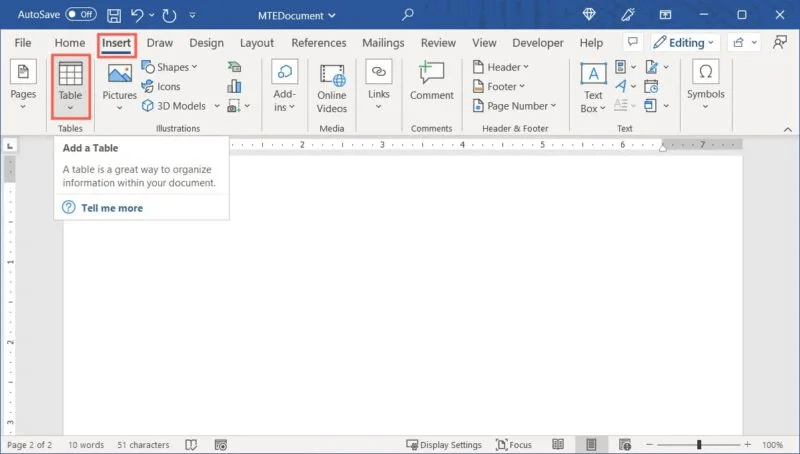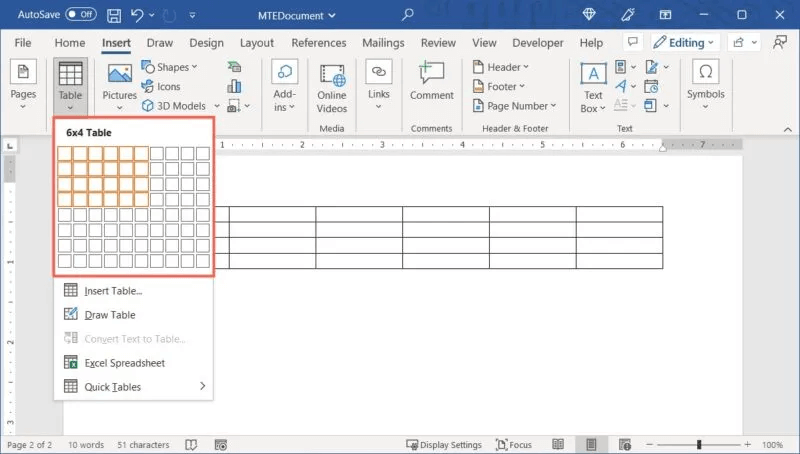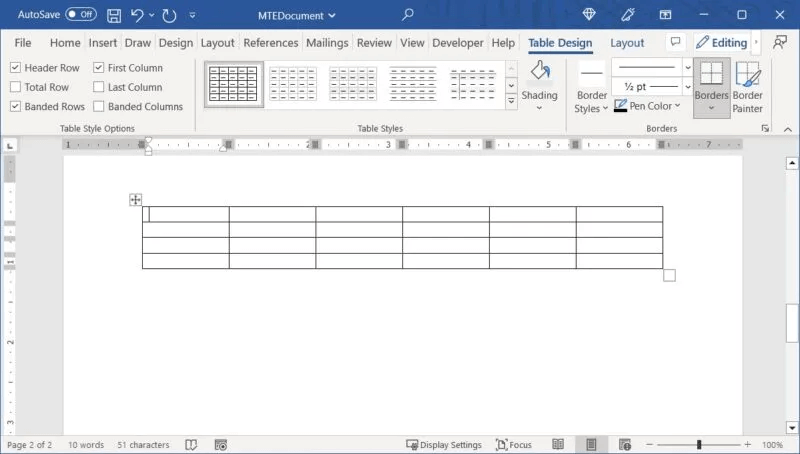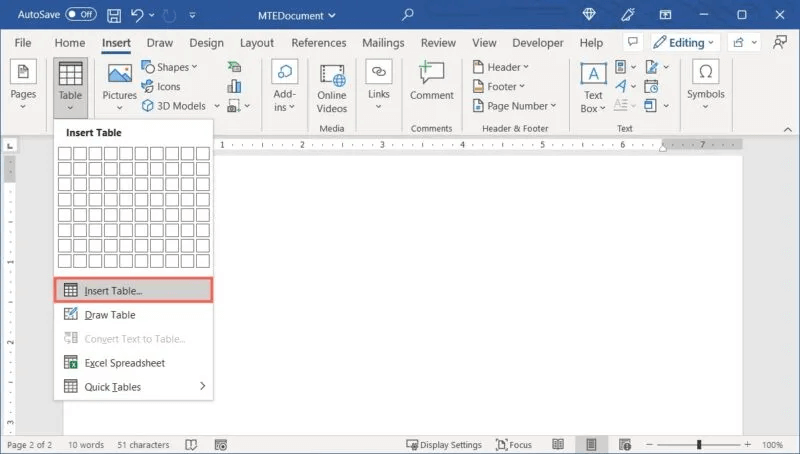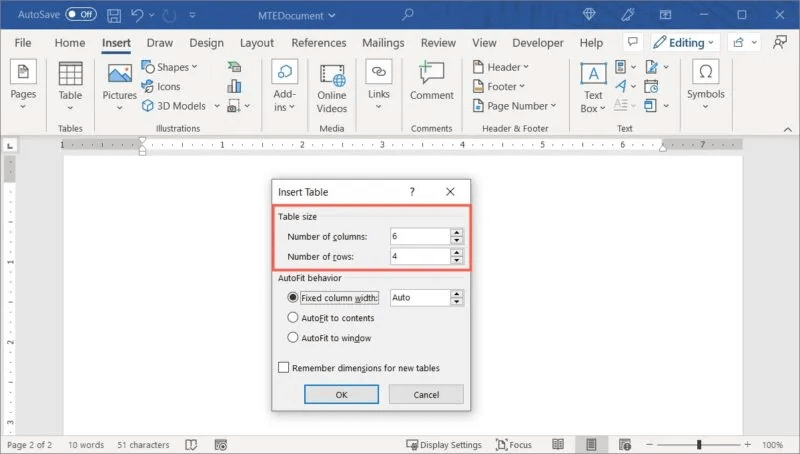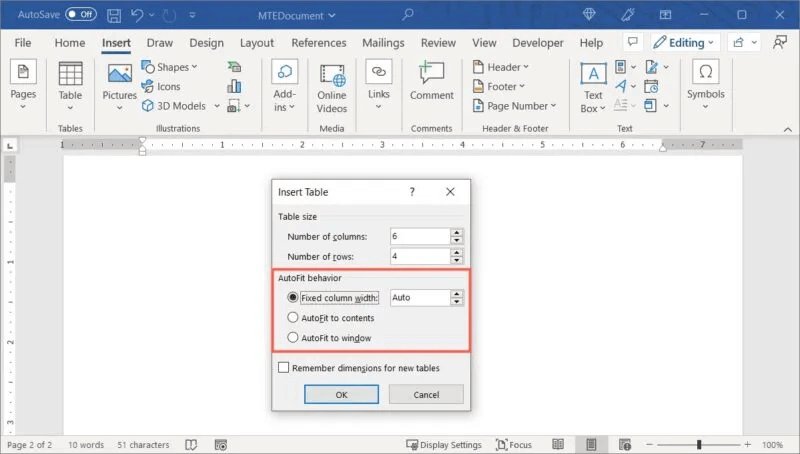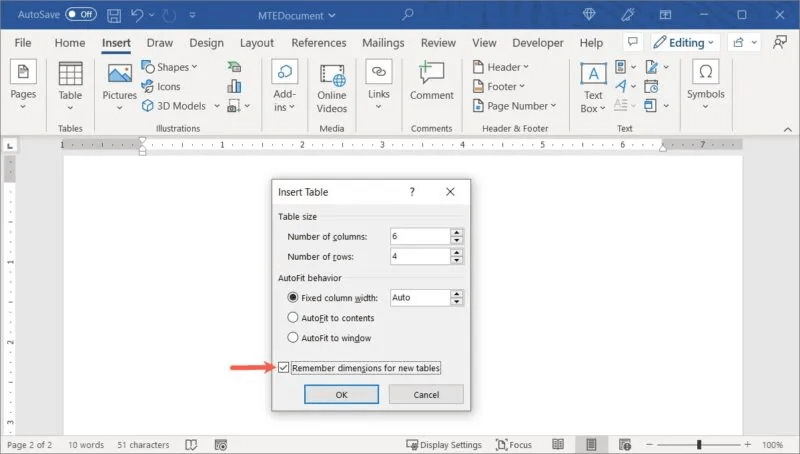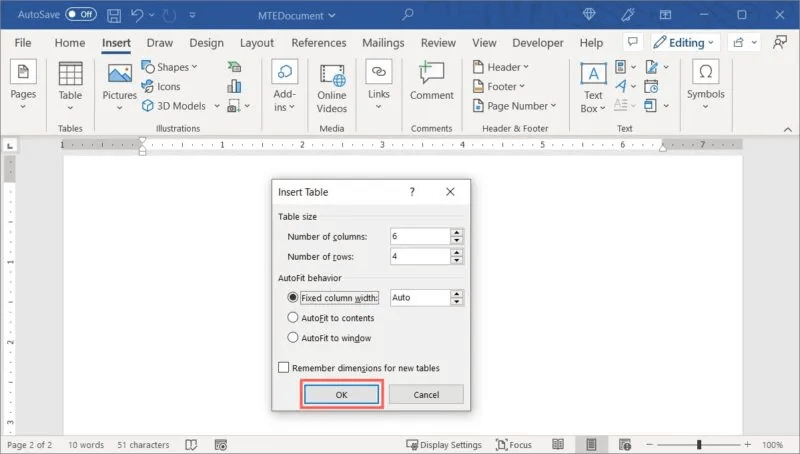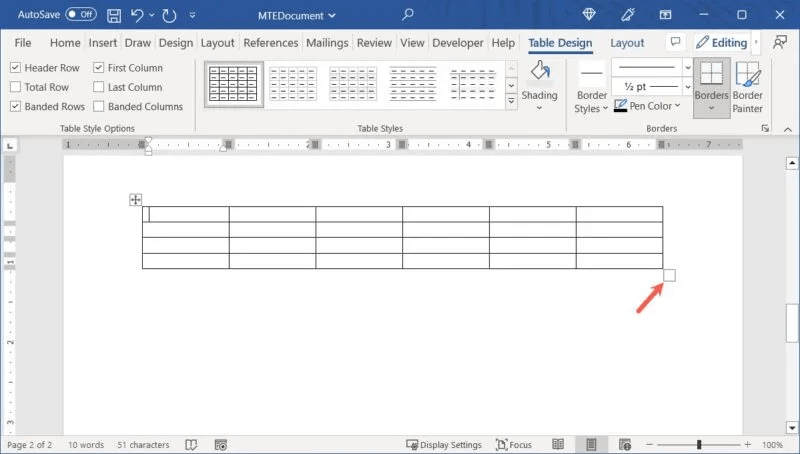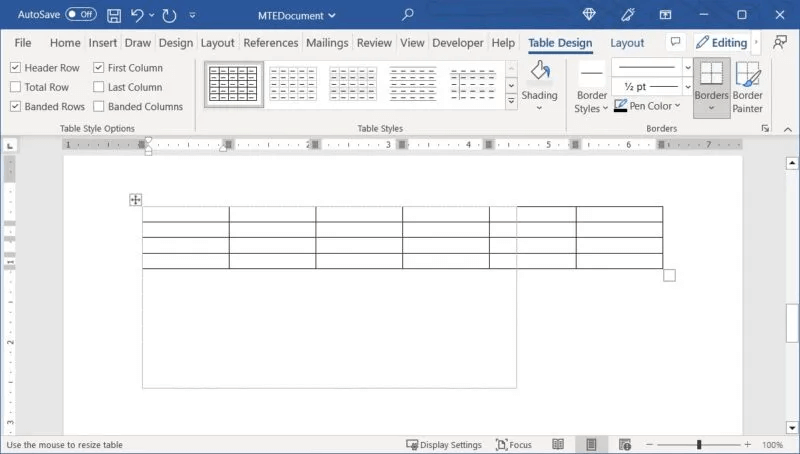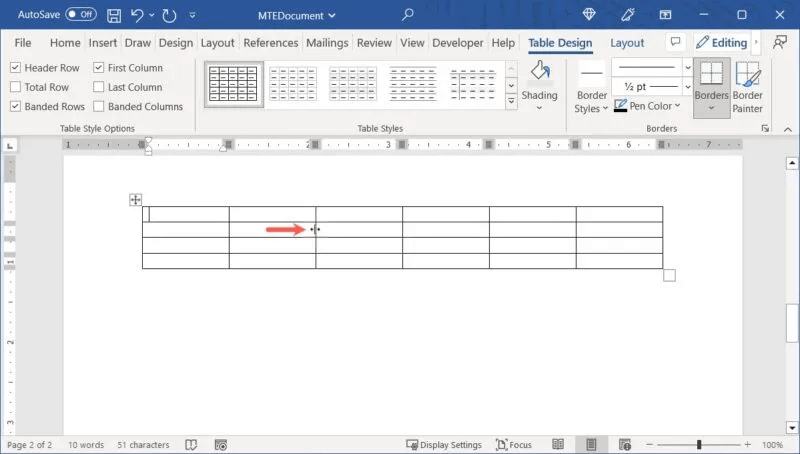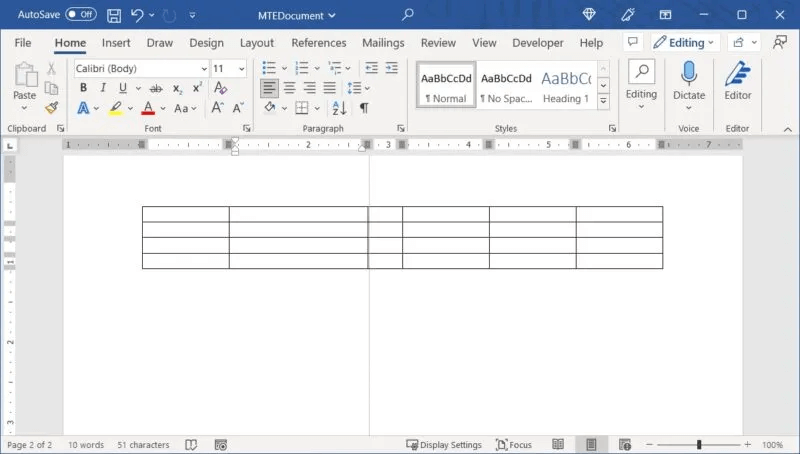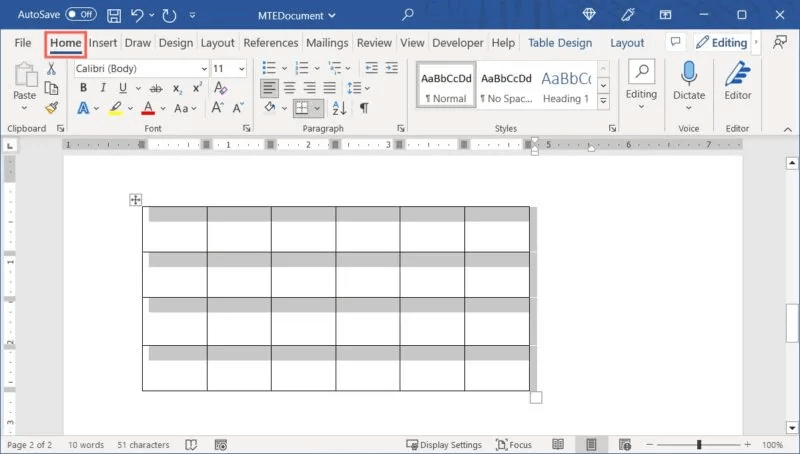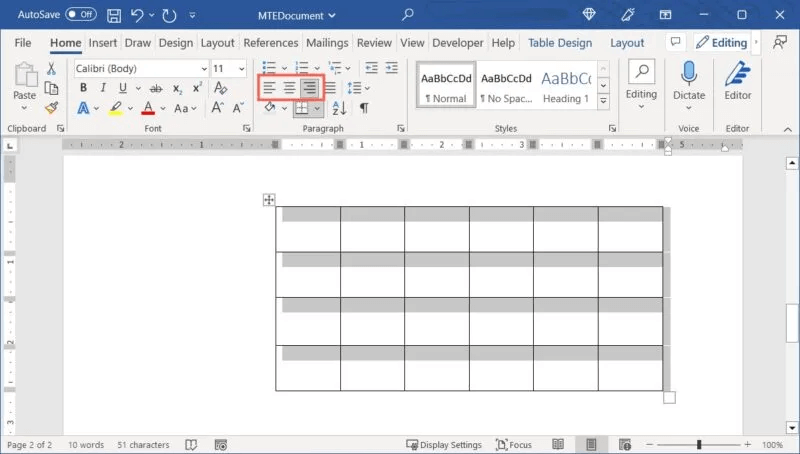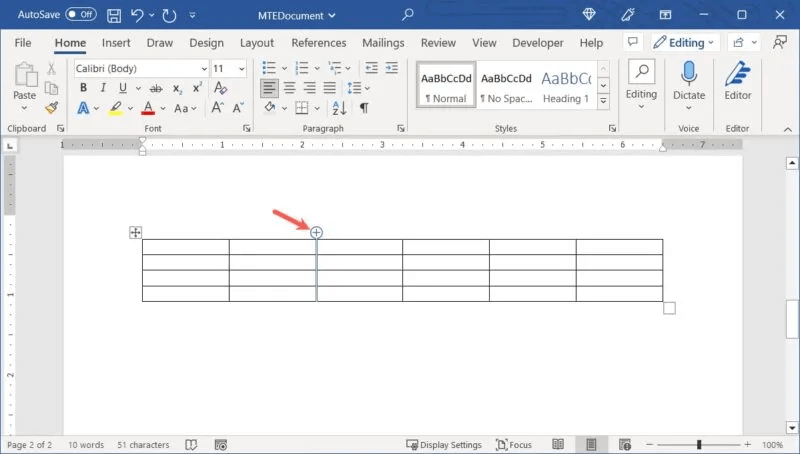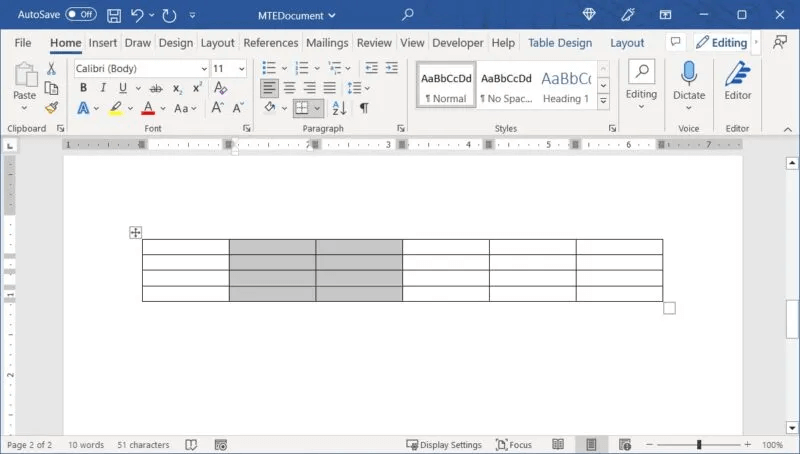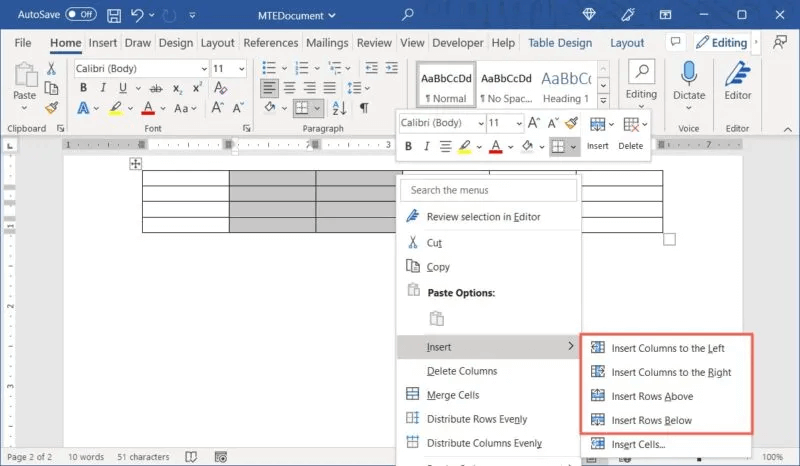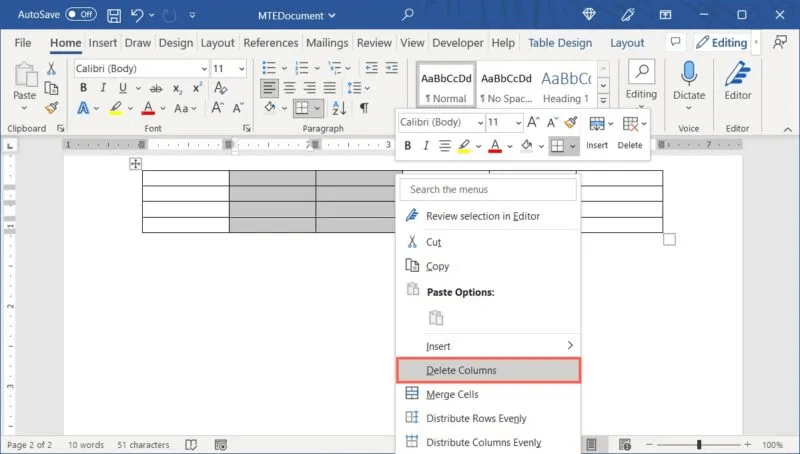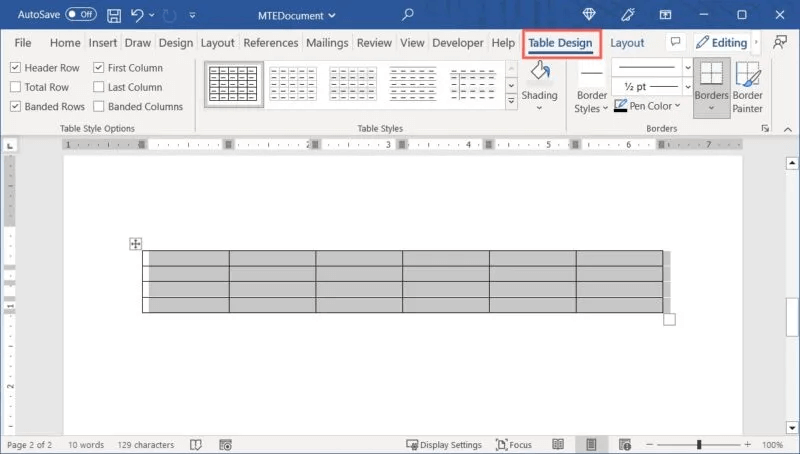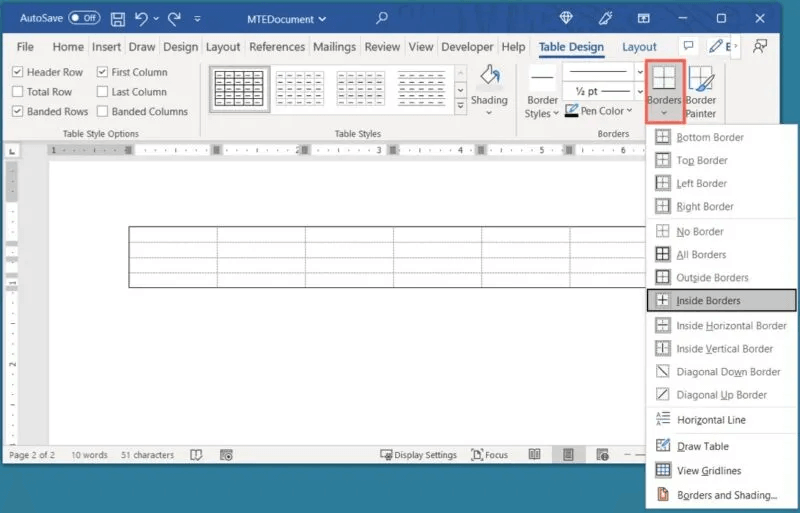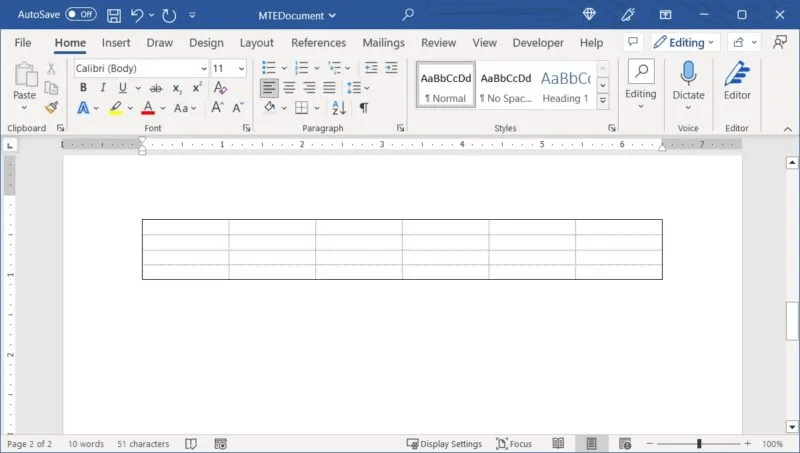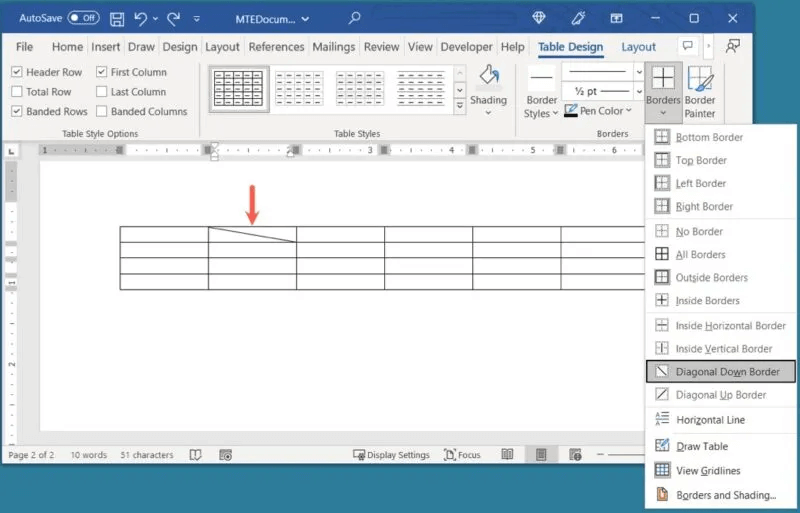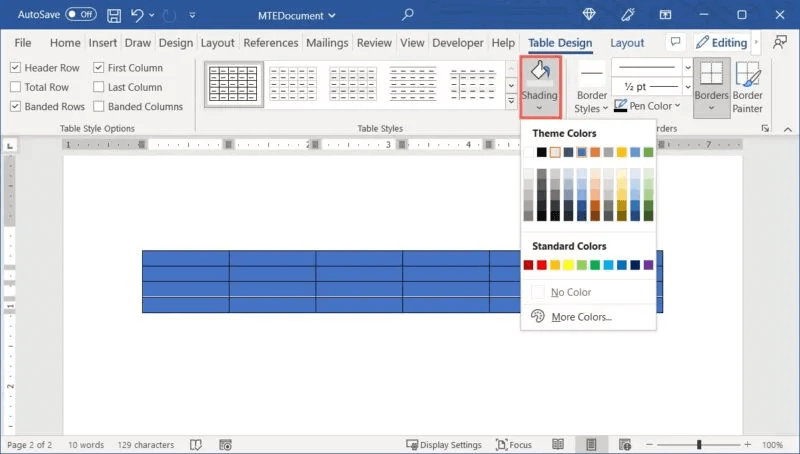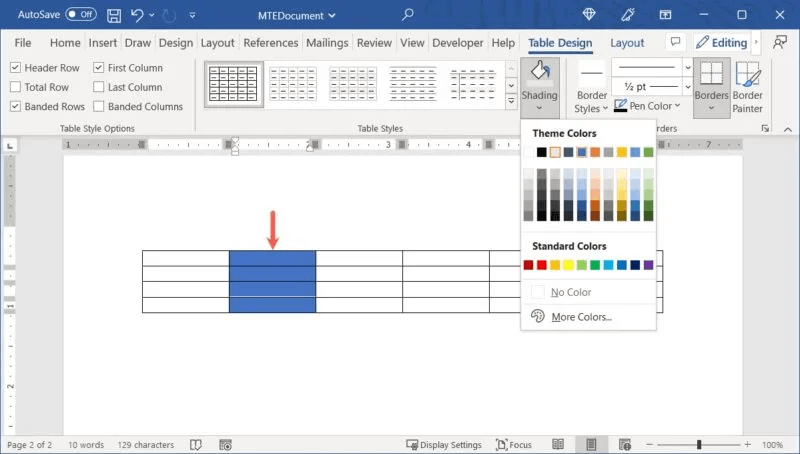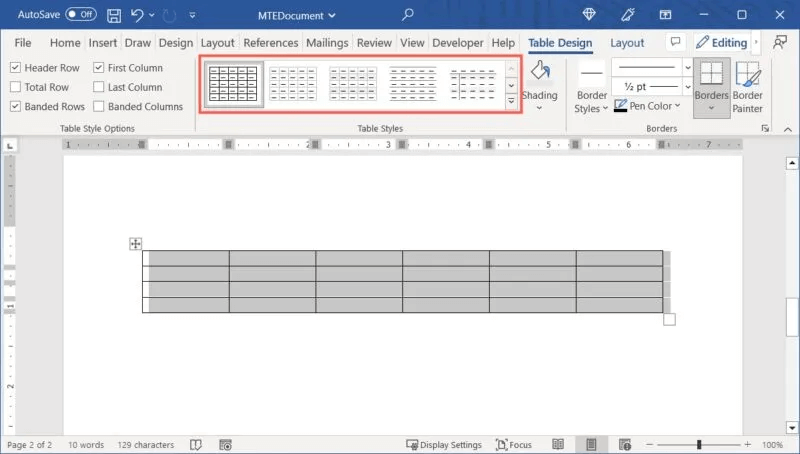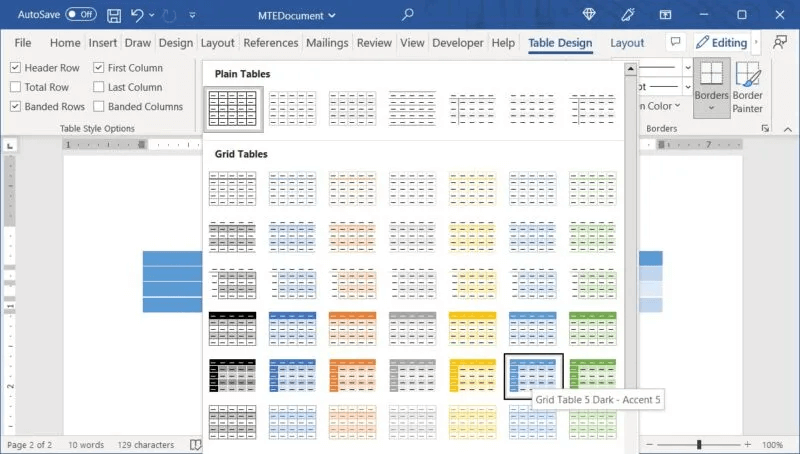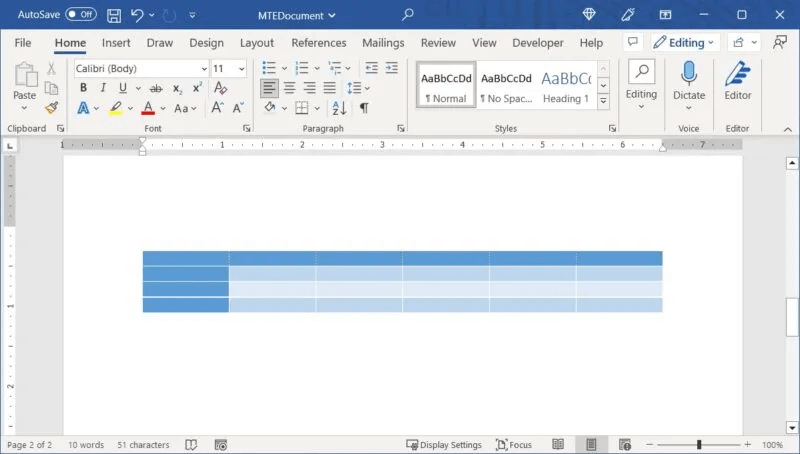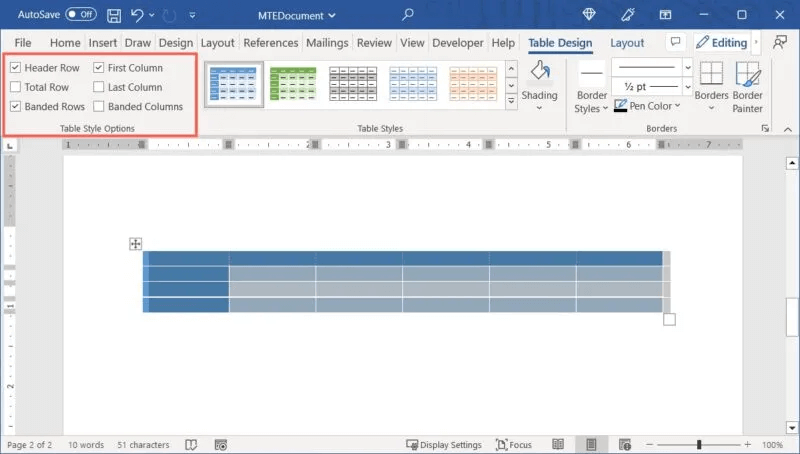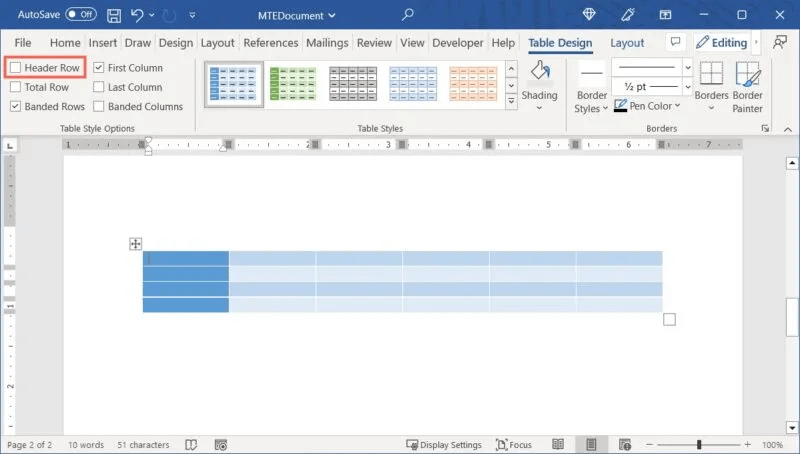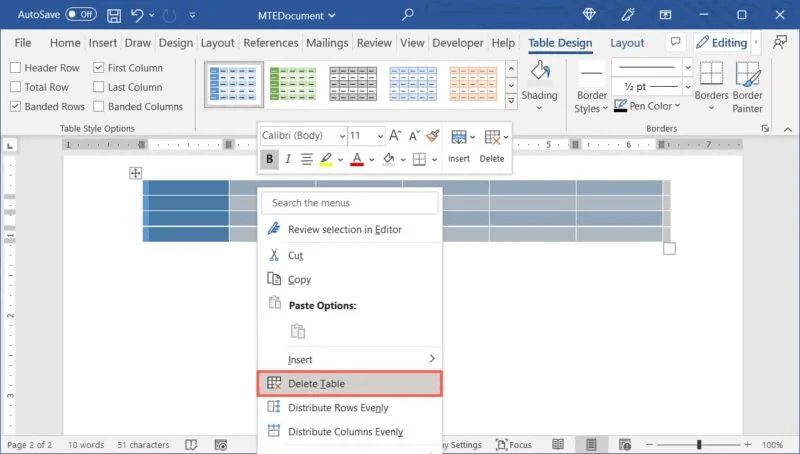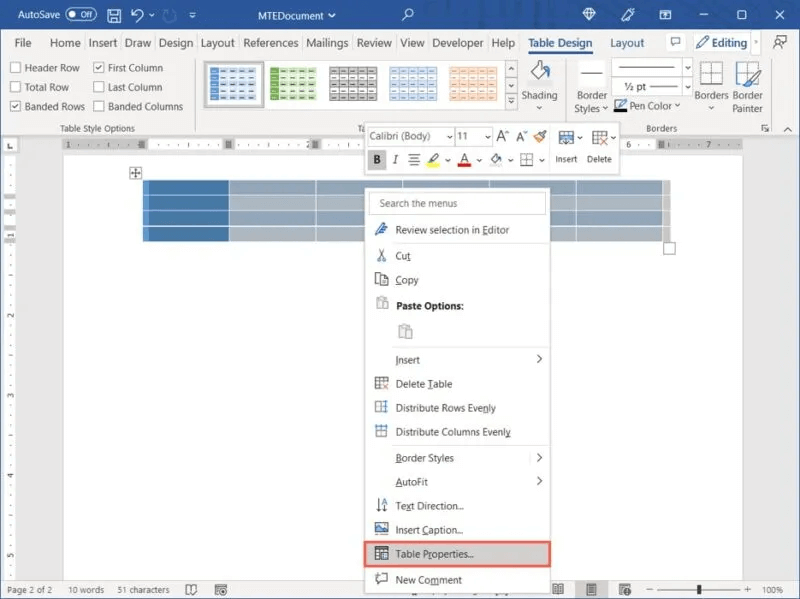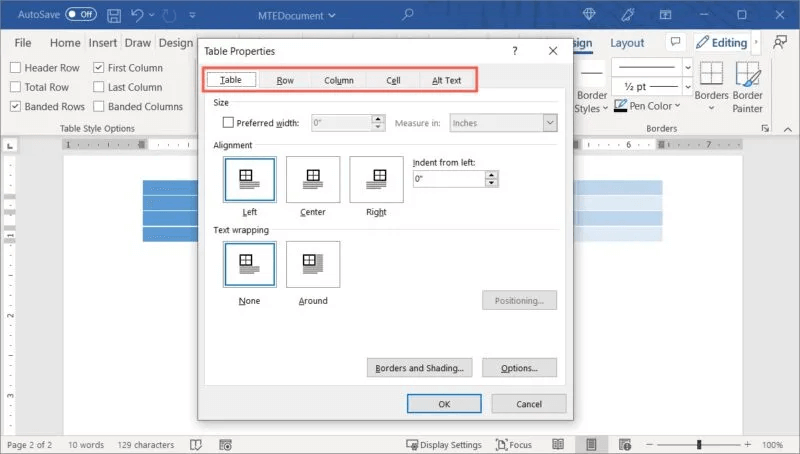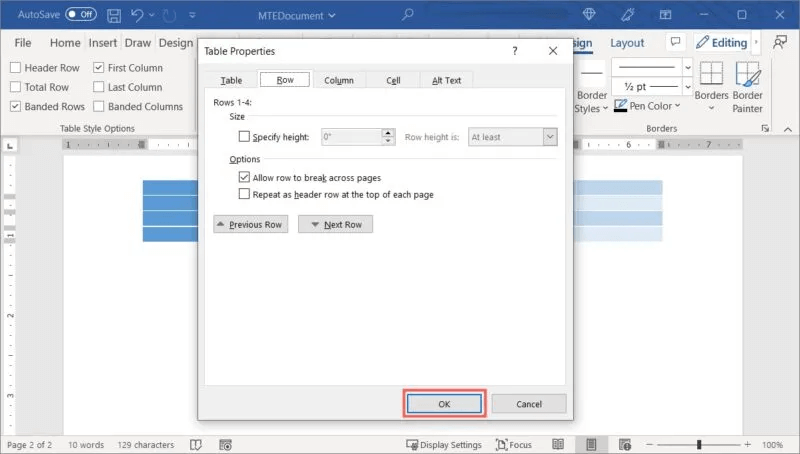Comment créer et personnaliser des tableaux dans Microsoft Word
Lorsque vous souhaitez organiser des données ou des détails de manière claire et nette dans un document Word, les tableaux sont idéaux. Vous pouvez insérer un tableau avec autant de colonnes et de lignes que vous le souhaitez, ajouter des bordures, des ombres, des lignes à bandes et même appliquer un style attrayant. Si vous débutez dans l'utilisation des tableaux dans Microsoft Word Ce didacticiel vous montrera comment créer et personnaliser des tableaux dans Microsoft Word.
Comment insérer un tableau dans Word
Microsoft facilite l'insertion d'un tableau dans votre document Word. Deux façons de faire un ajout sont présentées ci-dessous.
Entrez dans le tableau avec la grille
Pour la manière la plus simple d'insérer un tableau, spécifiez le nombre de colonnes et de lignes.
- Placez votre curseur là où vous voulez le tableau et allez dans l'onglet "Insérer". Sélectionnez la flèche déroulante "Tableau" dans la section des tableaux de la bande.
- Faites glisser le curseur sur la grille au-dessus et au-dessous de la liste déroulante. Lorsque vous faites glisser, vous verrez le nombre de colonnes et de lignes du tableau ainsi qu'un aperçu du tableau.
- Lorsque vous voyez les dimensions souhaitées, cliquez. Votre tableau apparaîtra dans votre document.
Entrez un horaire et ajustez les paramètres
Si vous souhaitez vous occuper de certains paramètres de table à l'avance, utilisez l'option "Insérer un tableau".
- Placez votre curseur à l'endroit où vous souhaitez placer le tableau et accédez à l'onglet "Insertion" , et sélectionnez la flèche déroulante "Calendrier".
- Sélectionner "insérer un tableau" Dans le menu déroulant.
- En haut de la fenêtre contextuelle, saisissez le nombre de colonnes et de lignes souhaité.
- Choisissez le paramètre Ajustement automatique du tableau.
- Définir la largeur de la colonne: Choisir "automatique" pour les tailles par défaut ou entrez une taille de colonne spécifique.
- Contenu d'ajustement automatique: redimensionne la vue du tableau en fonction des données qu'elle contient.
- Fenêtre d'ajustement automatique: redimensionne le tableau en fonction de la taille de la fenêtre Word.
5. Si vous souhaitez que les nouveaux tableaux que vous créez respectent ces mêmes paramètres, cochez la case en bas pour Rappelez-vous les dimensions des nouvelles tables..
6. Lorsque vous avez terminé, cliquez sur Ok pour créer votre emploi du temps dans Word.
Comment redimensionner un tableau dans Word
Une fois que vous avez inséré le tableau dans Word, vous pouvez le redimensionner manuellement. Soit vous ajustez la taille de l'ensemble du tableau, soit seulement les colonnes et les lignes.
Redimensionner le tableau
Pour agrandir ou réduire l'ensemble du tableau, faites simplement glisser.
- Sélectionnez le tableau et maintenez la case qui apparaît dans le coin inférieur droit.
- Faites glisser la case vers l'intérieur, l'extérieur, le haut ou le bas pour ajuster la taille du tableau.
Redimensionner une colonne ou une ligne
Si vous souhaitez simplement ajuster la taille d'une colonne ou d'une ligne, c'est tout aussi simple.
- Survolez une limite de colonne ou de ligne et une flèche à deux côtés apparaît. Les flèches sont tournées vers la gauche et la droite pour les colonnes et vers le haut et le bas pour les lignes.
- Lorsque vous voyez la flèche, cliquez et faites glisser. Balayez vers la gauche ou la droite pour redimensionner une colonne ou vers le haut ou vers le bas pour redimensionner une ligne.
Comment aligner un tableau dans Word
Si vous avez redimensionné le tableau afin qu'il n'étende pas la largeur de la page, vous souhaiterez peut-être l'aligner à gauche, au centre ou à droite du document.
- Sélectionnez la table et dirigez-vous vers l'onglet "page principale".
- Utilisez les boutons Aligner à gauche, Centrer ou Aligner à droite dans la section Paragraphe du ruban pour placer votre tableau sur la page.
Comment insérer ou supprimer des colonnes ou des lignes
Vous insérez un tableau avec un plan pour ses dimensions, puis réalisez que vous avez trop ou trop peu de colonnes ou de lignes. Les colonnes et les lignes peuvent être ajoutées en un clin d'œil.
Ajouter des colonnes ou des lignes
- Pour insérer une seule colonne ou ligne, placez le curseur en haut (colonne) ou à gauche (ligne) du tableau. Lorsque le signe plus apparaît, cliquez dessus.
- Pour insérer plusieurs colonnes ou lignes, sélectionnez le même nombre de colonnes ou de lignes qu'il y en a. Par exemple, si vous souhaitez ajouter deux colonnes, sélectionnez deux colonnes existantes en faisant glisser le curseur dessus ou dessus.
- Faites un clic droit et allez à "Insertion" dans la liste et choisissez d'insérer à gauche ou à droite pour les colonnes ou au-dessus ou au-dessous des lignes.
Supprimer des colonnes ou des lignes
Pour supprimer une colonne ou une ligne, sélectionnez-la. Pour plusieurs, sélectionnez plusieurs colonnes ou lignes en les faisant glisser. Faites un clic droit et sélectionnez "Supprimer les colonnes" ou "supprimer des lignes".
Comment ajouter une bordure ou un ombrage à un tableau
Une fois le tableau inséré, aligné et dimensionné comme vous le souhaitez, vous voudrez peut-être l'embellir un peu en ajoutant une bordure ou un ombrage au tableau.
Sélectionnez le tableau et allez dans l'onglet Conception de tableaux.
Ajouter une limite
- Utilisez le menu déroulant "la frontière" pour choisir le type de bordure que vous souhaitez. Par exemple, vous pouvez ajouter une bordure autour de chaque cellule, juste à l'extérieur du tableau ou verticalement à l'intérieur du tableau. Lorsque vous déplacez votre curseur sur les options, vous verrez un aperçu sur le tableau lui-même.
- Cliquez pour appliquer la bordure que vous souhaitez utiliser.
- Si vous préférez placer une bordure autour d'une cellule, d'une colonne ou d'une ligne spécifique, sélectionnez-la d'abord, puis ouvrez un menu "la frontière" et choisissez un motif.
Application d'ombrage
- Pour ombrer les cellules du tableau avec une couleur spécifique, utilisez la liste déroulante "ombres" pour choisir la couleur que vous souhaitez.
- Si vous préférez simplement ombrer une cellule, une colonne ou une ligne, sélectionnez-la d'abord, puis utilisez un menu "ombres" pour choisir une couleur.
Comment appliquer un style à un tableau
Comme alternative aux bordures et à l'ombrage, choisissez l'un des styles de tableau prédéfinis de Word. Ceux-ci vous permettent d'ajouter des couleurs et des bordures distinctives avec très peu d'effort.
- Sélectionnez le tableau et allez dans l'onglet "conception de table". Utilisez les flèches haut et bas dans une boîte "Styles de tableaux" pour afficher les options ou la flèche plus en bas à droite pour les voir toutes.
- Déplacez votre curseur sur une option pour en voir un aperçu sur votre tableau.
- Cliquez pour choisir le style que vous voulez
Inclure ou supprimer des lignes d'en-tête, de total ou de plage
Si vous appliquez un modèle prédéfini à votre tableau, vous pouvez le modifier selon vos préférences. Vous pouvez inclure ou supprimer une ligne d'en-tête, une ligne de total, la première ou la dernière colonne, ou des lignes et des colonnes avec des plages.
Sélectionnez votre table et revenez à l'onglet "conception de table". Cochez ou décochez la ou les cases correspondantes dans une section Options de style de tableaude la bande.
Par exemple, si vous choisissez un style de tableau avec une ligne d'en-tête ombrée foncée, vous pouvez décocher une case "rangée de tête" pour supprimer ce format.
Comment supprimer un tableau dans Word
Si vous insérez un tableau dont vous n'avez plus besoin, vous pouvez simplement le supprimer du document. Gardez à l'esprit que cela supprime le tableau ainsi que le contenu du tableau.
Sélectionnez le tableau, faites un clic droit et sélectionnez "supprimer le tableau". Il ne vous sera pas demandé de confirmer cette action, alors assurez-vous de vouloir supprimer le programme avant de continuer.
Propriétés de table supplémentaires
Outre les options de personnalisation et de formatage susmentionnées dans Word, vous pouvez également définir une hauteur spécifique pour les lignes ou un alignement différent pour le contenu des cellules.
- Sélectionnez le tableau, cliquez avec le bouton droit de la souris et choisissez Propriétés du tableau Dans la liste.
- Lorsque vous affichez la zone Propriétés du tableau, utilisez les onglets pour régler la taille, l'habillage du texte, l'alignement et le texte alternatif.
- Cliquez Ok Pour appliquer les paramètres à votre emploi du temps.
N'oubliez pas que vous pouvez également sélectionner le tableau et consulter les options de mise en forme supplémentaires dans l'onglet Conception de tableaux.
Indice : vous pouvez Copiez votre tableau de Word vers PowerPoint.
Foire Aux Questions
Q1 : Puis-je utiliser du texte existant pour créer un tableau dans Word ?
Répondre: Au lieu de couper ou de copier et coller le texte de votre document dans un nouveau tableau, vous pouvez le convertir.
Sélectionnez le texte et accédez à l'onglet "Insertion" , et ouvrez la liste déroulante "Tableau" Et sélectionnez Convertir du texte en tableau. Choisissez le nombre de colonnes et de lignes pour votre tableau. Notez que vous devrez peut-être encore ajuster la position du contenu dans le tableau.
Q2 : Puis-je dessiner mon propre tableau dans Microsoft Word ?
Répondre: Word vous donne l'avantage de dessiner votre tableau à partir de zéro.
Allez dans l'onglet "Insertion" Et sélectionnez "dessiner un tableau" Dans le menu déroulant "Calendrier". Utilisez votre pointeur, qui se transforme en icône de crayon, pour dessiner l'extérieur du tableau ainsi que les colonnes et les lignes à l'intérieur.
Q3 : Comment créer une table des matières dans Word ?
Répondre: Mettez en forme les sections principales de votre document avec les styles Titre 1 et Titre 2 de l'onglet "page principale". Aller à l'onglet "le critique" Choisissez un style dans le menu déroulant "sommaire". Pour plus de détails sur le processus, consultez notre guide sur Créer une table des matières dans Word.