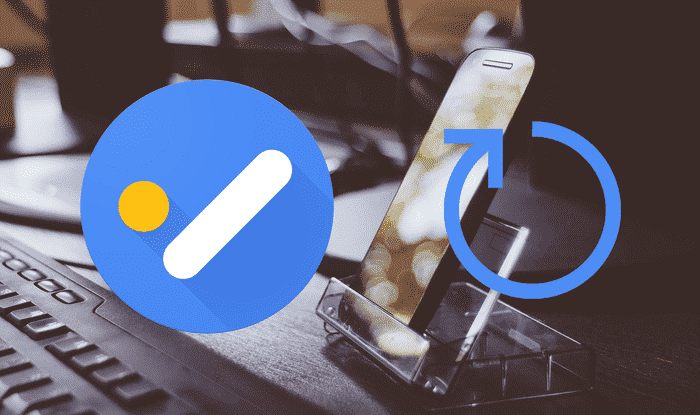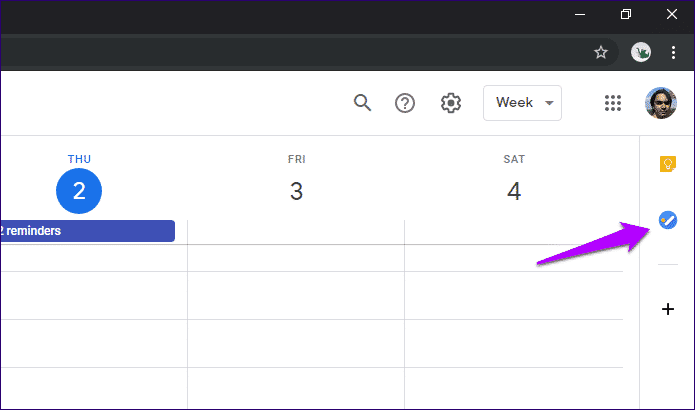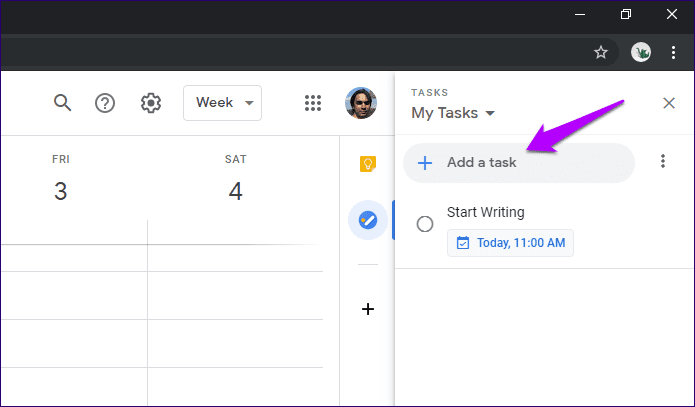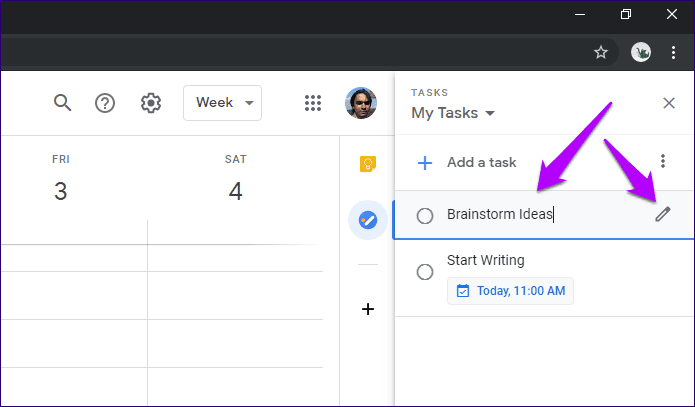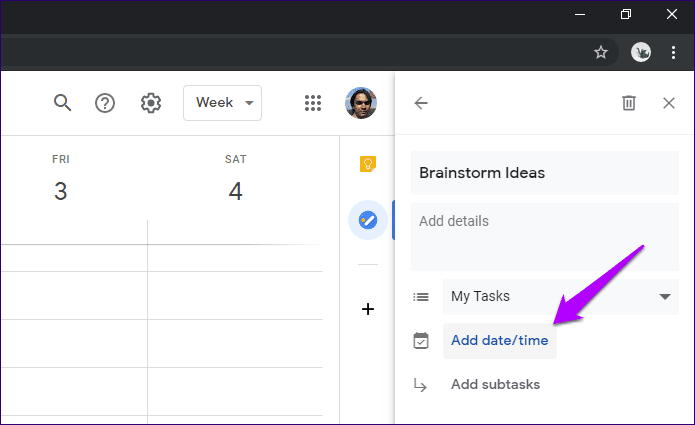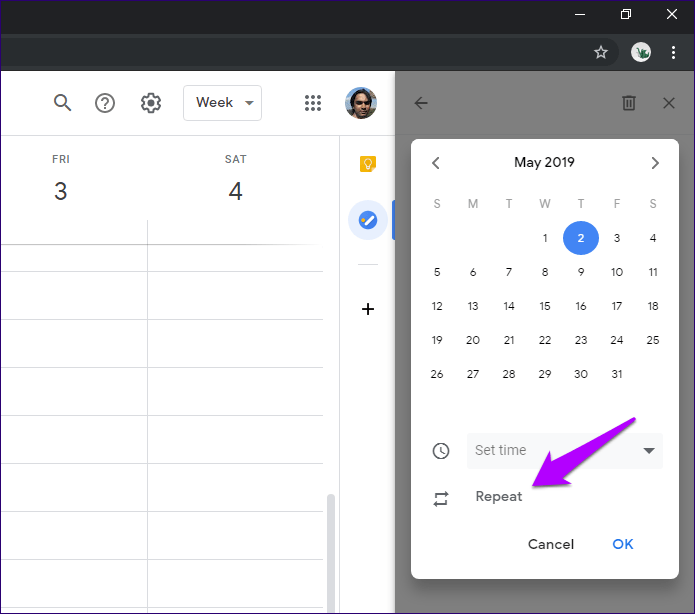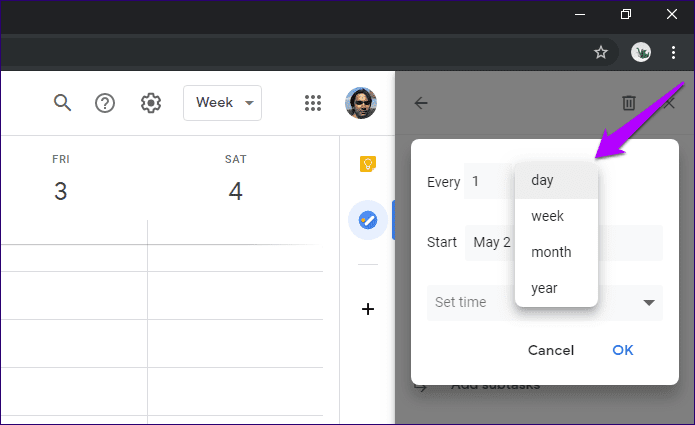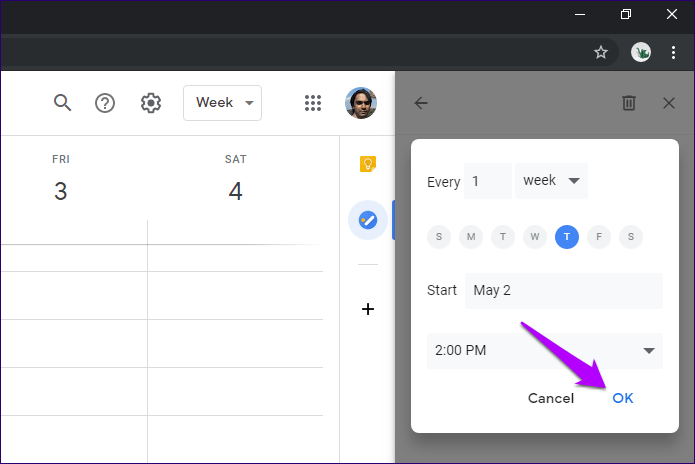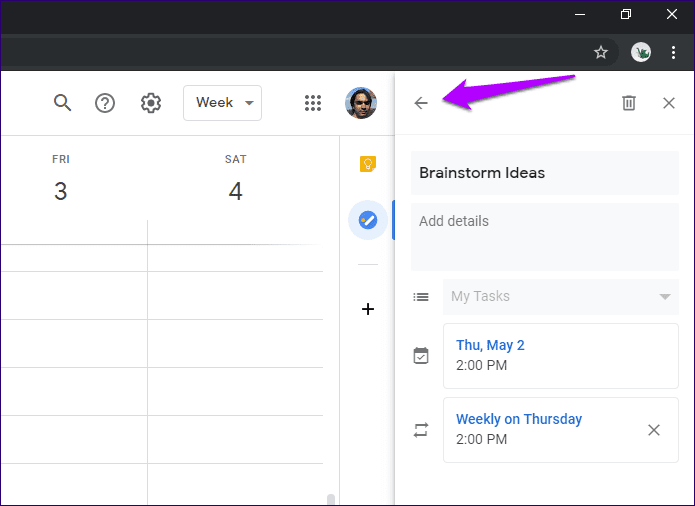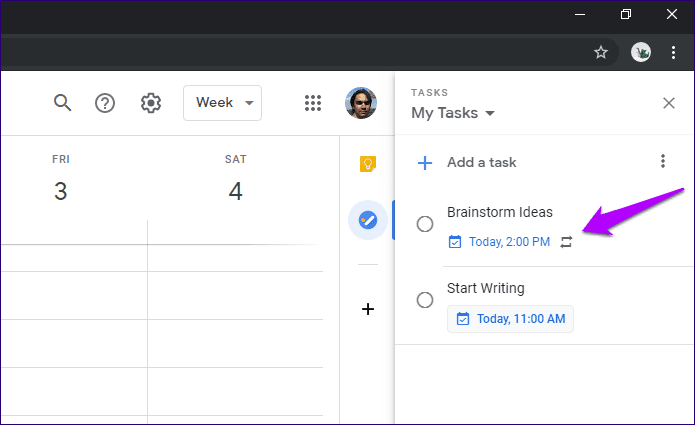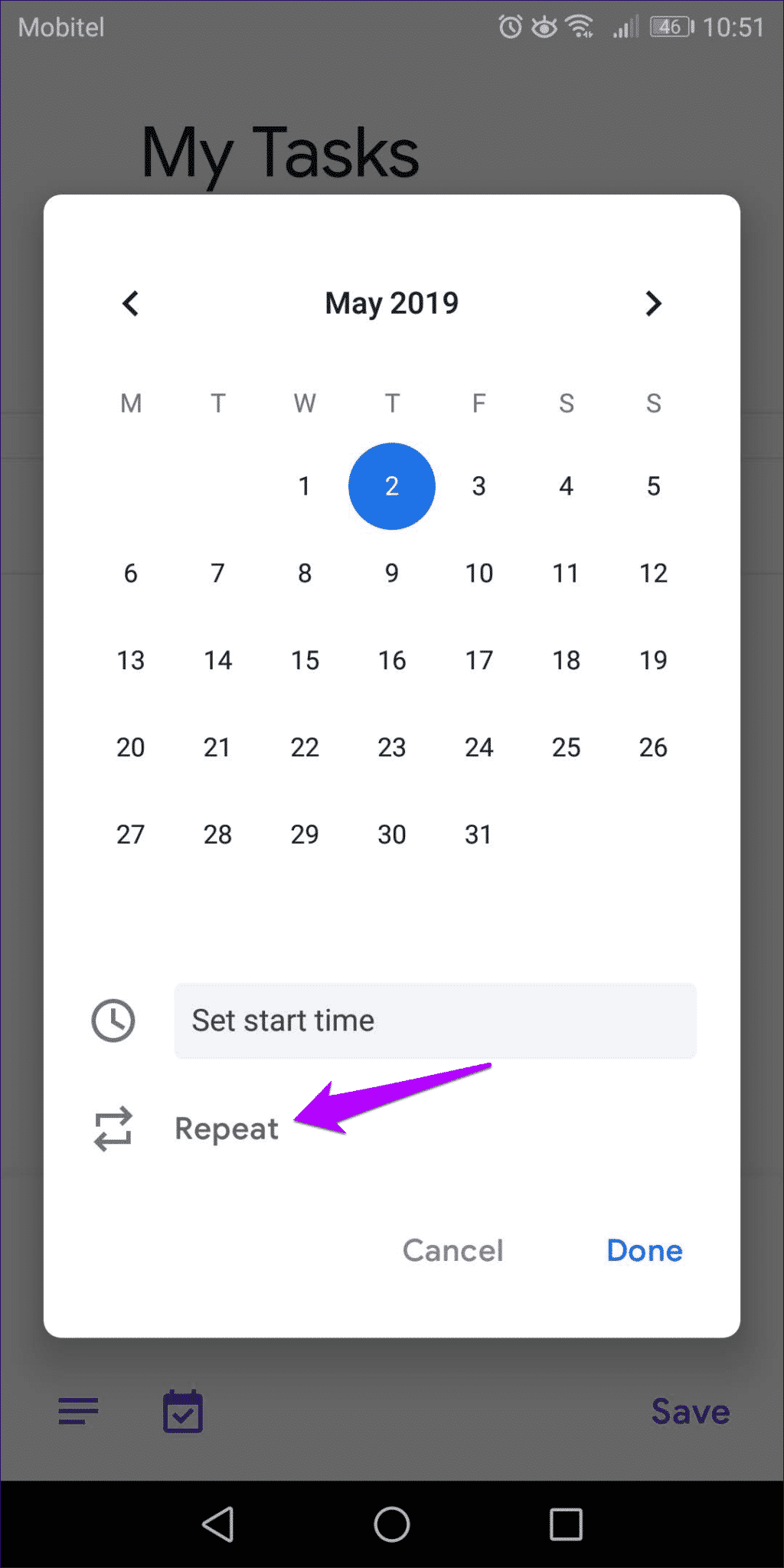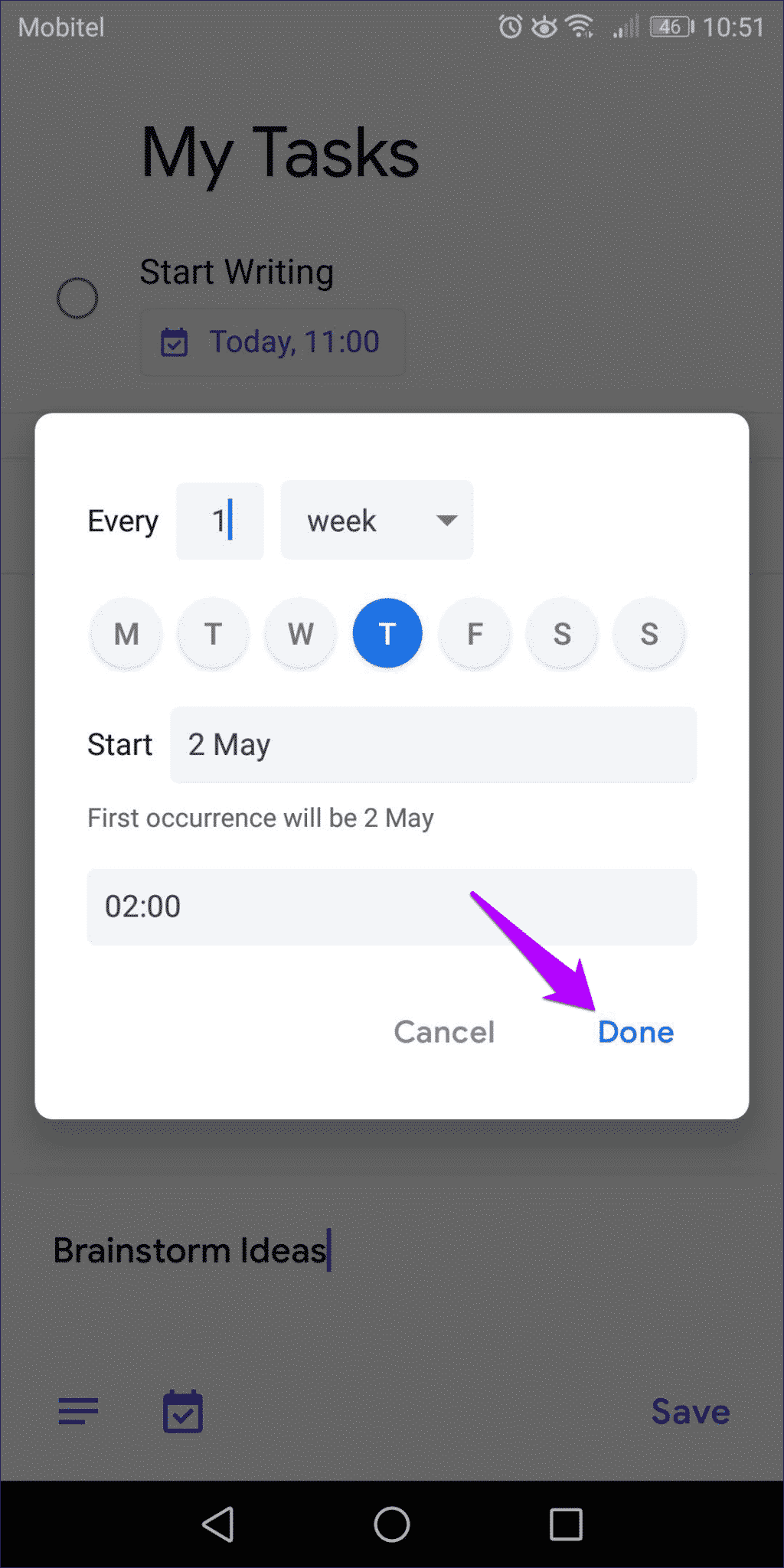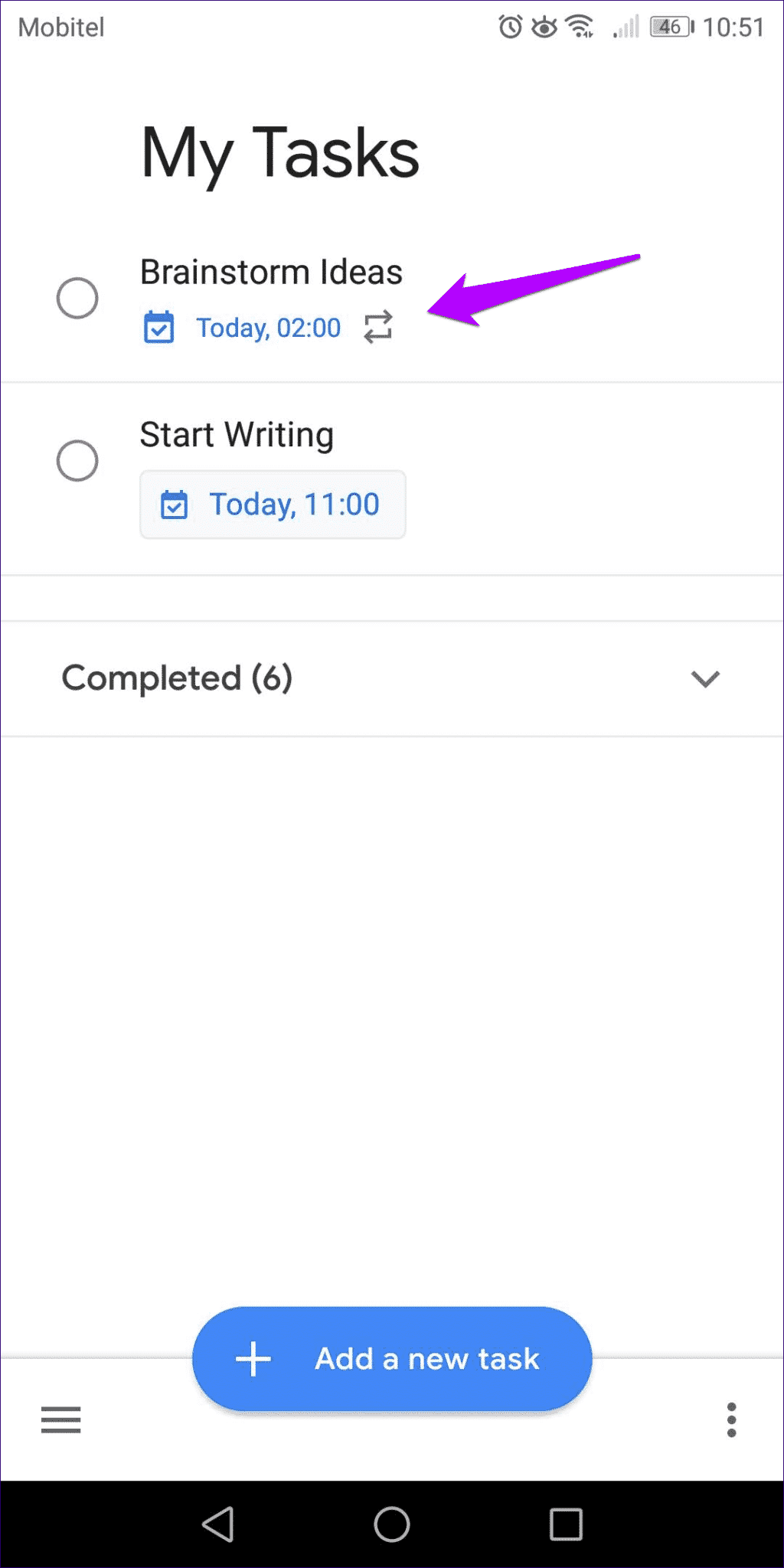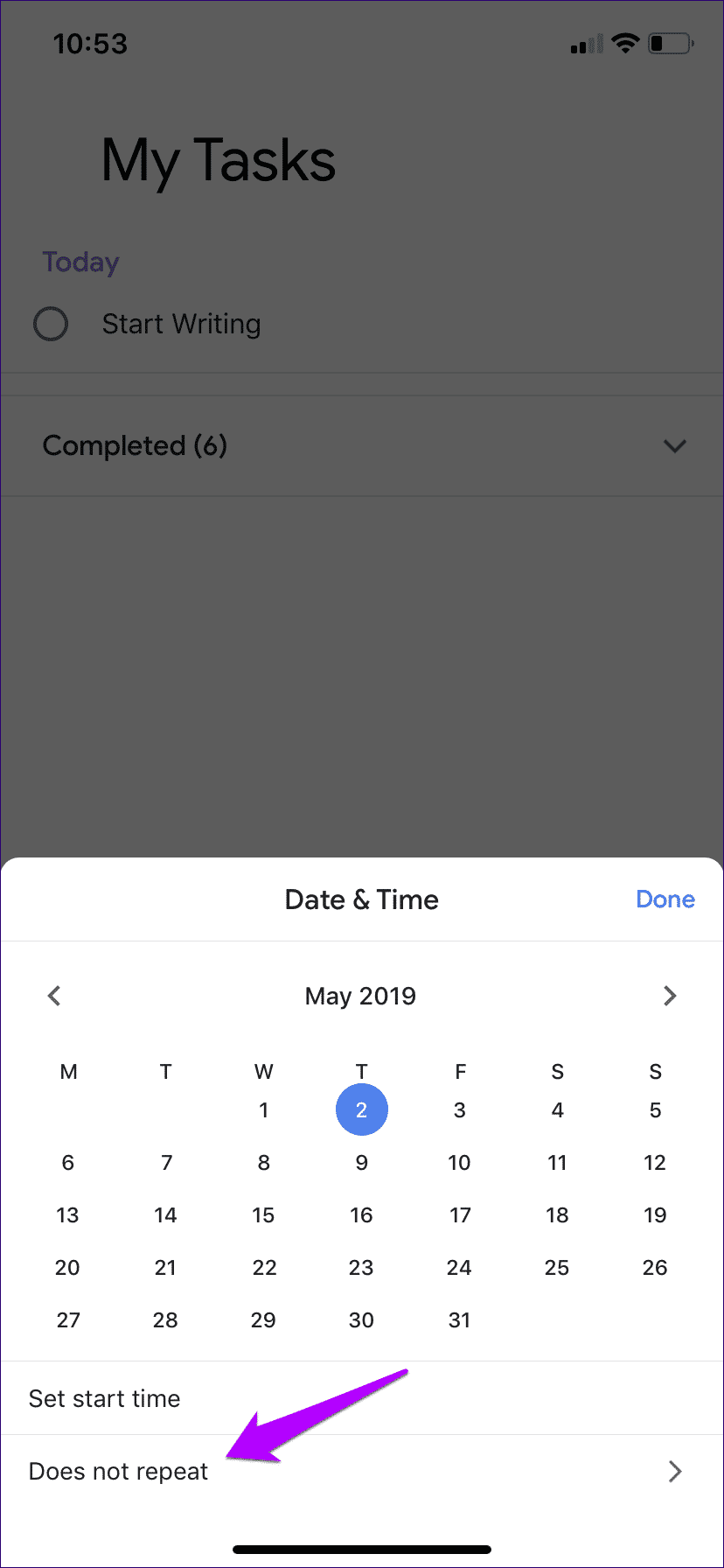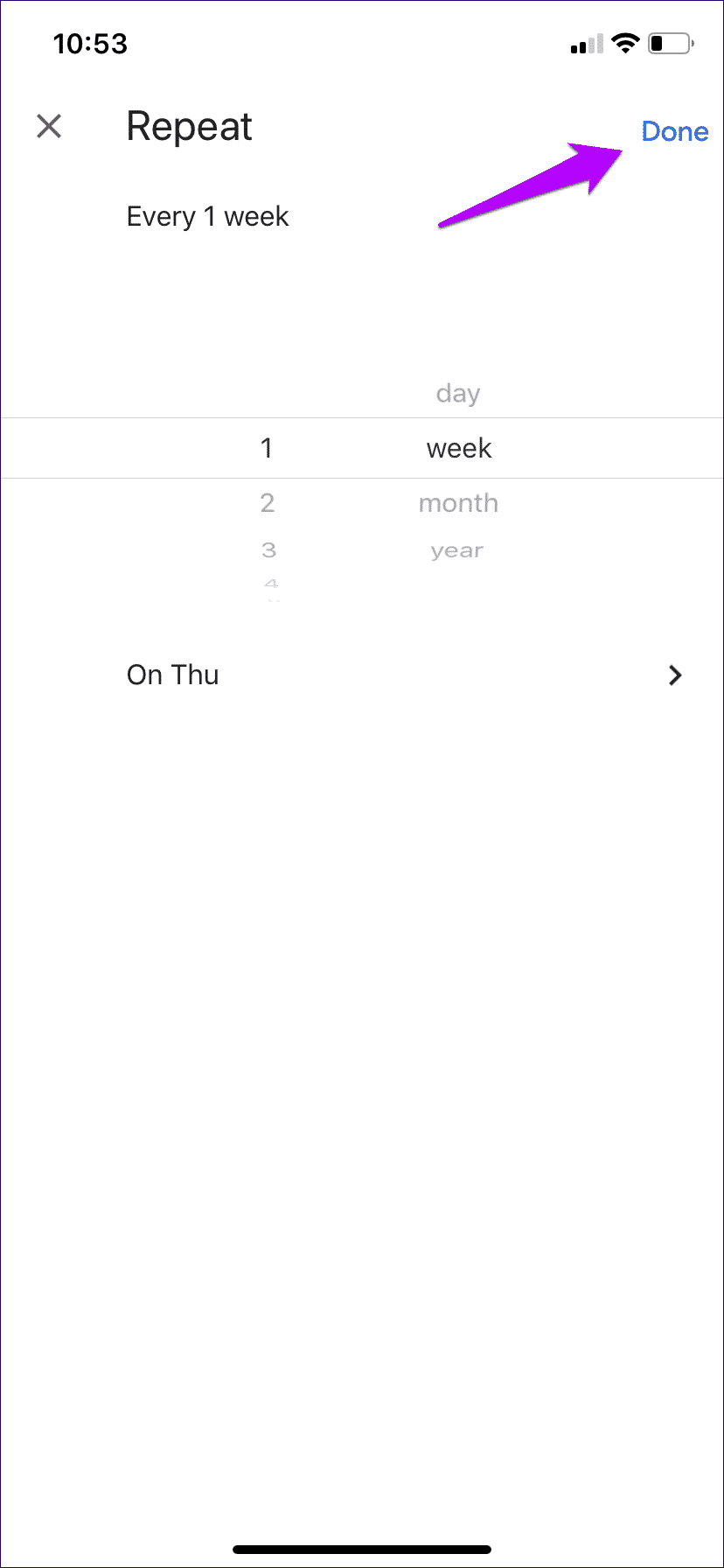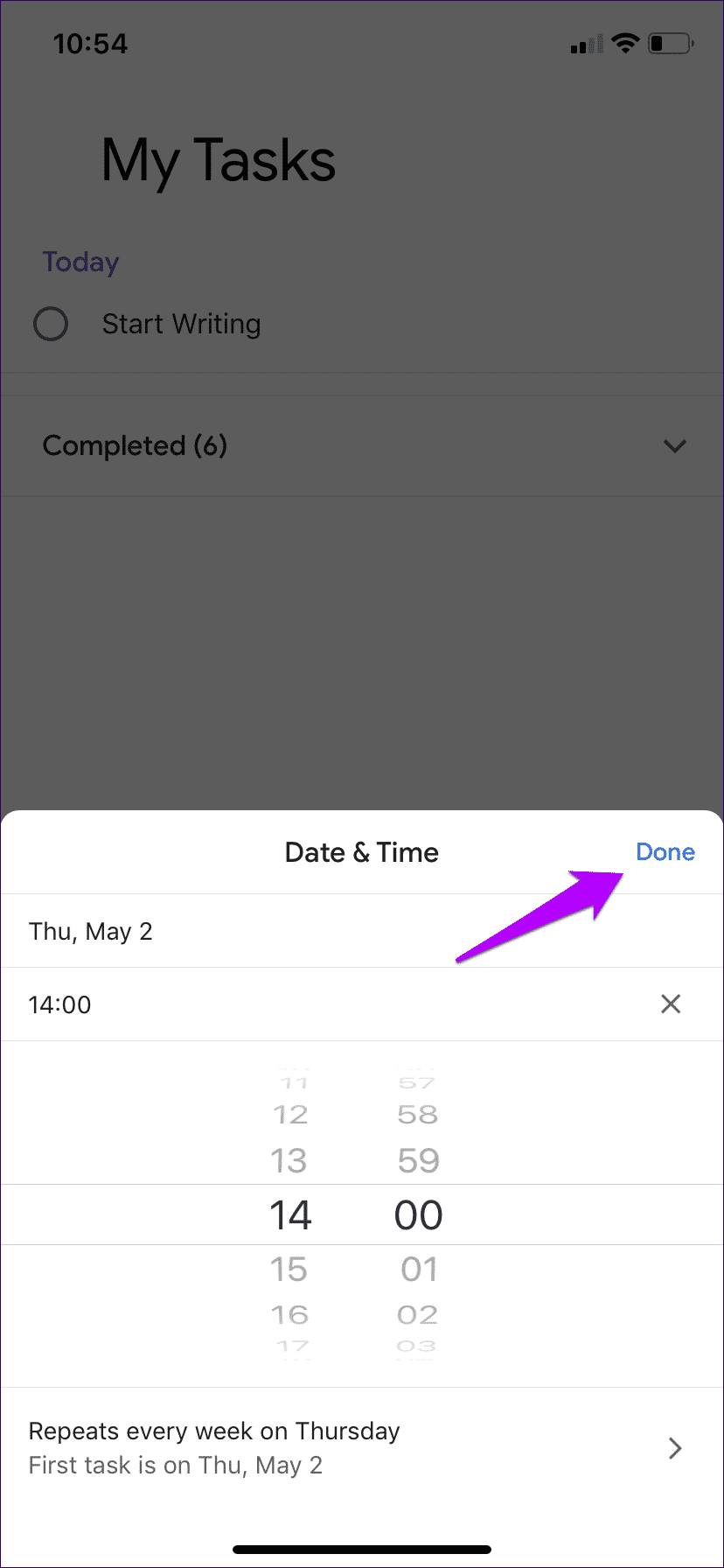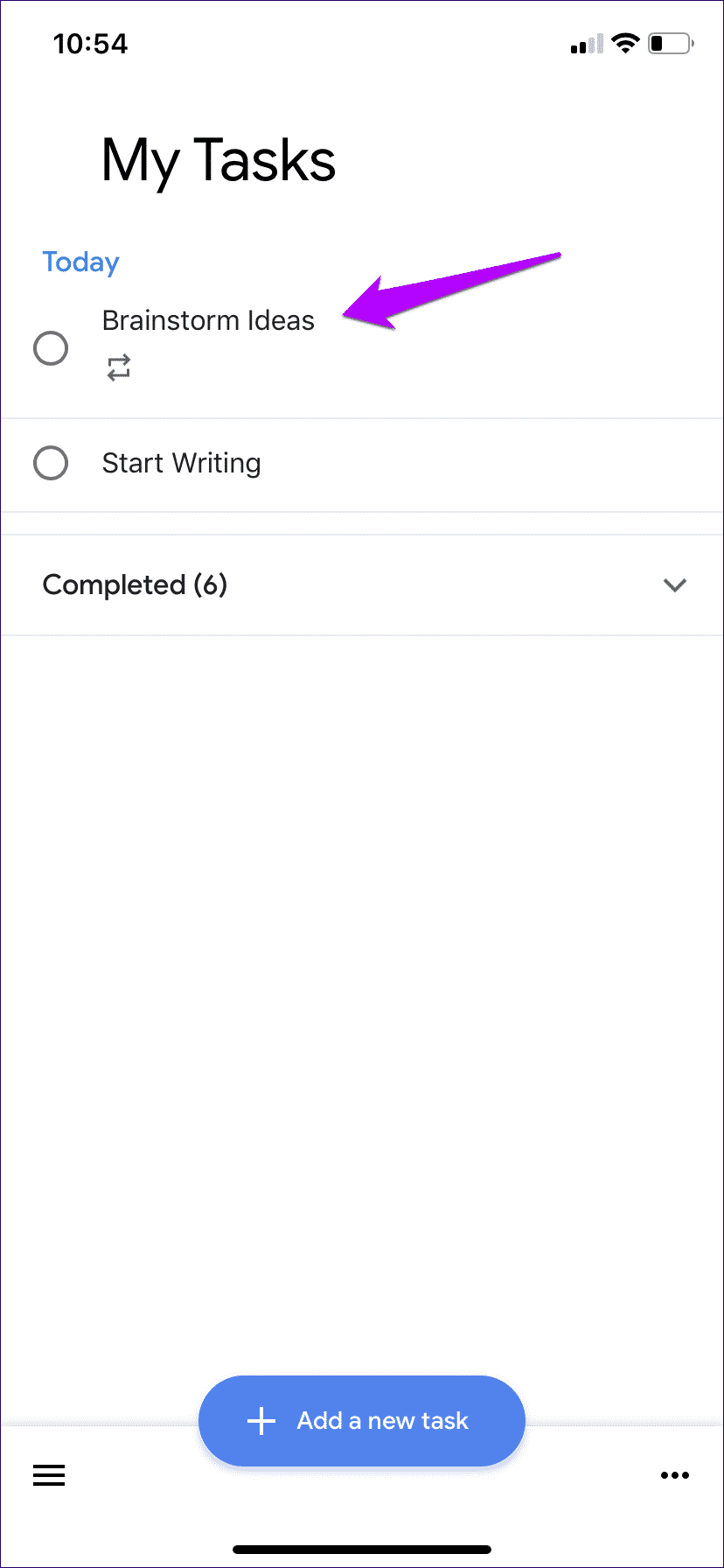Comment créer des événements récurrents dans Google Tasks sur les ordinateurs de bureau, Android et iOS
Google Tasks Est une merveilleuse application de gestion des tâches pour toutes les plateformes. Une interface utilisateur simple, des contrôles clairs et une approche simple de la gestion des tâches rendent son utilisation amusante. Mais pendant très longtemps, il lui manquait une fonction fondamentale mais essentielle: la capacité de créer des tâches répétitives.
Cependant, tout cela a changé pour le mieux lorsque Google a récemment mis à jour des tâches pour prendre en charge cette fonctionnalité. Donc, si vous êtes remis à plus tard de l'utilisation de Google Tasks simplement parce que vous devez redémarrer des tâches chaque jour, voyons comment vous pouvez enfin obtenir des tâches à répéter sur le bureau, Android et iOS.
Bureau (WINDOWS et MACOS)
Sur le bureau, Google Tasks est profondément intégré à Google Calendar, ce qui est excellent en termes de gestion. Vous pouvez vous occuper de tout votre emploi du temps en un seul endroit. Alors, lancez Google Agenda, puis enregistrez Entrée via les informations d'identification de votre compte Google (si vous ne l'avez pas déjà fait) pour commencer.
- Remarque: Bien que les étapes suivantes décrivent la création d'une tâche à partir de rien, vous pouvez également modifier tout événement d'itération existant en le modifiant.
Étape 1: Sur le côté gauche de la fenêtre Google Agenda, cliquez sur la petite icône Tâches. Google devrait poser des tâches.
Étape 2: Cliquez sur Ajouter une tâche pour commencer à créer une nouvelle tâche.
- Remarque: par défaut, il se retrouvera dans la liste Mes tâches. Si vous le souhaitez, utilisez le menu situé en haut du panneau Tâches pour passer à un autre.
Étape 3: Après avoir nommé la tâche, sélectionnez la liste sur laquelle vous souhaitez apparaître, puis cliquez sur l'icône de modification au crayon située à côté.
Étape 4: Cliquez sur le bouton Ajouter une date / heure.
Étape 5: Cliquez sur l'option intitulée Dupliquer en bas de la fenêtre contextuelle.
Étape 6: Sélectionnez la fréquence à laquelle vous souhaitez que la tâche soit répétée (quotidiennement, hebdomadairement, mensuellement ou annuellement), puis ajoutez une valeur pour déterminer la fréquence à laquelle cela se produit.
- Scénario: Disons que vous avez choisi «Semaine», vous pouvez ensuite ajouter une valeur au champ à côté de celle-ci, telle que «1» pour répéter la tâche une fois par semaine ou «2» à la place toutes les deux semaines. Etc.
Étape 7: Sélectionnez la date de début, puis définissez une heure. Enfin, cliquez sur OK pour configurer la tâche à répéter.
Étape 8: Cliquez sur l'icône Go pour enregistrer vos modifications.
Vous devriez voir la tâche maintenant listée avec une icône "récurrente" en dessous. Vérifiez la tâche à la fin et elle réapparaîtra après l'intervalle spécifié.
Chaque fois que vous souhaitez empêcher une tâche de se répéter, commencez simplement à la modifier, puis supprimez la valeur de fréquence de répétition.
Android et IOS
Sur un appareil mobile, il n'est pas surprenant que Google Tasks soit intégré à Google Calendar. Cela signifie que vous devez vous fier à l'application autonome Google Tasks pour gérer vos tâches. Cependant, les versions Android et iOS sont complètement différentes en termes d'affichage des menus. Alors, regardons d'abord L'application sur Android, puis passons à la version iOS.
Google Tasks- Android
Étape 1: Commencez à créer une nouvelle tâche. Une fois que vous l'avez nommé, cliquez sur la petite icône de calendrier, puis sur l'option intitulée Répéter.
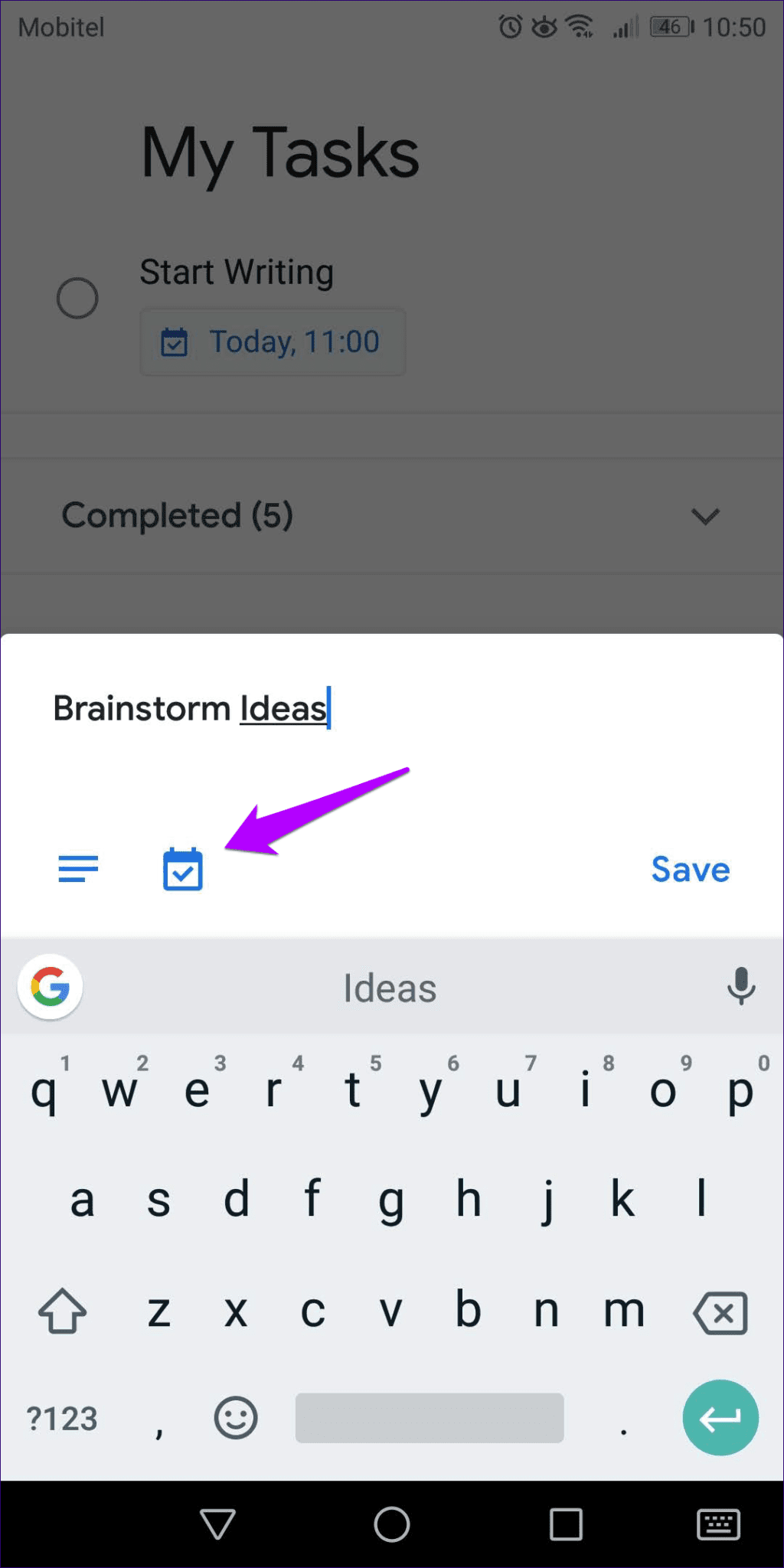
Étape 2: Sélectionnez le nombre d'itérations pour lesquelles vous souhaitez répéter vos tâches. Ensuite, choisissez une date à laquelle vous souhaitez que la tâche apparaisse en premier, puis sélectionnez une heure.
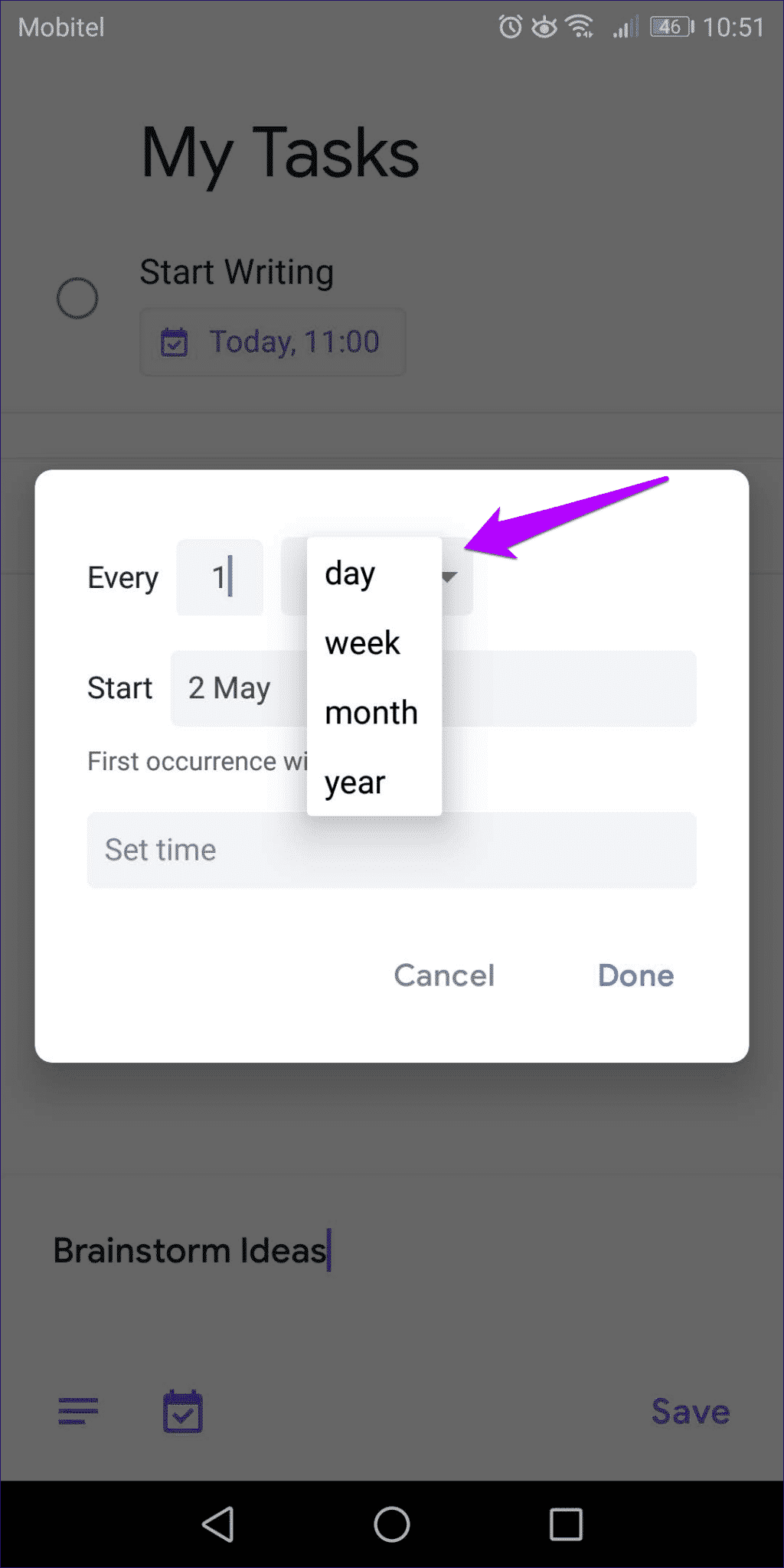
Étape 3: Cliquez sur Terminé, puis sur Enregistrer pour terminer la génération de l'événement périodique.
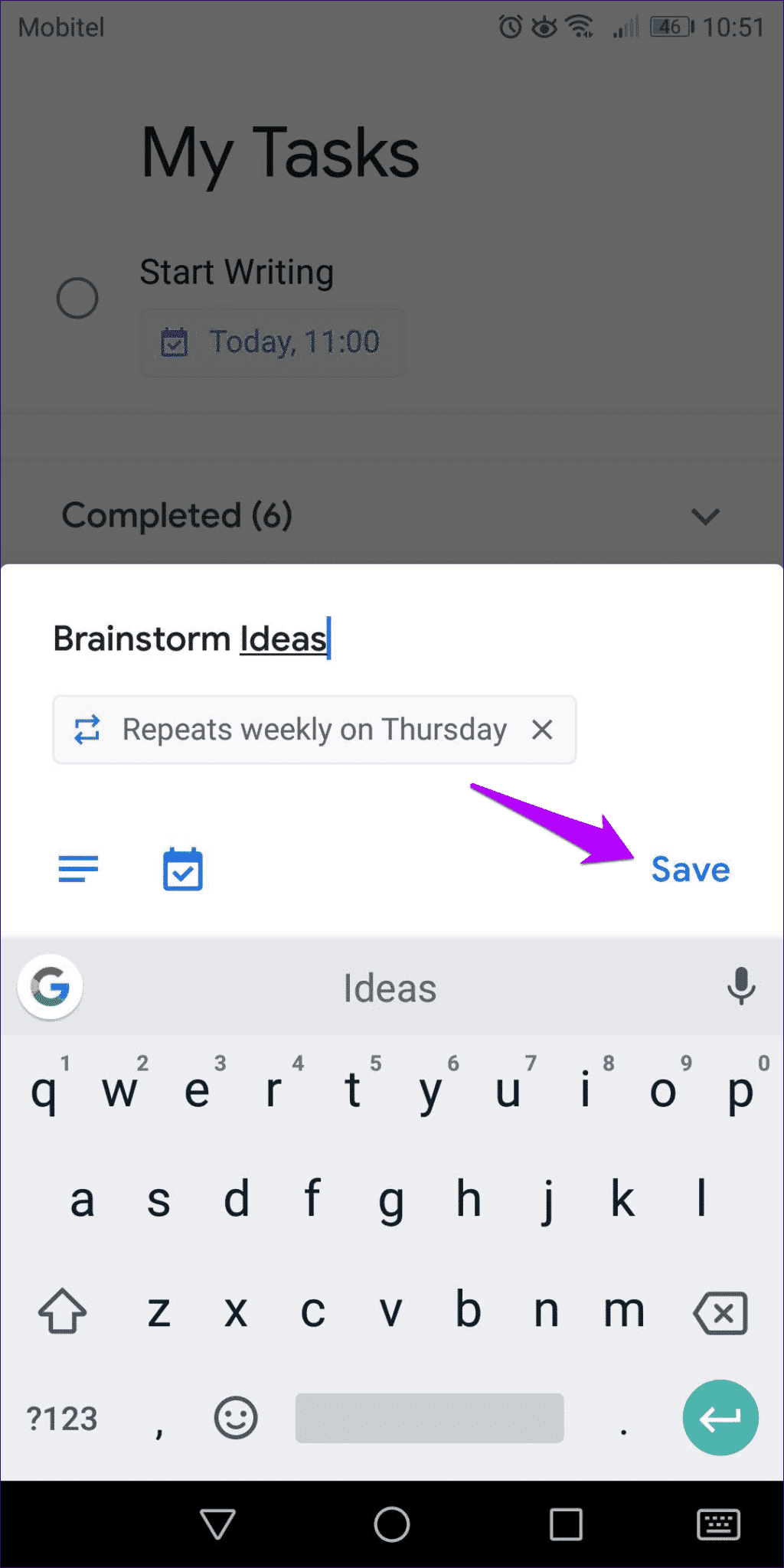
c'est ça. La tâche doit apparaître de manière répétée à l'intervalle spécifié. Si vous souhaitez que cela ne se reproduise plus, cliquez simplement sur la tâche, puis supprimez la valeur en double.
Google Tasks - iOS
Étape 1: Commencez à créer une tâche. Une fois que vous l'avez nommé, cliquez sur la petite icône du calendrier. Sur l'écran suivant, cliquez sur Ne pas répéter.
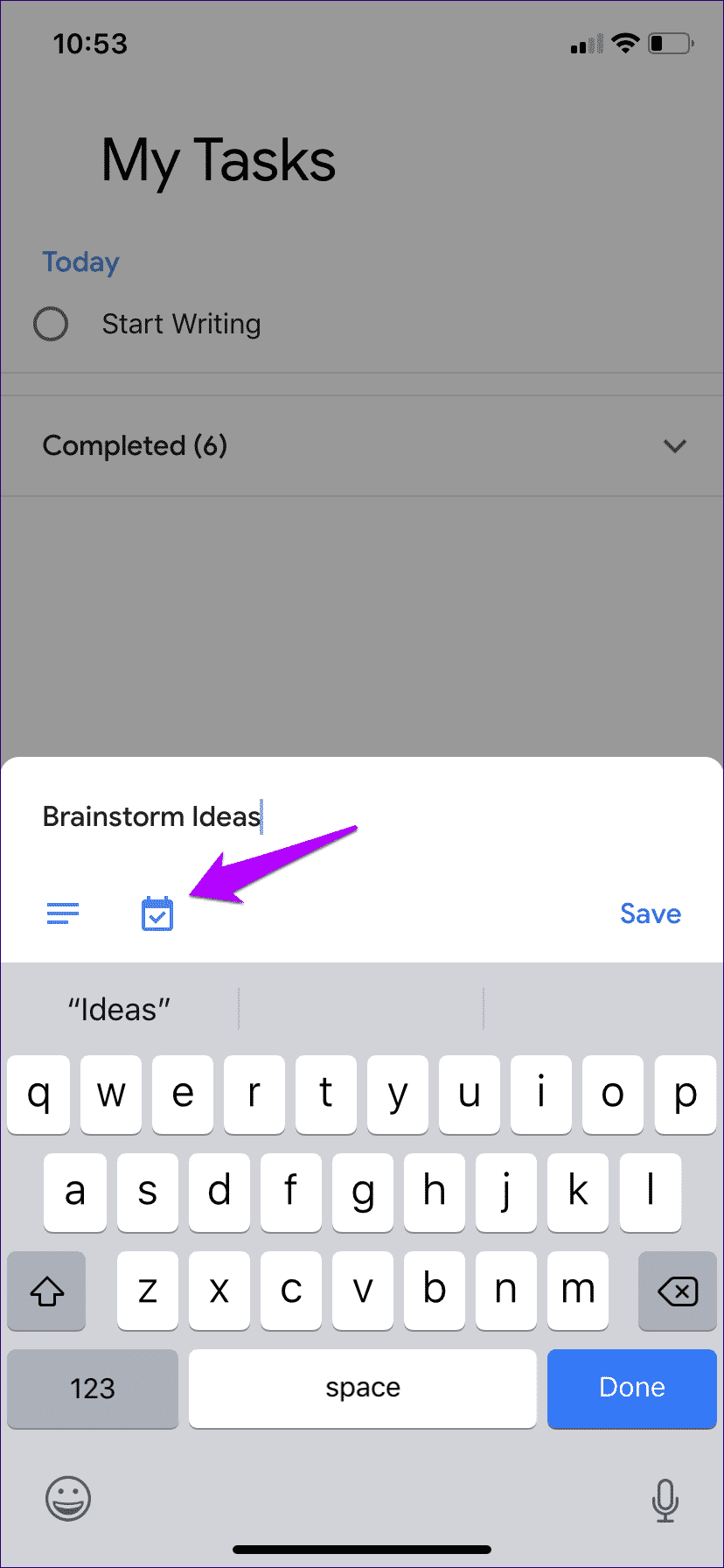
Étape 2: Vous serez accueilli avec une liste de préréglages récurrents que vous pouvez sélectionner immédiatement.
Sinon, cliquez sur Personnalisé, puis utilisez des culbuteurs pour sélectionner la fréquence à laquelle vous souhaitez répéter la tâche. Cliquez sur Terminé pour continuer.
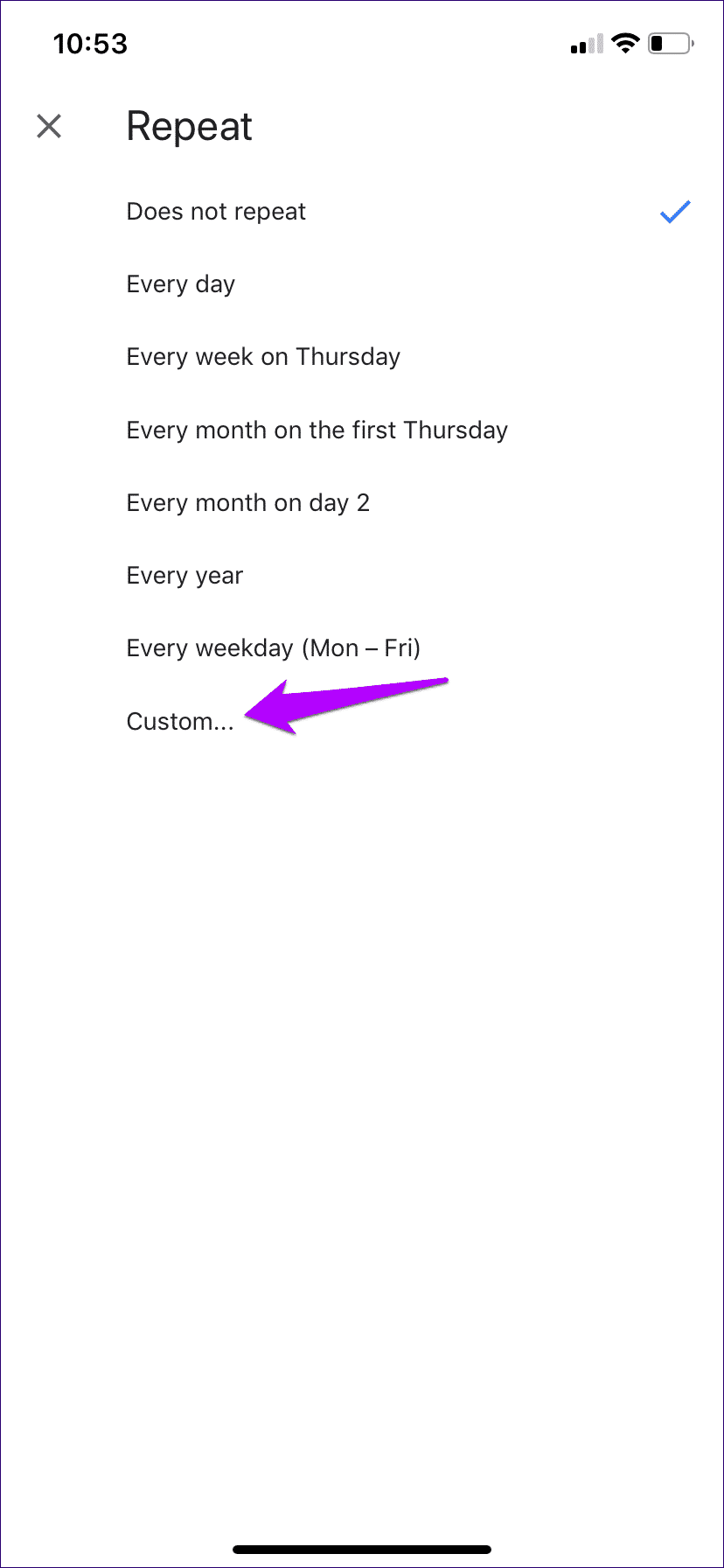
Étape 3: Choisissez une date, choisissez Définir l'heure de début, puis cliquez sur Terminé.
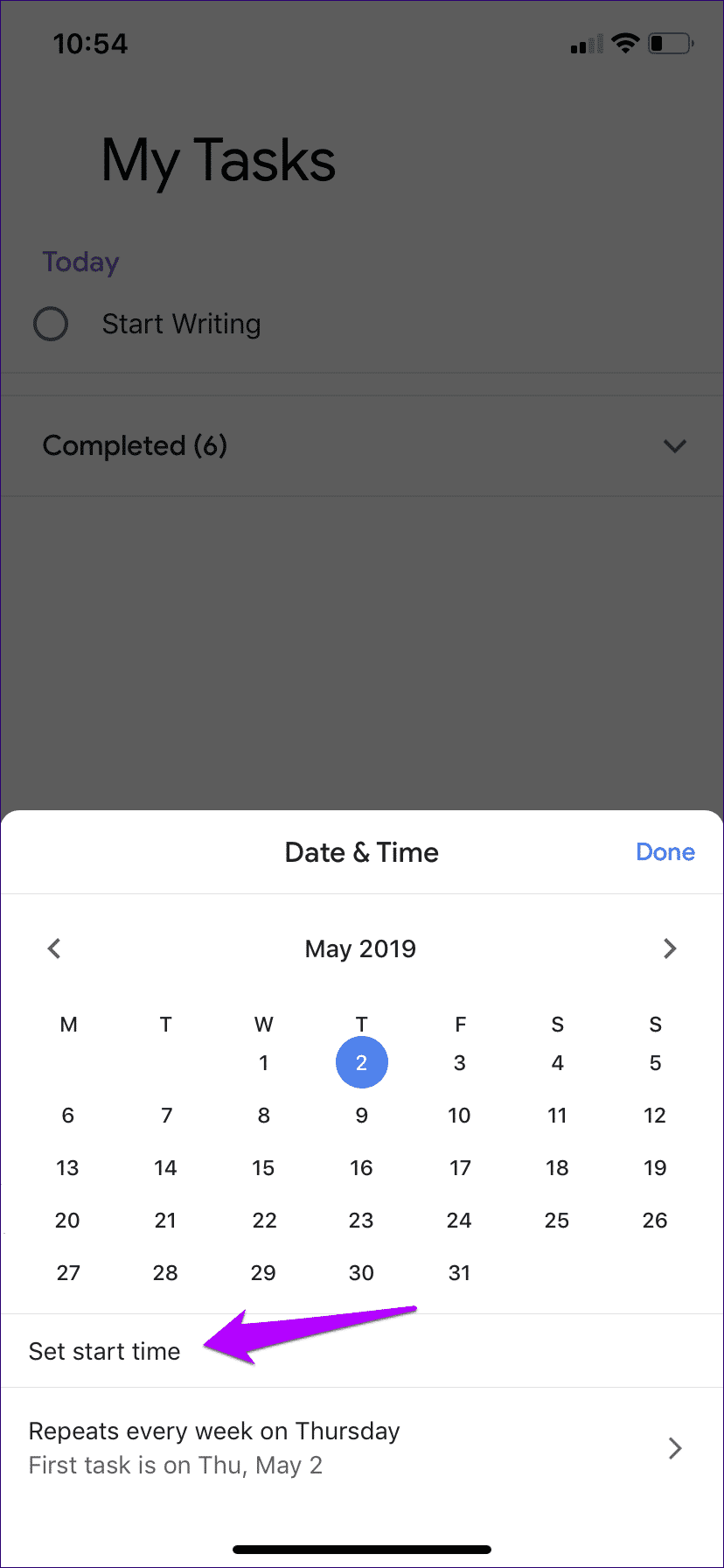
Étape 4: Cliquez sur Enregistrer pour terminer la création de l'événement de récurrence.
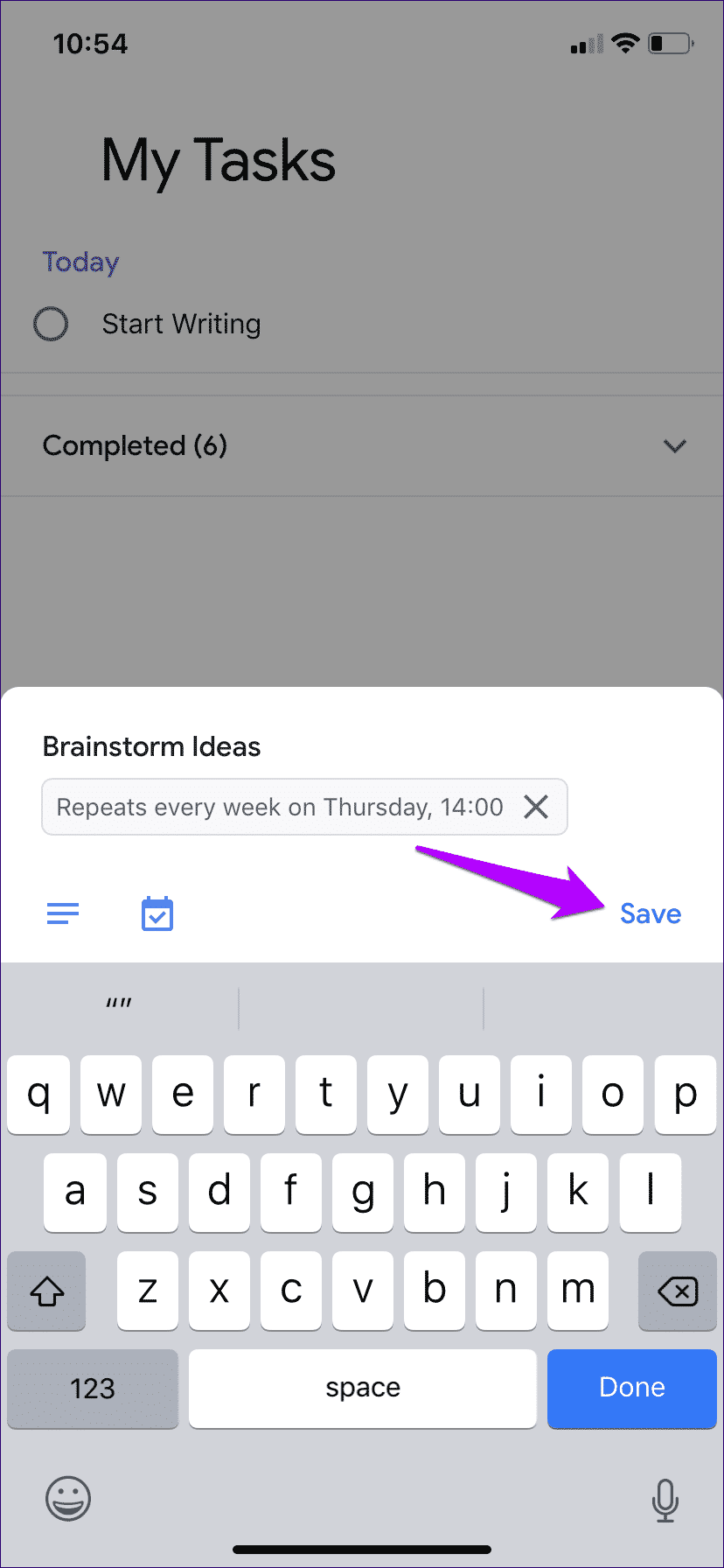
Il l'a fait. La tâche devrait être répétée à partir de maintenant. Si vous souhaitez désactiver la répétition de la tâche, cliquez dessus, puis supprimez la valeur de répétition.
Fonctions vitales, à la fin
La possibilité de créer des tâches répétitives est une bouffée d'air frais. L'excellente L'application souffre de l'absence d'une telle fonctionnalité depuis sa création. Oui, Google Tasks n'a toujours pas de fonctionnalités complexes comme les listes partagées ou les notifications basées sur l'emplacement comme dans les rappels ou Tâches Microsoft. Mais la nature simpliste du service réside dans la magie. Il est temps de le mettre éventuellement à profit.