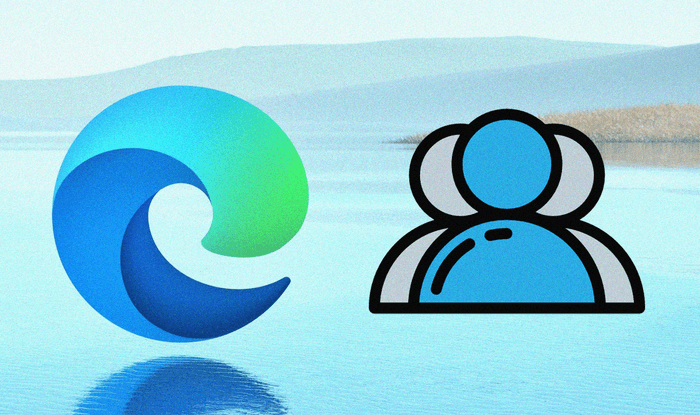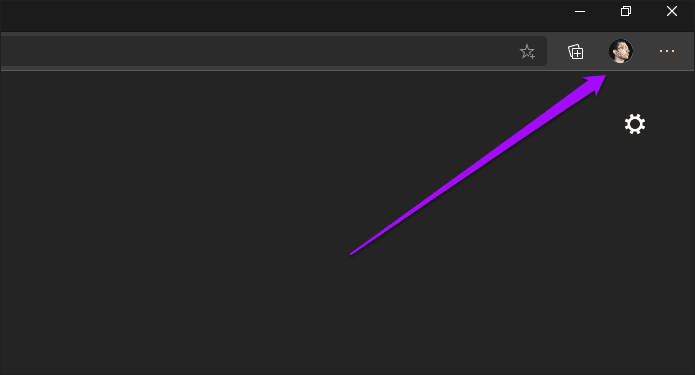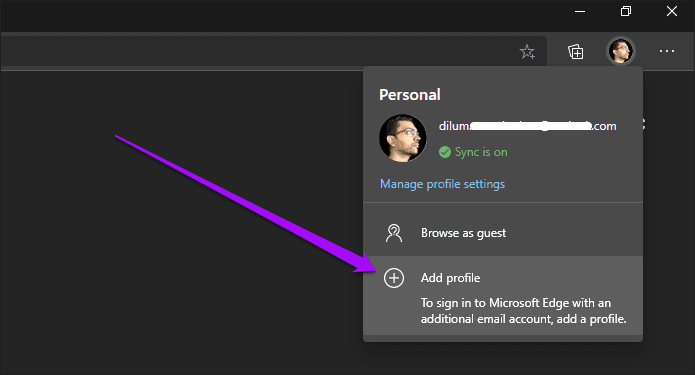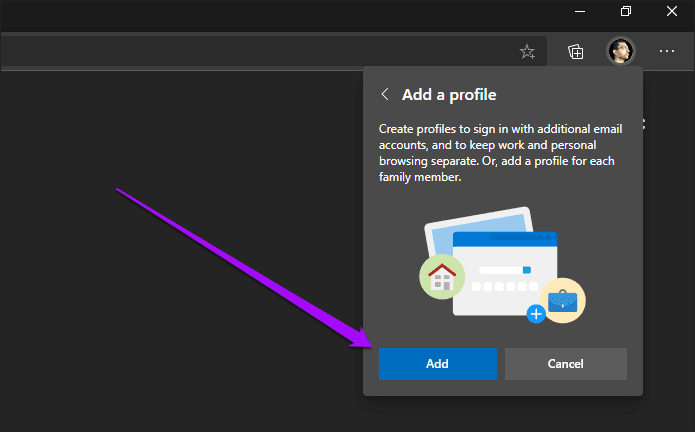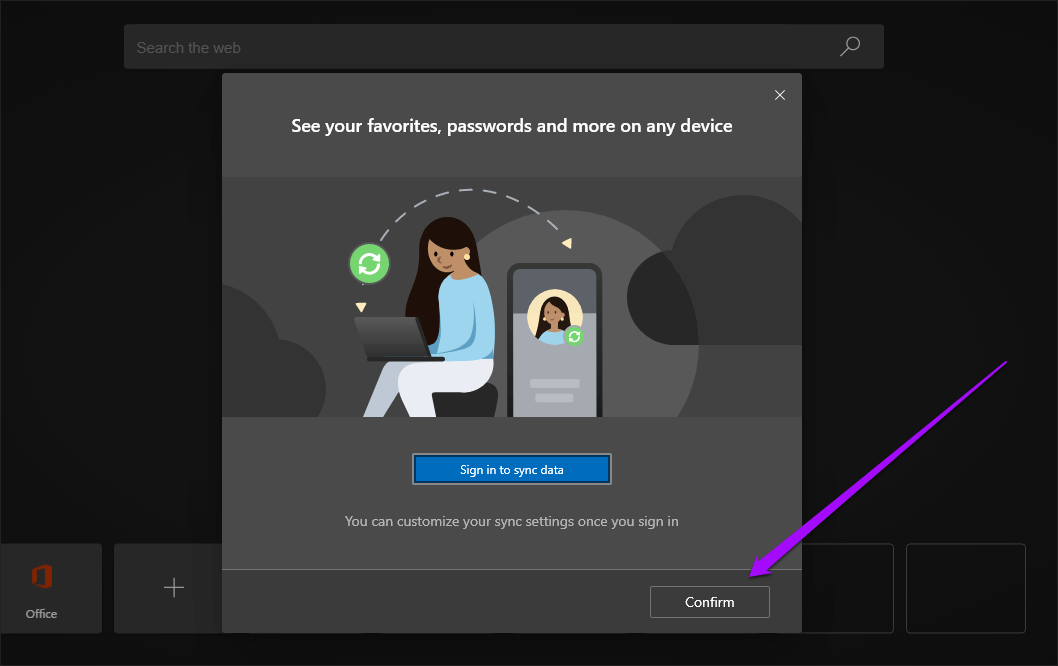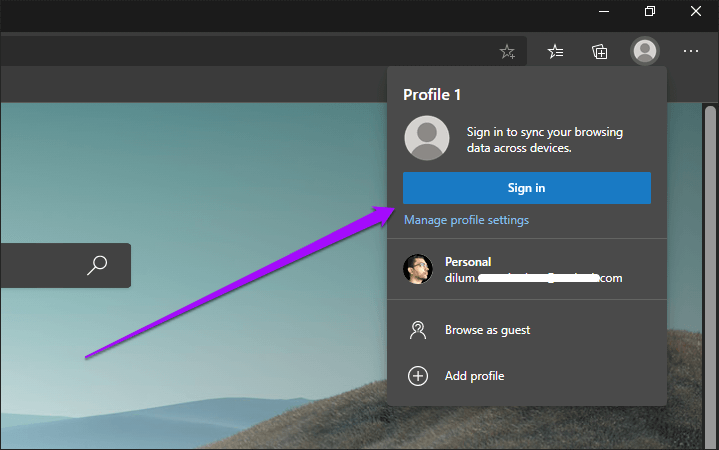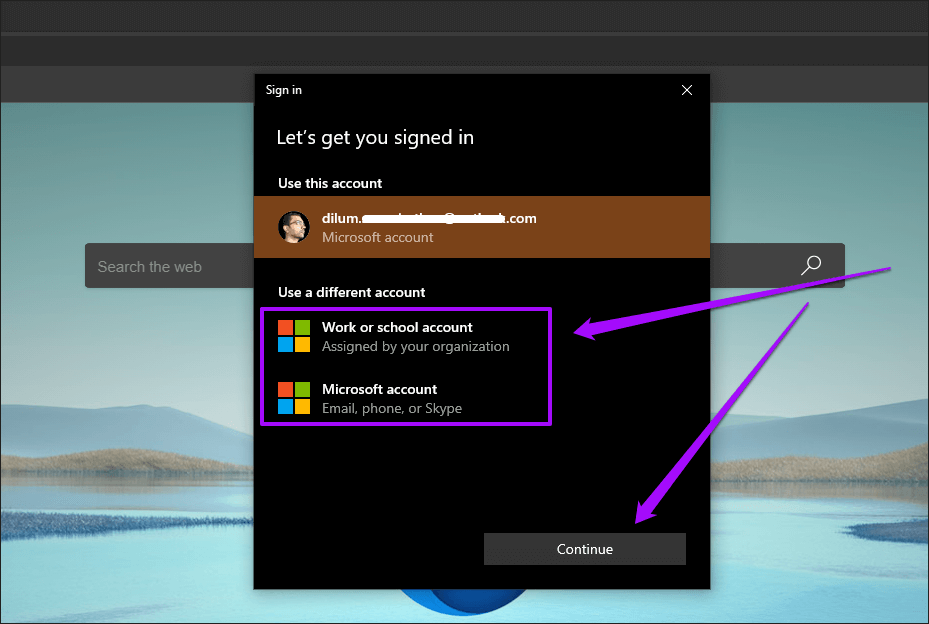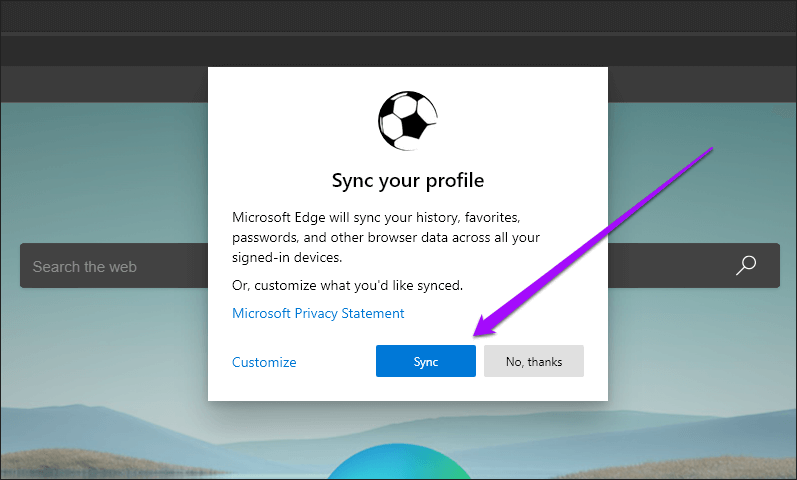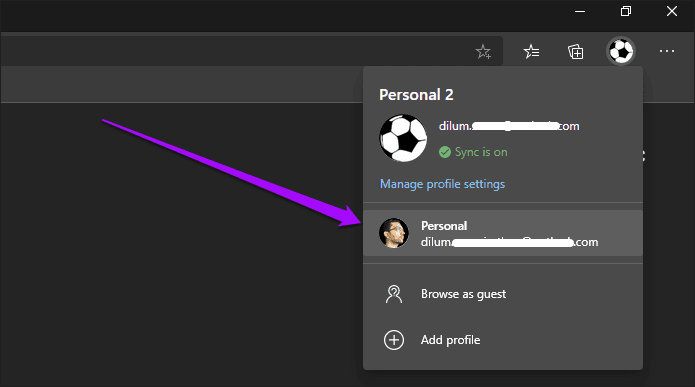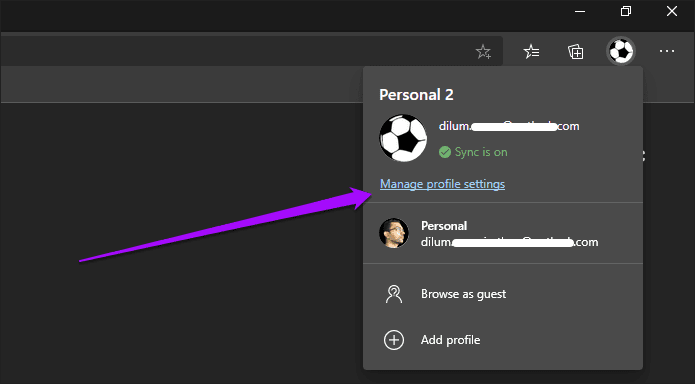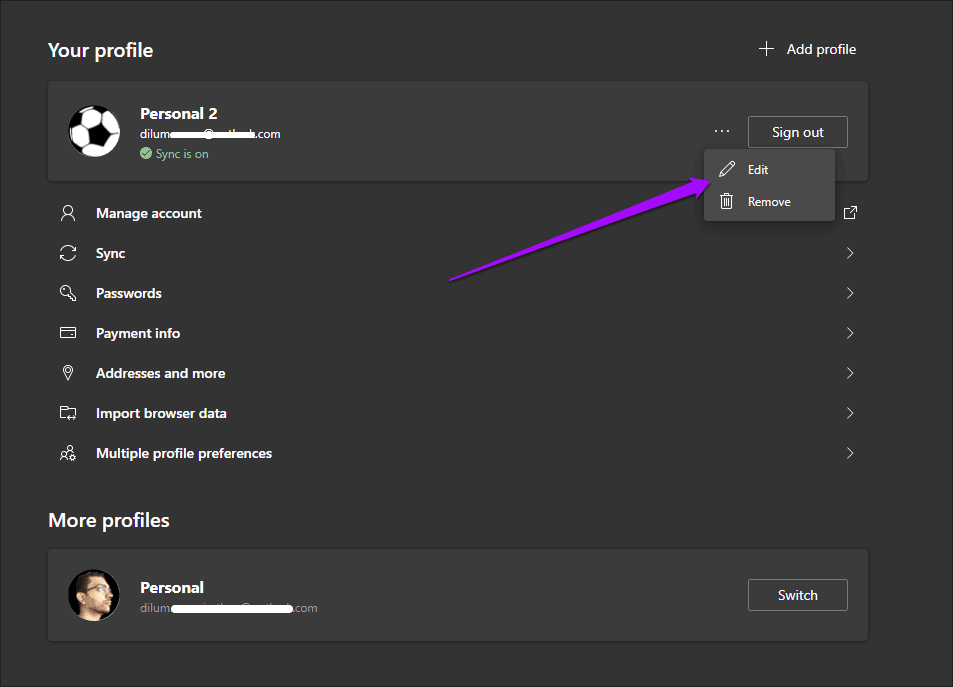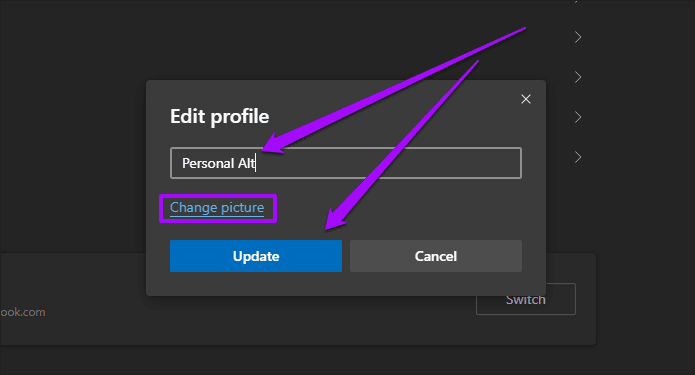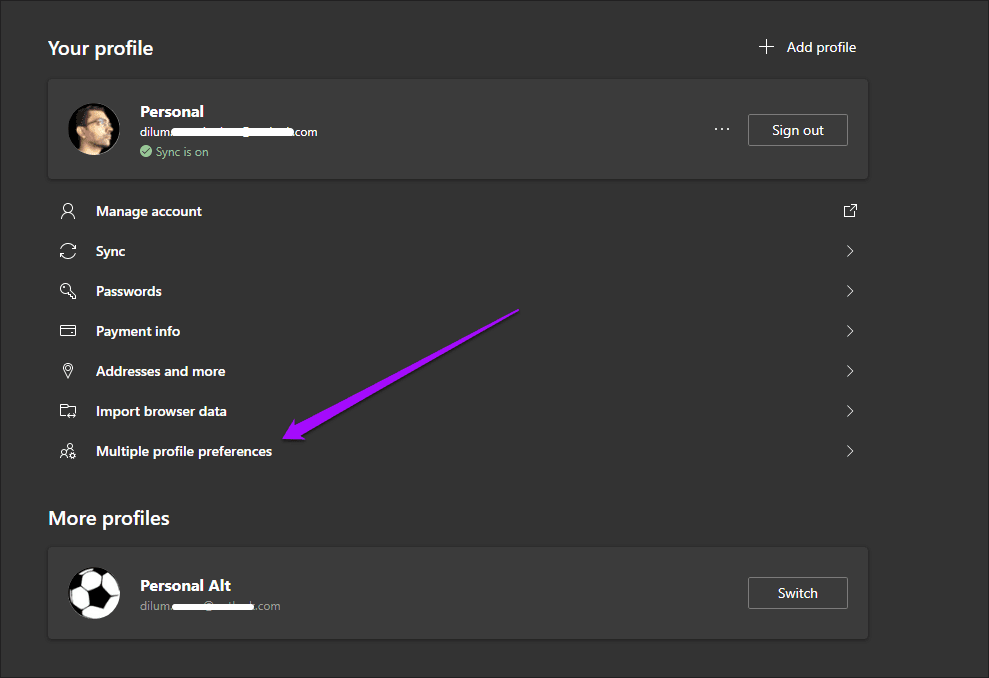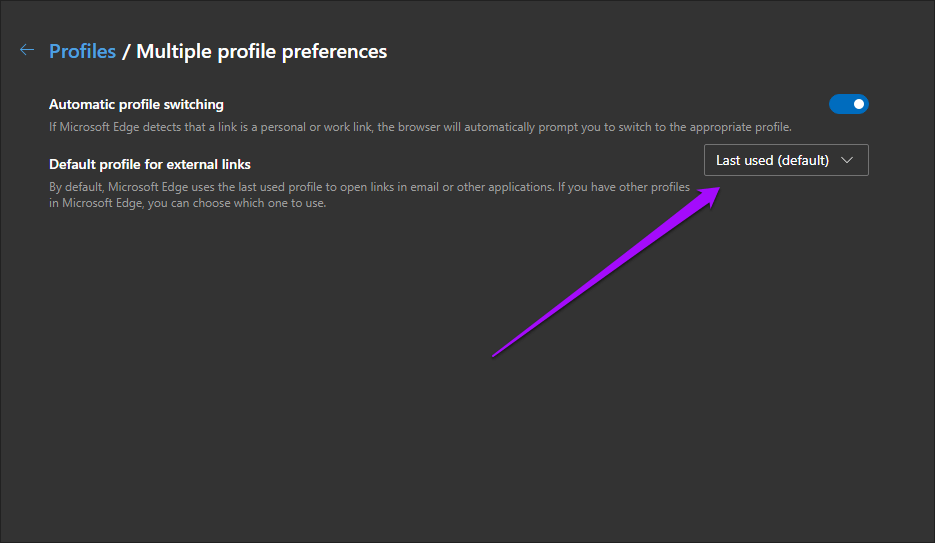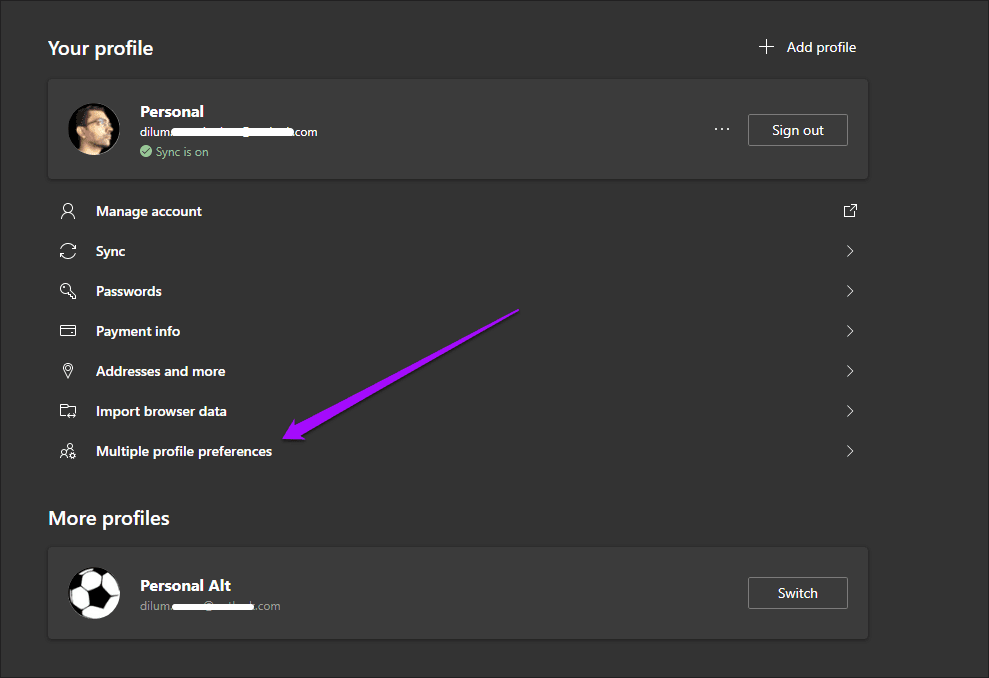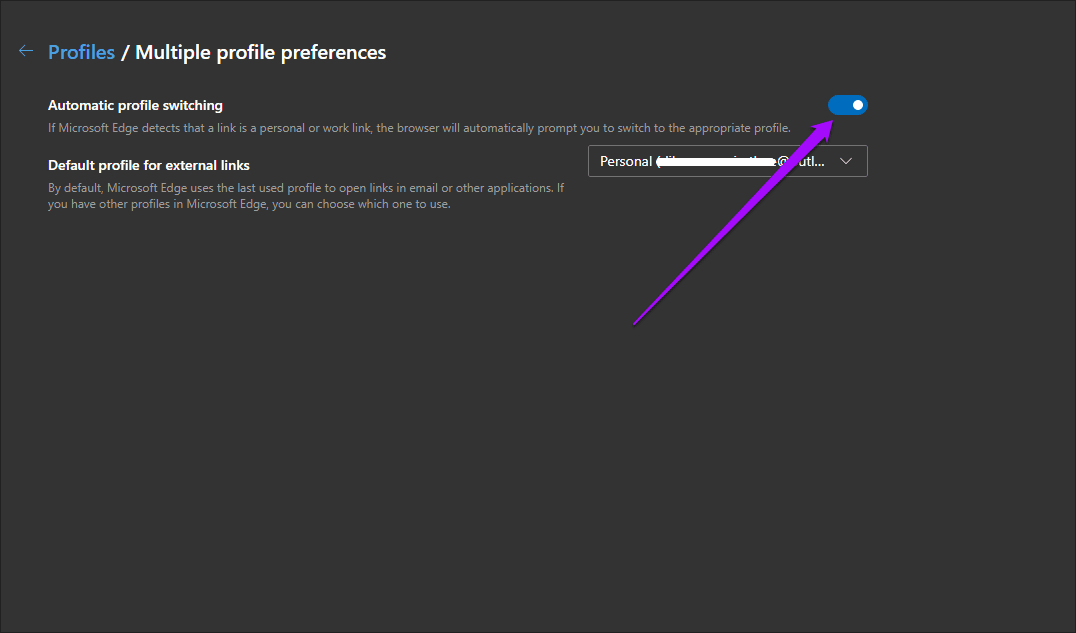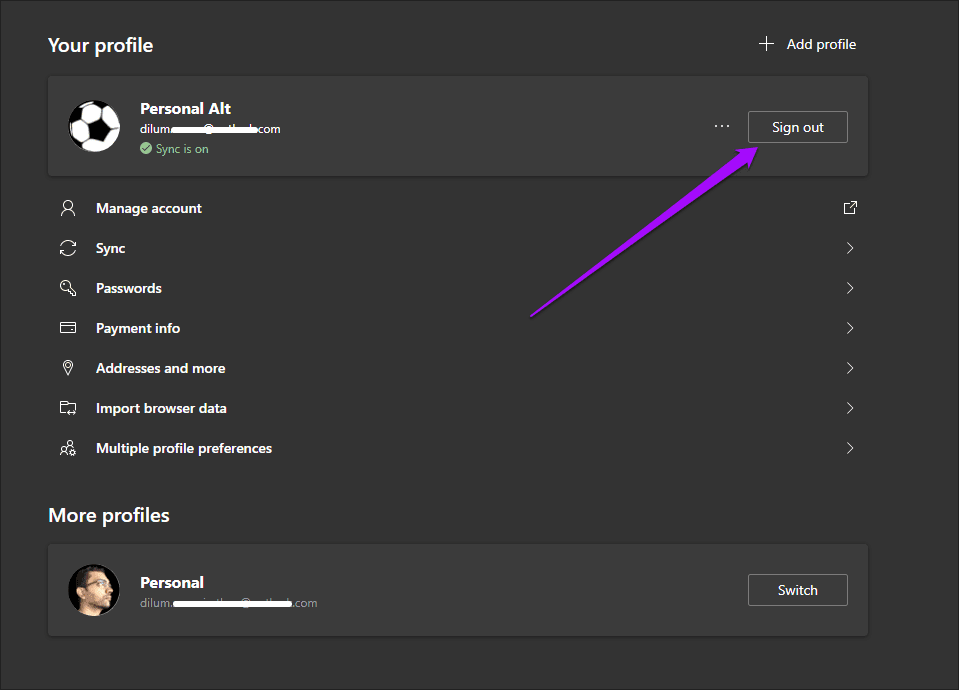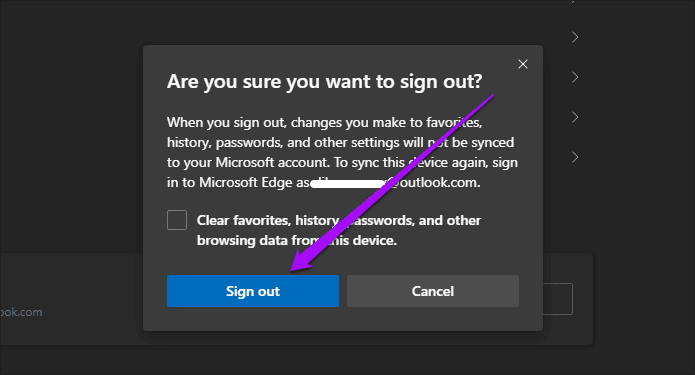Comment créer et utiliser plusieurs profils dans Microsoft Edge comme un pro
Tour de Microsoft vers le moteur Chromium for Edge change les choses pour le mieux. Quelles que soient les performances améliorées etPrise en charge de tonnes de plugins , Il est également livré avec des fonctionnalités uniques comme Groupes وSuivi du blocage Cela le distingue de la horde de chrome. Microsoft Edge ajoute une nouvelle dimension à votre navigation en vous permettant de créer et d'utiliser plusieurs profils.
Le nouveau navigateur Web Microsoft Edge Chromium vous permet de configurer facilement plusieurs profils utilisateur. Il vous permet également de naviguer facilement entre les profils et offre la possibilité de définir un profil par défaut pour éviter toute confusion si vous le souhaitez. Si vous avez un compte professionnel, vous pouvez également configurer automatiquement le navigateur pour changer de profil en fonction du type de contenu.
Voici ce que vous devez savoir sur la création et l'utilisation de plusieurs profils dans Microsoft Edge Chromium sur PC et Mac.
Créer un nouveau profil
Microsoft Edge Chromium a dû créer automatiquement un nouveau profil sur La première fois que vous commencez à l'utiliser. Entre-temps, vous avez probablement enregistré Entrée avec un compte Microsoft pour synchroniser vos données de navigation. Mais vous n'êtes pas obligé d'utiliser le même profil pour toutes vos activités de navigation.
Par exemple, vous souhaiterez peut-être naviguer sur Internet sans synchroniser vos données de navigation avec votre compte Microsoft. Ou vous pouvez avoir un autre compte Microsoft (personnel ou professionnel) que vous souhaitez enregistrer Entrée et accéder à certains sites ou synchroniser certaines formes de données. Si c'est le cas, vous pouvez créer un nouveau profil assez facilement.
Étape 1: Cliquez Icône de profil Dans le coin supérieur droit de n'importe quelle fenêtre Edge.
Étape 2: Dans la fenêtre contextuelle de profil qui apparaît, appuyez sur Ajoutez un profil.
Étape 3: Cliquez "Ajouter".
Étape 4: Cliquez sur Confirmer Pour finir Créer un profil.
Vous pouvez commencer à utiliser le profil immédiatement. Tous les signets que vous créez ou les mots de passe que vous enregistrez localement seront stockés séparément de vos autres données de profil.
Si vous souhaitez sauvegarder vos données en ligne et synchroniser les mots de passe et les favoris entre les appareils, vous devez enregistrer Entrée avec un compte Microsoft.
Enregistrer une entrée à un profil
Dans les cas où vous avez un autre compte Microsoft (professionnel ou personnel), vous pouvez facilement l'utiliser pour enregistrer Entrée au profil que vous venez de créer. Cela protège vos mots de passe et signets, mais vous pouvez également Accédez à vos données sur d'autres appareils En enregistrant Entrée avec le même compte Microsoft.
Étape 1: Cliquez sur une icône Profil Et puis appuyez sur Enregistrement d'entrée.
Étape 2: Sélectionner Compte professionnel ou المدرسة Si vous souhaitez enregistrer une entrée avec un compte professionnel, ou Compte Microsoft Si vous souhaitez enregistrer une entrée avec un compte personnel.
Étape 3: Après avoir enregistré Entrée avec les informations d'identification de votre compte, cliquez sur Sync Pour commencer à synchroniser vos données de navigation.
Vous pouvez également cliquer sur Personnaliser pour sélectionner des formes spécifiques de données que vous souhaitez synchroniser avec votre compte Microsoft.
Conseil: accédez à Paramètres Edge> Profils> Sync pour gérer les paramètres Edge Sync quand vous le souhaitez.
Basculer entre les profils
Vous pouvez continuer à créer des profils supplémentaires et à y enregistrer Entrée. Basculer entre les profils Microsoft Edge est très simple. Cliquez simplement sur l'icône de profil, puis sélectionnez le profil que vous souhaitez commencer à utiliser.
Tout profil vers lequel vous basculez s'ouvrira dans une fenêtre distincte. Vous pouvez ensuite faire correspondre les fenêtres de profil via la barre des tâches (PC) ou le contrôle des tâches (Mac).
Modifier le nom et la photo du profil
Par défaut, Microsoft Edge étiquette vos profils dans la séquence que vous ajoutez (telle que Personnel, Personnel 2, Personnel 3, etc.). Vous pouvez toujours le renommer. Vous pouvez également ajouter ou modifier votre photo de profil.
Étape 1: Cliquez Icône de profil Et puis appuyez sur Gérez les paramètres de profil.
Étape 2: Cliquez sur une icône plus (Trois points) à côté du profil, puis appuyez sur Modifier.
Étape 3: Remplacez l'étiquette Profil par défaut Avec le nom que vous voulez. Pour ajouter ou modifier Image de profil , Cliquez changer la photo.
Remarque : Cliquez sur Modifier l'image pour afficher le portail Web de votre compte Microsoft, où vous pourrez ensuite télécharger une nouvelle image. Si vous n'avez pas enregistré Entrée au profil, vous ne pouvez sélectionner qu'une image parmi les dizaines ou plus d'images de profil incluses dans le navigateur.
Lorsque vous avez terminé, cliquez sur Mettre à jour.
Définir un profil par défaut
Microsoft Edge ouvrira le dernier profil que vous avez utilisé Lorsque vous cliquez sur un lien externe (Comme à partir d'un client de messagerie). Comme cela n'est pas possible à tout moment, vous pouvez plutôt sélectionner un profil par défaut pour cette action.
Étape 1: Cliquez sur Gérer les paramètres de profil dans le menu local Profil. Ensuite, cliquez sur plusieurs préférences de profil.
Étape 2: Ouvrez le menu à côté de "Liens externes par défaut", puis sélectionnez le profil que vous souhaitez définir comme valeur par défaut.
Le changement sera enregistré automatiquement.
Changement de profil automatique
Si vous enregistrez Entrée sur un profil avec un compte professionnel ou scolaire, Microsoft Edge vous invitera automatiquement à basculer vers le profil approprié (personnel ou professionnel) en fonction du type de contenu auquel vous avez accès. Si vous souhaitez éviter que cela ne se produise, ou si vous ne recevez pas de telles invites, vous devez désactiver ou activer le paramètre correspondant.
Étape 1: Cliquez sur Gérer les paramètres de profil dans le menu local Profil. Ensuite, cliquez sur plusieurs préférences de profil.
Étape 2: Utilisez le commutateur adjacent pour basculer automatiquement les fichiers pour désactiver ou activer la fonction.
Le changement sera enregistré automatiquement.
Se déconnecter du profil
Microsoft Edge vous permet de vous déconnecter facilement d'un profil. Vos données cesseront alors de se synchroniser avec votre compte Microsoft, mais les données qui ont déjà été synchronisées resteront en ligne. Vous pouvez également choisir Effacez toutes les données de navigation stockées localement Une fois déconnecté, mais cela entraînera également la suppression de votre profil par votre navigateur.
Étape 1: Accédez au volet des paramètres Edge, basculez vers le profil dont vous souhaitez vous déconnecter, puis cliquez sur Déconnexion.
Étape 2: Dans la boîte de confirmation qui apparaît, cliquez sur Déconnexion pour séparer votre compte Microsoft du profil.
Avertissement: cocher la case à côté de "Supprimer les favoris, l'historique, les mots de passe et autres données de navigation de cet appareil" supprimera également l'intégralité du profil.
Vous pouvez ensuite continuer à utiliser le profil hors ligne ou vous inscrire à nouveau à Entrée avec le même compte Microsoft ultérieurement. Vous pouvez également enregistrer Entrée avec un autre compte Microsoft, mais vous devrez alors choisir entre fusionner toutes les données existantes ou repartir de zéro.
Un aperçu de vous
La capacité de Microsoft Edge Chromium devrait aider Créer plusieurs profils L'enregistrement d'Entrée avec différents comptes Microsoft séparera différents flux de travail et gérera mieux votre activité de navigation. Le fait que vous puissiez également spécifier un profil par défaut, et même permettre au navigateur de basculer automatiquement entre les profils professionnels et personnels, devrait avoir de nombreux cas d'utilisation. Bien, Microsoft.