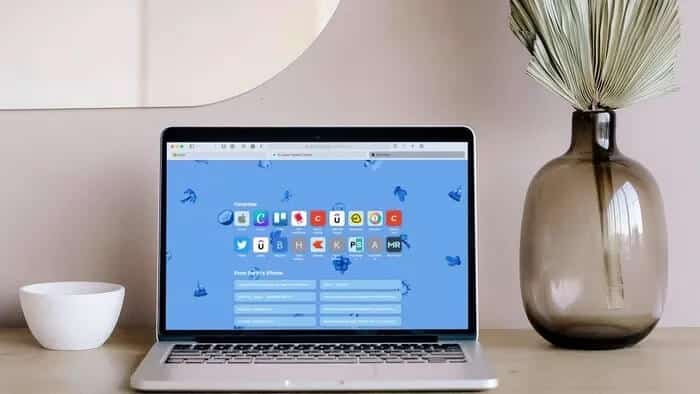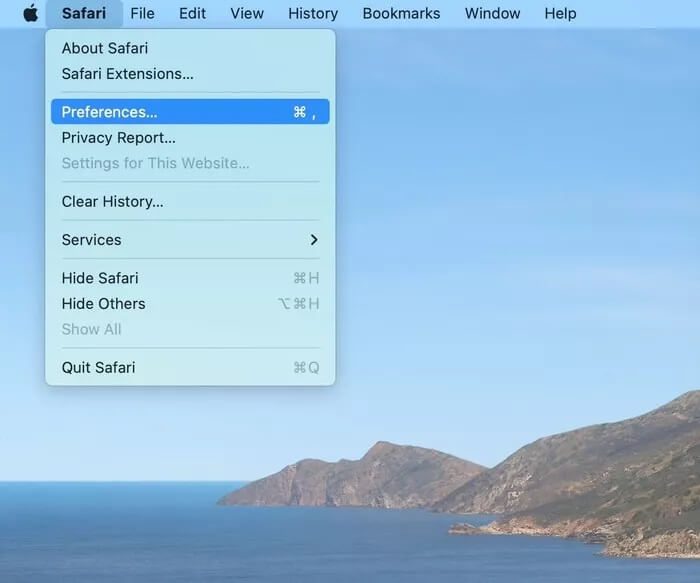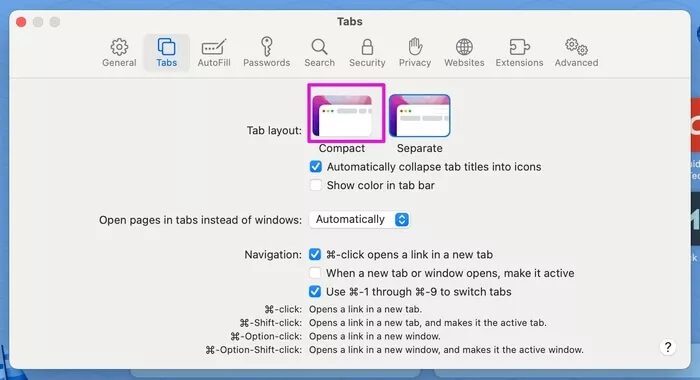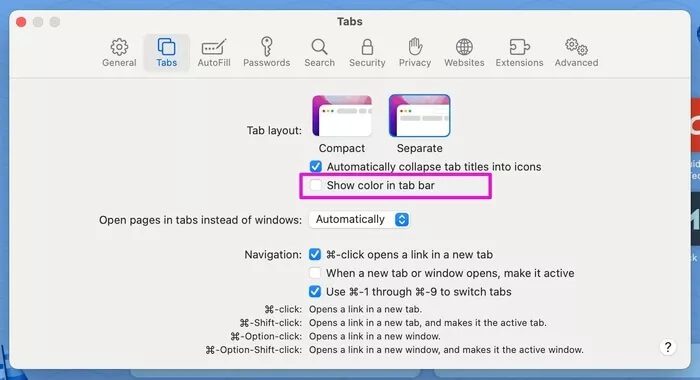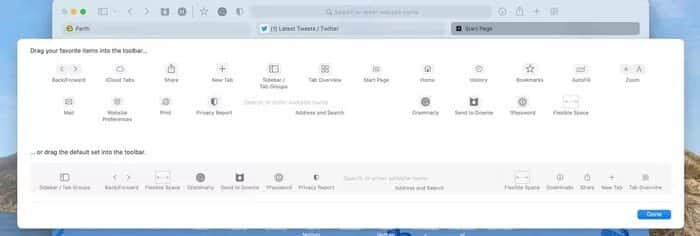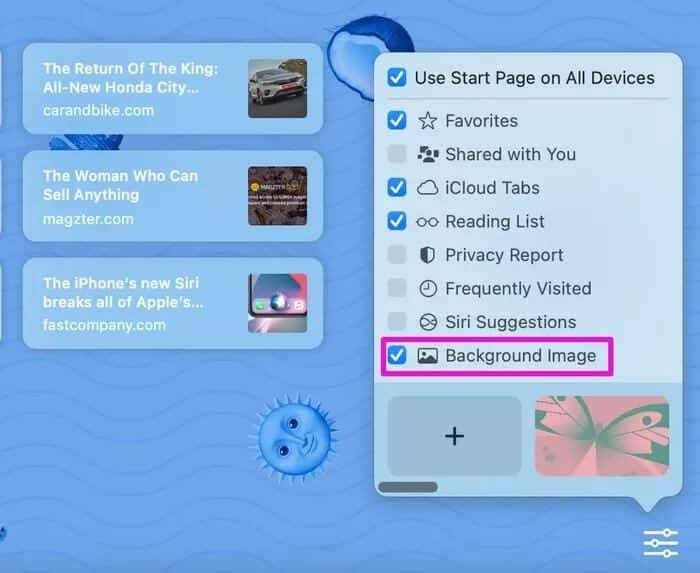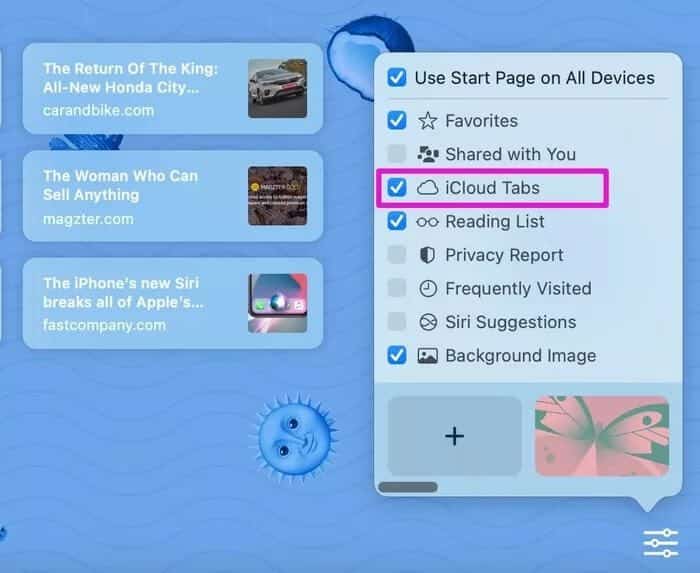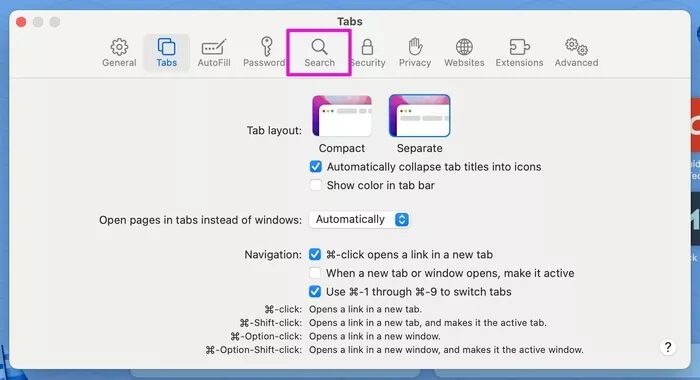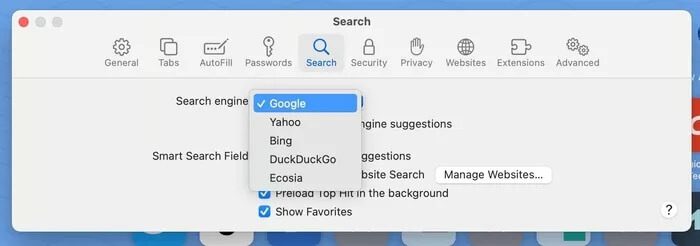6 meilleures façons de personnaliser Safari sur Mac
Avec macOS Big Sur et Monterey, Apple positionne Safari comme une véritable alternative à Google Chrome ou Microsoft Edge. À chaque itération de macOS, Apple ajoute une bonne quantité de nouvelles fonctionnalités et options de personnalisation à Safari sur Mac. Voici les six meilleures façons de personnaliser Safari comme un pro sur Mac.
Tout le monde n'aime pas gérer de nouveaux onglets dans Safari, un fond blanc ennuyeux ou un simple écran d'accueil. Avec les options de personnalisation de Safari, vous pouvez facilement ajuster votre expérience Safari à votre guise. Suivez les méthodes ci-dessous et apportez les modifications nécessaires à votre navigateur Safari pour qu'il soit vraiment le vôtre.
1. Découvrez un nouveau design d'onglet pour personnaliser Safari sur Mac
Avec macOS Monterey, Apple propose une manière différente d'organiser vos onglets. Vous pouvez soit garder les onglets séparés (l'option par défaut) soit utiliser la mise en page compacte.
Étape 1: Ouvrez Safari sur Mac et cliquez sur le nom de Safari dans la barre de menu.
Étape 2: Allez dans les préférences de Safari.
Étape 3: Dans la liste des onglets, sélectionnez Compressé.
Vous verrez rapidement les onglets actuels qui changent de position vers le haut avec des extensions et d'autres éléments. Ceci est utile pour ceux qui souhaitent utiliser plus d'espace dans Safari sur Mac.
Pour nous, nous trouvons que l'arrangement est assez encombré lorsqu'il s'agit de dizaines d'onglets, nous revenons donc à une option distincte.
2. Activez la couleur dans la barre d'onglets pour personnaliser Safari sur Mac
C'est un autre ajout qu'Apple a ajouté avec la mise à jour macOS Monterey. Vous pouvez maintenant activer la couleur dans la barre d'onglets. Safari extraira la couleur du site Web et l'affichera via la barre d'onglets.
Étape 1: Ouvrez le menu des préférences de Safari.
Étape 2: Allez dans les onglets.
Étape 3: Activez l'option pour afficher la couleur dans la barre d'onglets.
Encore une fois, lorsque vous avez plusieurs onglets ouverts dans Safari et que vous passez de l'un à l'autre, vous pouvez avoir des difficultés à changer constamment les couleurs dans les onglets de Safari. A partir du même menu, vous pouvez revenir à la méthode précédente.
3. Personnaliser la barre d'outils pour personnaliser Safari sur Mac
C'est l'un des moyens les plus anciens de personnaliser l'expérience Safari sur Mac. Ouvrez Safari et faites un clic droit sur une zone en haut de l'espace. Sélectionnez Personnaliser la barre d'outils et cela ouvrira un menu de barre d'outils personnalisé.
Vous pouvez utiliser le menu de la barre d'outils pour faire glisser et déposer les fonctions associées dans la barre d'outils. Les utilisateurs peuvent ajouter un espace flexible à la barre d'outils Safari.
Nous conservons principalement les extensions du côté gauche de la barre d'adresse et l'onglet Télécharger, partager et ajouter sur le côté droit.
4. Application de fond d'écran pour personnaliser Safari sur Mac
Introduit avec macOS Big Sur, Apple vous permet de modifier l'arrière-plan par défaut sur la page de démarrage de Safari. Suivez les étapes ci-dessous pour changer le fond d'écran dans Safari sur un Mac.
Étape 1: Ouvrez Safari et cliquez sur le menu en bas.
Étape 2: Utilisez le curseur en bas et jetez un coup d'œil aux arrière-plans par défaut de l'application dans Safari.
Étape 3: Si vous n'êtes pas satisfait des fonds d'écran intégrés d'Apple, vous pouvez cliquer sur l'icône + et appliquer un fond d'écran à partir du stockage de votre Mac.
Assurez-vous de ne pas utiliser un arrière-plan génial qui rend difficile la lecture du texte sur la page d'accueil de Safari.
5. Activez les balises ICLOUD pour personnaliser Safari sur Mac
Ceci est utile pour ceux qui changent fréquemment d'appareils Apple. Si des onglets Safari sont ouverts sur votre iPhone ou iPad, vous pouvez facilement y accéder depuis la page d'accueil de Safari sur Mac sans accéder à l'historique.
Étape 1: Allez dans Safari et cliquez sur le menu Paramètres en bas.
Étape 2: Activez les onglets iCloud et vous devriez voir les onglets Safari apparaître à la maison.
Dans le même menu, vous pouvez également activer le rapport de confidentialité. Le rapport de confidentialité montre combien de traqueurs malveillants Safari bloque pendant vos sessions de navigation.
6. Changez votre moteur de recherche
Par défaut, Safari utilise Google pour répondre à vos requêtes. Cependant, Safari ne se limite pas à Google. Vous pouvez facilement le changer en Yahoo ou DuckDuckGo dans le menu des préférences. Voici comment.
Étape 1: Ouvrez Safari sur votre Mac.
Étape 2: Utilisez la commande +, les touches et ouvrez le menu des préférences.
Étape 3: Allez chercher.
Étape 4: Sélectionnez le moteur de recherche.
Étape 5: Vous pouvez passer de Google à Yahoo, Bing, DuckDuckGo ou Ecosia.
Si vous n'êtes pas satisfait du nouveau moteur de recherche, vous pouvez toujours revenir à Google à partir de la même liste.
Personnalisez votre expérience de safari sur MAC
Les utilisateurs peuvent également désinstaller les extensions Safari sur Mac. Safari reste notre choix numéro un pour naviguer sur le Web sur votre Mac. À moins que vous n'ayez perdu vos extensions Chromium préférées, vous pouvez envisager de vérifier Chrome ou Edge sur un Mac. Nous vous recommandons d'utiliser Safari et d'apporter les modifications pertinentes en fonction de vos préférences pour le reste du public, qu'attendez-vous ? Allez-y et commencez à personnaliser Safari sur votre Mac.