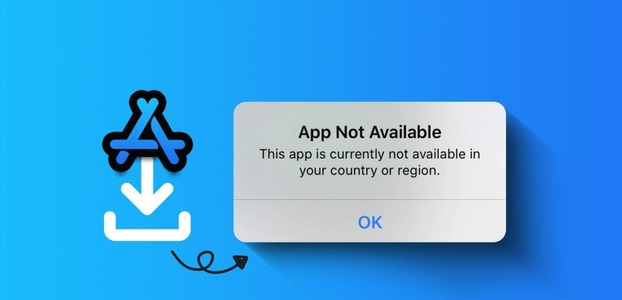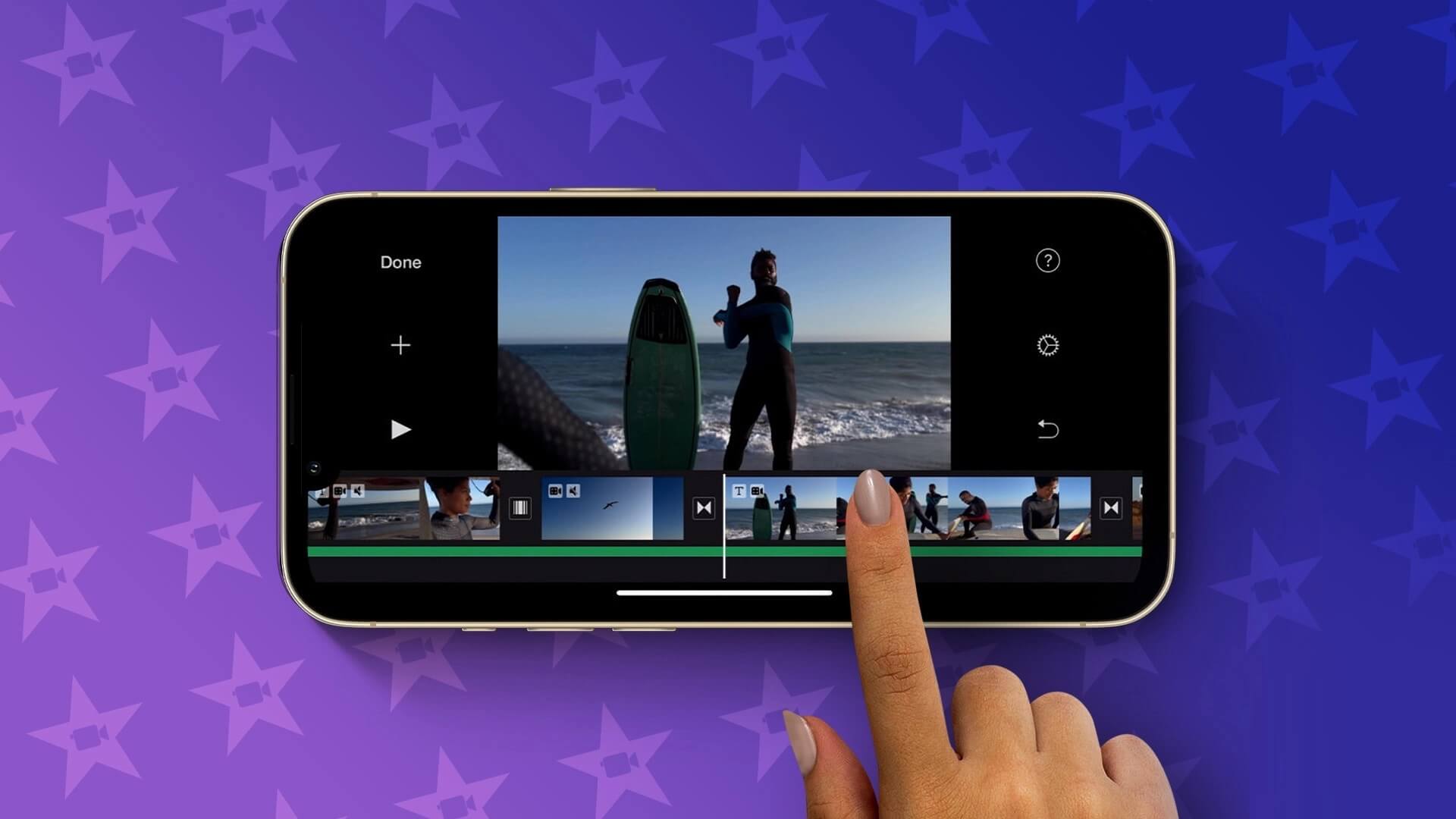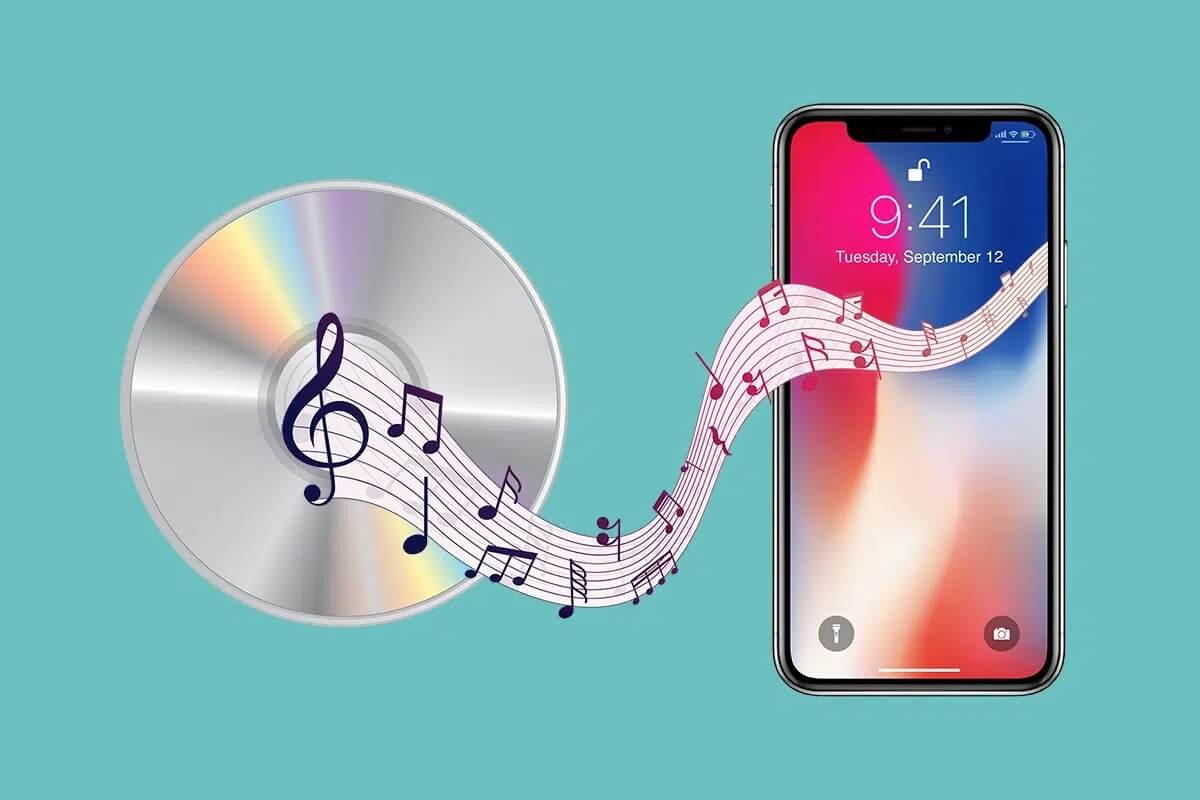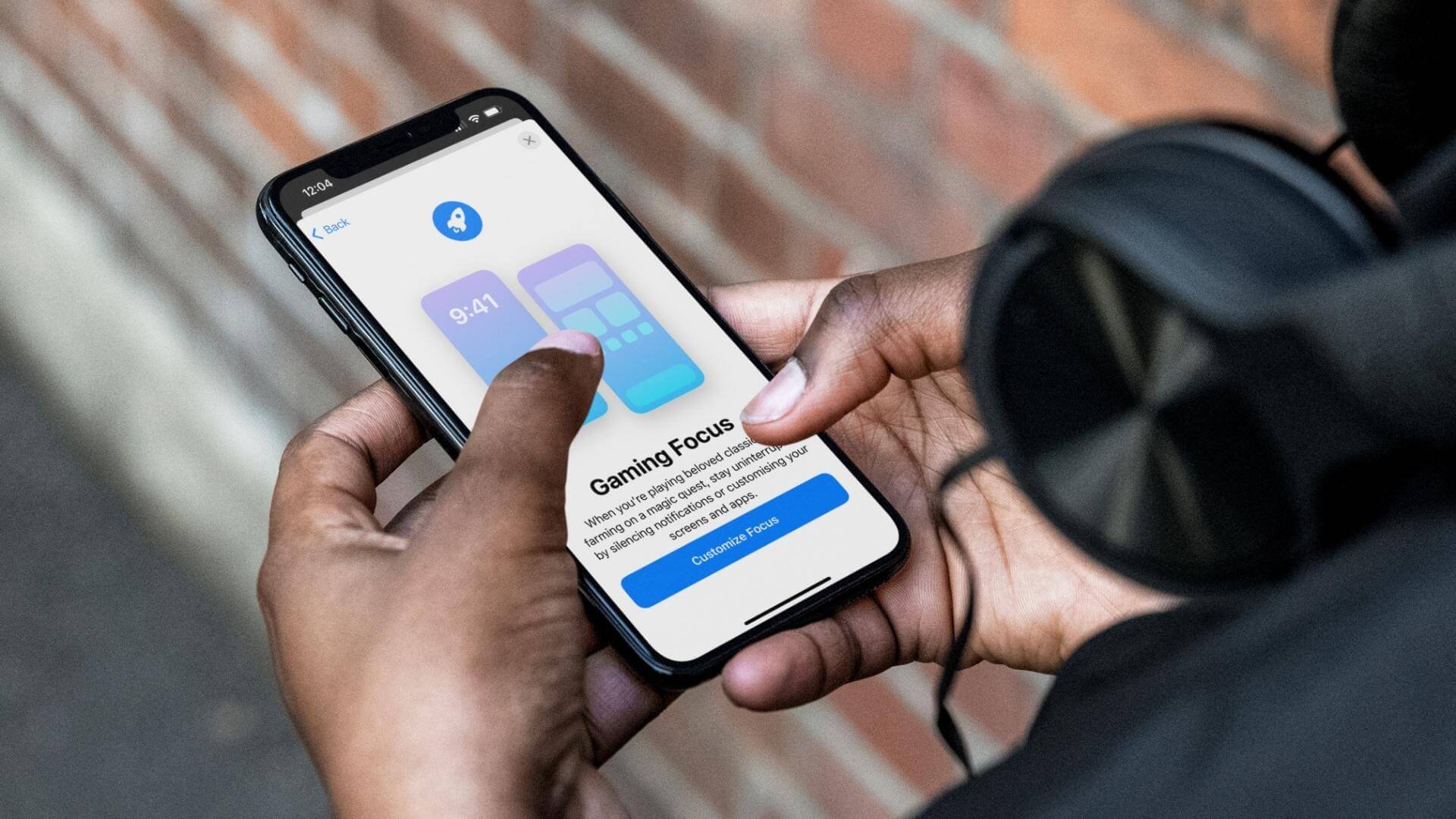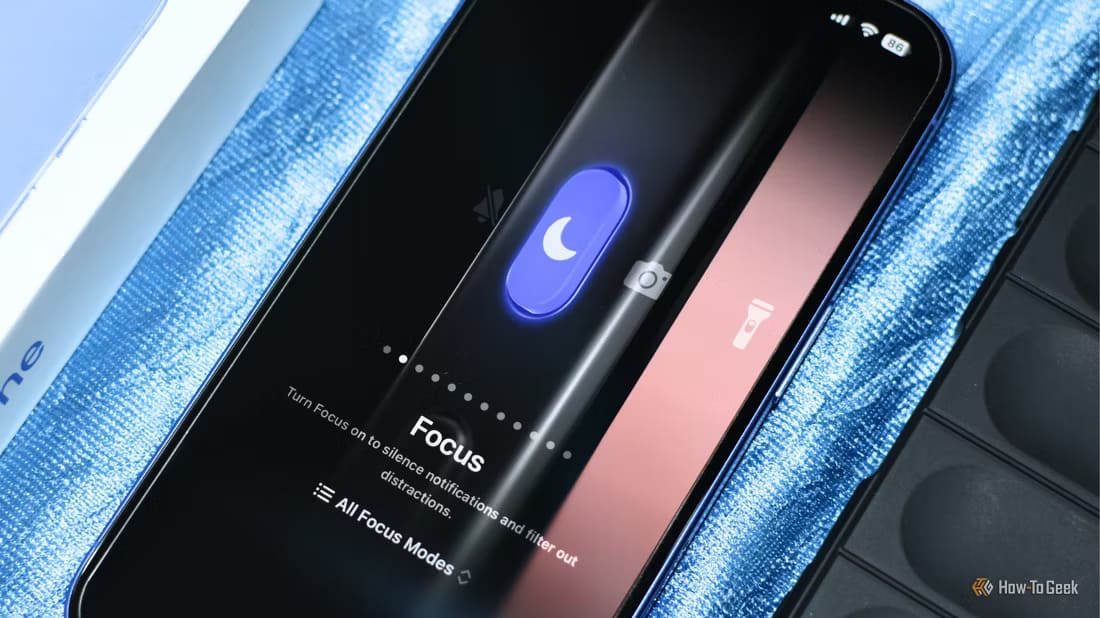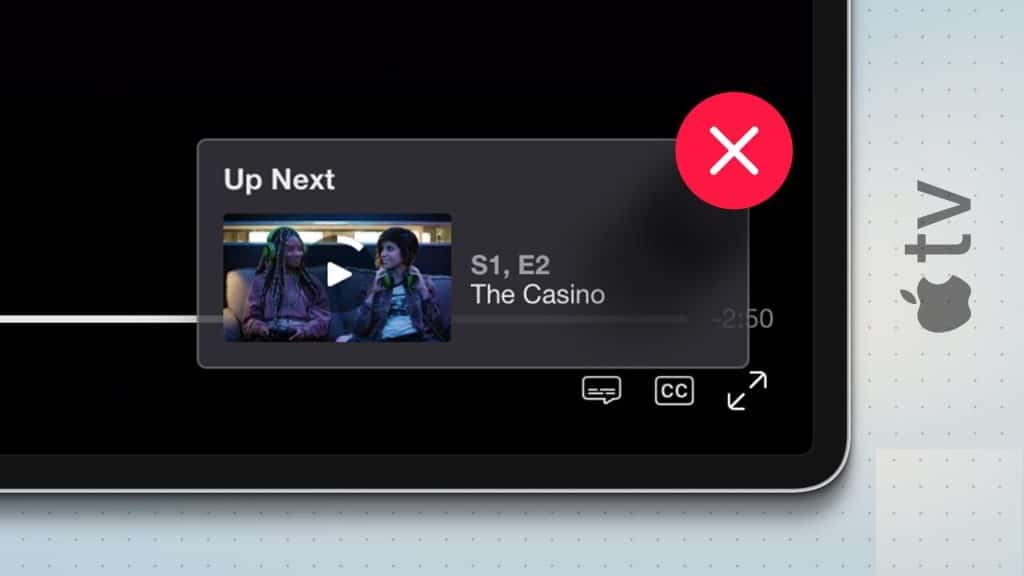Si vous vous êtes déjà plaint de la surcharge de votre téléphone avec des applications auprès de vos amis, il y a de fortes chances qu'ils vivent (ou vivaient) la même chose. Dans le passé, Apple proposait un moyen plus naturel de supprimer des applications en masse à l'aide d'iTunes. Mais pour une raison quelconque, cette fonctionnalité n'est plus disponible après la mise à niveau vers iOS 12.7. Cependant, il existe quatre solutions qui vous permettent de supprimer plusieurs applications en masse sur iPhone ou iPad.
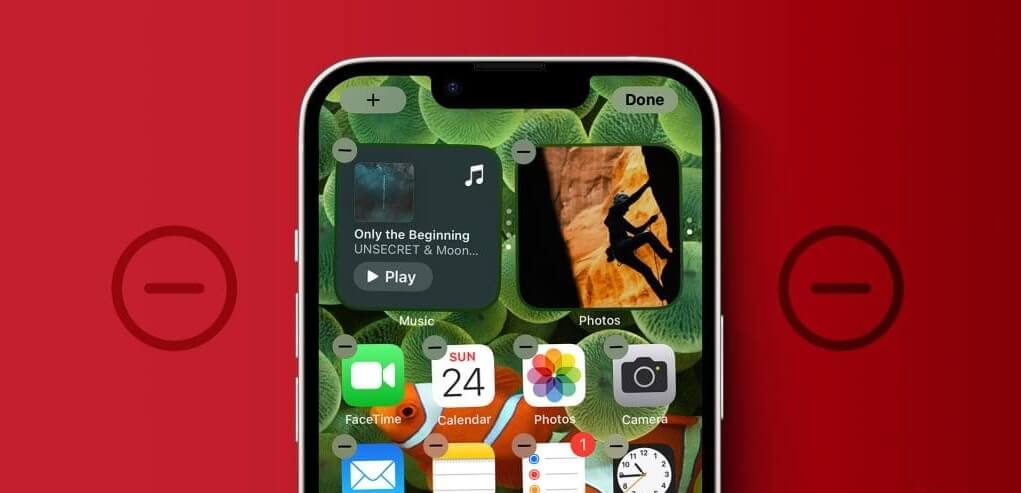
L'installation de diverses applications indésirables sur les iPhones est courante pour les utilisateurs de smartphones. Vous avez peut-être téléchargé tous les jeux gratuits ou applications recommandées sur l'App Store d'Apple, à la recherche de quelque chose d'intéressant, pour vous rendre compte que vous n'en utilisez presque aucun. Heureusement, le processus de suppression groupée d’applications de votre appareil iOS est très simple. De plus, vous n'avez pas besoin d'installer de service tiers pour ce faire.
Remarque : les étapes suivantes fonctionneront également sur iPad.
1. Supprimez plusieurs applications de l'écran d'accueil
Suivez ces étapes pour supprimer en masse des applications sur iPhone ou iPad :
Étape 1: Appuyez longuement sur n'importe quel espace vide de votre écran d'accueil jusqu'à ce que les icônes de l'application commencent à apparaître vibration.
Étape 2: Appuyez sur l'icône (-) Supprimer Dans L'application dont vous souhaitez vous débarrasser.
Étape 3: Une fenêtre contextuelle de confirmation apparaîtra. Clique sur Supprimer l'appli.
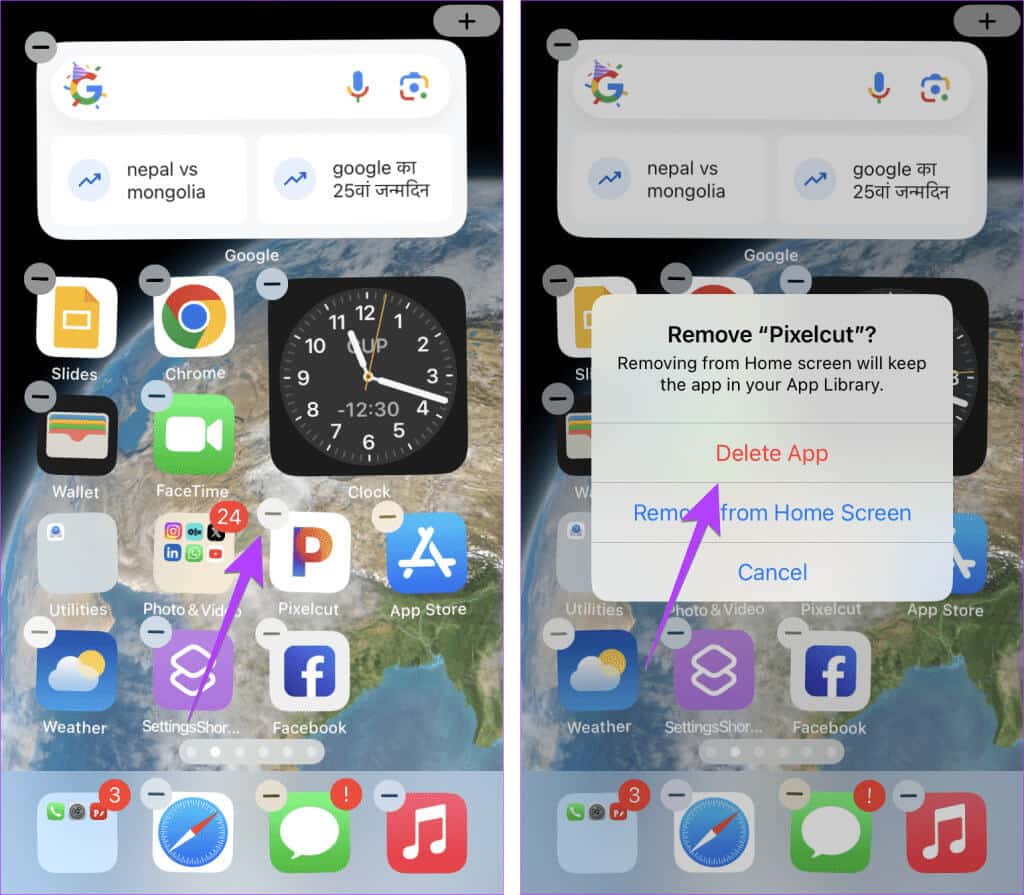
Étape 4: Les icônes de l'application vibreront toujours. Cliquez sur l'icône (-) Suppression Dans l'autre application que vous souhaitez supprimer. De même, répétez les étapes 2 et 3 pour d’autres applications.
Étape 5: Une fois toutes les applications supprimées, appuyez sur Terminé.
Astuce : Vous pouvez également supprimer des applications en masse depuis Bibliothèque d'applications. Appuyez longuement sur n’importe quelle icône d’application dans la bibliothèque d’applications, puis appuyez sur l’icône X.
2. Utiliser les paramètres
Cette fois, nous utiliserons l'application ParamètresSupprimez rapidement des applications sur les iPhones. Aller dans Paramètres vous permet de voir la taille de chaque application individuellement. Vous pouvez également afficher d'autres informations utiles, notamment la dernière fois que vous avez utilisé chaque application et le type d'application qui occupe le plus de mémoire sur votre iPhone ou iPad.
Suivez ces étapes pour supprimer en bloc plusieurs applications sur iPhone ou iPad :
Étape 1: Aller à Paramètres > Général > Stockage iPhone/iPad.
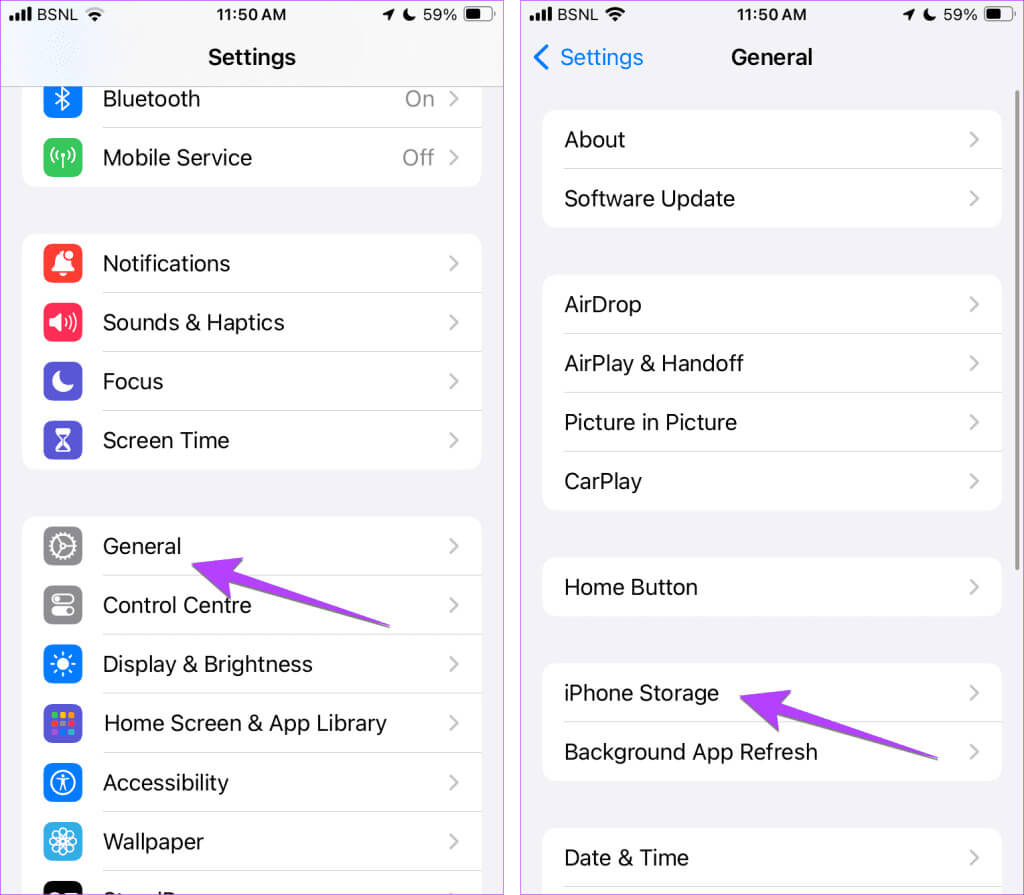
Étape 2: Sur l'écran qui apparaît, une liste de vos applications doit être affichée, ainsi que la taille, l'utilisation et d'autres informations de chaque application. Faites glisser votre doigt vers la gauche sur l'application que vous souhaitez supprimer et appuyez sur le bouton effacement.
Étape 3: Une fenêtre contextuelle de confirmation apparaîtra. Clique sur supprimer.
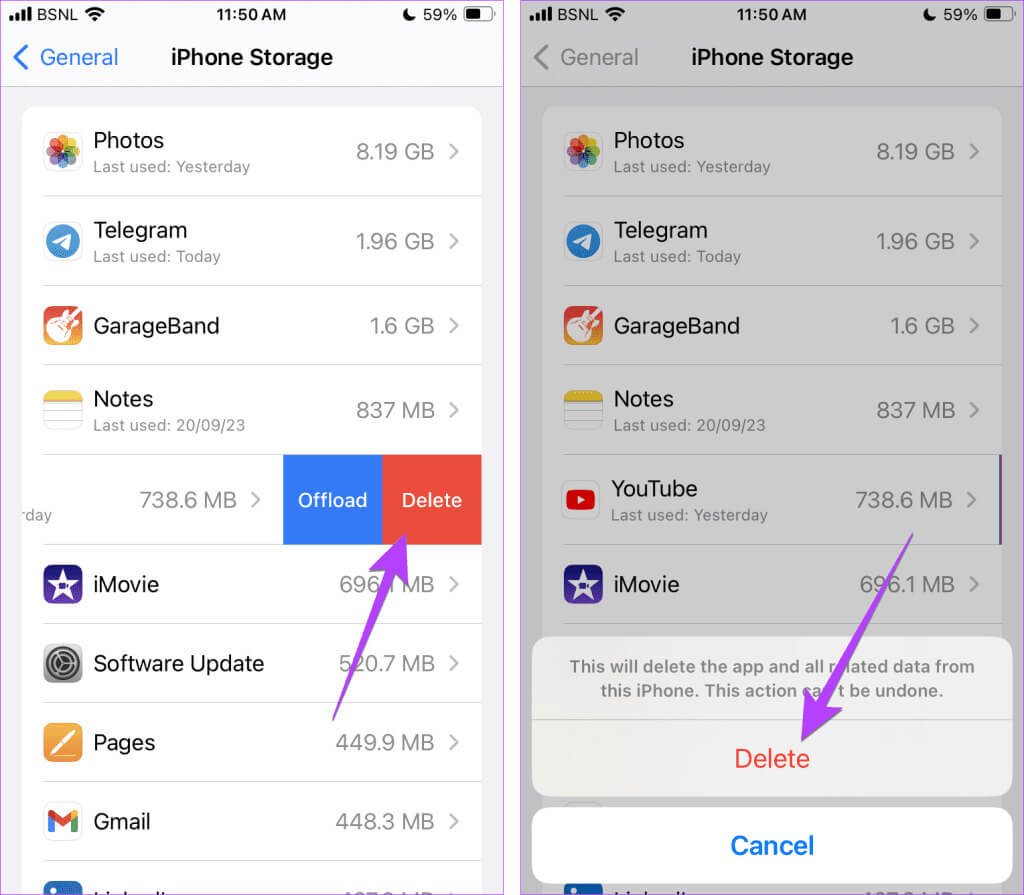
Étape 4: De même, balayez vers la gauche sur les autres applications que vous souhaitez supprimer et appuyez sur le bouton effacement.
3. Depuis l'App Store
L'App Store propose également une solution de contournement pour supprimer en bloc des applications sur iPhone ou iPad, comme indiqué ci-dessous :
Étape 1: Ouvrez un magasin Les applications Sur un iPhone ou un iPad.
Étape 2: Appuyez sur l'icône Votre compte en haut.
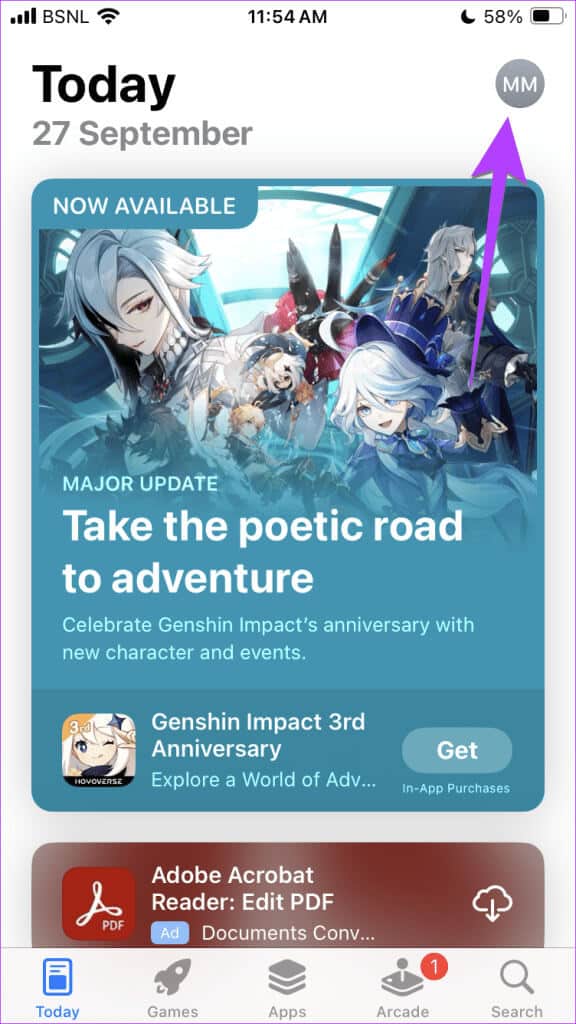
Étape 3: Faites défiler vers le bas et vous verrez les applications installées. Swipe vers la gauche sur l'application que vous souhaitez supprimer, puis appuyez sur le bouton effacement.
Étape 4: Une fenêtre contextuelle de confirmation apparaîtra. Clique sur supprimer.
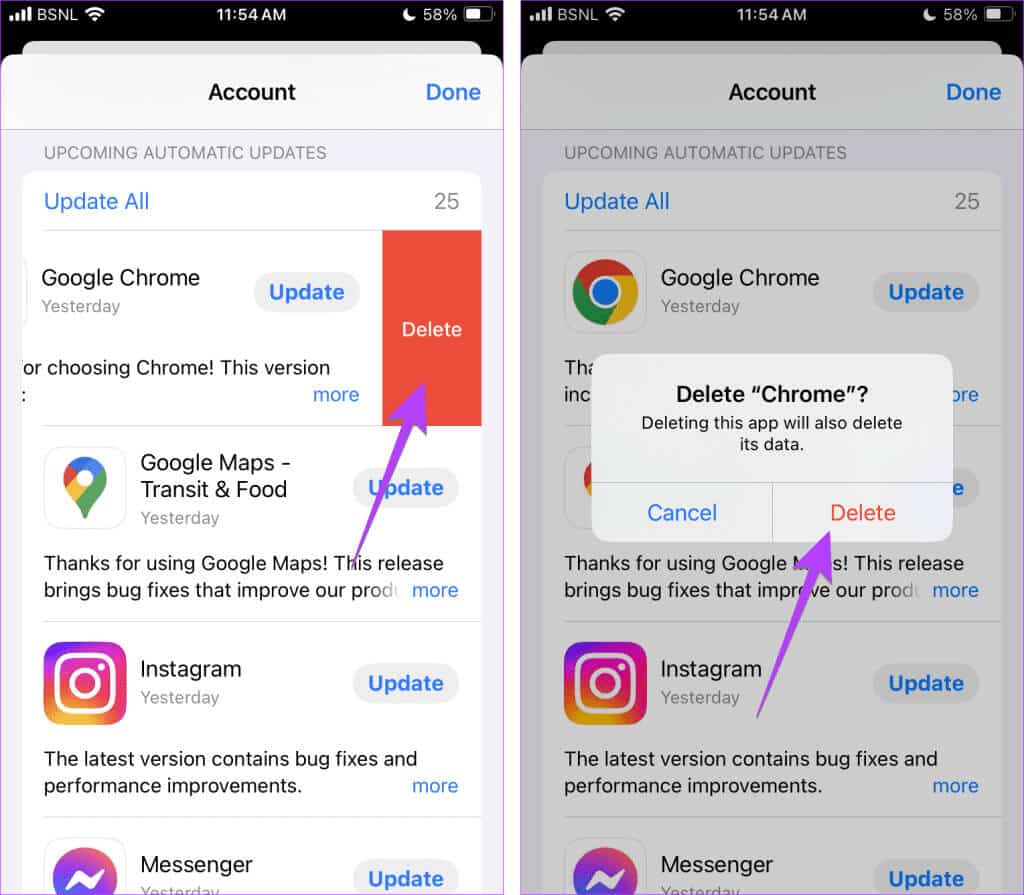
Étape 5: De même, balayez vers la gauche sur d’autres applications pour les supprimer.
Astuce: consultez Autres façons de supprimer des applications sur iPhone.
4. Libérez de l'espace de stockage en déchargeant plusieurs applications
Le déchargement de l'application ne la supprime pas de votre iPhone. Au lieu de cela, le déballage préserve les documents et données importants créés par l'application mais supprime le reste. Ceci est différent de la suppression d’une application, où vous supprimez toutes ses données. Lorsque vous réinstallez une application déchargée, les données enregistrées sont renvoyées, contrairement à une suppression réelle.
Ainsi, si vous souhaitez libérer de l'espace de stockage sur votre iPhone, vous pouvez activer la désinstallation automatique des applications iPhone comme indiqué ci-dessous :
Étape 1: Ouvert Paramètres iPhone ou iPad > Général > Stockage iPhone/iPad.
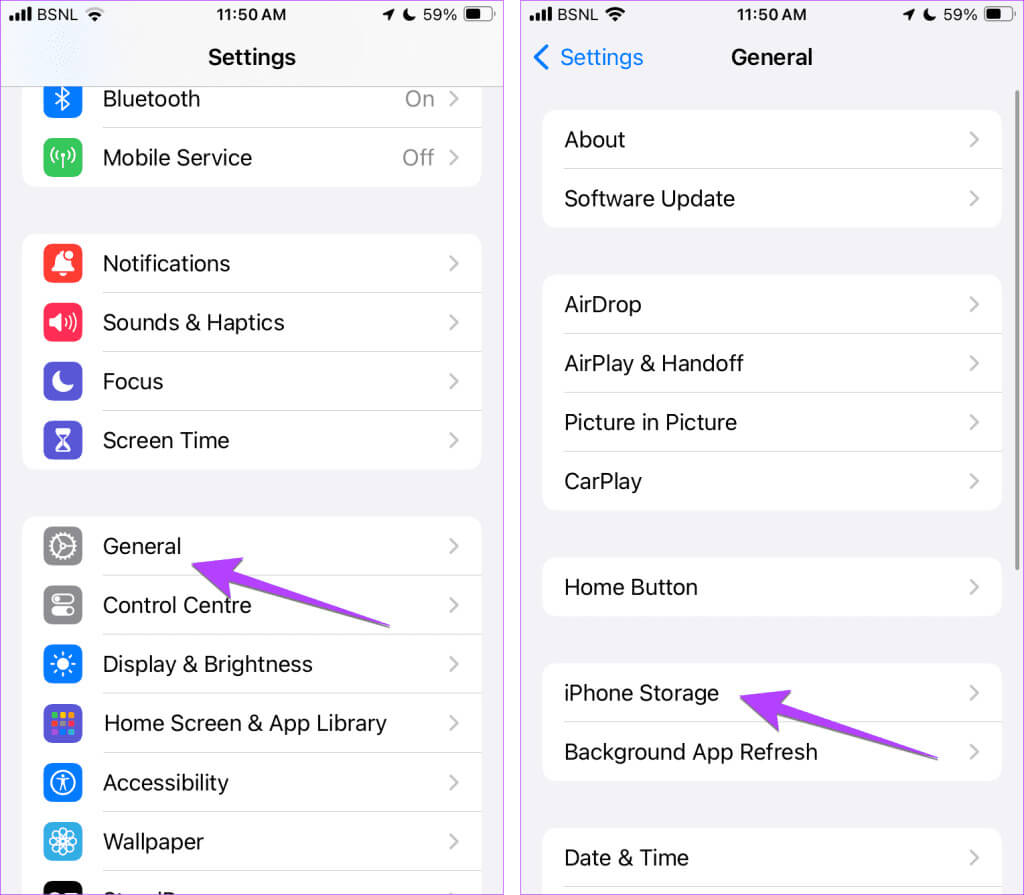
Étape 2: Clique sur Déchargement des applications Inutilisé.
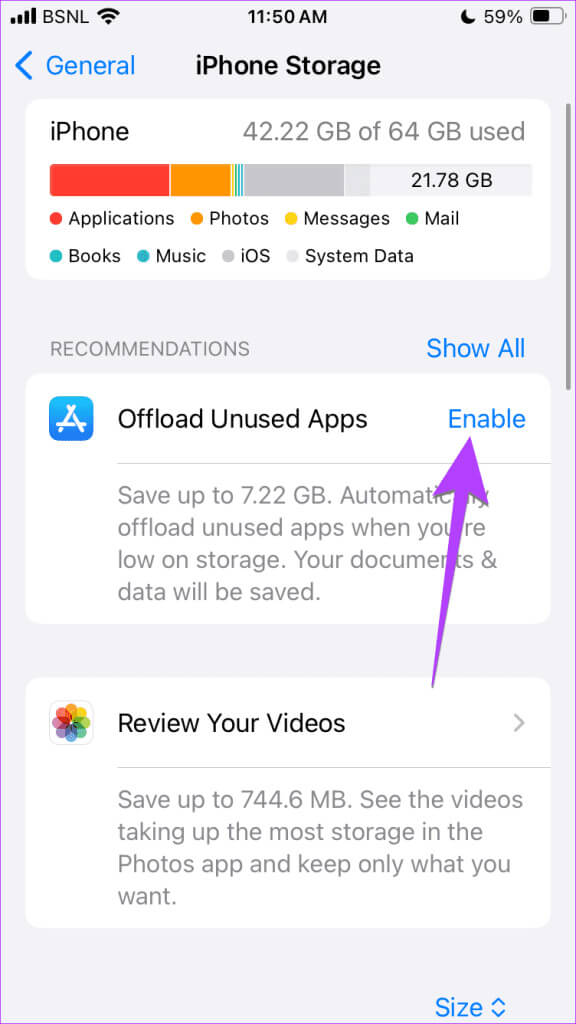
du point de vue de Économisez de l'espace de stockageL'activation du déchargement est essentielle car les applications que vous n'avez pas utilisées depuis longtemps sont automatiquement supprimées. De plus, on pourrait dire que décharger une application équivaut pratiquement à la supprimer. Les données conservées ne représentent souvent que des kilo-octets, même s'il s'agit de fichiers volumineux comme des jeux.
Cependant, certaines applications, telles que les lecteurs de musique et les éditeurs de photos, peuvent stocker des fichiers volumineux lorsqu'ils sont démontés. Dans ce cas, les supprimer est plus efficace.
Conseil: découvrez comment Déchargez des applications individuelles sur iPhone.
Astuce bonus : supprimez plusieurs applications de l'écran d'accueil de votre iPhone
Si vous souhaitez simplement supprimer plusieurs applications de l'écran d'accueil sans les supprimer de votre iPhone, il existe deux façons de le faire.
Appuyez longuement sur l'application que vous souhaitez supprimer de l'écran d'accueil et faites-la glisser vers le coin inférieur droit juste au-dessus du dock. Ne retirez pas votre doigt de cette icône. Maintenant, tout en maintenant l’icône de l’application, utilisez votre autre main pour appuyer sur d’autres applications afin de les sélectionner. Vous remarquerez que les applications commenceront à se regrouper.
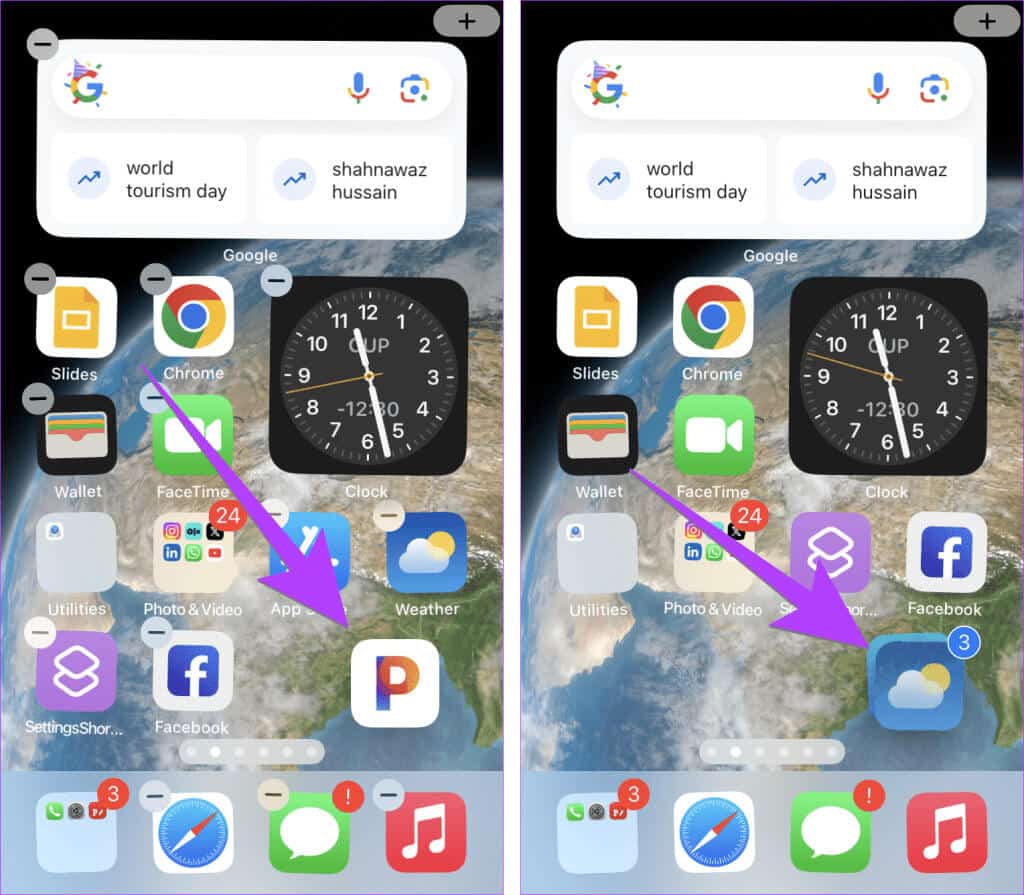
Maintenant, faites glisser ces applications sélectionnées vers la bibliothèque d'applications (écran d'accueil à l'extrême droite) et laissez-les là. Veuillez noter que vous ne devez lever le doigt que lorsque vous atteignez la bibliothèque d'applications. Vous pouvez également glisser entre les écrans d'accueil pour accéder à la bibliothèque d'applications avec votre autre main.
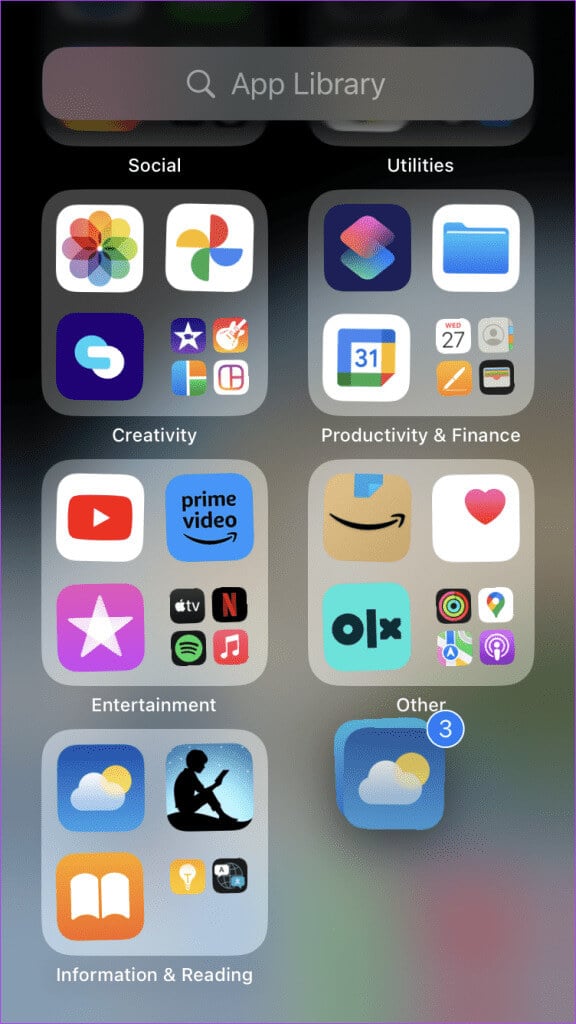
Vous pouvez également placer les applications que vous souhaitez supprimer de votre écran d'accueil dans un dossier. Appuyez ensuite longuement sur le dossier et sélectionnez Supprimer le dossier. Cela supprimera plusieurs applications de l’écran d’accueil. Cependant, vous pouvez toujours y accéder depuis la bibliothèque d'applications.
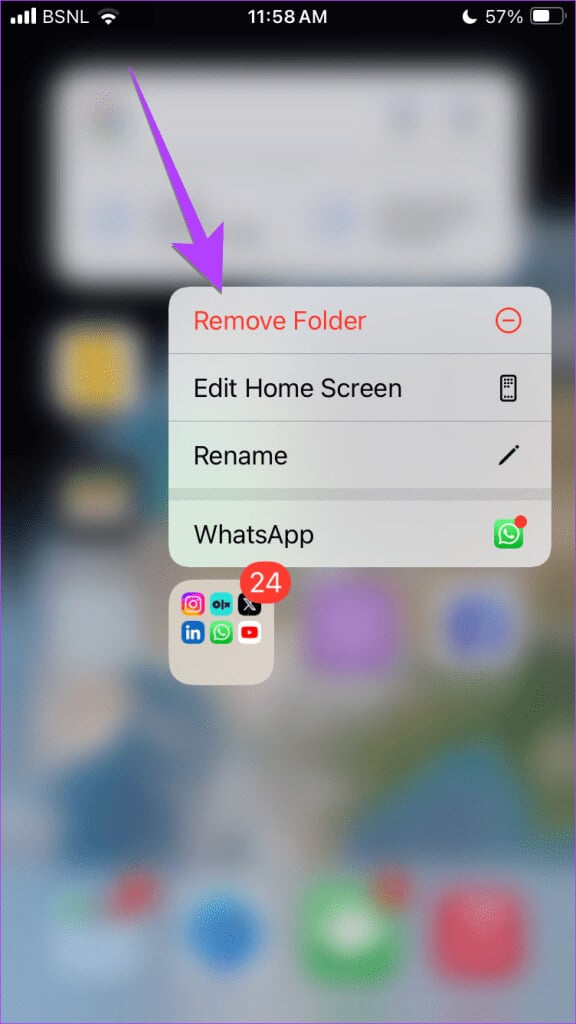
Conseil: découvrez comment Ajouter des applications à l'écran d'accueil.
Débarrassez-vous des applications
Il existe également quelques applications tierces que vous préférerez peut-être utiliser, telles que iMazing و Nettoyant iCareFone. Bien que ces applications soient payantes, elles semblent toutes deux être une alternative décente à la méthode iTunes traditionnelle.
Ne craignez pas non plus de perdre de l’argent lorsque vous supprimez une application non gratuite. Vous pouvez désinstaller et réinstaller les applications payantes en toute sécurité puisque vos données de paiement sont liées à votre identifiant Apple. N'oubliez cependant pas que les achats in-L'application (paiements effectués au sein de l'application pour des fonctionnalités supplémentaires) peuvent disparaître ou non.