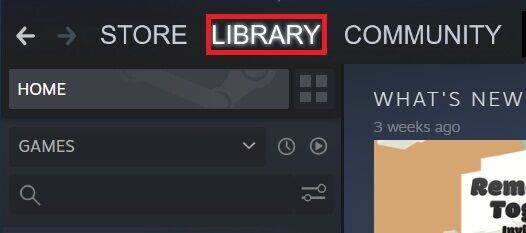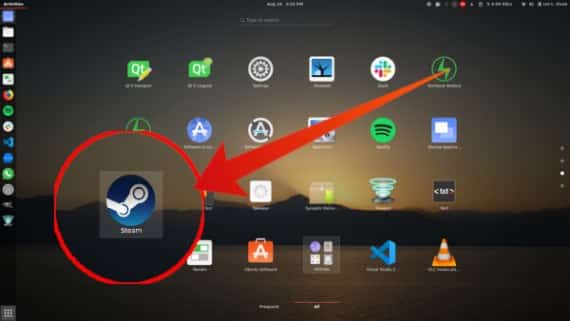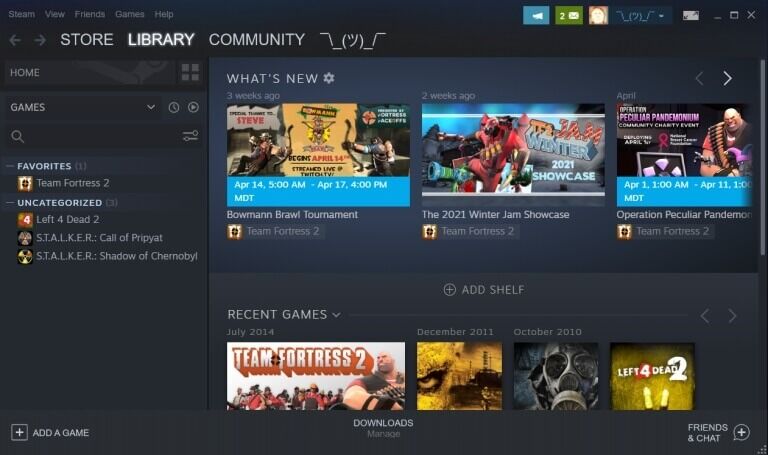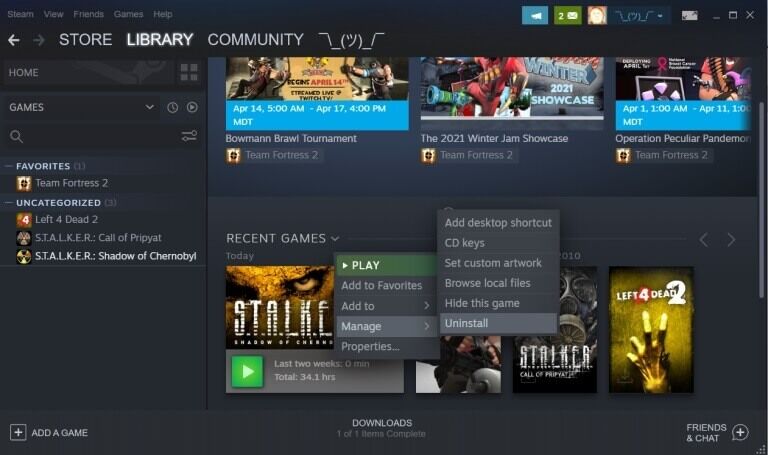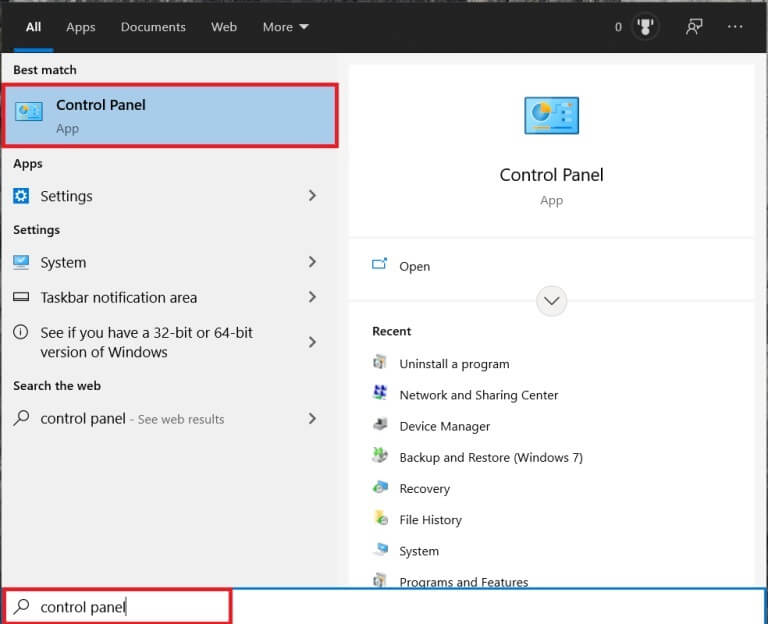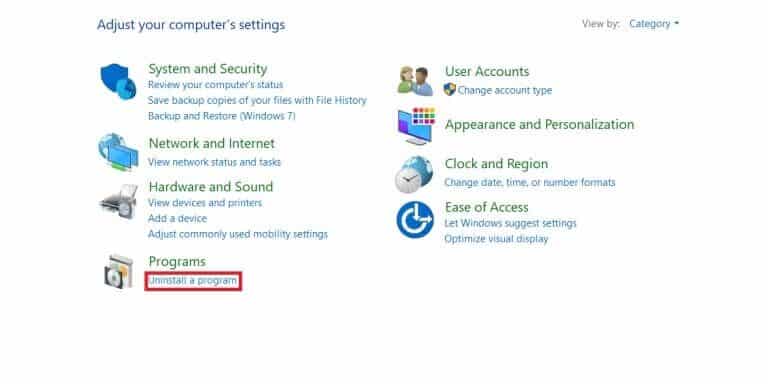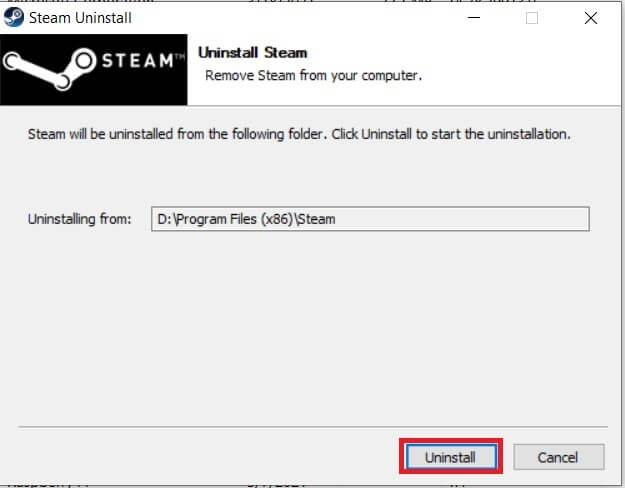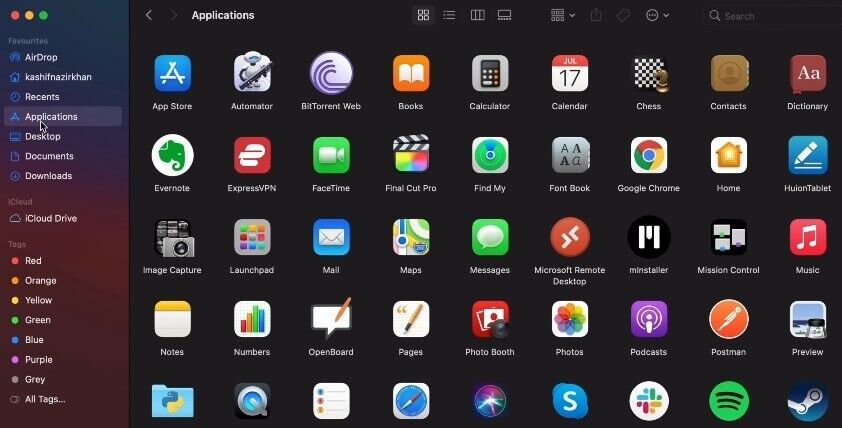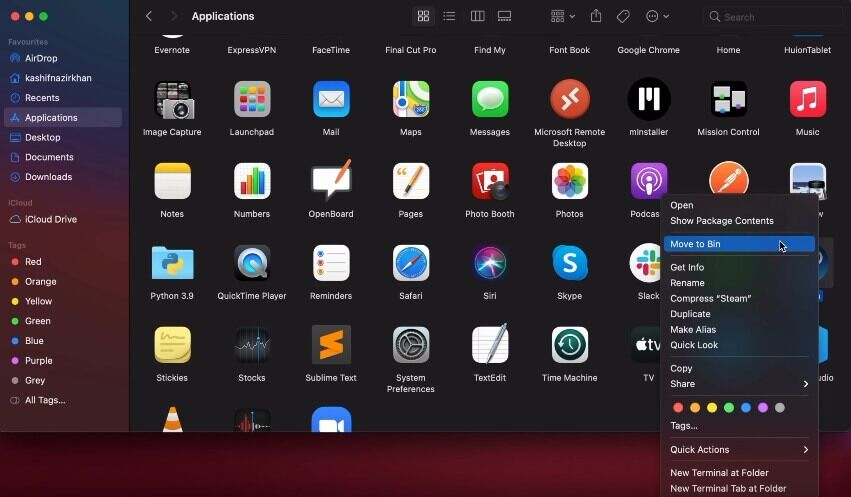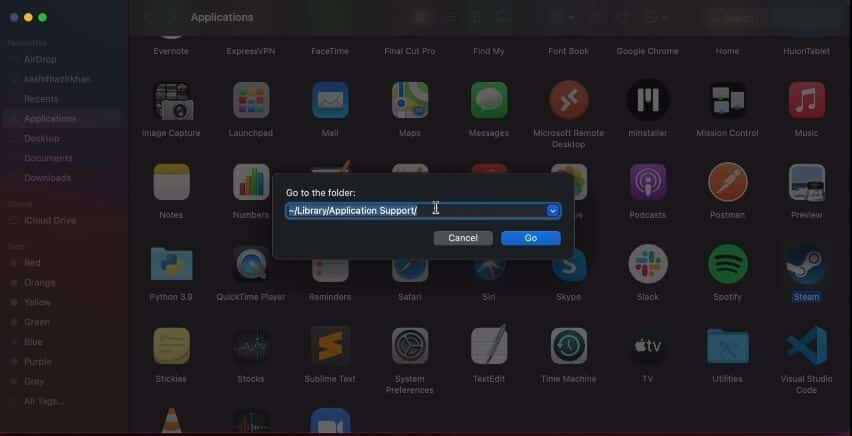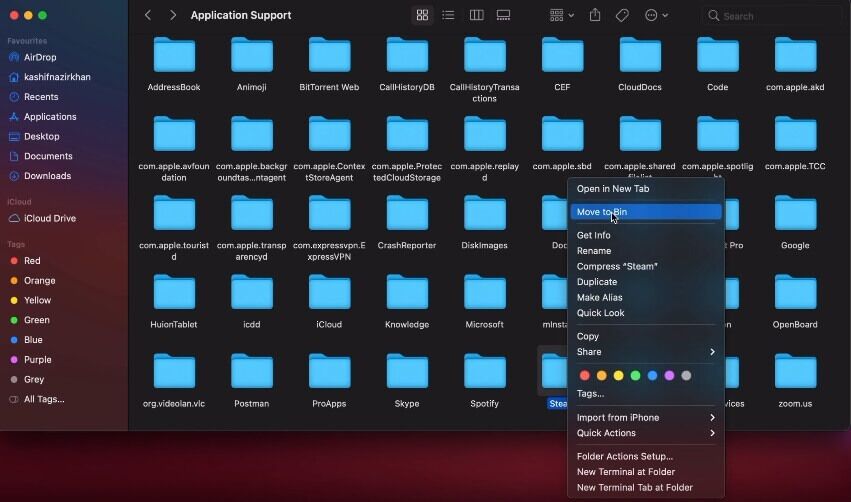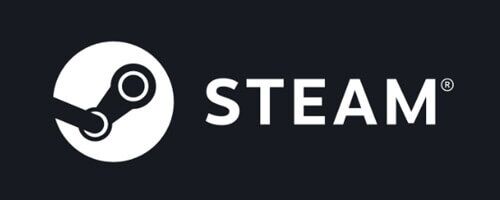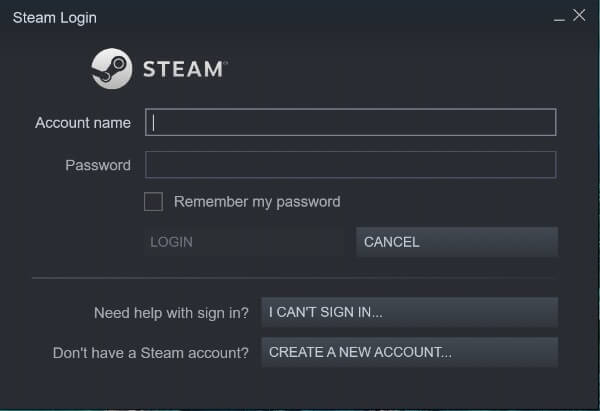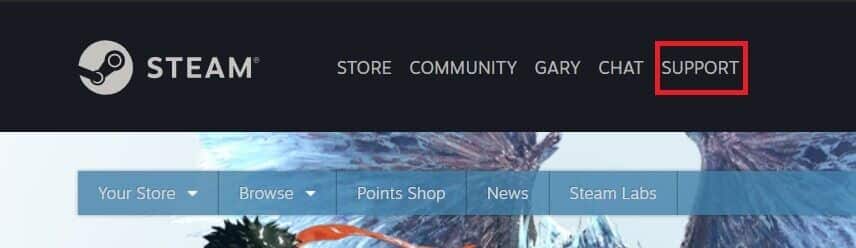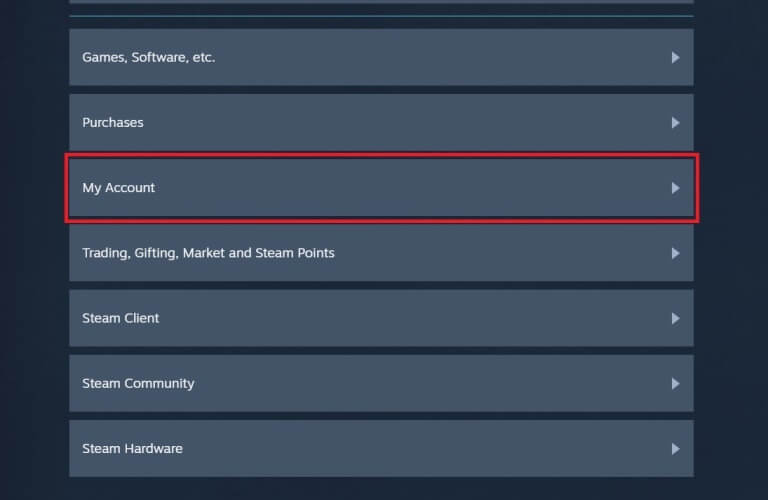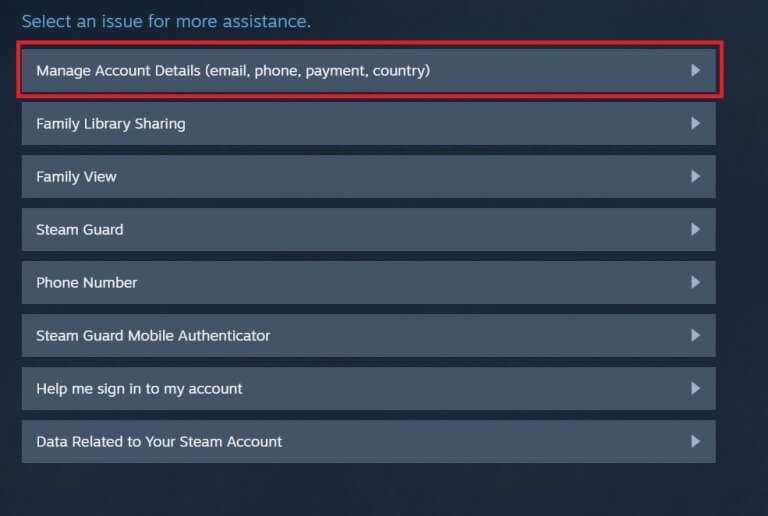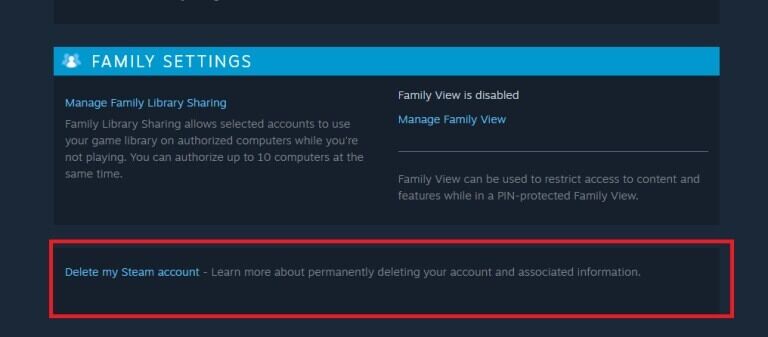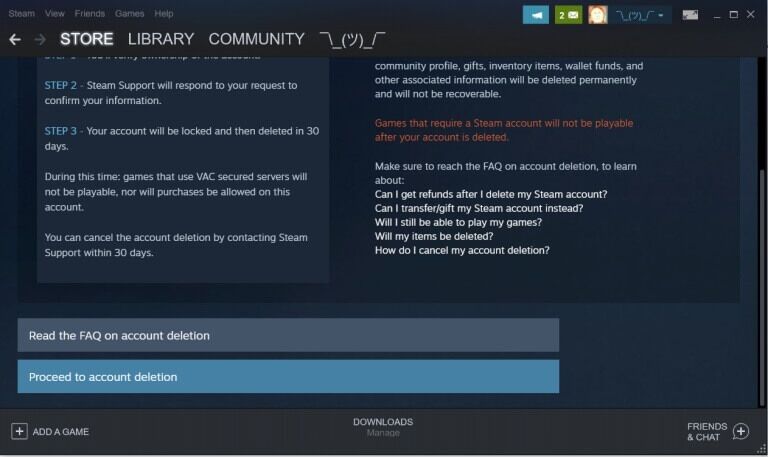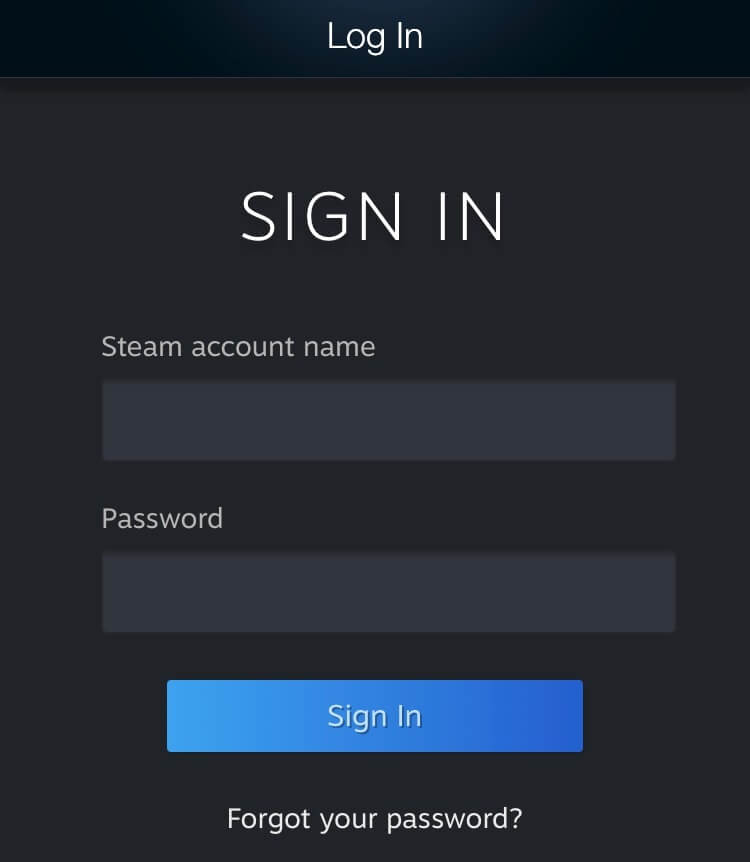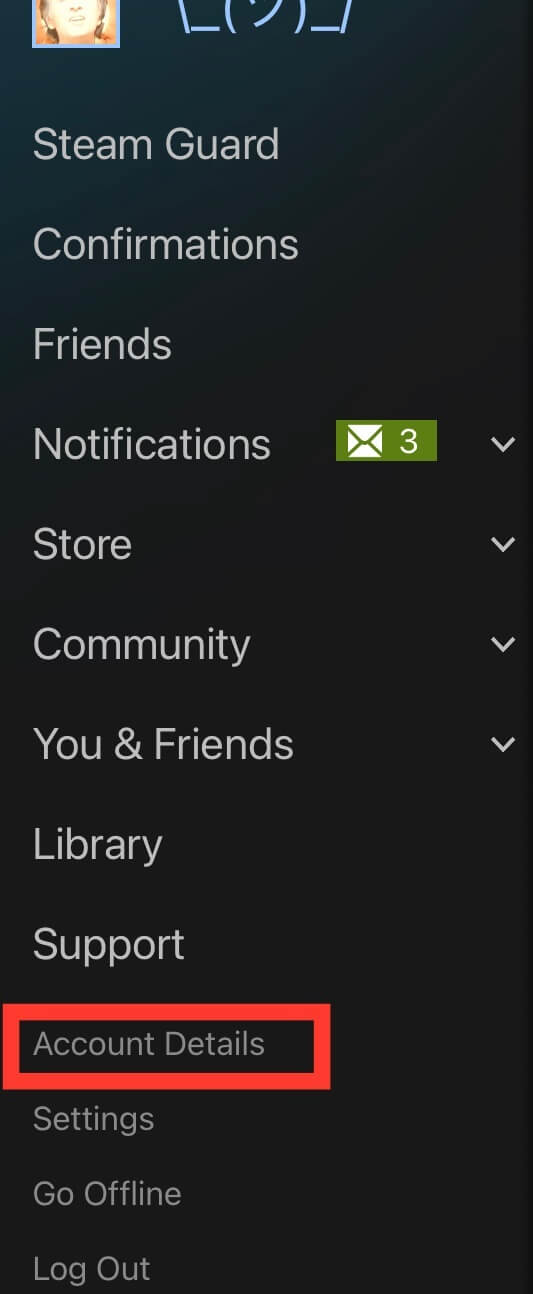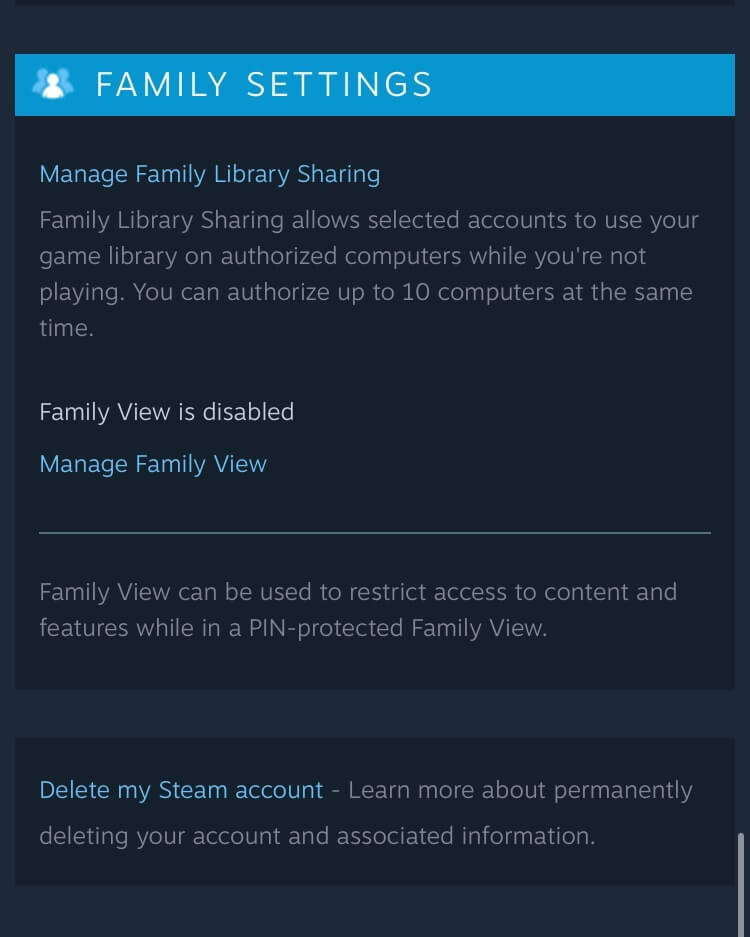Comment supprimer définitivement votre compte Steam
Les joueurs avaient l'habitude de supprimer des choses, soit Pour libérer de l'espace Ou tout simplement parce qu'ils ne les utilisent plus. Bien que Steam puisse facilement être supprimé de manière relativement permanente de votre appareil, il y a quelques points à considérer avant de continuer. Pourquoi? Parce que vous pourriez perdre des centaines voire des milliers de dollars si vous supprimez votre compte Steam.
Révision : Autres options
Habituellement, la raison la plus courante pour laquelle les gens suppriment Steam est qu'ils veulent libérer de l'espace sur leur PC. Bien que la suppression directe de compte libère beaucoup d'espace sur votre appareil, vous voudrez peut-être tout reconsidérer. Tout d'abord, vous risquez de perdre des centaines ou des milliers de dollars que vous avez dépensés en jeux vidéo depuis la première installation de Steam.
Le meilleur moyen est de supprimer les jeux auxquels vous êtes sûr à 100% que vous ne jouerez plus jamais. Bien sûr, tout cela semble beaucoup plus facile à dire qu'à faire, principalement à cause de l'état d'esprit humain. Pensez à supprimer les jeux auxquels vous ne jouez pas pour les désencombrer.
Supprimer des jeux vidéo de Steam
Supprimer des jeux vidéo de Steam est assez simple et direct.
- Ouvrir une application Steam Votre
- Accédez à l'onglet Bibliothèque dans menu principal.
- Clic droit Souris Faites un clic droit sur n'importe quel jeu et cliquez sur Gérer et vous verrez une option "désinstaller …".
- Choisissez les jeux dont vous n'avez plus besoin et commencez à les désinstaller un par un. Cela libérera une quantité importante d'espace sur votre ordinateur et vous pourrez toujours revenir à Steam à un moment donné dans le futur. La meilleure partie ici est que Steam vous permet de télécharger à nouveau vos jeux achetés absolument gratuitement. Si vous supprimez votre compte Steam, vous avez gaspillé tout votre argent. Il est préférable de supprimer tous les jeux de Steam plutôt que de supprimer définitivement votre compte.
Désinstaller Steam
Si vous êtes sûr de ne pas utiliser Steam dans un avenir prévisible, mais que vous voudrez peut-être revenir en arrière à un moment donné, vous pouvez toujours choisir de désinstaller Steam temporairement. Cependant, supprimer Steam d'un PC Windows est quelque peu différent de le supprimer d'un Mac.
Désinstaller Steam sur un PC Windows
Le processus de suppression est simple. Vous utiliserez principalement le processus de suppression typique que vous effectuez lors de la suppression de toute autre application.
Utilisez le Panneau de configuration pour supprimer Steam
- Accédez au Panneau de configuration en le tapant dans le menu Démarrer et en cliquant dessus.
- Trouvez le programme de désinstallation et cliquez dessus.
- Trouvez Steam dans la liste, faites un clic droit dessus et sélectionnez Désinstaller.
- Sélectionnez Désinstaller dans la nouvelle fenêtre qui apparaît.
Supprimer Steam sur un Mac
Supprimer Steam sur votre ordinateur Mac est un peu plus compliqué que sur un ordinateur Windows. Cependant, il n'est pas très compliqué et est mis en œuvre assez rapidement.
- Quittez Steam et cliquez sur l'application "Finder" dans la barre de menu inférieure.
- Sélectionnez le dossier Applications sur la gauche.
- chercher l'icône Steam.app Cliquez dessus avec le bouton droit de la souris. Localiser "passer au panier" Dans le menu déroulant.
- Tapez "CMD + SHIFT + G" et tapez "~/Library/Application Support/" et appuyez sur go.
- Trouvez le dossier Steam et faites un clic droit dessus. Sélectionnez Déplacer vers le panier.
Il s'agit du processus de suppression de la bibliothèque Steam et de l'application d'un appareil macOS. Si vous avez besoin de vider immédiatement l'espace de stockage sur votre appareil, assurez-vous de vider la corbeille par la suite.
Supprimer votre compte Steam
Encore une fois, si vous pensez que vous voudrez peut-être utiliser à nouveau Steam à l'avenir, ne supprimez pas votre compte. Si vous êtes sûr de ne plus jamais l'utiliser, l'option est toujours là. Comme pour la plupart des comptes de médias sociaux, une période de suppression doit s'écouler pour que votre compte soit définitivement supprimé. Si vous changez d'avis avant la fin de la période d'attente, enregistrez simplement votre entrée et annulez la suppression.
Voici comment supprimer définitivement votre compte Steam :
- Enregistrez Entrée sur votre compte Steam.
- Cliquez sur le lien Assistance dans le menu supérieur.
- Faites défiler vers le bas et appuyez sur Mon compte.
- Cliquez sur Gérer les détails du compte.
- Faites défiler jusqu'au lien Supprimer mon compte Steam et cliquez dessus.
- Maintenant, cliquez sur Continuer pour supprimer le compte.
Cela lancera le processus de suppression de votre compte Steam. Il est important que vous ne tentiez pas d'enregistrer à nouveau une entrée dans les 30 jours, car cela pourrait retarder ou annuler votre demande de suppression.
Supprimez votre compte Steam de l'application
- Enregistrez Entrée sur Steam à l'aide de l'application.
- Cliquez sur le menu déroulant près de la gauche et sélectionnez Détails du compte.
- Ensuite, faites défiler jusqu'au lien Supprimer mon compte Steam et cliquez dessus.
- Maintenant, cliquez Suivi pour supprimer le compte.
Comme avec un PC. Instructions Cela lancera le processus de suppression de votre compte Steam. Il est important que vous ne tentiez pas d'enregistrer à nouveau une entrée dans les 30 jours, car cela pourrait retarder ou annuler votre demande de suppression.
Il vaut mieux être prudent que désolé!
Bien que vous puissiez être sûr que vous n'utiliserez plus jamais Steam, réfléchissez bien avant de procéder à la suppression du compte. Il existe des alternatives qui vous permettent de revenir à Steam quand vous le souhaitez. Gardez à l'esprit que tout l'argent que vous avez dépensé pour les jeux Steam sera finalement perdu si vous supprimez votre compte. Des options de récupération sont cependant présentes.
Avez-vous déjà supprimé votre compte Steam ? Avez-vous déjà perdu plus de 100 $ en argent de jeu ? Lancez la discussion dans la section des commentaires ci-dessous et continuez à jouer !