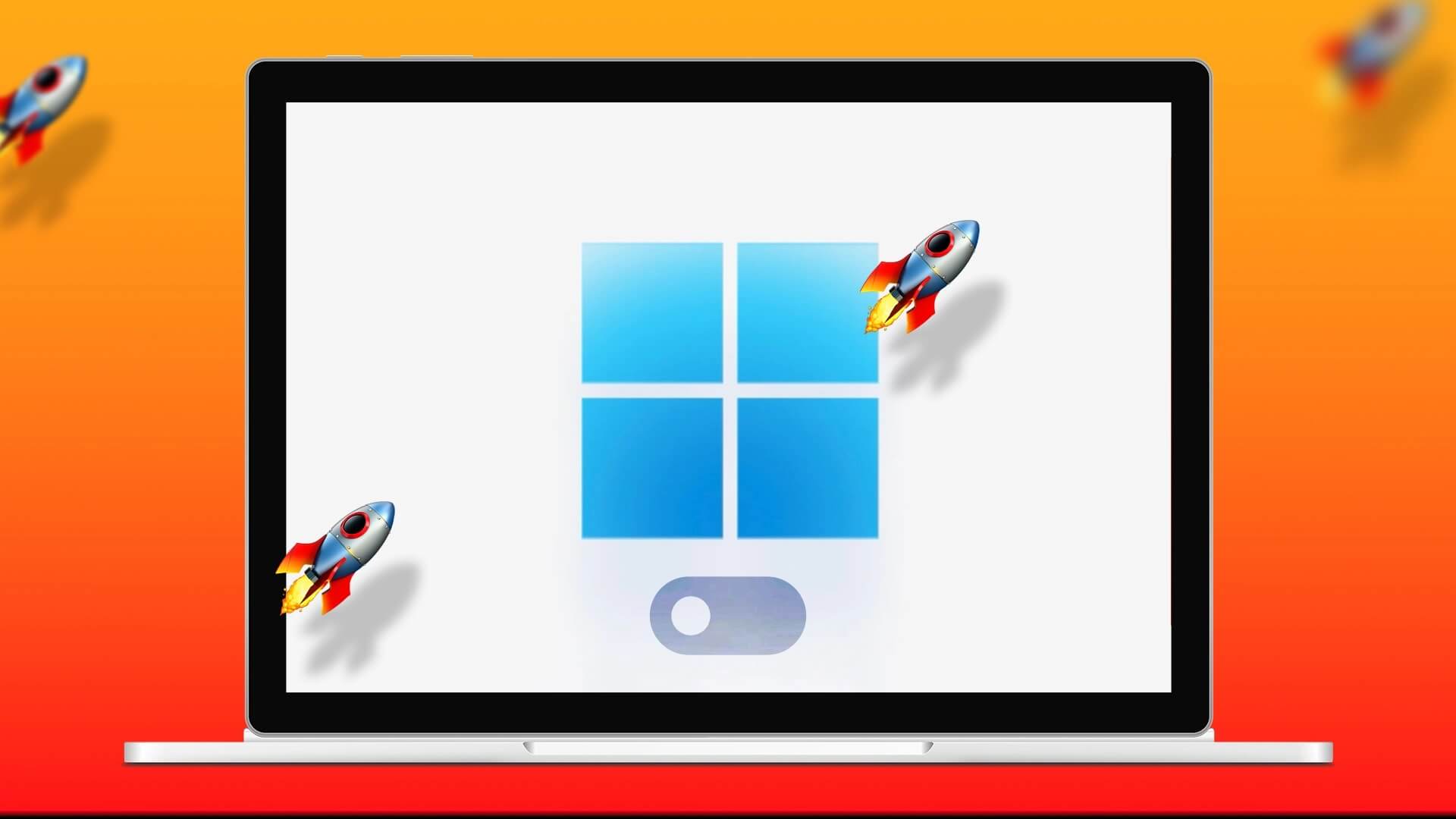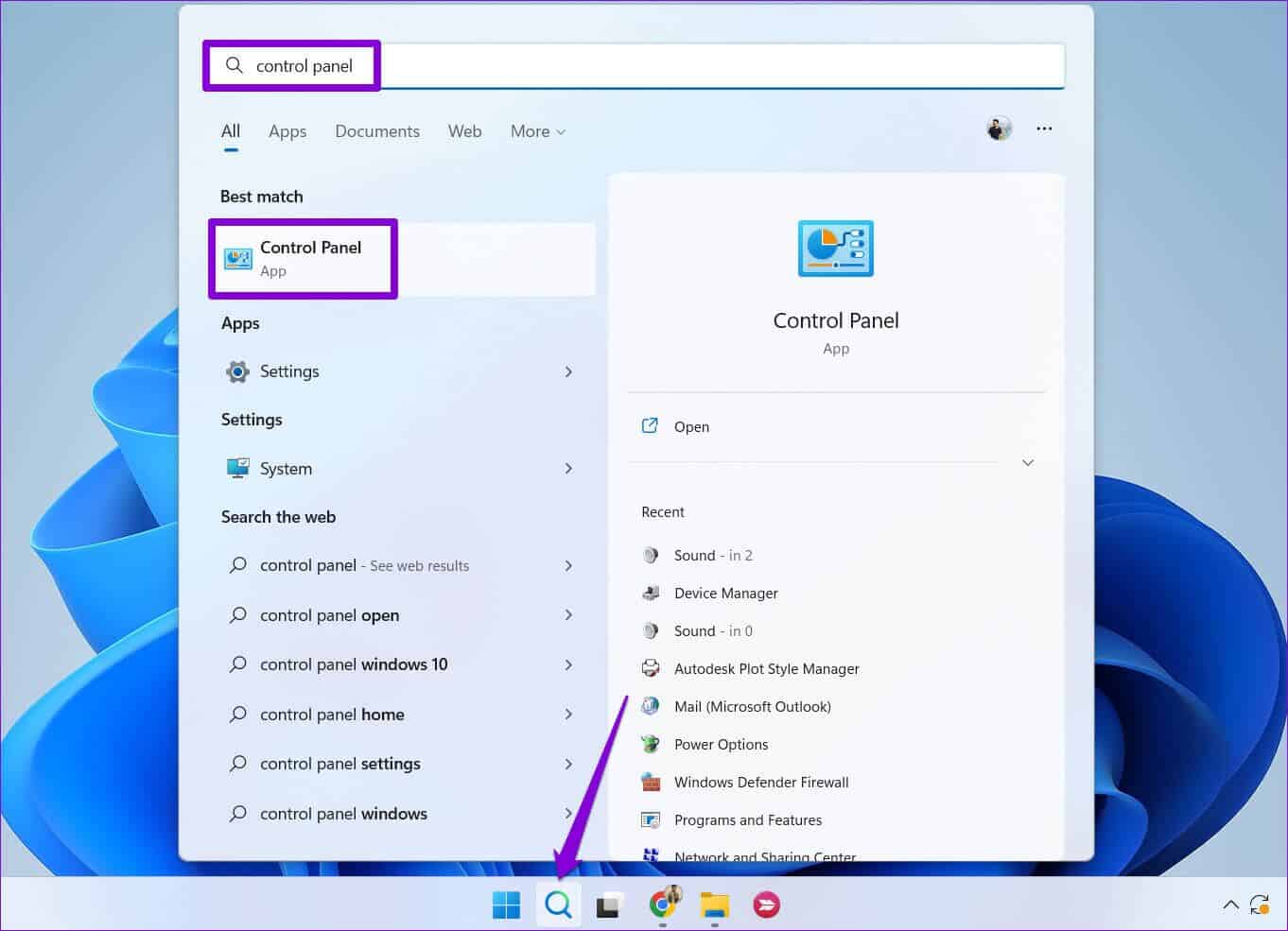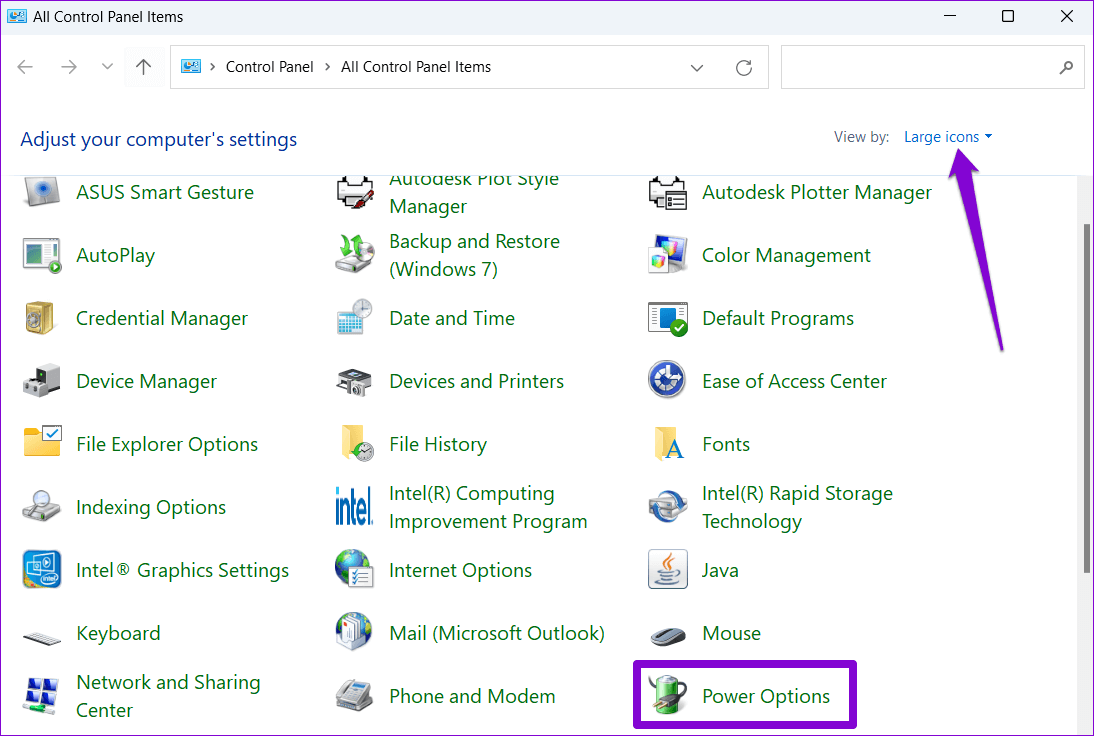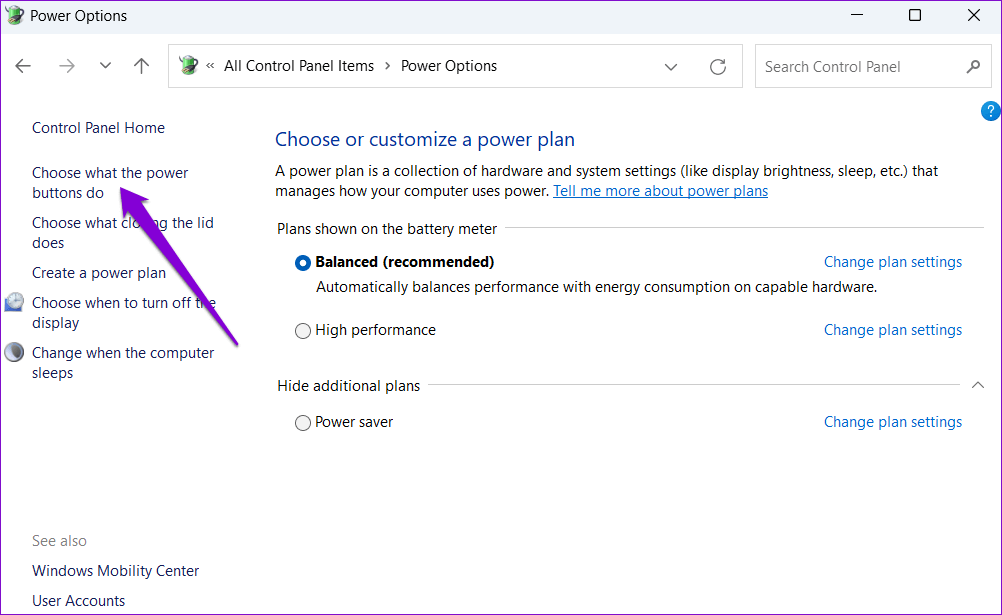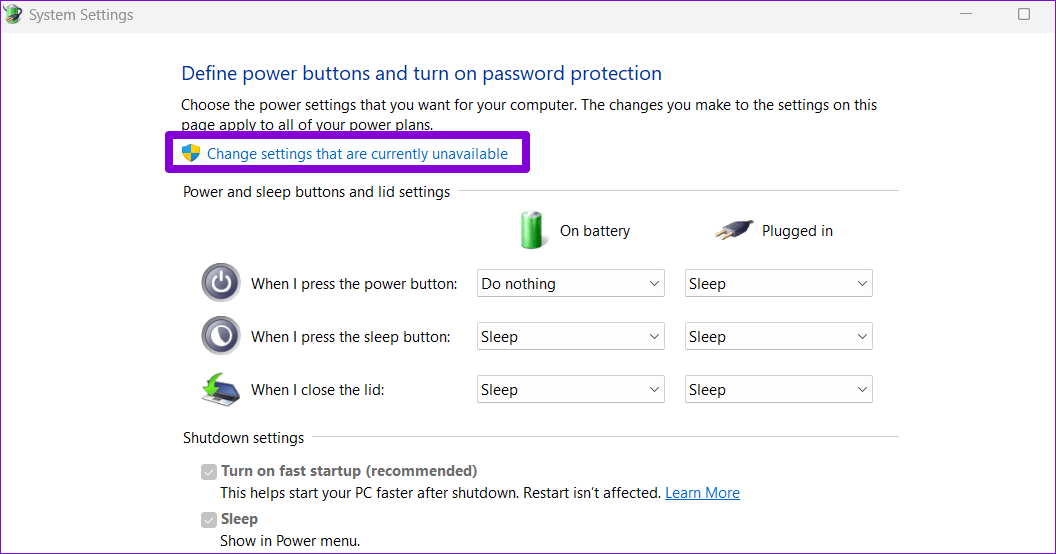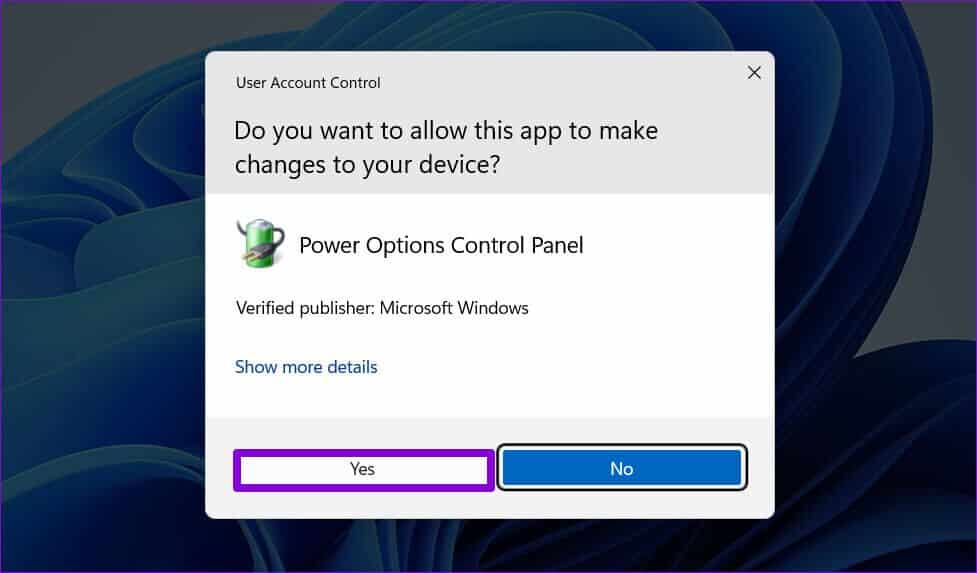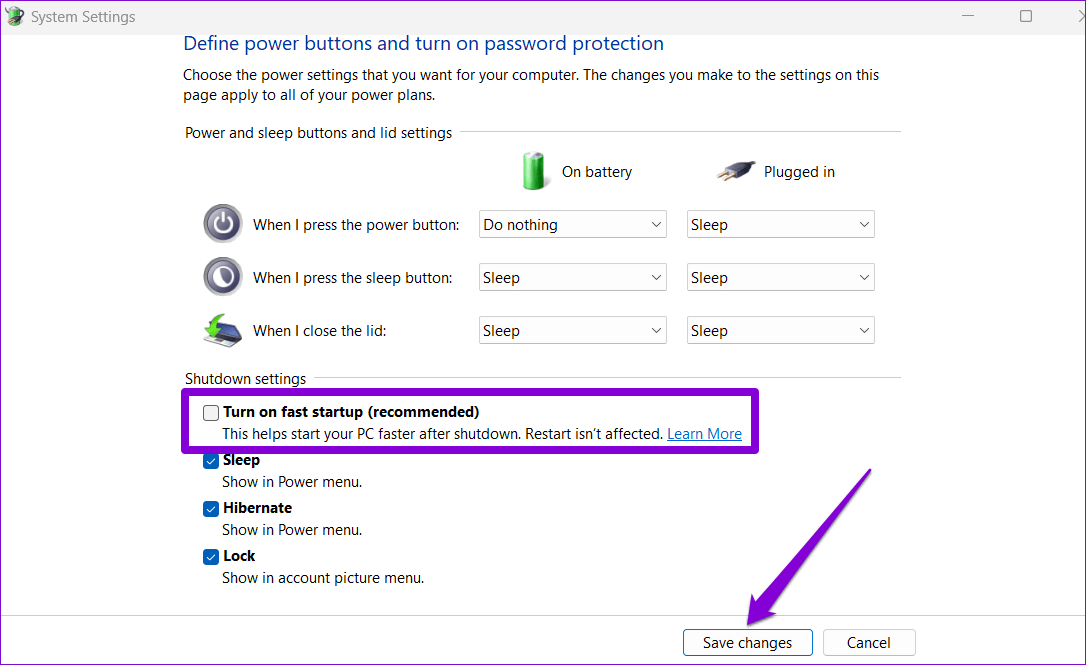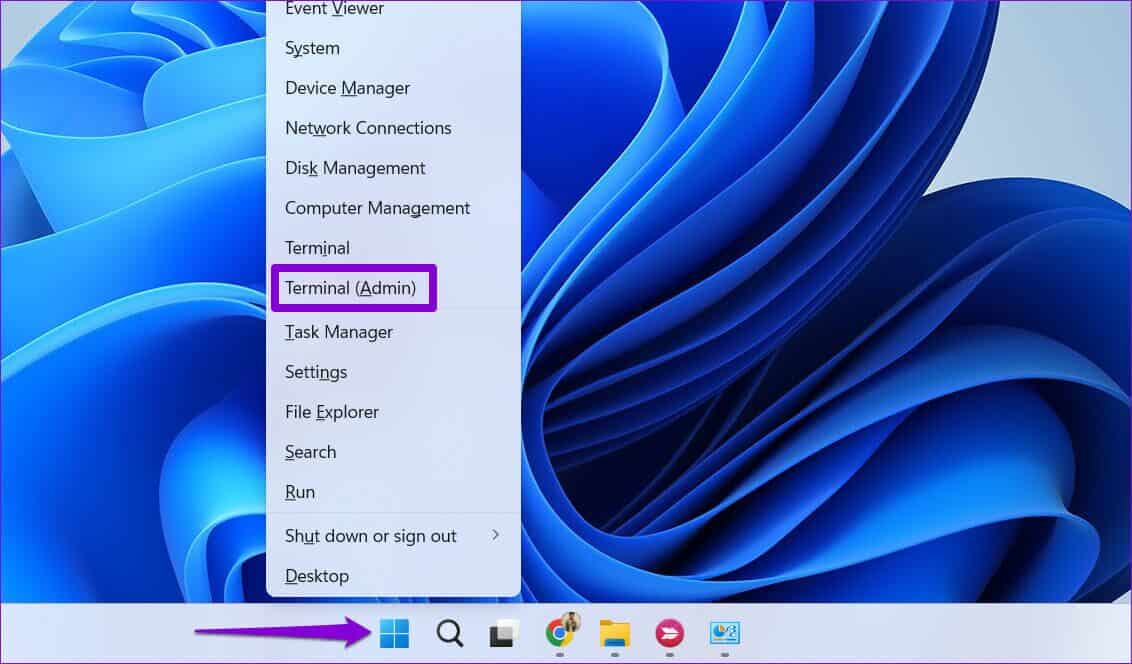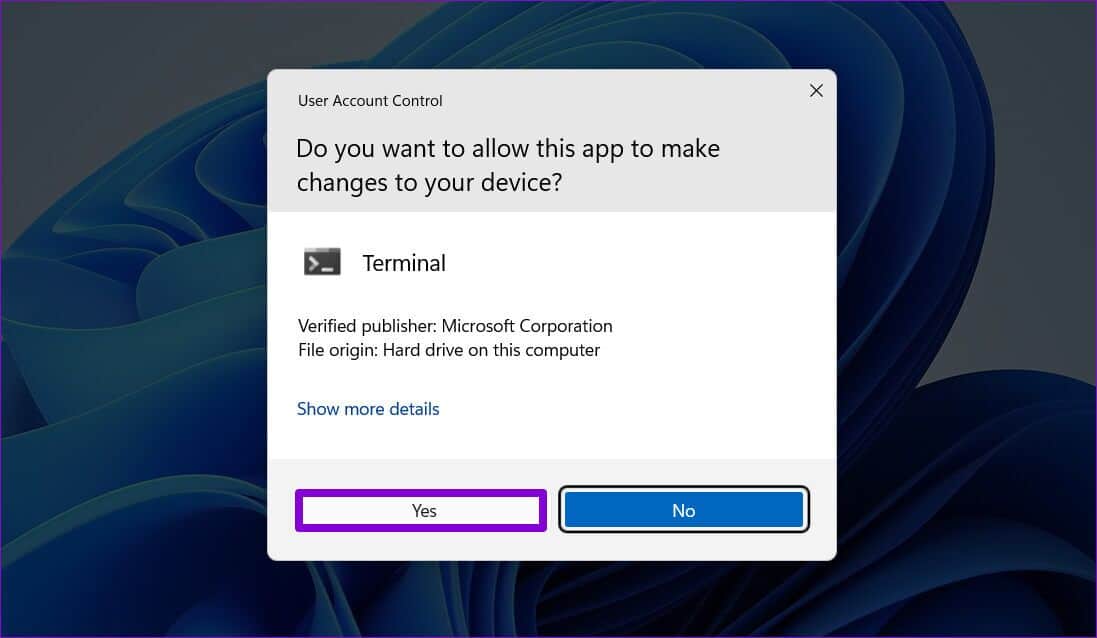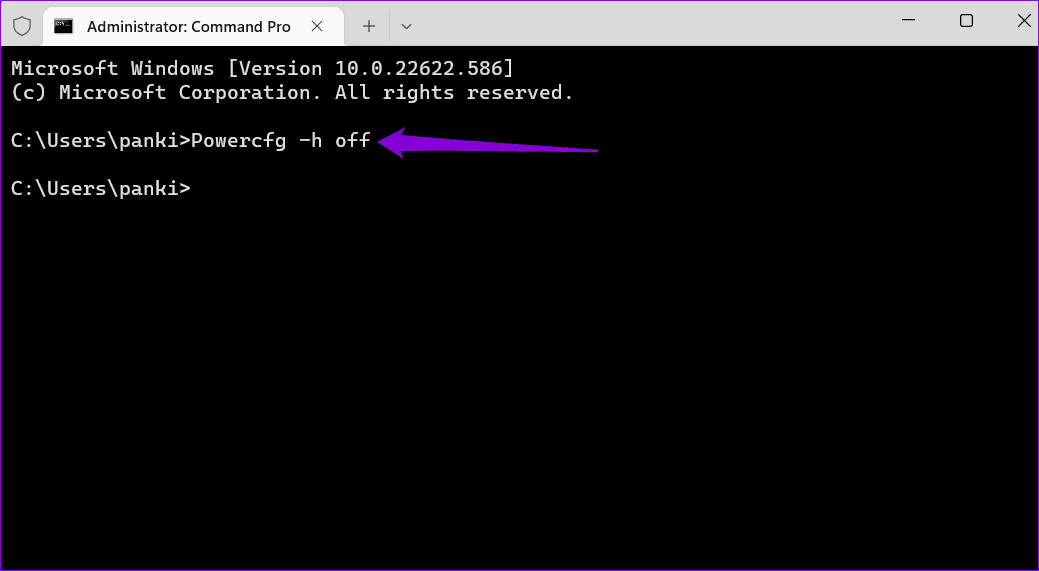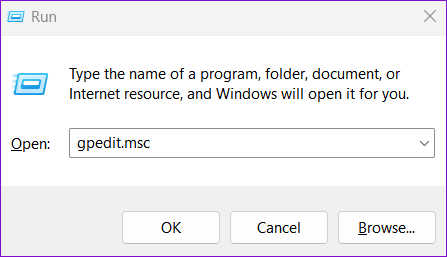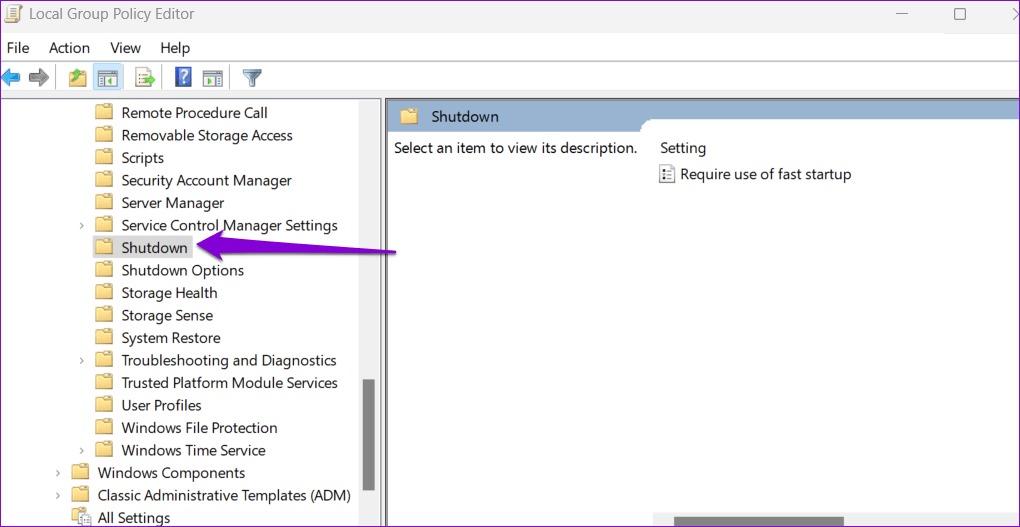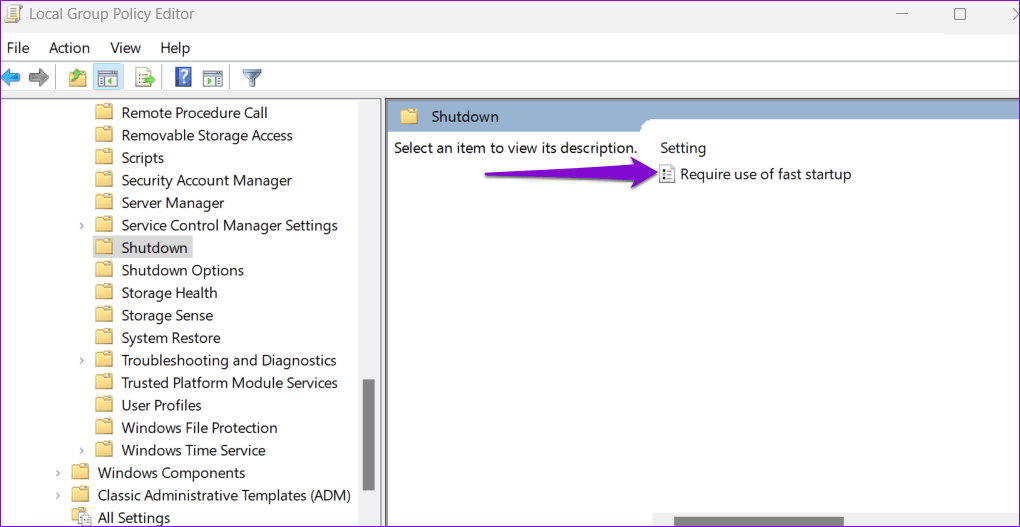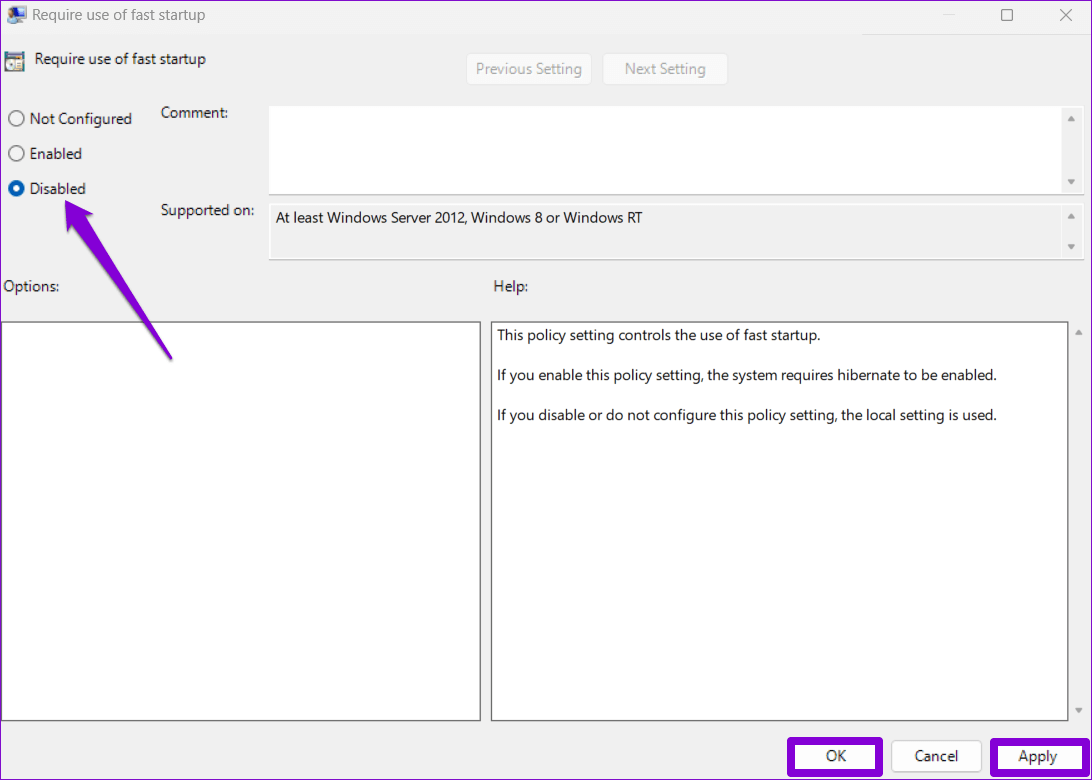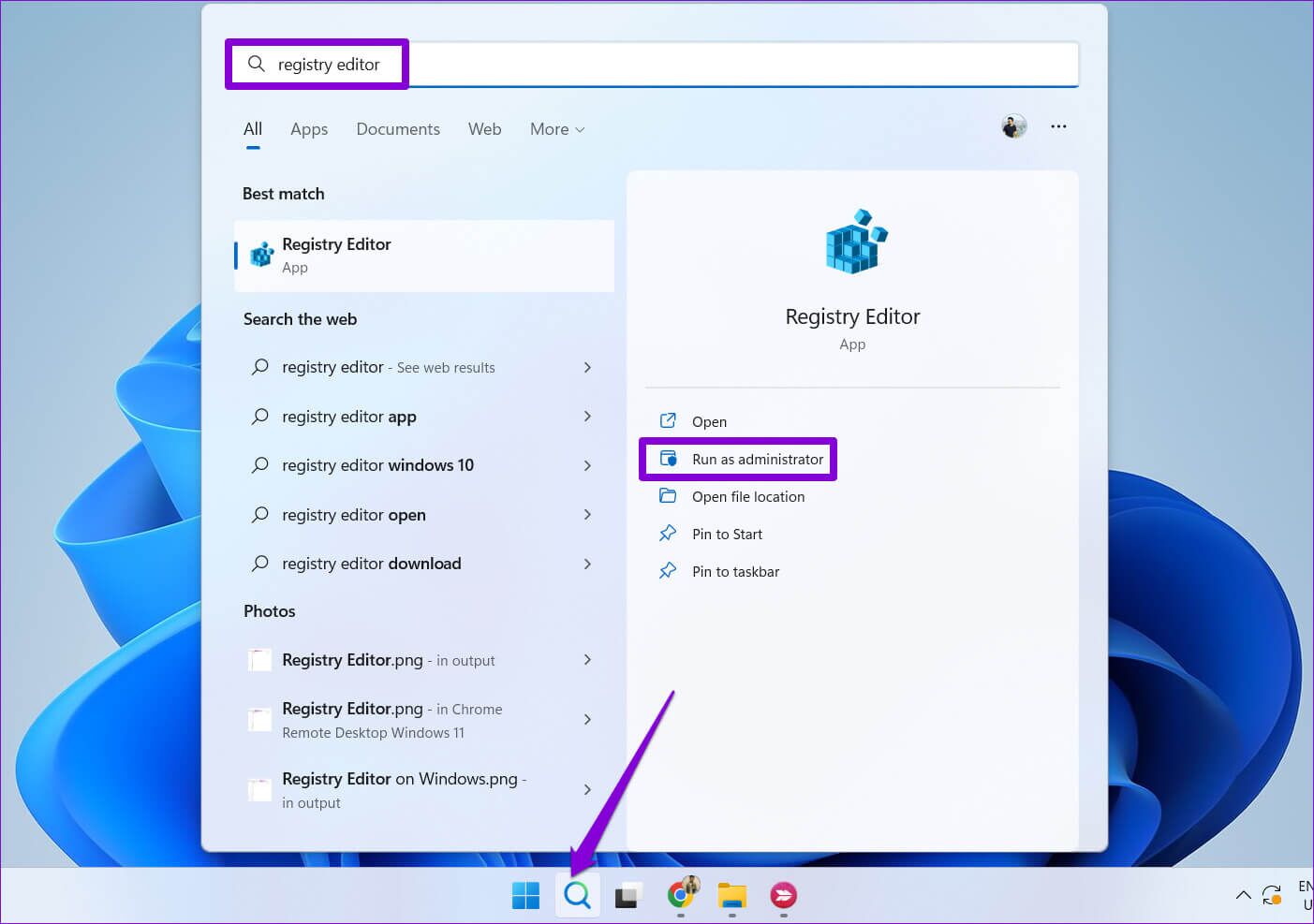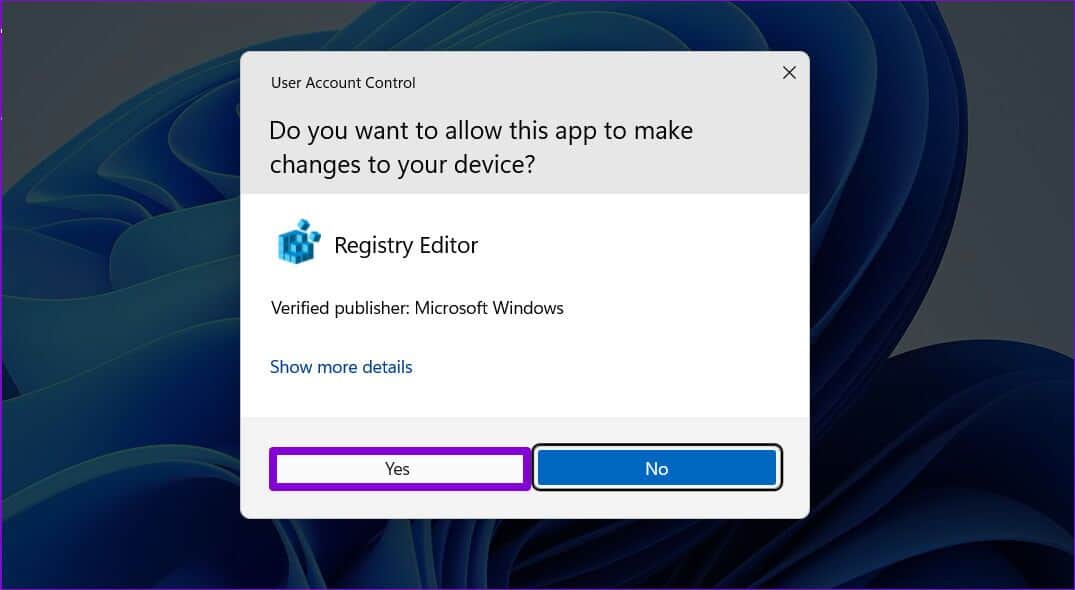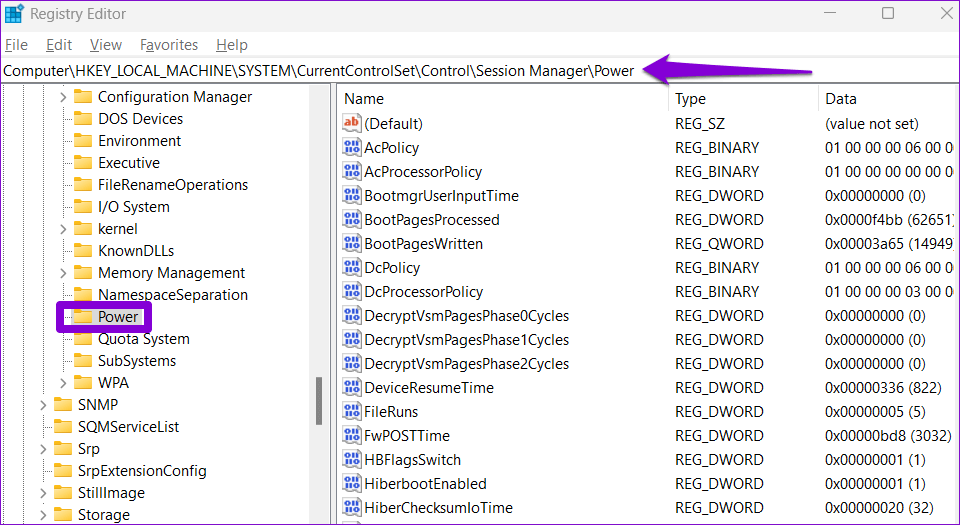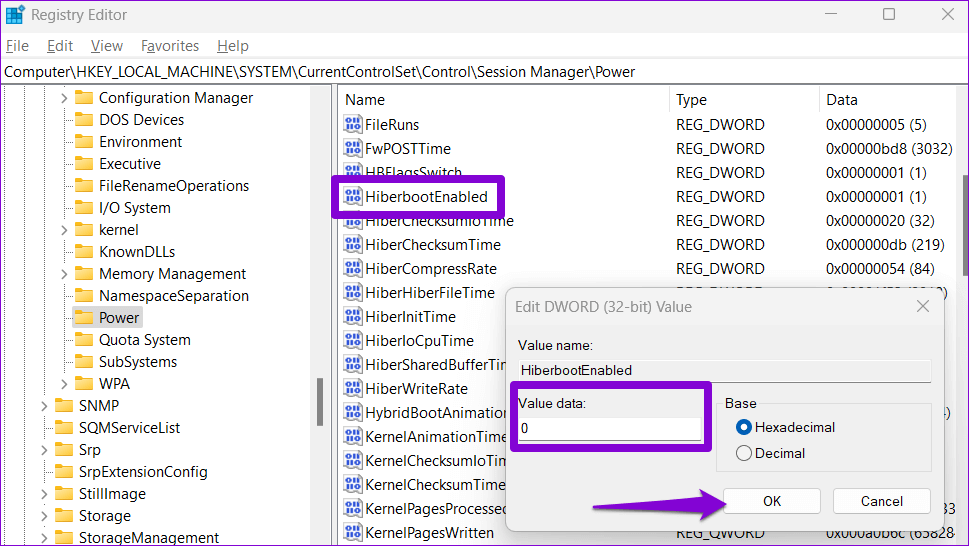Les 4 meilleures façons de désactiver le démarrage rapide sur Windows 11
La fonction de démarrage rapide de votre PC Windows 11 permet de démarrer rapidement et de se préparer au travail. Cependant, cela empêche votre ordinateur de s'éteindre complètement. Bien qu'il ne conserve pas de fichiers ou de programmes ouverts, tels que Mode veille prolongée ou en mode veille, il écrit les informations de démarrage sur le disque dur Pour réduire les temps de démarrage.
Un démarrage rapide n'est pas une solution idéale pour tous les scénarios. Il peut arriver que vous souhaitiez désactiver cette fonctionnalité. Examinons quelques-unes des raisons les plus courantes pour lesquelles vous devrez peut-être désactiver le démarrage rapide sur votre PC Windows 11.
Pourquoi vous devriez désactiver le démarrage rapide dans Windows
La fonction de démarrage rapide raccourcit les temps de démarrage, mais cela a un coût. Il empêche votre ordinateur de s'éteindre complètement et vous pouvez rencontrer Difficulté à installer les mises à jour Windows Parfois.
De plus, avec le démarrage rapide activé, Windows verrouille le disque dur pendant l'arrêt. Cela vous empêche d'accéder à votre disque dur à partir d'autres systèmes d'exploitation. Ainsi, vous souhaiterez peut-être désactiver le démarrage rapide si vous avez configuré votre ordinateur pour un double démarrage.
De plus, vous ne pourrez peut-être pas accéder aux paramètres BIOS/UEFI sur certains systèmes sur lesquels le démarrage rapide est activé.
Ainsi, si vous souhaitez éteindre complètement votre ordinateur ou avoir une configuration à double démarrage, vous devriez envisager de désactiver le démarrage rapide sous Windows. Il existe plusieurs façons de procéder. Jetons un coup d'œil à chacun d'eux.
1. Désactiver le démarrage rapide à l'aide du Panneau de configuration
L'utilisation du Panneau de configuration est un moyen obsolète d'apporter des modifications à votre PC Windows. Voici comment l'utiliser pour désactiver le démarrage rapide sous Windows.
Étape 1: Cliquez sur une icône recherche En Barre des tâches Et le type Panneau de contrôle , et sélectionnez le premier résultat qui s'affiche.
Étape 2: Utilisez le menu déroulant dans le coin supérieur droit pour changer le type d'affichage en petites ou grandes icônes. Après cela, allez à Options énergétiques.
Étape 3: Cliquez "Choisissez ce que vous faites boutons d'alimentation«De la bonne partie.
Étape 4: Cliquez "Modifiez les paramètres actuellement indisponibles."
Étape 5: Sélectionner oui Lorsque l'invite de contrôle de compte d'utilisateur (UAC) apparaît.
Étape 6: Décochez l'option "Activer le démarrage rapide (recommandé)" Et cliquez Sauvegarder les changements.
2. Désactiver le démarrage rapide via l'invite de commande
L'invite de commande est un outil puissant qui vous permet d'exécuter des scripts, de réparer des fichiers système et d'effectuer des tâches administratives avancées. Vous pouvez également l'utiliser Pour modifier le plan d'alimentation de l'ordinateur Ou désactivez la fonction de démarrage rapide. Voici comment.
Étape 1: Appuyez sur la touche Windows + X Pour ouvrir un menu Power User Et sélectionnez Terminal (administrateur) De la liste.
Étape 2: Sélectionner oui Lorsque l'invite de contrôle de compte d'utilisateur apparaît.
Étape 3: Dans la console, exécutez la commande suivante :
Powercfg -h off
Une fois que vous avez exécuté la commande ci-dessus, la fonction de démarrage rapide sera désactivée.
3. Désactiver le démarrage rapide à partir de l'éditeur de stratégie de groupe
Vous pouvez également modifier les paramètres de stratégie de groupe pour désactiver la fonction de démarrage rapide sur Windows 11. Cependant, vous ne pouvez utiliser cette méthode que si vous utilisez l'édition Windows Professional, Education ou Enterprise. Si vous êtes Vous utilisez Windows Home, Vous pouvez utiliser l'Éditeur du Registre à la place. Alors, passez à la méthode suivante.
Étape 1: Appuyez sur la touche Windows + R pour démarrer la boîte de dialogue. écrivez gpedit.msc Sur le terrain Ouvert Et presse Entrer.
Étape 2: Dans la fenetre Local Group Policy Editor , utilisez le volet de droite pour passer au dossier suivant.
Configuration ordinateur\Modèles d'administration\Système\Arrêt
Étape 3: Double-cliquez sur Stratégie "Demande d'utilisation du démarrage rapide" sur votre droite.
Étape 4: Sélectionner Handicapés Et presse Application suivi d'accord.
4. Désactivez "Démarrage rapide" à partir de l'Éditeur du Registre
Une autre façon de désactiver le démarrage rapide sous Windows consiste à utiliser l'éditeur de registre. Étant donné que cette méthode est risquée, vous ne devez l'utiliser que si aucune des autres méthodes n'a fonctionné.
Même si vous êtes familier avec l'Éditeur du Registre, vous devez suivre attentivement les étapes etFaites une sauvegarde des fichiers journaux et créez un point de restauration avant de continuer avec cette méthode.
Étape 1: Appuyez sur la touche Windows + S Pour ouvrir windows Search. Type Éditeur de registre dans la case et sélectionnez Exécutez en tant qu'administrateur.
Étape 2: Sélectionnez Oui lorsqu'il apparaît Réclamation UAC.
Étape 3: Dans la fenêtre de l'Éditeur du Registre, utilisez la barre d'adresse en haut pour accéder à la clé suivante :
HKEY_LOCAL_MACHINE \ SYSTEM \ CurrentControlSet \ Contrôle \ Session Manager \ Power
Étape 4: À l'intérieur Touche marche / arrêt Sélectionnez un lieu DWORD activé pour Hiberboot. Double-cliquez dessus et changez sa valeur en 0 (zéro). Puis cliqueOk" .
Quittez l'Éditeur du Registre et redémarrez votre ordinateur pour appliquer les modifications. Si vous souhaitez réactiver le démarrage rapide à tout moment, suivez les mêmes étapes ci-dessus et modifiez les données de valeur pour HiberbootEnabled DWORD sur 1.
Vitesse excitante mais meurtrière
Le démarrage rapide est une fonctionnalité pré-activée sur les PC Windows 11. Bien que cette fonctionnalité soit sans danger, vous souhaiterez peut-être la désactiver pour diverses raisons, dont certaines ont été décrites ci-dessus. Vous pouvez utiliser l'une des méthodes ci-dessus pour le faire.