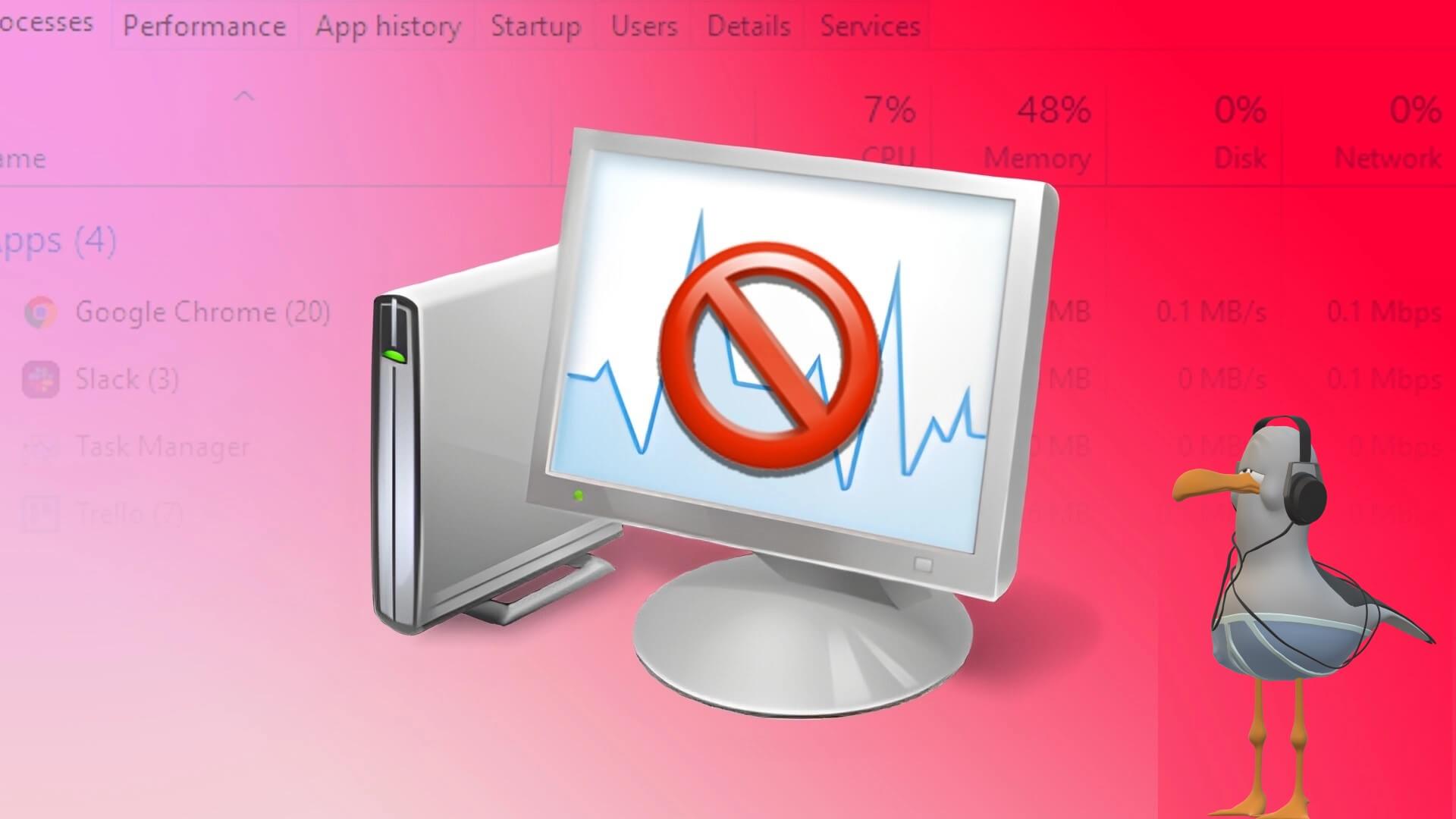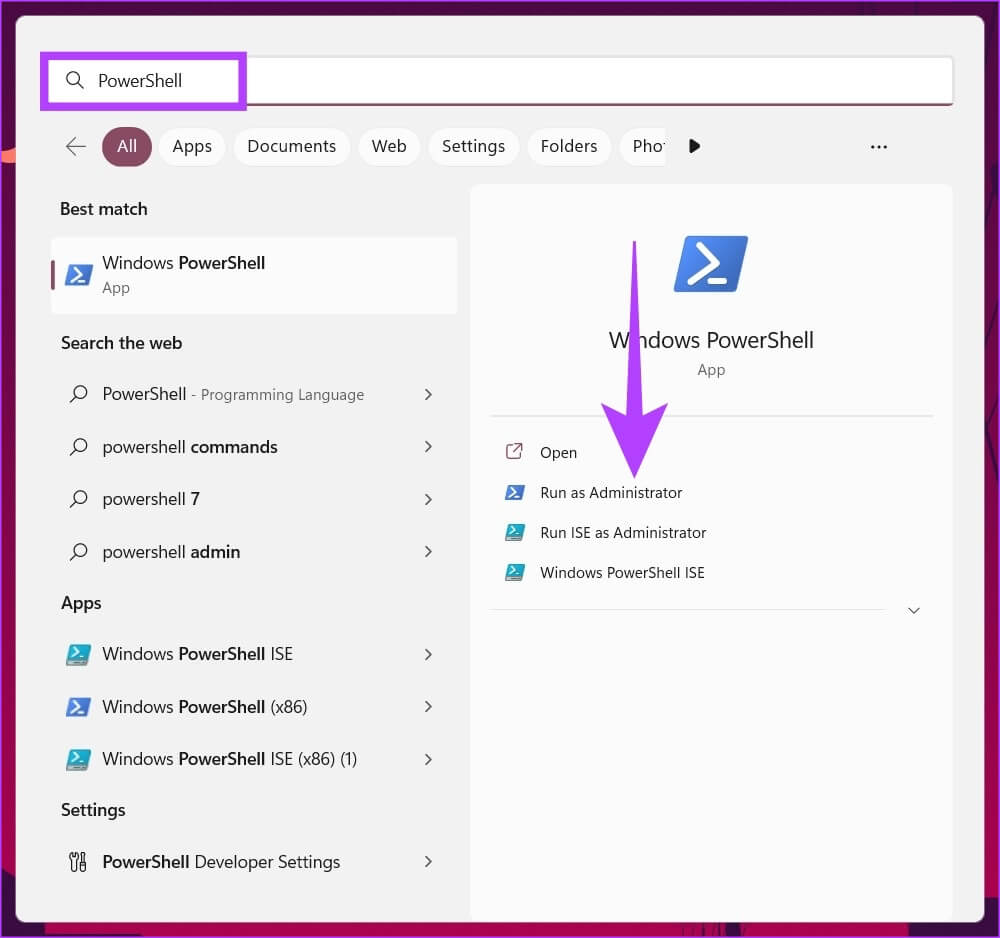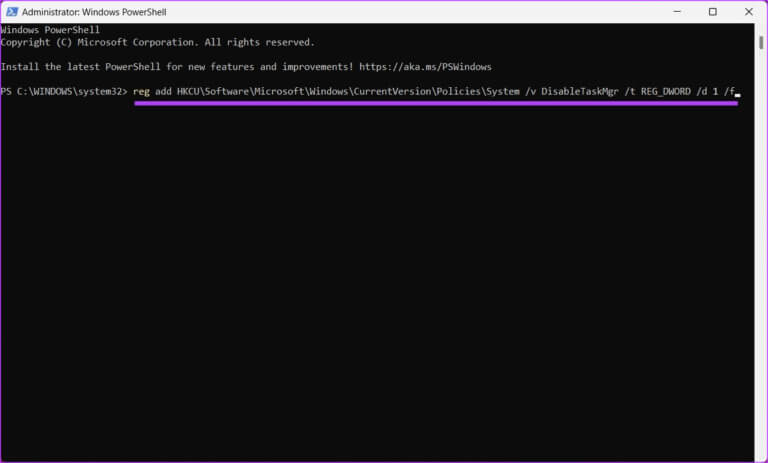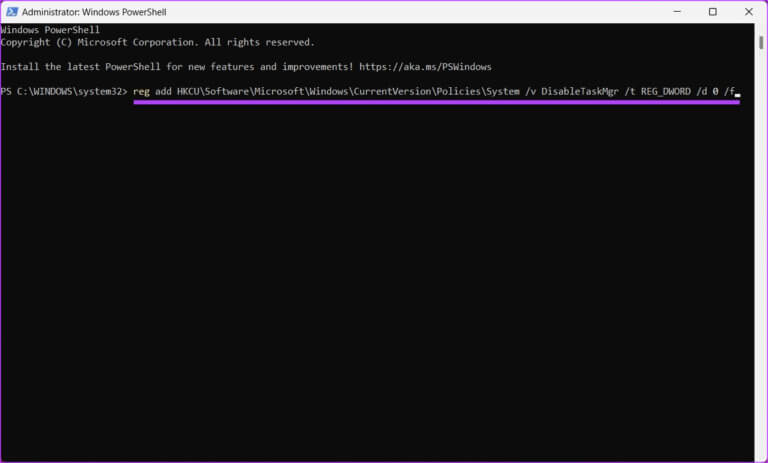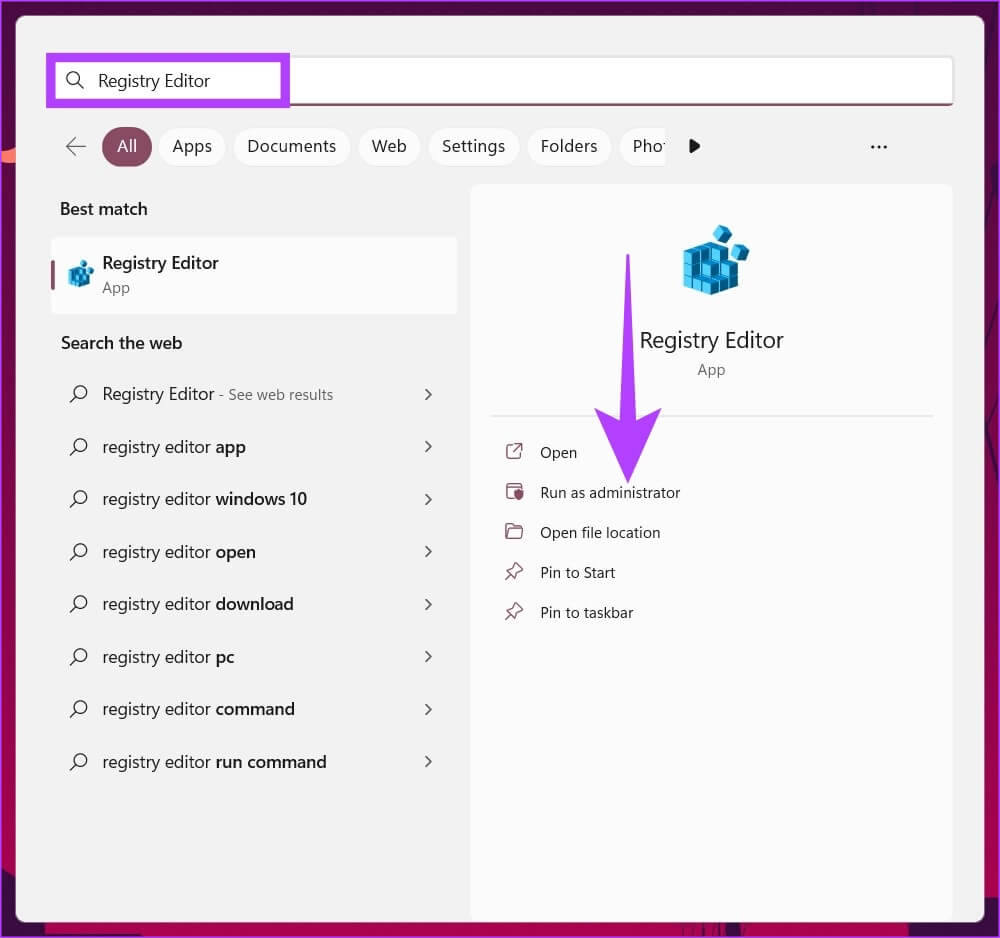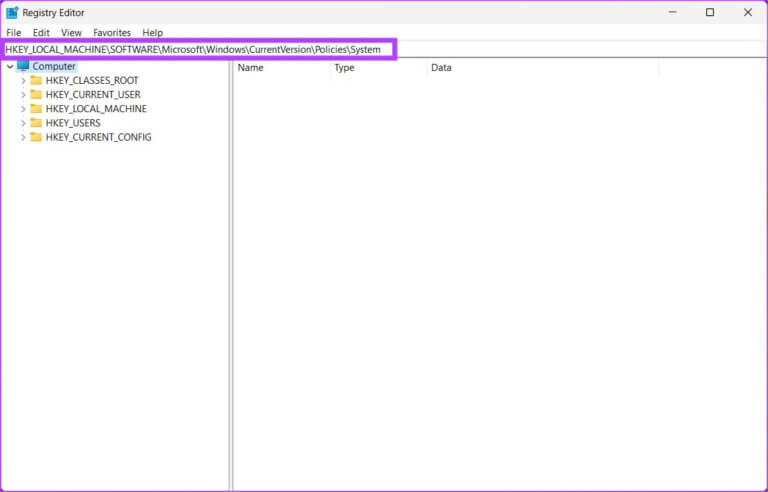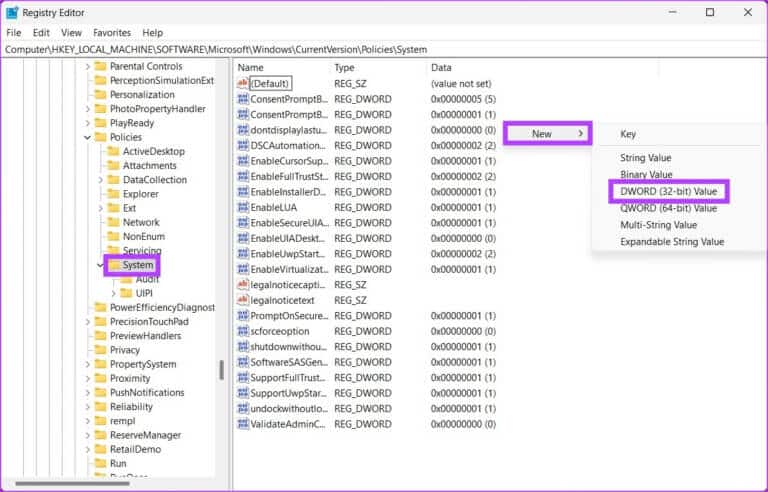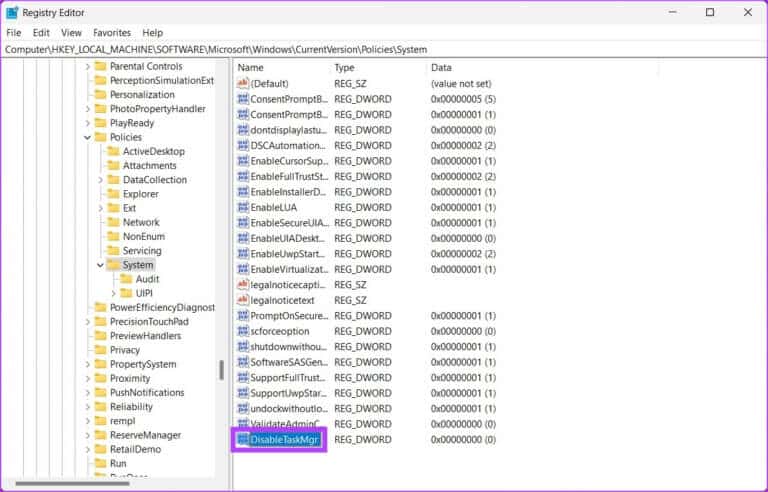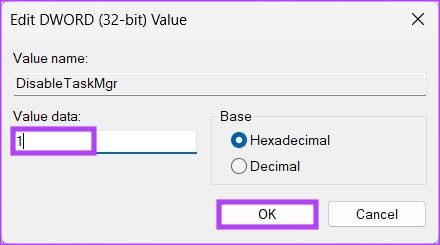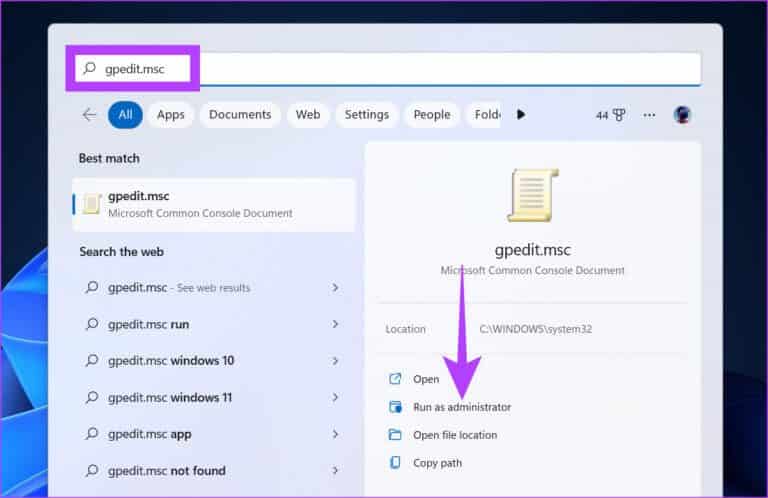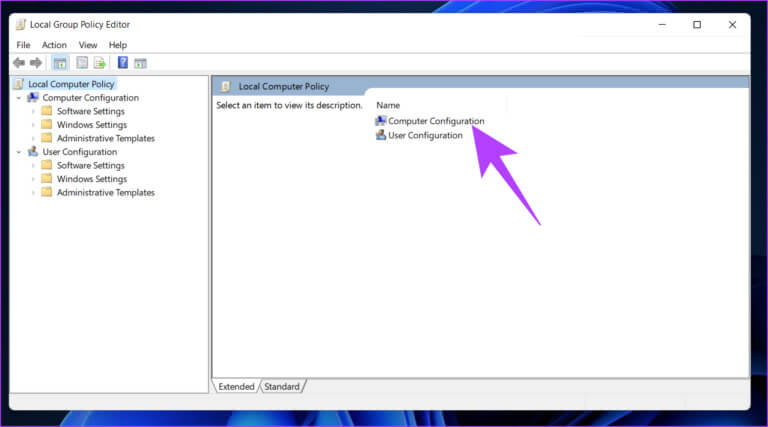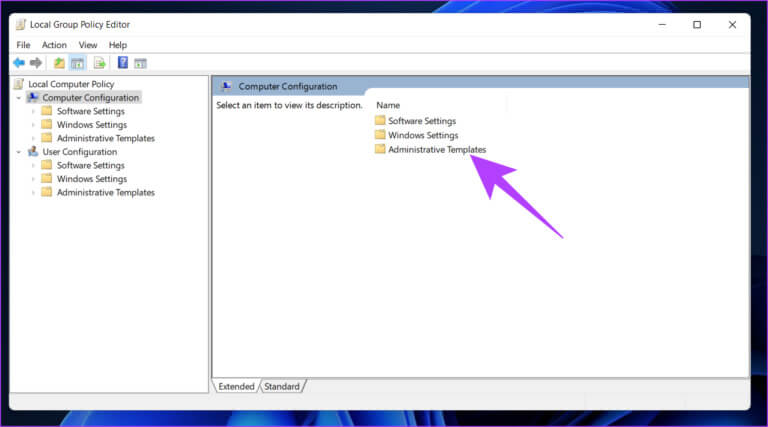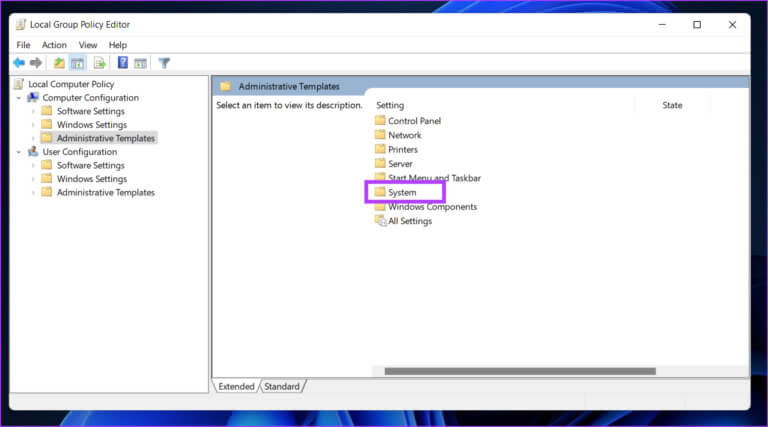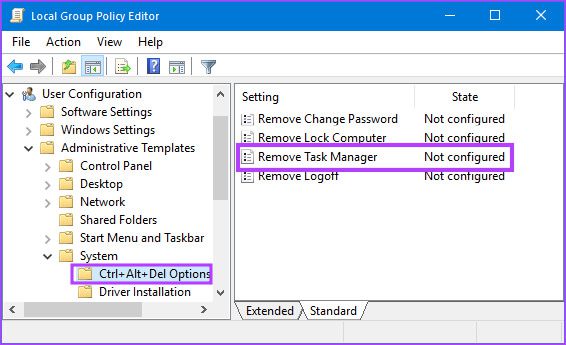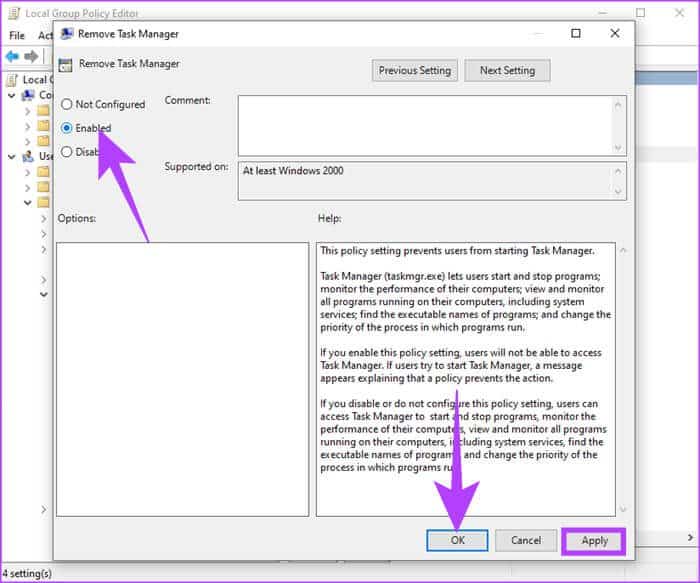3 façons de désactiver le gestionnaire de tâches pour des utilisateurs spécifiques dans Windows
Le Gestionnaire des tâches est un programme utile qui vous permet de savoir quels programmes sont en cours d'exécution sur votre ordinateur et vous permet de mettre fin aux programmes qui vous causent des problèmes. Si vous êtes un administrateur et que vous ne souhaitez pas que quiconque accède au Gestionnaire des tâches ou termine un programme important, vous pouvez facilement désactiver le Gestionnaire des tâches pour des utilisateurs spécifiques dans Windows.
Vous vous demandez peut-être ce qui se passe si vous désactivez le gestionnaire de tâches dans Windows. Eh bien, quand quelqu'un essaie Ouvrez le gestionnaire de tâches En tant qu'utilisateur (pas administrateur) après la désactivation, il montrera que "Le gestionnaire de tâches a été désactivé par l'administrateur.” Eh bien, voici comment procéder.
Méthode 1 : désactiver le gestionnaire de tâches à l'aide de la ligne de commande ou de la structure de pouvoir
C'est un moyen assez simple de désactiver le Gestionnaire des tâches pour des utilisateurs spécifiques dans Windows. Voici un processus étape par étape.
Étape 1: Clique sur Touche Windows Sur le clavier, tapez PowerShell ou Invite de commandes , Et cliquez sur "Exécuter en tant qu'administrateur".
Remarque : Pour les besoins de cet article, nous utiliserons PowerShell.
À l'invite, cliquez suroui" .
Étape 2: Tapez la commande suivante et appuyez sur Entrer.
reg ajouter HKCU\Software\Microsoft\Windows\CurrentVersion\Policies\System /v DisableTaskMgr /t REG_DWORD /d 1 /f
c'est ça. Le gestionnaire de tâches est désactivé. Si vous souhaitez activer le gestionnaire de tâches, tapez la commande ci-dessous.
reg ajouter HKCU\Software\Microsoft\Windows\CurrentVersion\Policies\System /v DisableTaskMgr /t REG_DWORD /d 0 /f
Le Gestionnaire des tâches de Windows est revenu à la normale maintenant. Continuez si vous souhaitez désactiver le gestionnaire de tâches en utilisant une méthode différente.
Méthode 2 : Comment désactiver le gestionnaire de tâches à l'aide de l'éditeur de registre
Cette étape n'est pas aussi simple que l'étape ci-dessus, mais les étapes sont assez simples à suivre et à exécuter. Cependant, puisque nous utiliserons l'Éditeur du Registre, nous vous conseillons fortement de faire Sauvegardez le registre Windows avant de procéder aux étapes ci-dessous. Pour désactiver le gestionnaire de tâches pour un utilisateur spécifique, vous devez ouvrir l'éditeur de registre en tant qu'administrateur sous ce compte standard. Voici comment.
Étape 1: Appuyez sur la touche Windows de votre clavier, tapez éditeur de registre et cliquez sur "Exécuter en tant qu'administrateur".
Remarque : Vous pouvez également appuyer sur la touche Windows + R pour ouvrir la boîte de dialogue Exécuter, tapez regedit.exe, puis cliquez sur OK pour ouvrir l'Éditeur du Registre.
À l'invite, sélectionnez oui.
Étape 2: Dans la barre d'adresse supérieure, entrez l'adresse mentionnée.
HKEY_LOCAL_MACHINE \ SOFTWARE \ Microsoft \ Windows \ CurrentVersion \ Policies \ System
Étape 3: dans dossier système , cliquez avec le bouton droit, sélectionnez Nouveau, puis choisissez "Valeur DWORD (32 bits)".
Étape 4Type: DisableTaskMgr dans le champ du nom.
Étape 5: Double-cliquez nouvelle valeur Et le type 1 Dans le champ Données de la valeur, appuyez sur D'ACCORD.
Enfin, redémarrez le système pour appliquer les modifications. Et c'est tout! Lorsque le système redémarre, le gestionnaire de tâches sera désactivé. Si vous ne souhaitez pas désactiver le gestionnaire de tâches du registre, vous pouvez utiliser l'éditeur de stratégie de groupe.
Méthode 3 : utiliser l'éditeur de stratégie de groupe pour bloquer l'accès au gestionnaire de tâches
L'éditeur de stratégie de groupe local vous aide à prendre le contrôle de Windows. Par conséquent, vous pouvez également l'utiliser pour activer et désactiver le gestionnaire de tâches. Voici comment désactiver le Gestionnaire des tâches pour des utilisateurs spécifiques dans Windows.
Remarque : L'éditeur de stratégie de groupe est uniquement disponible pour les éditions Windows 11 Pro et Enterprise. Vous pouvez ignorer cette méthode si vous utilisez Windows 11 Home Edition.
Étape 1: Clique sur Touches Windows Au Clavier Et le type gpedit.msc, Et cliquez ouvert.
Remarque : Vous pouvez également appuyer sur la touche Windows + R pour ouvrir la boîte de dialogue Exécuter, tapez gpedit.msc et cliquez sur OK.
Étape 2Dans le volet de droite, sous "politique de l'ordinateur local, Sélectionnez La configuration d'un ordinateur.
Étape 3: En partie gauche , double-cliquez sur Modèles d'administration.
Étape 4: Sélectionnez une option le système.
Étape 5: Sous une option Système Sélectionnez un lieu "Options Ctrl + Alt + Suppr" dans la barre latérale, et allez à "Supprimer le gestionnaire de tâches" à droite et double-cliquez dessus.
Étape 6: dans une fenêtre "Supprimer le gestionnaire de tâches", Sélectionnez l'option Activé. Enfin, cliquez sur Application Alors ok.
Vous voilà. Maintenant, tout ce que vous avez à faire est Redémarrez Windows. Et une fois qu'il redémarre, vous ne pourrez plus ouvrir le gestionnaire de tâches. Chaque fois que vous essayez de l'ouvrir, un message d'erreur apparaît.
Si vous souhaitez revenir au mode normal, sous la politique Supprimer le gestionnaire de tâches, sélectionnez l'option Non configuré et cliquez sur Appliquer suivi deOk" .
Questions et réponses sur la désactivation du gestionnaire de tâches
1. Que se passe-t-il si je termine tout dans le Gestionnaire des tâches ?
Pas tous, mais certains processus qui s'exécutent sur le Gestionnaire des tâches aident Windows à fonctionner correctement. Si vous terminez tout dans le Gestionnaire des tâches, Windows ne fonctionnera pas correctement et peut également se bloquer.
2. Où le gestionnaire de tâches est-il enregistré ?
Le Gestionnaire des tâches de Windows est enregistré sur le lecteur C où Windows est installé. Vous pouvez accéder au fichier exécutable du gestionnaire de tâches en allant dans "C:\Windows\System32".
3. Comment supprimer les processus inutiles du gestionnaire de tâches ?
Si vous savez déjà quels processus inutiles sont en cours d'exécution, il vous suffit d'ouvrir le gestionnaire de tâches à l'aide de l'outil de recherche Windows, de sélectionner le processus et de choisir Terminer le processus.
CONTRÔLEZ VOTRE SYSTÈME WINDOWS
Toutes les différentes méthodes mentionnées ci-dessus vous aideront à désactiver le Gestionnaire des tâches pour des utilisateurs spécifiques dans Windows. Maintenant que vous avez parcouru cela, faites-nous savoir pourquoi vous souhaitez désactiver le gestionnaire de tâches dans la section des commentaires ci-dessous.