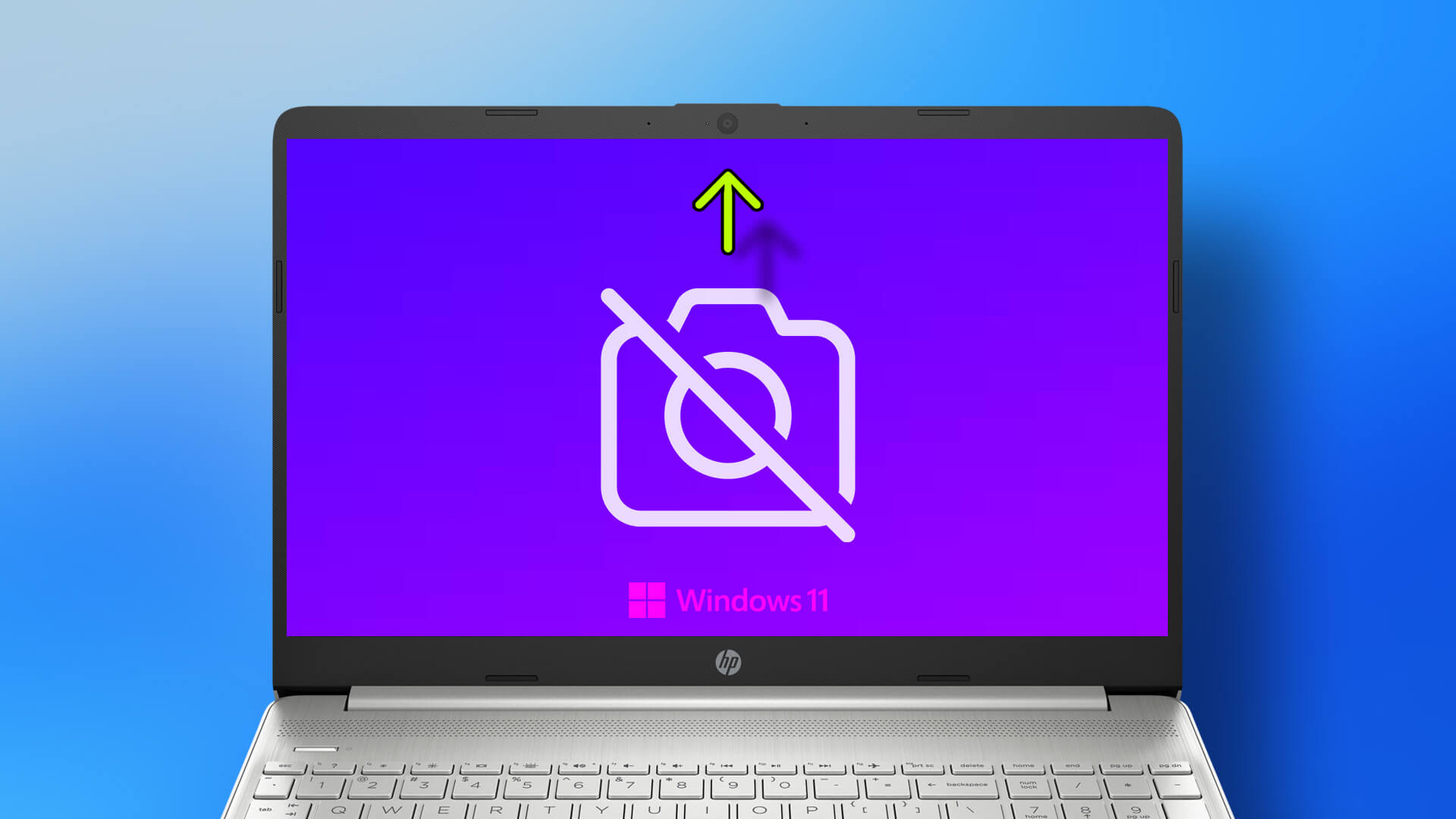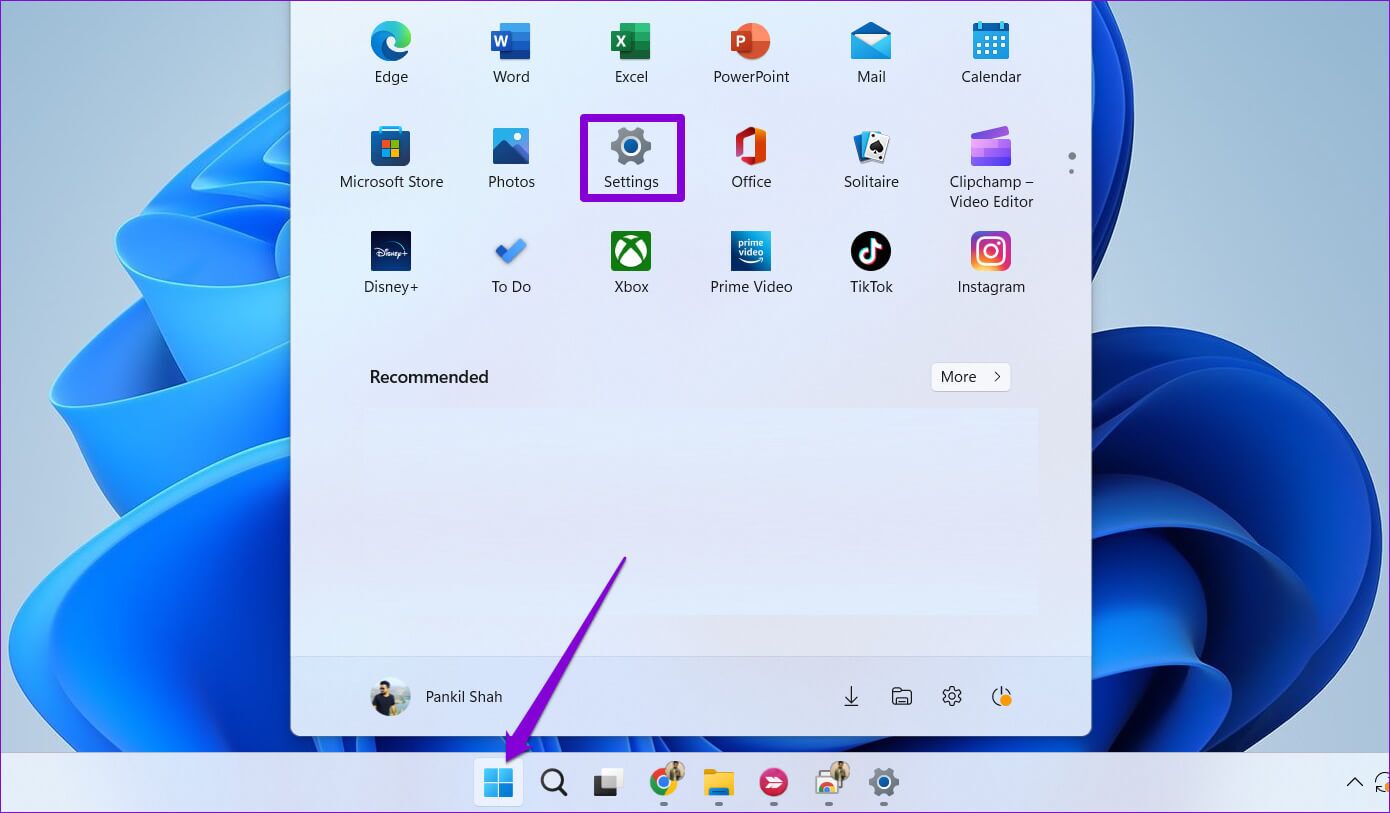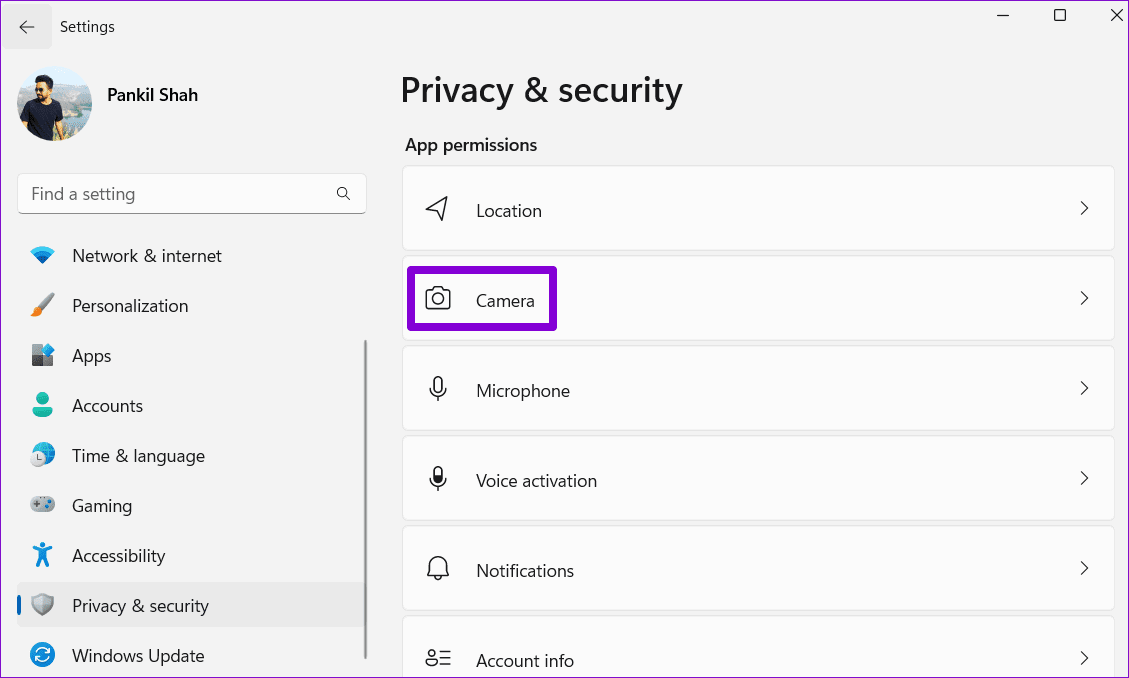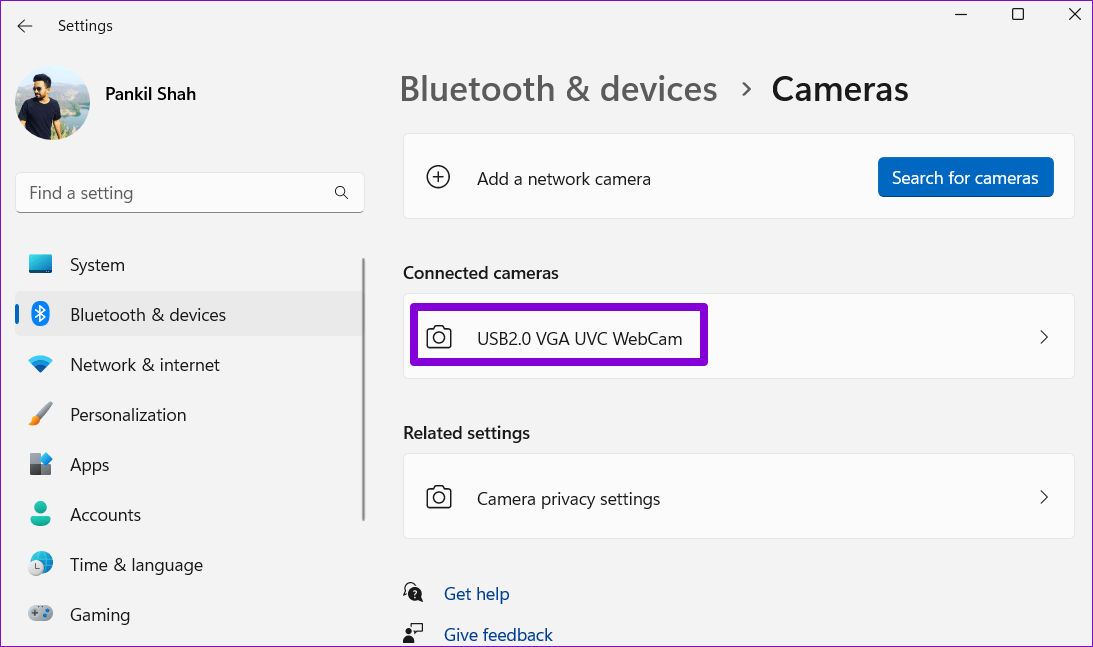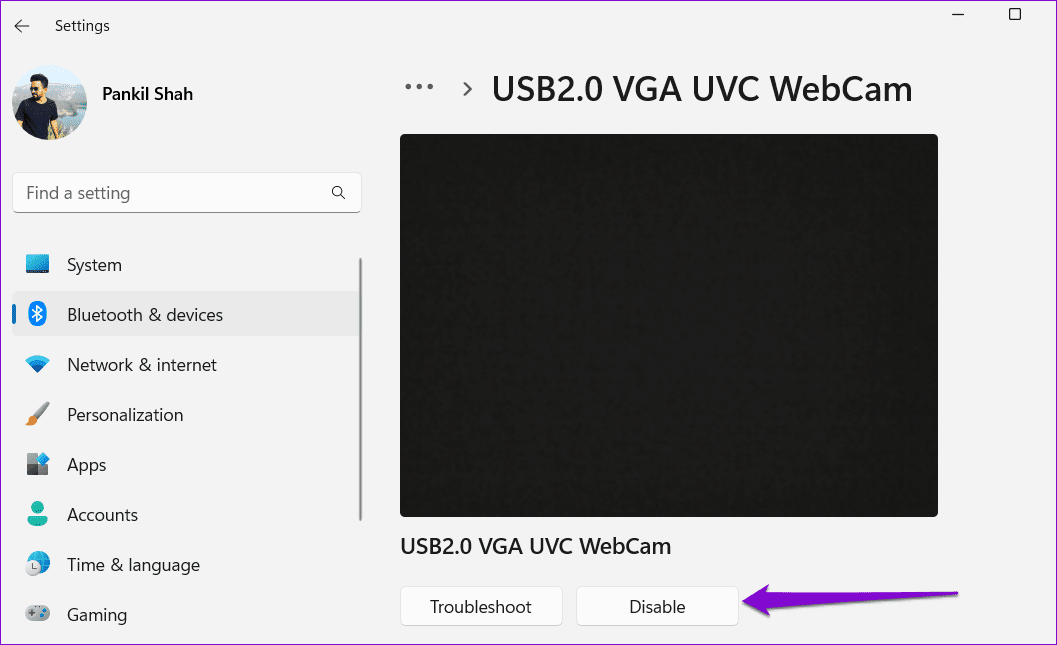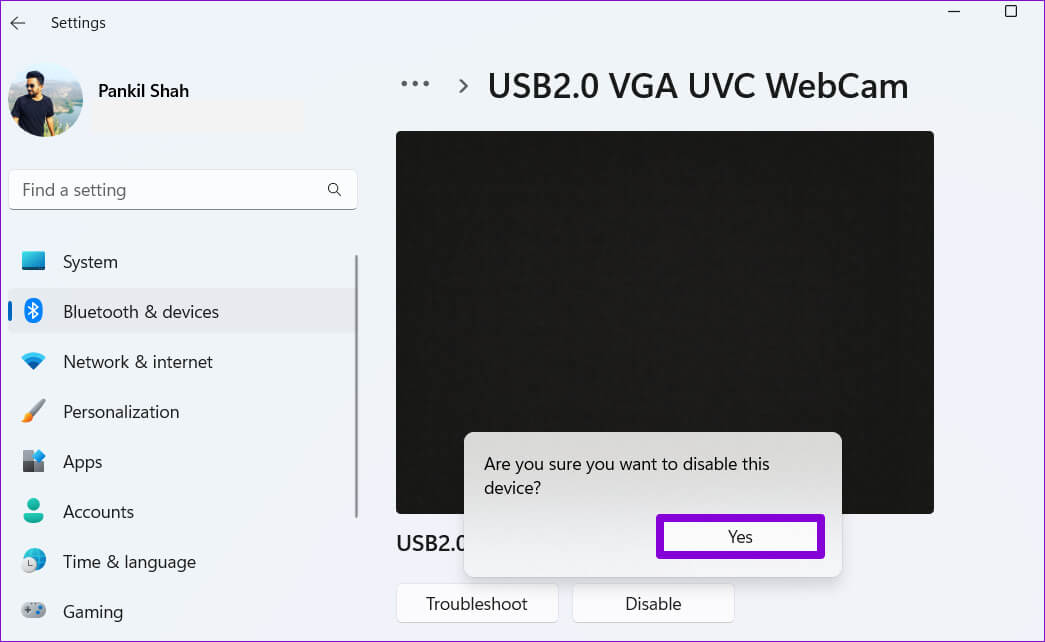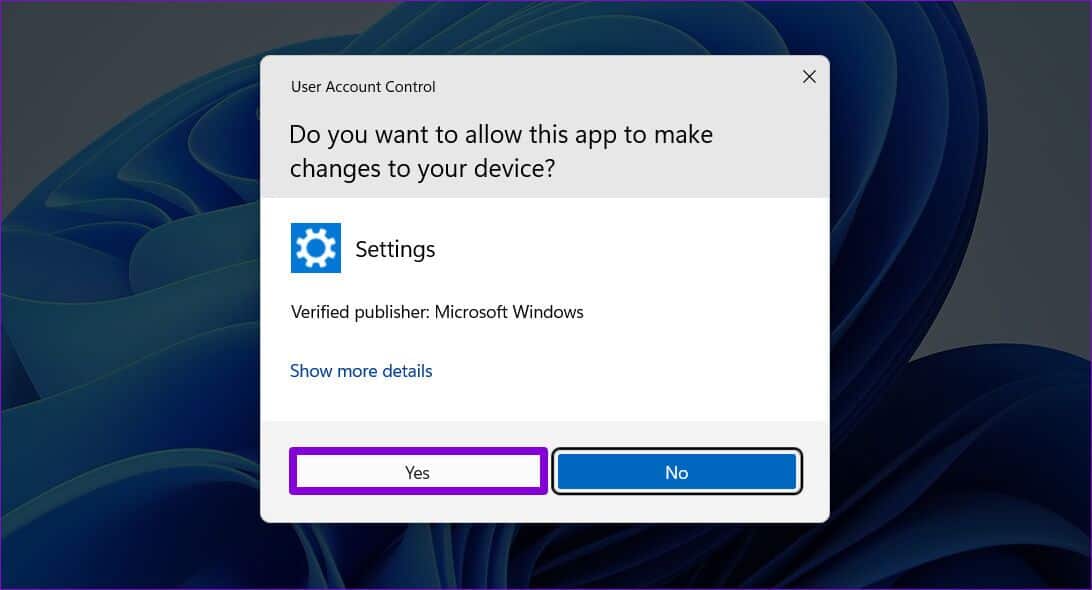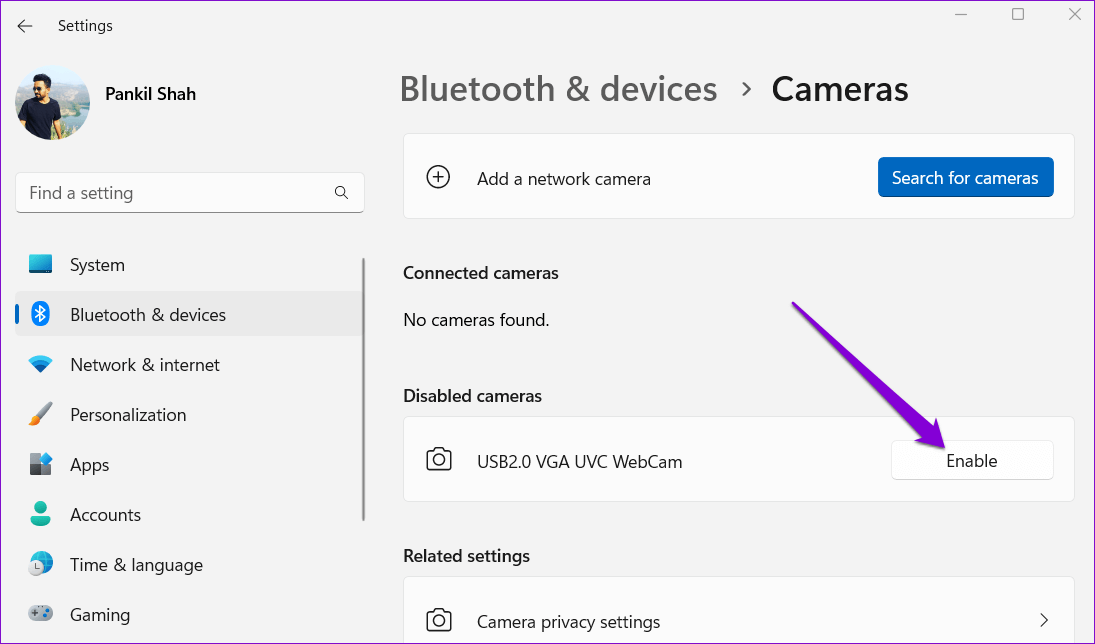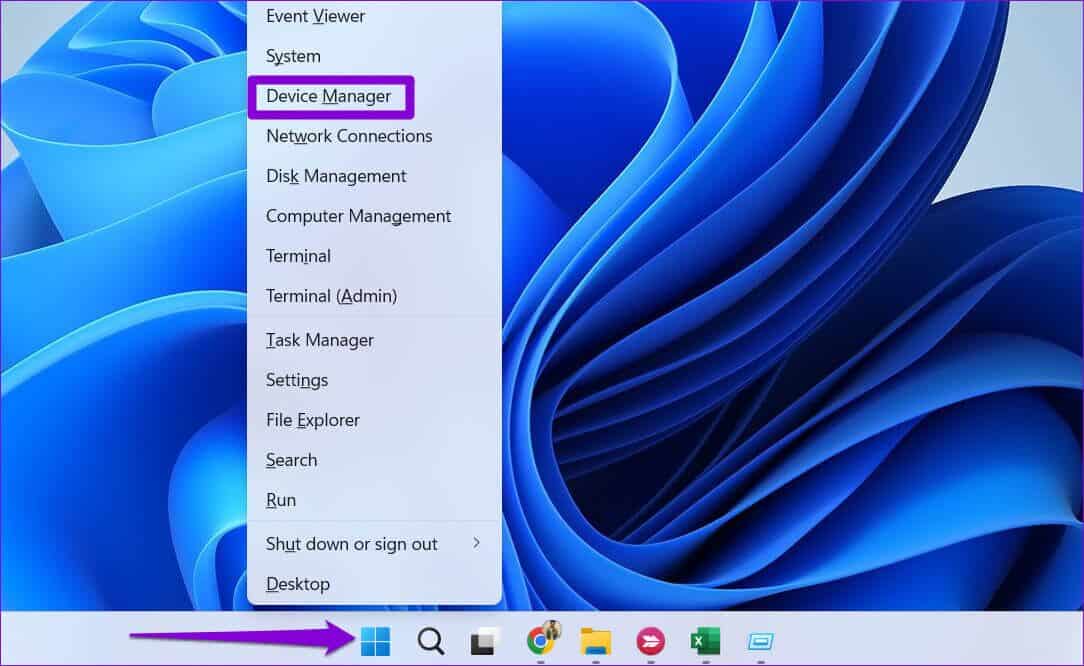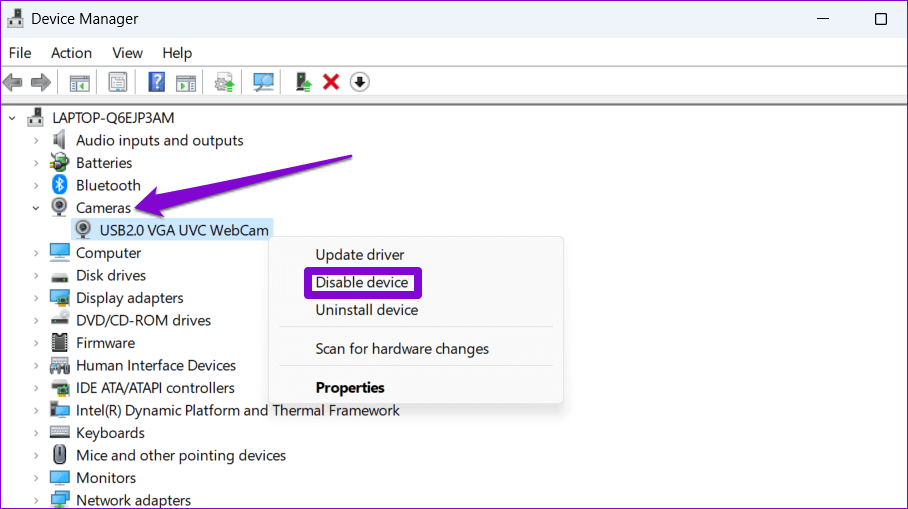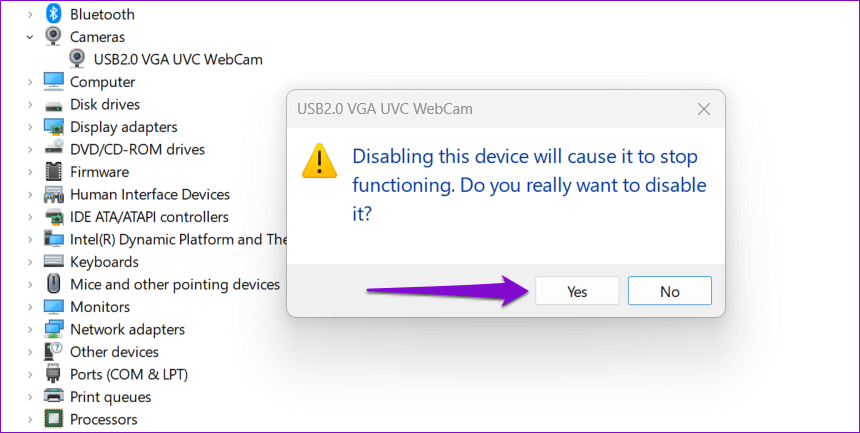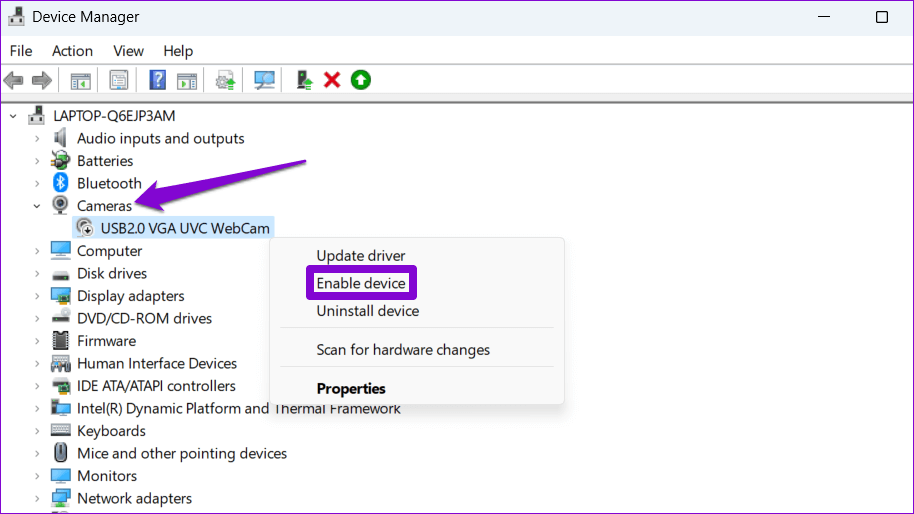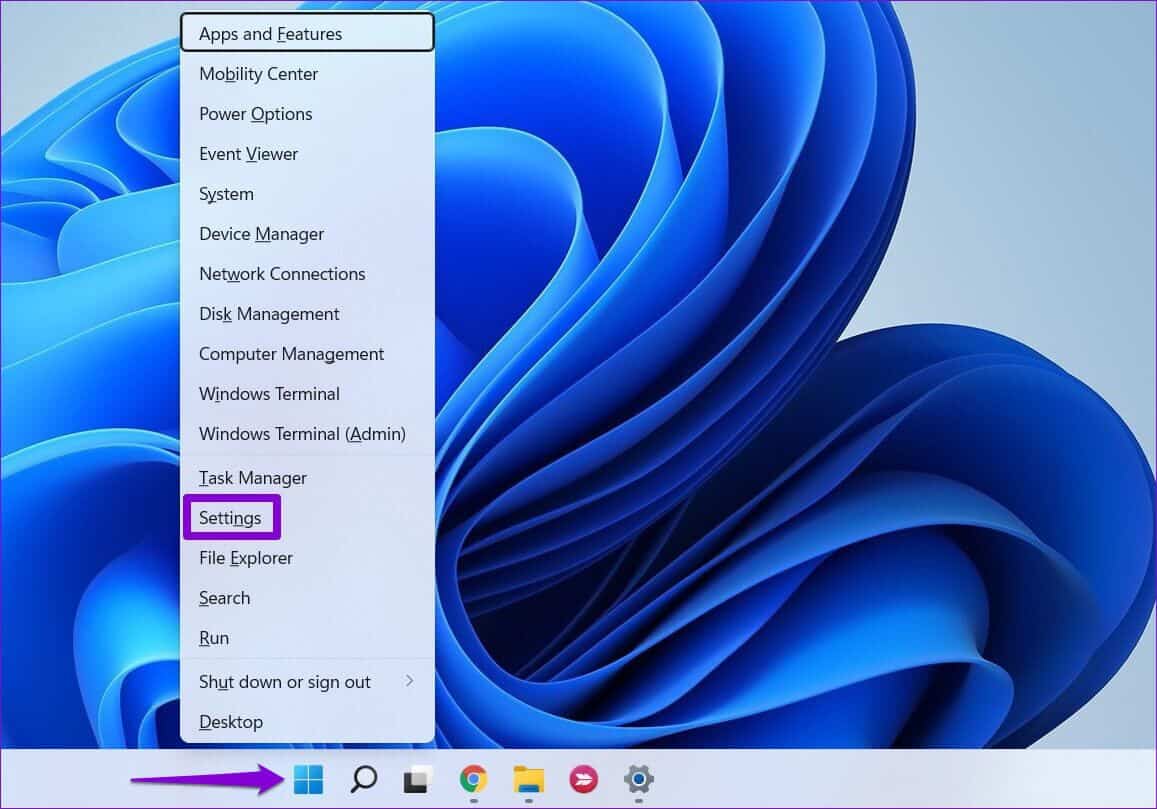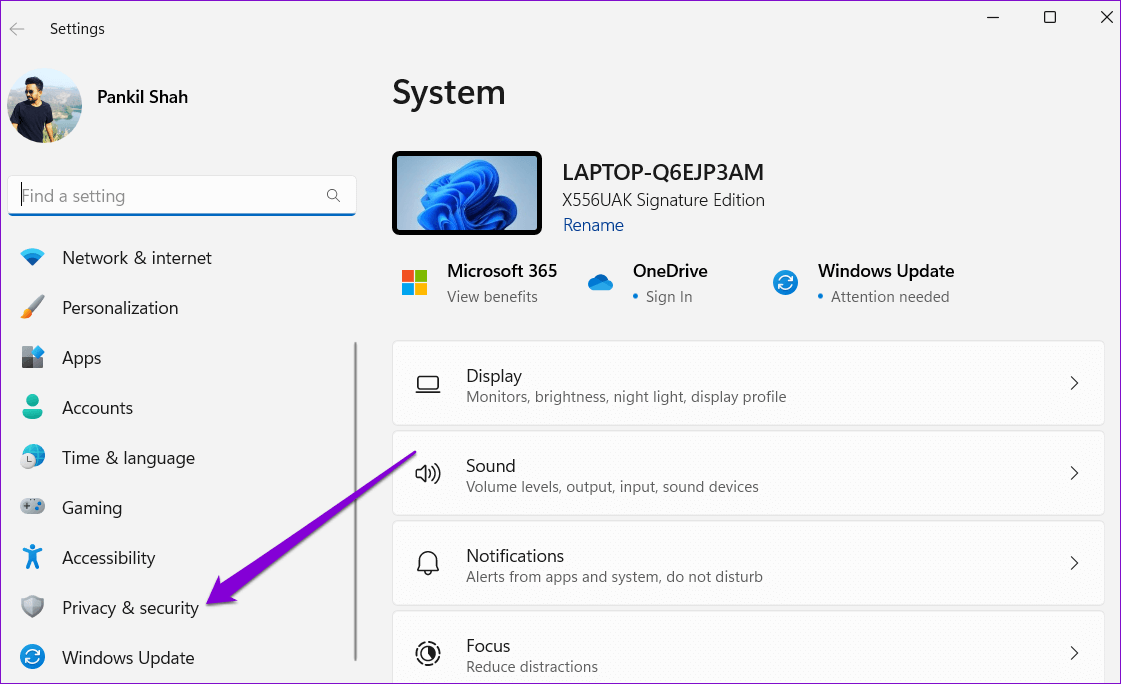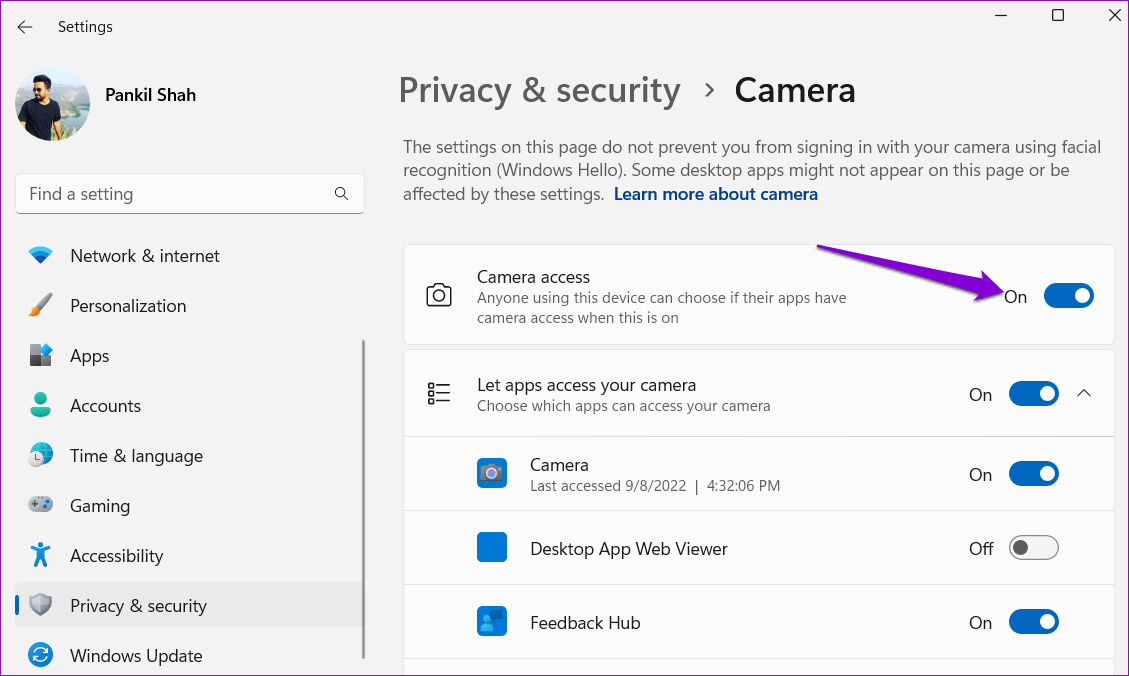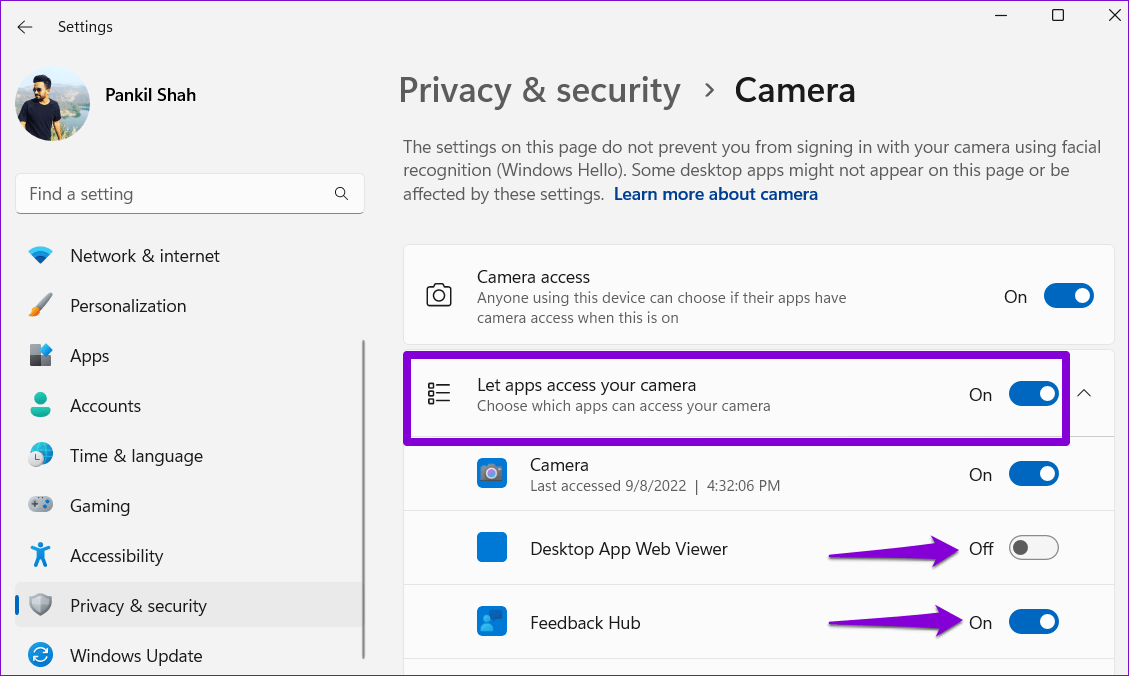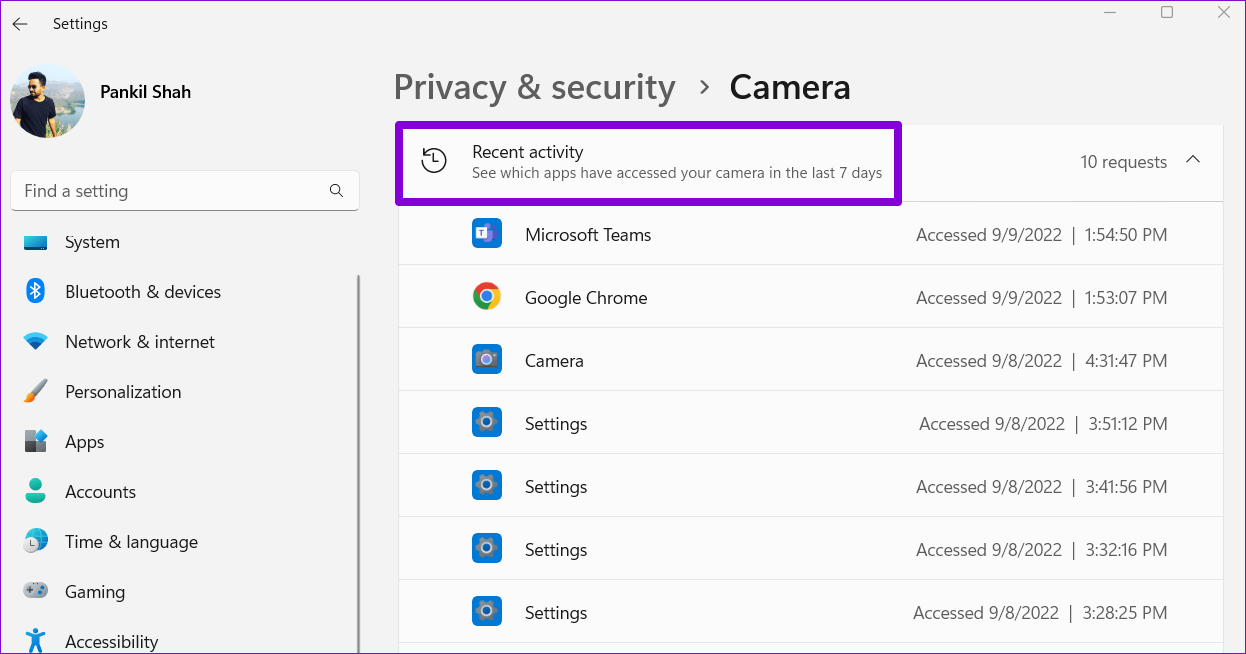Les 3 meilleures façons de désactiver l'appareil photo sous Windows 11
Une caméra d'ordinateur est un outil indispensable pour travailler à distance. Cependant, il constitue également une menace sérieuse pour votre vie privée, car les pirates et les logiciels malveillants peuvent y accéder sans autorisation grâce à diverses techniques de phishing. Une façon de vous protéger contre de telles attaques consiste à désactiver la caméra de votre ordinateur lorsque vous ne l'utilisez pas.
Bien sûr, si vous êtes un utilisateur de bureau et que vous disposez d'une webcam externe, vous pourrez la débrancher ultérieurement. Cependant, si ce n'est pas une option ou si vous ne voulez pas qu'elle se débranche et se reconnecte, vous pouvez désactiver la caméra à l'aide de l'application Paramètres ou du Gestionnaire de périphériques.
Explorons quelques moyens simples de désactiver l'appareil photo sur votre PC Windows 11.
1. Désactivez la caméra via l'application Paramètres
Vous permet Application Paramètres dans Windows 11 Affichez toutes les caméras connectées à votre ordinateur. Outre la configuration et le dépannage, vous pouvez également désactiver la caméra de votre PC via l'application Paramètres. Voici comment.
Étape 1: Cliquez sur le bouton Démarrer de la barre des tâches et cliquez sur l'icône de l'application Paramètres en forme d'engrenage pour lancer l'application.
Étape 2: Cliquez sur l'onglet Accueil Bluetooth et appareils Dans la colonne de gauche et cliquez sur Caméras dans le volet de droite.
Étape 3: Sous Caméras connectées, vous verrez les caméras disponibles. Localiser Caméra que vous souhaitez désactiver.
Étape 4: Cliquez sur le bouton Désactiver en bas.
Étape 5: Sélectionner oui Lorsque la fenêtre contextuelle de confirmation apparaît.
Étape 6: Sélectionner oui encore à L'invite de contrôle de compte d'utilisateur (UAC) s'affiche.
Une fois la caméra désactivée, elle apparaîtra sous Caméras désactivées dans l'application Paramètres. Vous pouvez réactiver la caméra en cliquant sur le bouton "Activer".
2. Désactiver le gestionnaire de périphériques à l'aide de l'appareil photo
Le Gestionnaire de périphériques est un outil utile qui affiche une vue graphique de tous les périphériques connectés à votre ordinateur. Vous pouvez l'utiliser pour configurer, gérer et explorer tous vos appareils, y compris la caméra.
Suivez les étapes ci-dessous pour désactiver la caméra à l'aide du Gestionnaire de périphériques.
Étape 1: Clique sur مفتاح Windows + X Pour ouvrir un menu Power User Et sélectionnez Gestionnaire de périphériques De la liste.
Étape 2: Dans la fenetre Gestionnaire de périphériques , Développer Département des caméras En double-cliquant dessus. Faites un clic droit sur la caméra et sélectionnez Désactivez l'appareil.
Étape 3: Sélectionner oui Lorsque le message d'avertissement apparaît.
Une fois que vous avez terminé les étapes ci-dessus, la caméra sera désactivée. Si vous souhaitez réactiver l'appareil photo à tout moment, suivez les mêmes étapes ci-dessus et sélectionnez l'option pour activer l'appareil à l'étape 2.
3. Désactivez l'accès à la caméra via les paramètres de confidentialité
Une autre façon de désactiver l'appareil photo sous Windows 11 consiste à empêcher les applications de l'utiliser. Vous pouvez voir vos paramètres de confidentialité sur Windows et désactiver l'accès des applications à la caméra. Cette méthode est utile si vous souhaitez uniquement désactiver la caméra pour certaines applications au lieu de l'ensemble du système. C'est ce que vous devez faire.
اÉtape 1: Faites un clic droit sur l'icône Démarrer et sélectionnez Paramètres dans le menu. Alternativement, vous pouvez appuyer sur Touche Windows + I pour exécuter une application Paramètres Vite.
Étape 2: Utilisez la barre latérale gauche pour passer à Onglet Confidentialité et sécurité.
Étape 3: Faites défiler jusqu'à Autorisations de l'application et cliquez sur Appareil photo.
Étape 4: Fermer Option d'accès à la caméra Si vous souhaitez désactiver la caméra pour toutes les applications.
Alternativement, si vous souhaitez uniquement désactiver l'accès à la caméra pour quelques applications, laissez le commutateur d'accès à la caméra activé et activez le commutateur à côté de "Autoriser les applications à accéder à la caméra". Après cela, vous pouvez Activer ou désactiver l'accès aux applications à la caméra à l'aide du bouton bascule à côté de celle-ci.
Windows 11 garde une trace des applications qui ont récemment utilisé votre appareil photo. Vous pouvez faire défiler jusqu'à la fin de la page et développer la liste des activités récentes pour voir quelles applications ont accédé à la caméra au cours des 7 derniers jours.
Si vous voyez une application suspecte dans cette liste, vous pouvez la désinstaller ou désactiver l'accès à la caméra.
Protégez votre vie privée
La caméra de votre ordinateur est un élément matériel utile qui vous permet de communiquer avec vos amis et collègues via des appels vidéo. Cependant, si vous ne l'utilisez pas souvent, vous pouvez le désactiver en utilisant l'une des méthodes ci-dessus. Ou, vous devriez au moins désactiver l'accès à la caméra pour les applications qui n'en ont pas besoin.
Si vous ne voulez pas vous donner la peine de désactiver et de réactiver fréquemment la caméra, pourquoi ne pas acheter une webcam externe avec obturateur de confidentialité ?