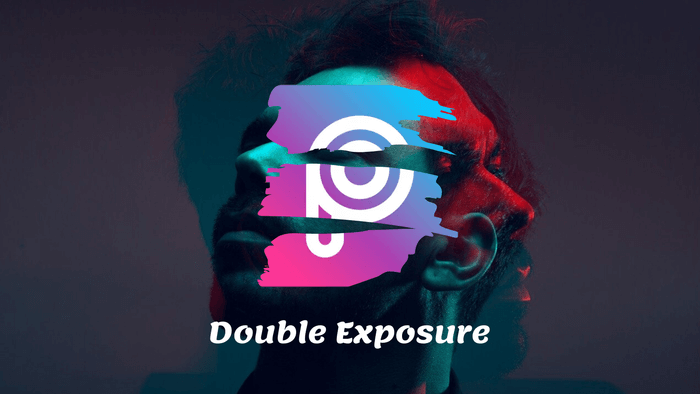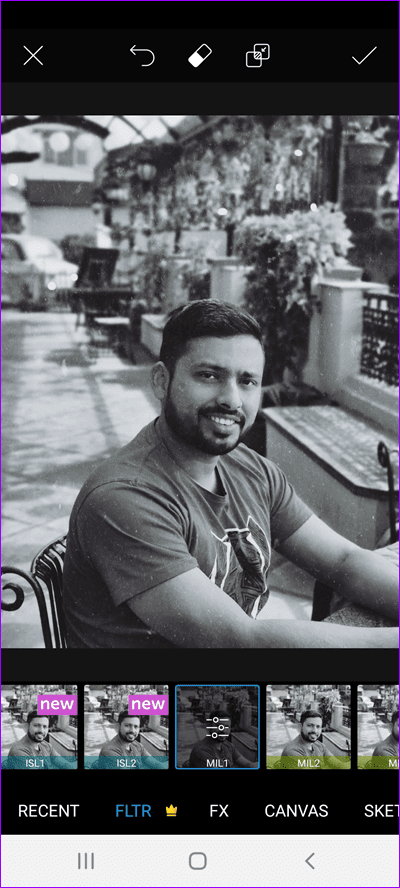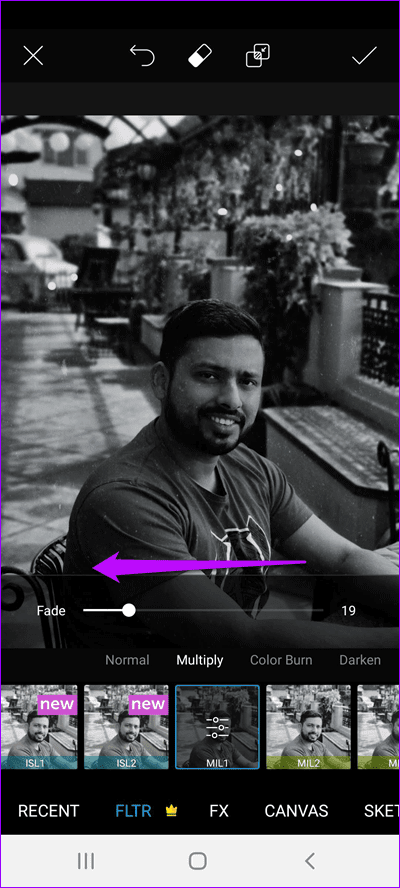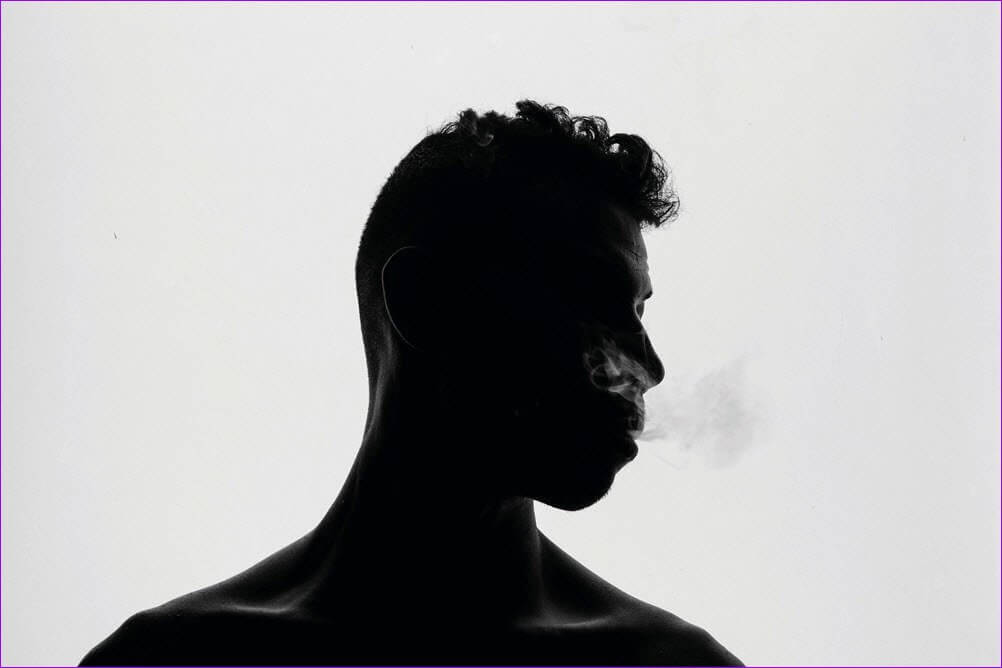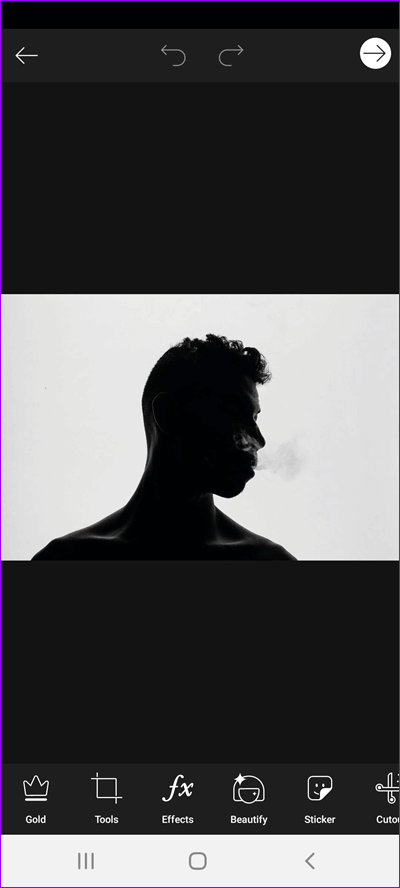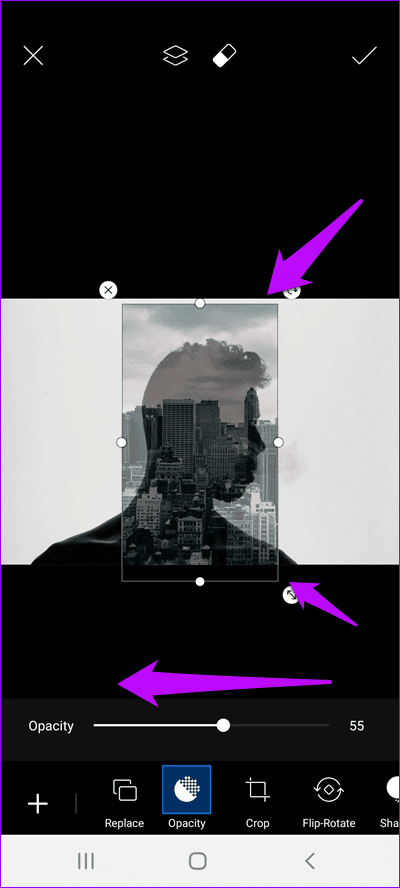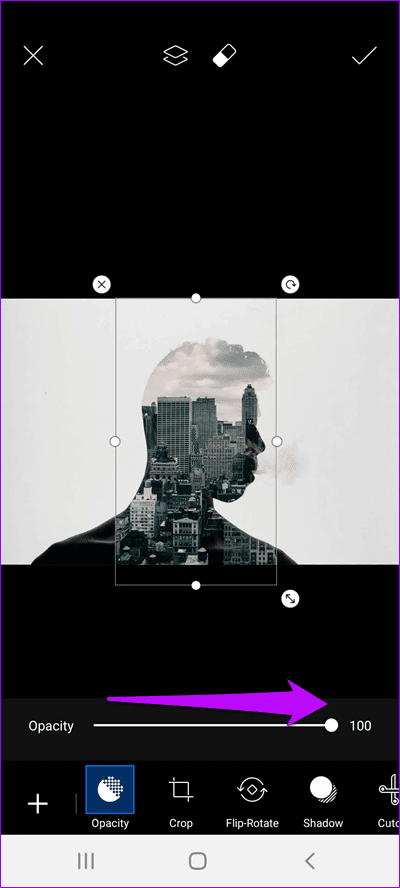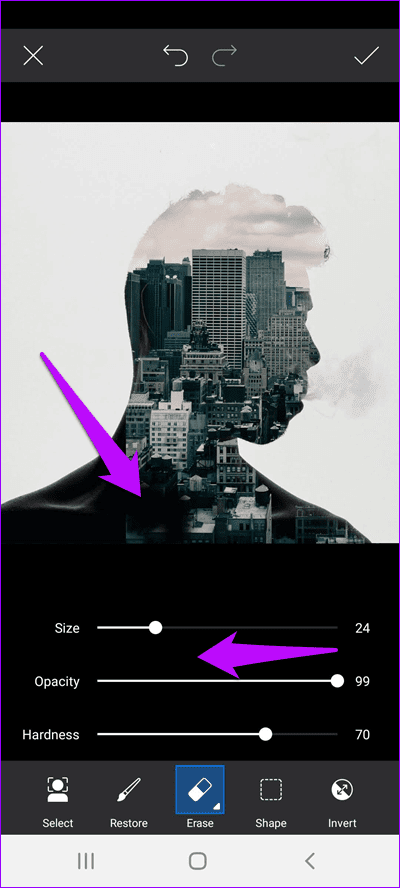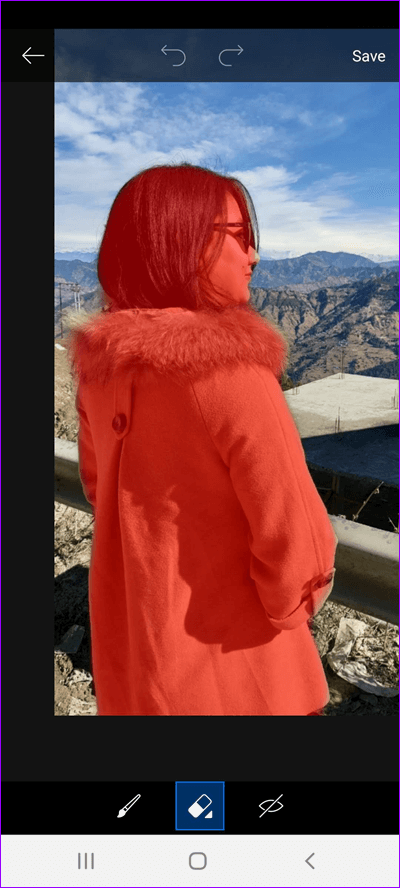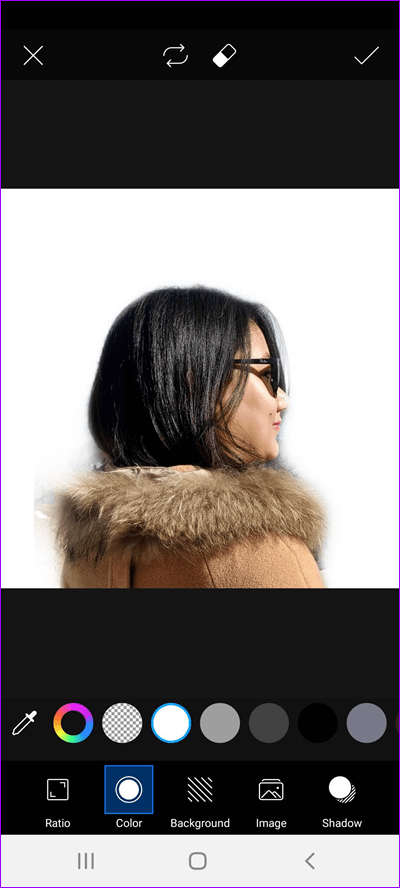Double exposition dans PicsArt: un guide étape par étape pour créer de superbes photos
PicsArt n'est personne Applications de retouche photo puissantes pour Android Il est facile de voir pourquoi. Cette application de retouche photo simple a de nombreuses fonctionnalités et effets qui vous donnent beaucoup à essayer. Et la fonction de double exposition est l'une des nombreuses fonctionnalités précieuses de cette application Android. Si vous êtes intéressé par la créativité, vous pouvez Conversion d'image simple En œuvre d'art en installant deux images l'une sur l'autre techniquement.
Dans l'ancien temps de Les caméras Analogique, créer une double exposition n'était en aucun cas une tâche facile. Un bon éclairage était de la plus haute importance. De plus, avec les caméras à remontage automatique, l'effet était un peu délicat car le film se terminait automatiquement à l'image suivante. De plus, c'était une affaire chère, grâce aux films.
Au fil des ans, beaucoup de choses ont changé, grâce au numérique et à la photographieProgrès dans l'édition d'image. Maintenant, il ne faut que quelques minutes pour installer deux images l'une sur l'autre.
Donc, si vous voulez participer à Retouche photo sur votre smartphone Pour Android, voici le guide complet sur la façon de créer de superbes photos à double exposition sur PicsArt.
Comment créer une double exposition dans PICSART
Les photos à double exposition fonctionnent mieux dans les selfies. La combinaison parfaite d'une image complètement abstraite et d'une image en noir et blanc silencieuse n'existe pas.
Étape 1: Réglage de base de l'image
Lorsqu'il s'agit de créer des photos propres à double affichage numérique, le mieux est de choisir une photo en noir et blanc. L'idée est d'y poser une deuxième couche avec une image contrastée. Cela donne aux deux photos la chance de briller avec brio.
Si vous n'avez pas de photo en noir et blanc, ne vous inquiétez pas, PicsArt a suffisamment de fonctionnalités pour convertir vos photos en noir et blanc.
Pour convertir une photo en noir et blanc, cliquez sur Effets> FLTR et choisissez l'un des filtres noir et blanc.
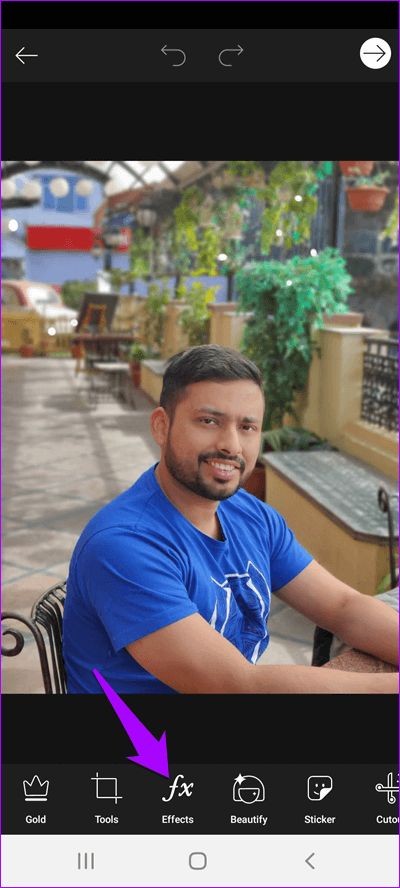
Si vous n'êtes pas satisfait de la photo, cliquez sur le bouton Filtre et faites glisser les curseurs selon vos préférences. Alternativement, vous pouvez également ajuster les courbes de couleur pour donner une image plus sombre.
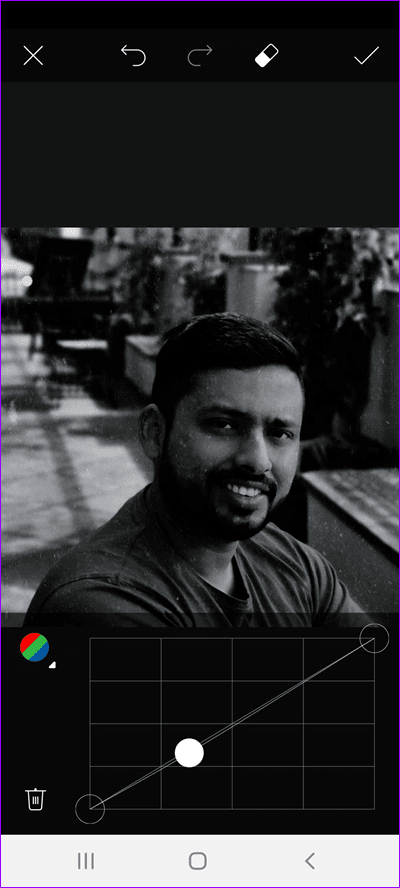
Lisez jusqu'à la fin pour voir comment éliminer l'arrière-plan et créer la silhouette parfaite.
Dans mon cas, j'ai choisi d'avancer avec une photo en noir et blanc. Les bords clairs de la silhouette ajouteront une nouvelle dimension au résultat final.
Étape 2: Ajoutez votre deuxième photo
Maintenant que votre règle est prête, voici la partie difficile - choisir l'image de calque, c'est-à-dire la deuxième image.
Les règles sont simples. L'image du calque doit compléter l'image de base. Dans le même temps, les couleurs doivent être légèrement nettes pour que l'image se détache strictement de votre photo de base.
Ici, j'ai choisi d'aller avec la vue sur la ville.
Astuce: si vous ne disposez pas d'une image de calque facile à utiliser, vous pouvez la rechercher dans les applications d'arrière-plan.
Pour ajouter le deuxième calque, cliquez sur Ajouter une photo et choisissez l'image du calque dans la galerie de votre téléphone.
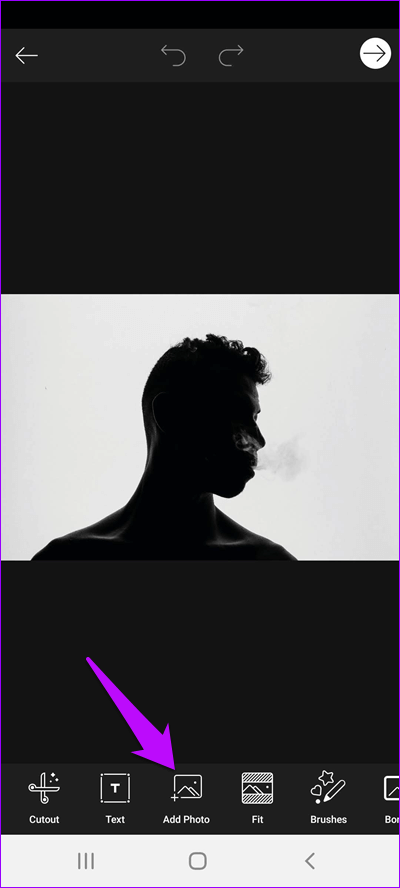
Ensuite, cliquez sur l'onglet Opacité et faites glisser le curseur vers la droite. Une opacité réduite vous permettra de voir plus facilement à quoi ressemblera le calque sur l'image de base.
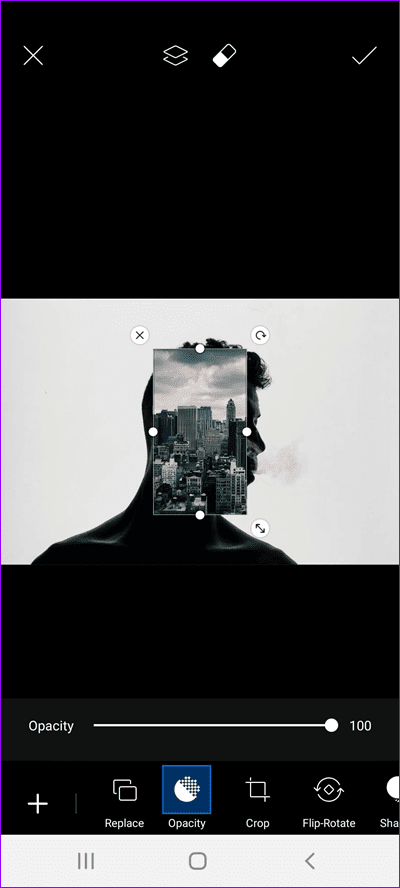
Une fois terminé, ajustez l'image du calque selon vos besoins. Soyez prudent et ne l'étirez pas trop.
Étape 3: Fusionner vos photos
Après cela, balayez vers la gauche sur la barre inférieure et sélectionnez Mélanger. Ici, vous aurez de nombreuses options comme normal, ajouter, alléger, dupliquer, etc.
Sélectionnez Éclaircir dans la liste et vous verrez l'outil travailler sa magie.
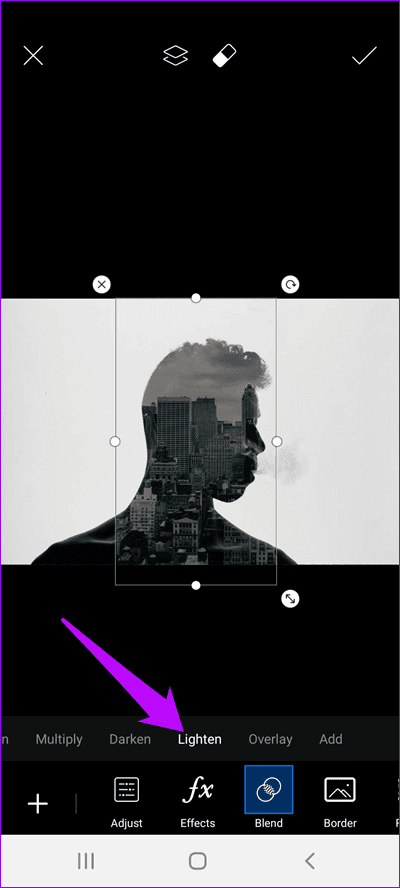
Après cela, revenez à l'opacité et ajustez l'opacité de la photo selon vos préférences. Magique, je dois dire.
Étape 4: Élimine l'arrière-plan
Attendez, votre travail n'est pas terminé. Il y a deux choses à prendre en compte, comme les limites d'une image de calque.
Pour le supprimer, cliquez sur l'outil gomme en haut.
À ce stade, il est important de garder à l'esprit que l'opacité de la gomme par défaut conduira à un mélange plus solide.
Votre meilleur pari est de réduire la rigidité et la dureté de la gomme. Pour ce faire, cliquez à nouveau sur l'icône de la gomme pour accéder aux paramètres. Ensuite, ajustez l'opacité et la dureté et touchez la partie que vous souhaitez supprimer.
Une fois l'image prête, terminez en surlignant la photo.
Dans mon cas, j'ai coupé la partie inutile et joué avec des courbes de couleur pour donner un ton bleuâtre au sommet.
Comment supprimer l'arrière-plan dans PICSART
L'un des plus grands avantages de PicsArt est qu'il vous permet de créer des autocollants à partir de photos. Il définit intelligemment la silhouette humaine et sépare le premier plan de l'arrière-plan.
Donc, si vous voulez que vos résultats finaux aient un arrière-plan propre avec un focus uniquement sur le visage, voici comment le faire.
Étape 1: Sélectionnez Découpe dans la barre inférieure et cliquez sur Personne. La zone sélectionnée brillera en rouge. Habituellement, les sélections sont parfaites, mais si vous devez les ajuster davantage, il y a quelques outils ci-dessous.
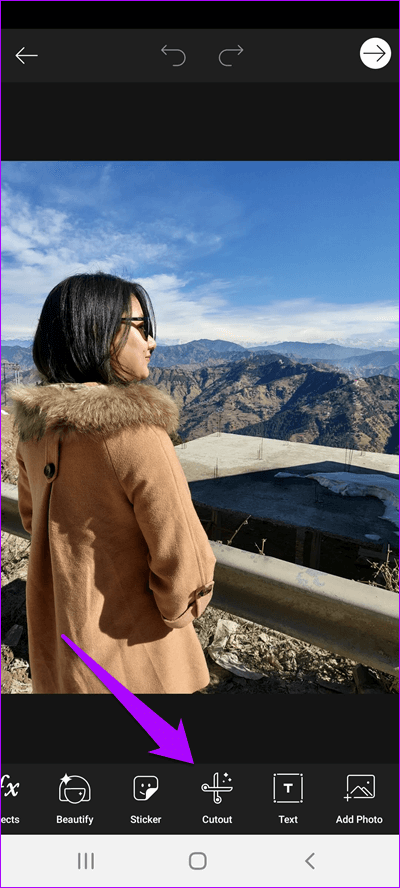
Vous pouvez utiliser l'outil Pinceau pour ajouter des ajouts à la sélection, tandis que l'outil Gomme peut être utilisé pour supprimer les parties sélectionnées inutiles.
Étape 2: Cliquez sur Enregistrer correctement et enregistrez l'image sous forme d'affiche. Maintenant que vous avez terminé l'affiche, il est temps d'y ajouter un fond blanc ou clair.
Étape 3: Sélectionnez Ajuster dans la barre ci-dessous. Cela placera l'autocollant sur Fond blanc ou transparent. Vous pouvez également choisir de recadrer l'image à ce stade selon vos préférences.

Si vous souhaitez essayer différentes couleurs, sélectionnez simplement une couleur dans la liste des arrière-plans disponibles.
Une fois cette étape terminée, les choses se passent normalement. L'ajout d'une vue élégante de la ville et la suppression de certains éléments ont rendu cette photo à double exposition.
Oui, je suis très impressionné par le résultat.
Attendez, ce n'est pas fini!
PicsArt a beaucoup de fonctionnalités supplémentaires comme l'ajout d'objets et une affiche qui amélioreront certainement l'apparence de vos photos. Ajoutez une paire d'autocollants de couleur cool ou ajoutez un effet de bogue pour améliorer encore votre photo et Ta-Da! Vous avez une photo prête pour Instagram.