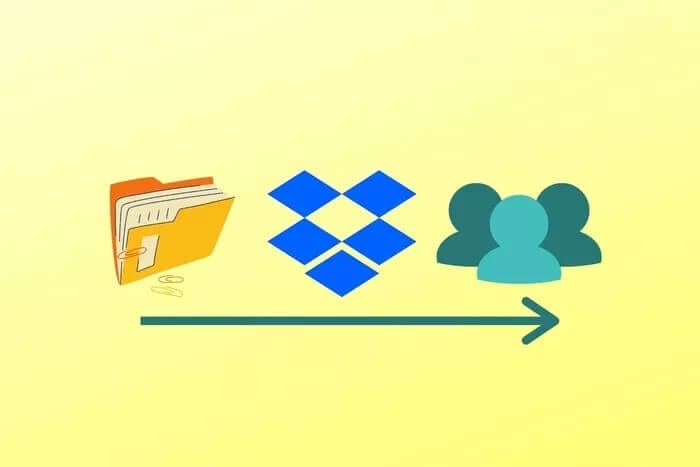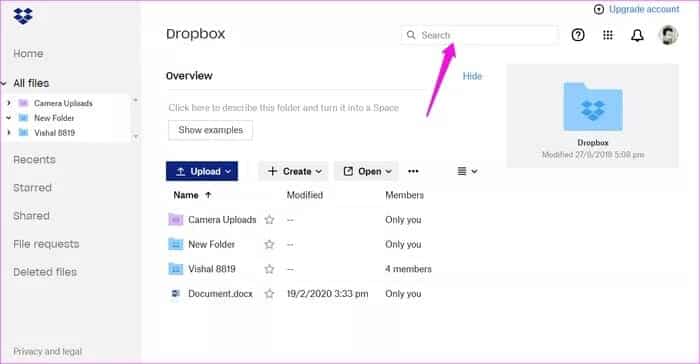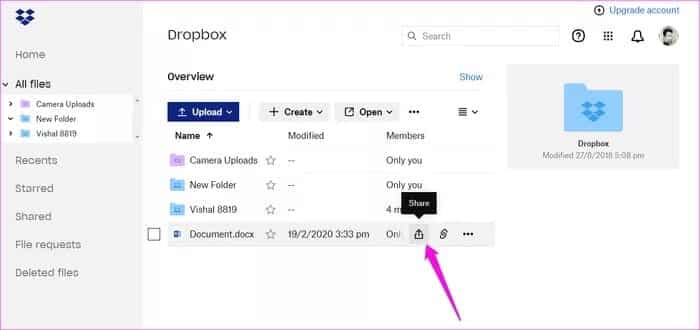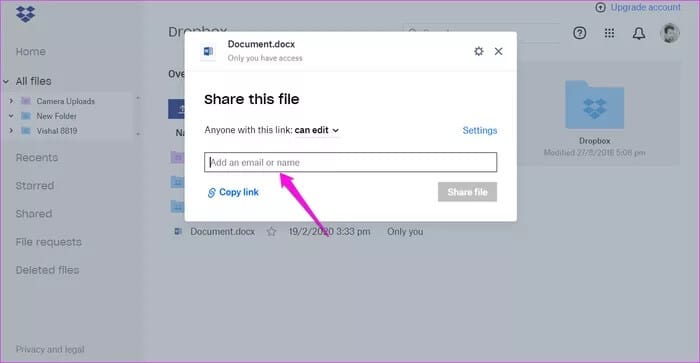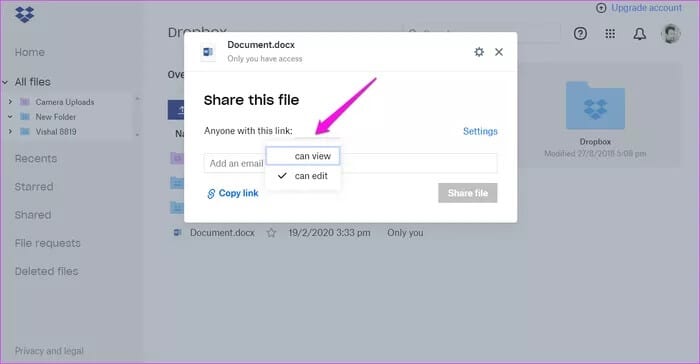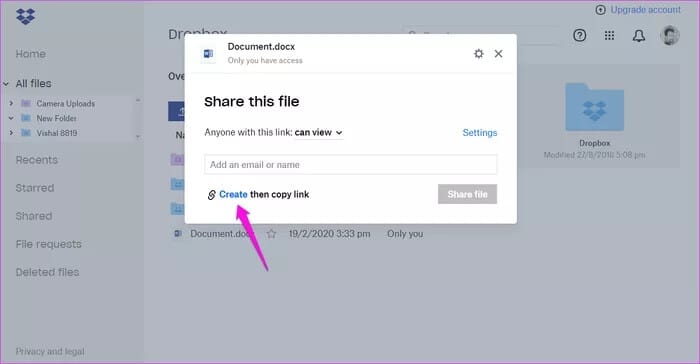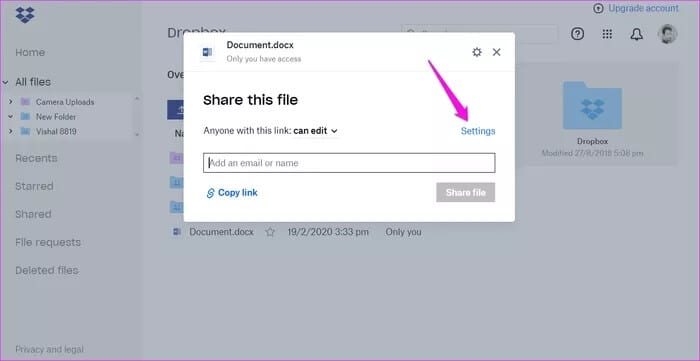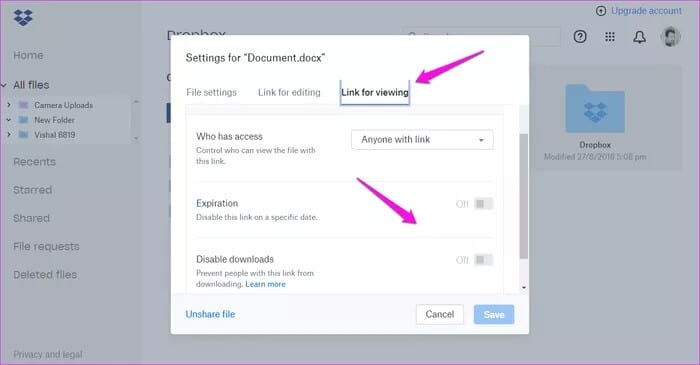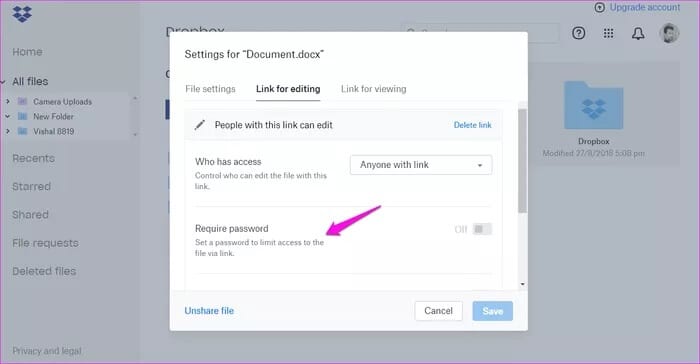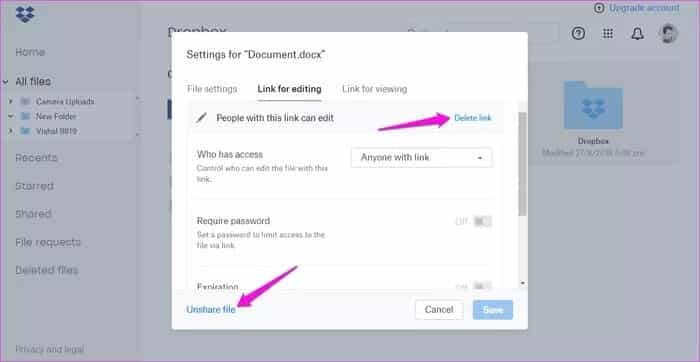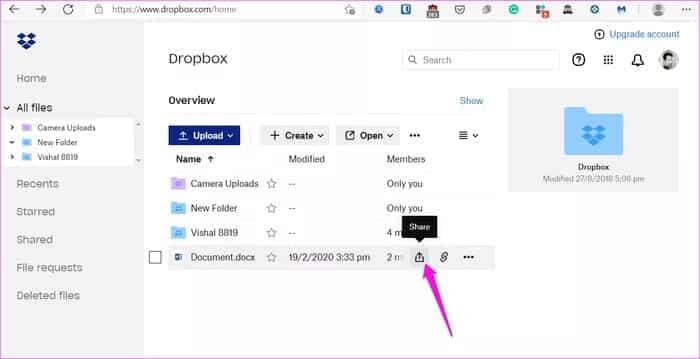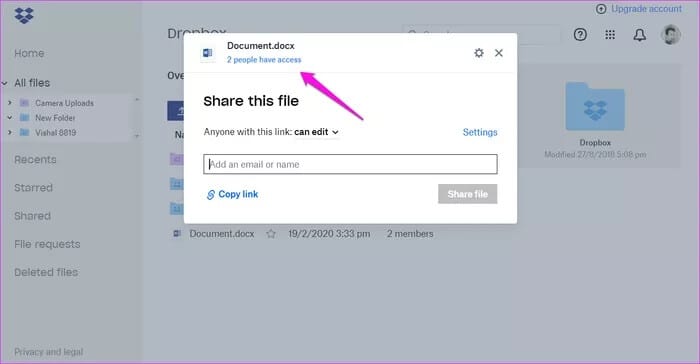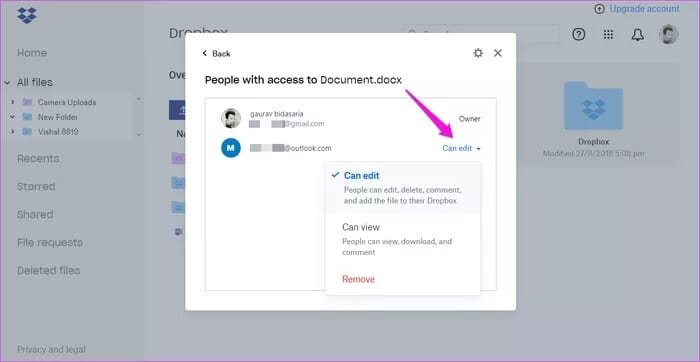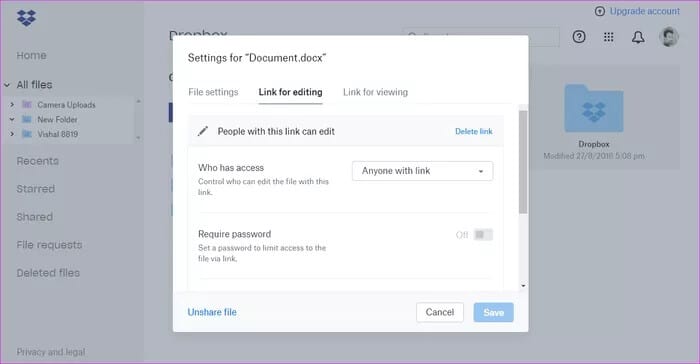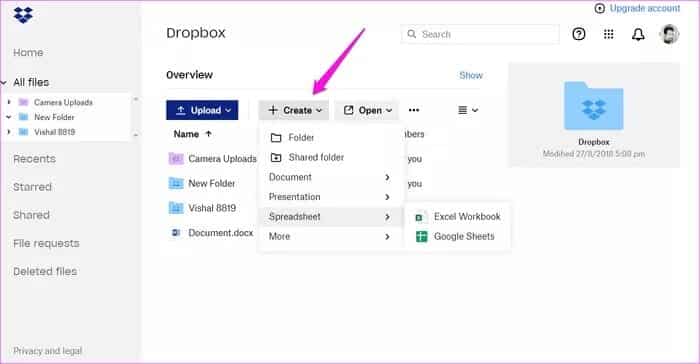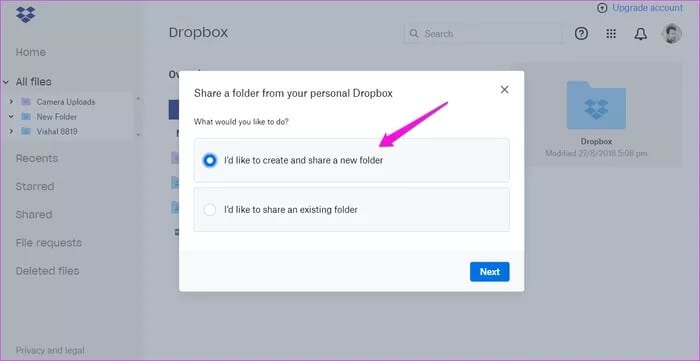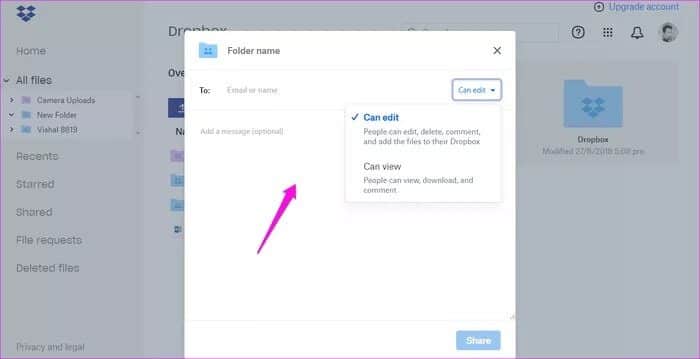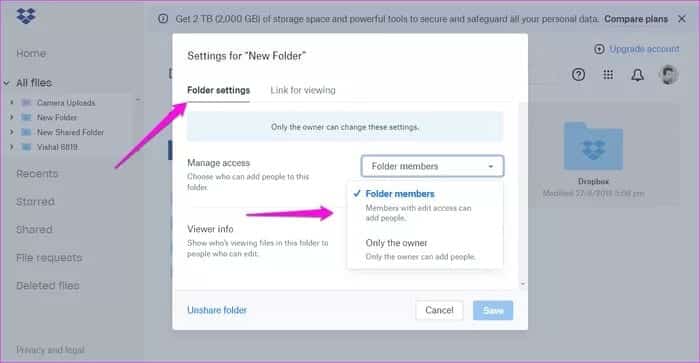Guide d'optimisation des autorisations de partage Dropbox
L'un des avantages d'utiliser Service de partage de fichiers comme Dropbox vous permet de partager certains fichiers et dossiers avec d'autres de manière sécurisée et privée. Ceci est rendu possible par le partage d'autorisations qui vous permettent d'avoir un contrôle complet à chaque étape du processus. Mais comment fonctionnent exactement les autorisations de partage Dropbox ? C'est ce que nous allons couvrir dans ce guide.
Dans ce guide, vous apprendrez comment partager des fichiers et des dossiers et comment empêcher les autres d'apporter des modifications indésirables ou de partager avec des utilisateurs non autorisés. Alors prenez un café et détendez-vous.
Commençons.
COMMENT PARTAGER DES FICHIERS DANS DROPPOX
Comprenons d'abord le processus de partage. Comment localiser puis partager les fichiers que vous souhaitez partager.
Étape 1: Il y a barre de recherche Dans le coin supérieur droit, vous pouvez l'utiliser pour localiser rapidement le fichier que vous souhaitez partager avec quelqu'un. Si vous connaissez le dossier que vous souhaitez rechercher, double-cliquez pour entrer dans le dossier.
Étape 2: Survolez le fichier que vous souhaitez partager et il affichera des boutons sur la droite. Cliquez sur le boutonPoster" .
Étape 3: Cela révélera une fenêtre contextuelle avec certains paramètres et options. Entrez l'identifiant e-mail des personnes avec lesquelles vous souhaitez partager le fichier et cliquez sur le bouton Poster déposer.
Étape 4: Par défaut, la personne avec qui vous partagez le fichier pourra le modifier. Mais vous pouvez changer cela rapidement en sélectionnant "peut afficherDans le menu déroulant à côté deQuelqu'un a ce lien" .
Étape 5: Enfin, au lieu de saisir un identifiant de messagerie pour envoyer une invitation, vous avez également la possibilité de partager un lien vers le fichier via des applications de messagerie sociale. Cliquez sur l'option "Créer et copier le lien" pour faire cela.
Étape 6: Maintenant, cliquez sur le bouton Configuration.
Étape 7: Si vous avez créé un lien à partager avec des autorisations d'affichage uniquement, sélectionnez l'onglet Lien pour afficher. Ici, vous pouvez choisir si toute personne disposant d'un lien peut accéder au fichier ou uniquement ceux auxquels vous avez envoyé une invitation, définir une date d'expiration après laquelle le lien ne fonctionnera plus et désactiver les téléchargements.
Étape 8: Si vous avez créé un lien à partager avec des autorisations de modification, cliquez sur l'onglet Lien modifiable , où vous trouverez une autorisation supplémentaire. Vous pouvez définir un mot de passe pour protéger davantage le fichier contre les accès et modifications non autorisés.
Les utilisateurs de plans professionnels ou commerciaux ont également le choix Partagez le logo de votre marque dans des fichiers.
Comment supprimer un lien de partage ou annuler le partage d'un fichier dans Dropbox
Si vous ne souhaitez plus partager le fichier avec d'autres personnes ou supprimer le lien, rien de plus simple. Revenez au même menu qu'au point ci-dessus (menu de partage de fichiers) et cliquez sur Annuler le partage du fichier ou supprimer le lien sous Lien à modifier.
Confirmez la décision lorsqu'on vous le demande.
Comment gérer les autorisations après le partage de fichiers dans Dropbox
Vous avez un contrôle total même après avoir partagé le fichier par invitation ou via un lien. Les autorisations peuvent être mises à jour ou révoquées à tout moment.
Étape 1: Cliquez sur le "PosterÀ côté du fichier pour lequel vous souhaitez gérer les autorisations.
Étape 2: Juste en dessous du nom du document dans la fenêtre contextuelle, vous afficherez le nombre de personnes pouvant accéder au fichier. Clique dessus.
Étape 3: Toutes les personnes ayant accès au fichier seront répertoriées ici. Cliquez sur le menu déroulant à côté du nom pour modifier les autorisations d'affichage, modifier les autorisations ouSuppriméou révoquer l'accès.
Étape 4: De même, vous pouvez également modifier d'autres paramètres tels que le mot de passe, la capacité de téléchargement et définir des dates d'expiration pour les liens.
Comment créer et partager des dossiers dans Dropbox
Tout comme les fichiers, vous pouvez également partager des dossiers dans Dropbox. Encore une fois, vous disposez de quelques options différentes pour gérer les dossiers dont nous parlerons ci-dessous, en plus de ce que nous avons vu dans les autorisations de partage de fichiers ci-dessus.
Étape 1: Vous pouvez soit créer un dossier hors ligne sur votre ordinateur et l'ajouter à Dropbox, soit créer directement un dossier à l'intérieur. Dropbox vous permet également de créer directement un dossier partagé. Cliquez sur le boutonCréerPour trouver cette option.
Étape 2: Une fenêtre contextuelle apparaîtra vous demandant si vous souhaitez créer et partager un nouveau dossier ou partager un dossier existant. Créons et partageons-en un nouveau. Cliquez sur Suivant.
Étape 3: Nommez le dossier, ajoutez les identifiants de messagerie des personnes que vous souhaitez ajouter au dossier, ajoutez des notes le cas échéant et définissez des autorisations de dossier telles que "peut afficherou « peut modifier ».
Étape 4: Maintenant, lorsque vous revenez au menu de partage du dossier, vous pouvez choisir qui peut ajouter de nouveaux membres au dossier partagé sous Paramètres> Paramètres du dossier. Uniquement le propriétaire ou la personne qui a été ajoutée au dossier.
Accès autorisé
Si vous souhaitez autoriser quelqu'un à accéder à un fichier ou à un dossier, mais que vous ne voulez pas qu'il apporte des modifications ou modifie le fichier, partagez un lien vers le fichier ou une invitation par e-mail avec l'option Affichage possible sélectionnée. Définissez un mot de passe afin que seuls ceux qui ont le mot de passe puissent accéder au fichier. Enfin, spécifiez une date après laquelle le lien expirera si vous souhaitez un lien spécifique à oublier de partager.
Dropbox offre de nombreuses façons de partager des fichiers et des dossiers avec d'autres, vous donnant, en tant que propriétaire, un contrôle total sur les autorisations. Vous avez donc le contrôle total. Mais Dropbox n'est pas le seul fournisseur de services de stockage en nuage. Fournit Google Drive est une expérience tout aussi bonne si vous êtes intéressé.