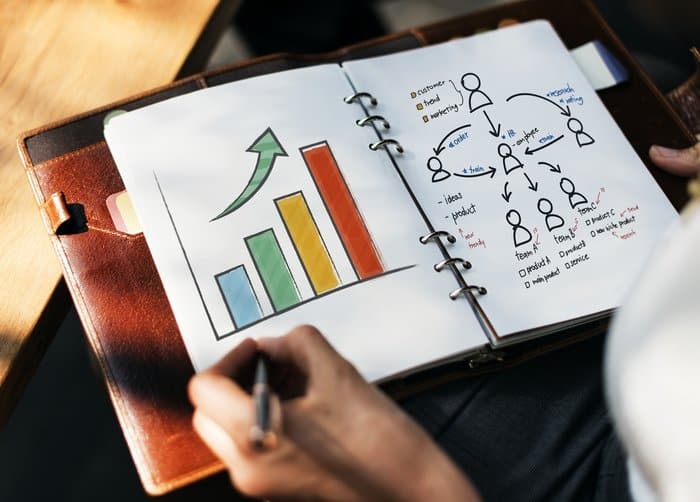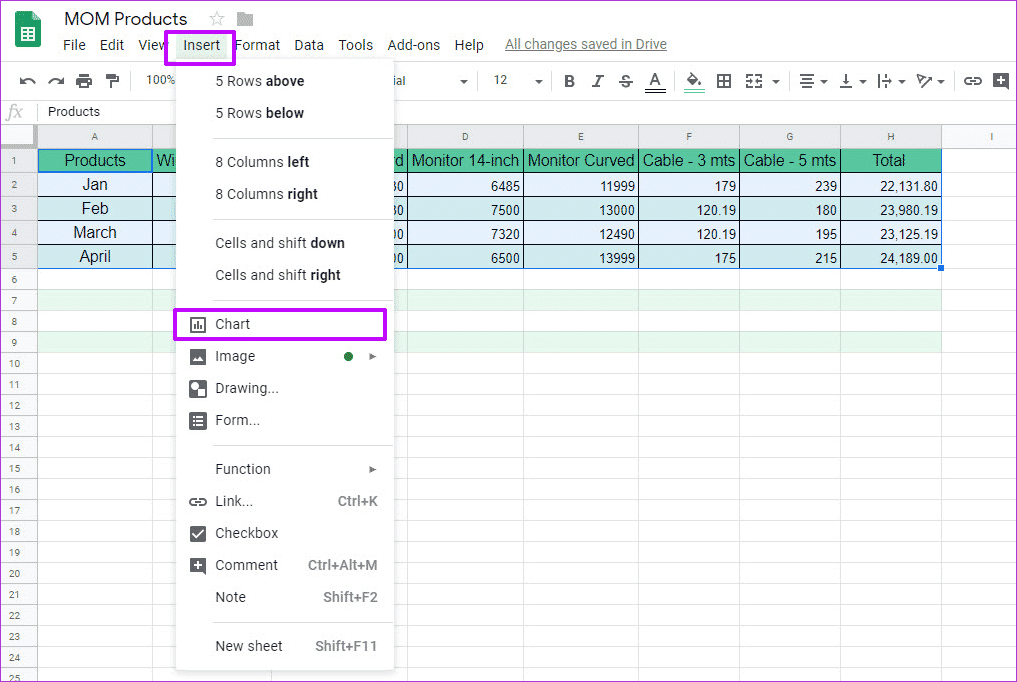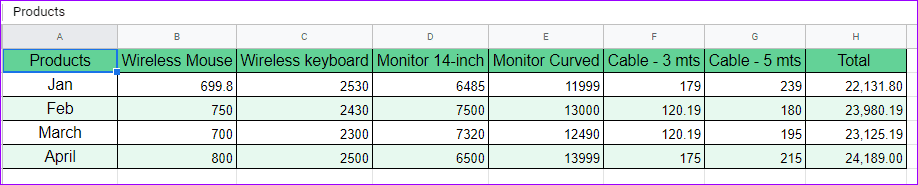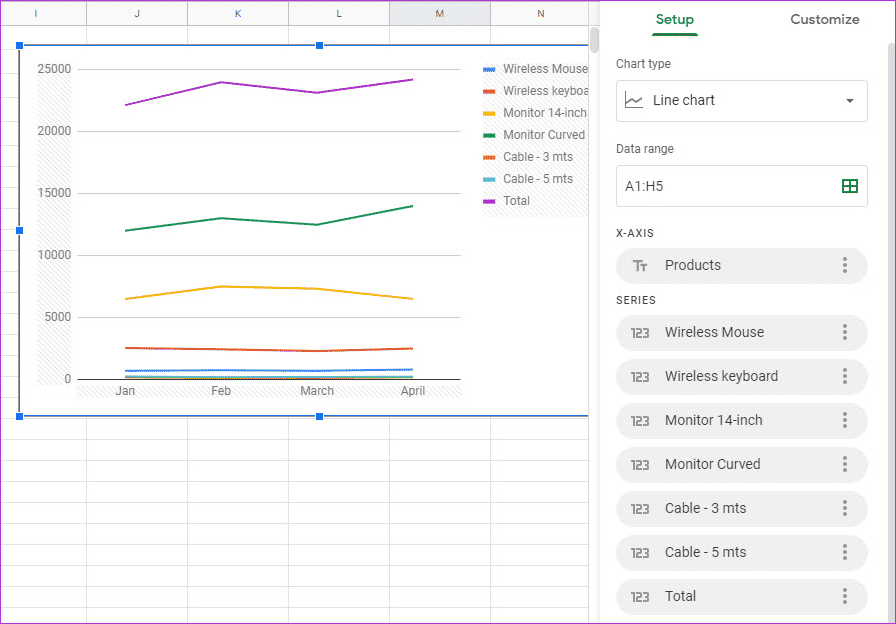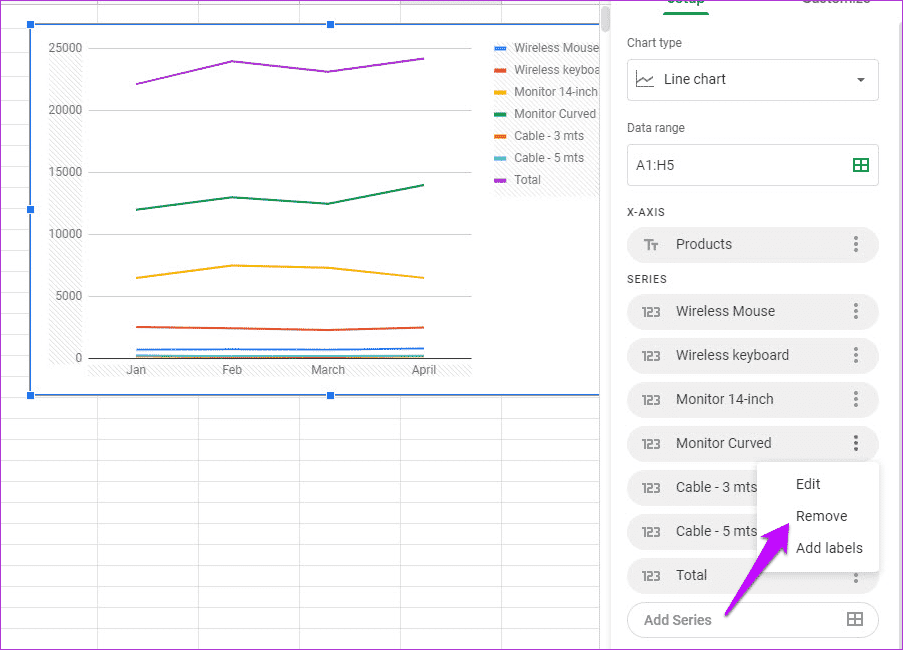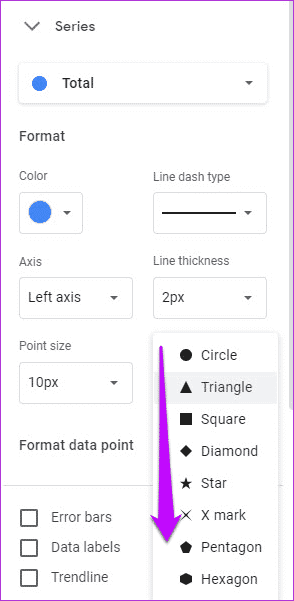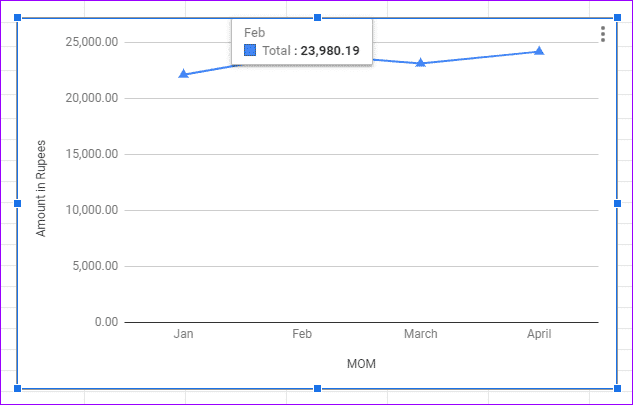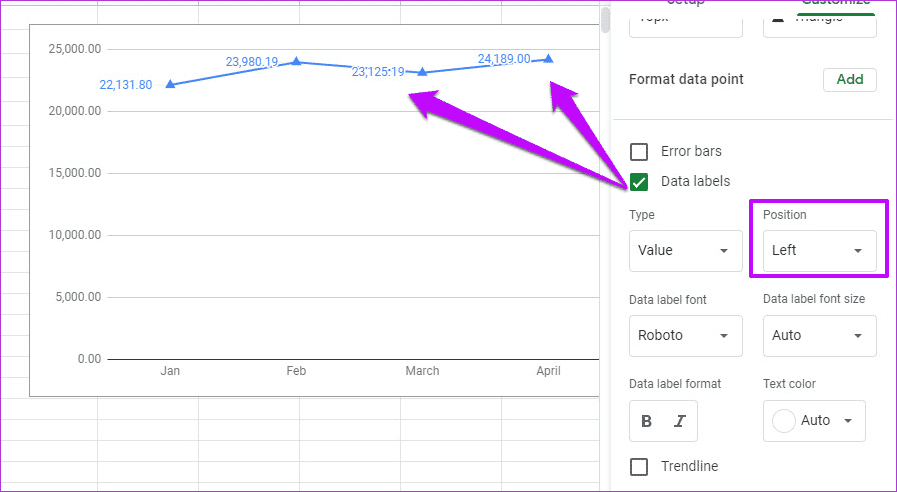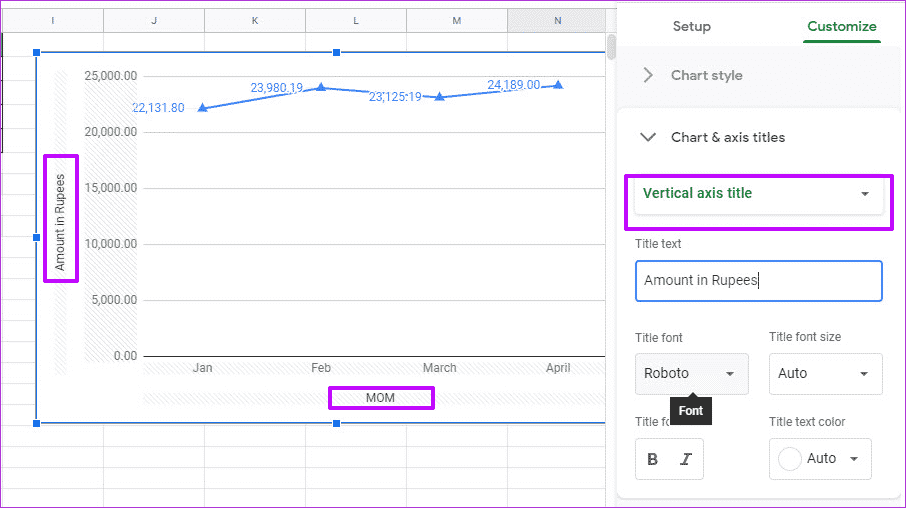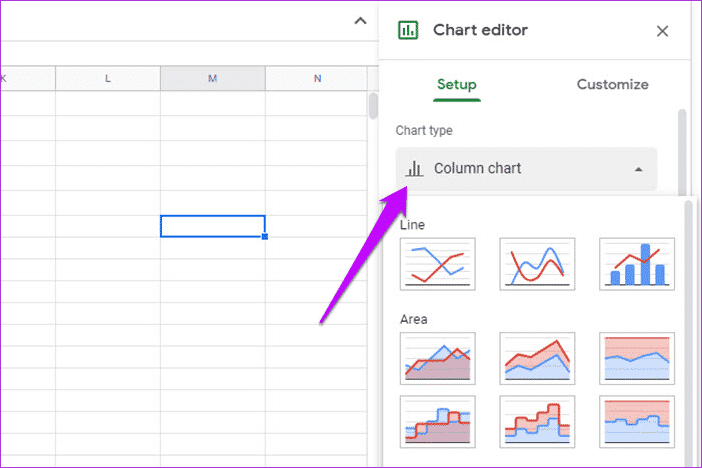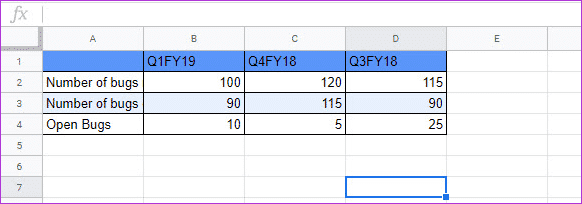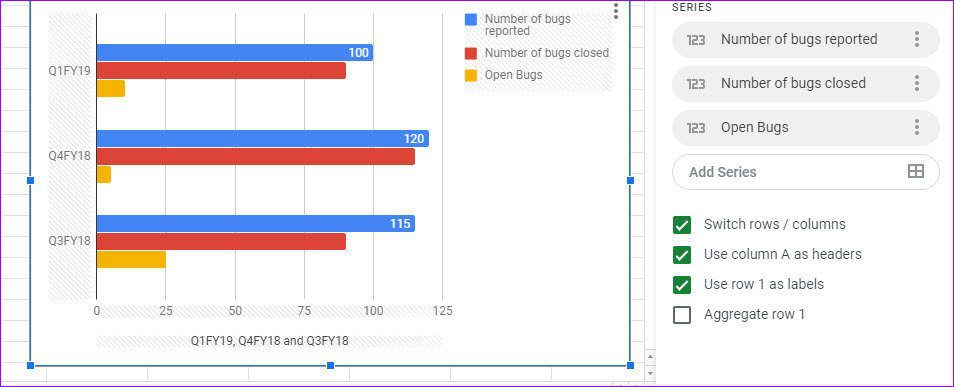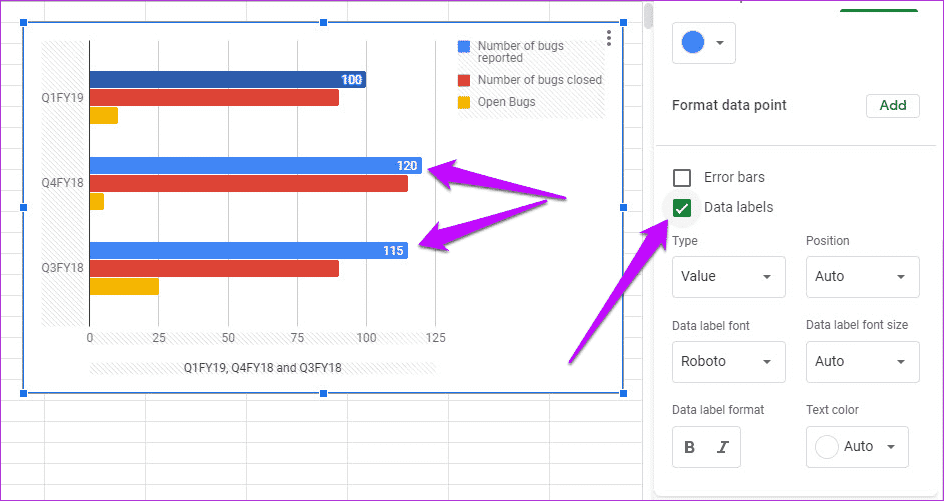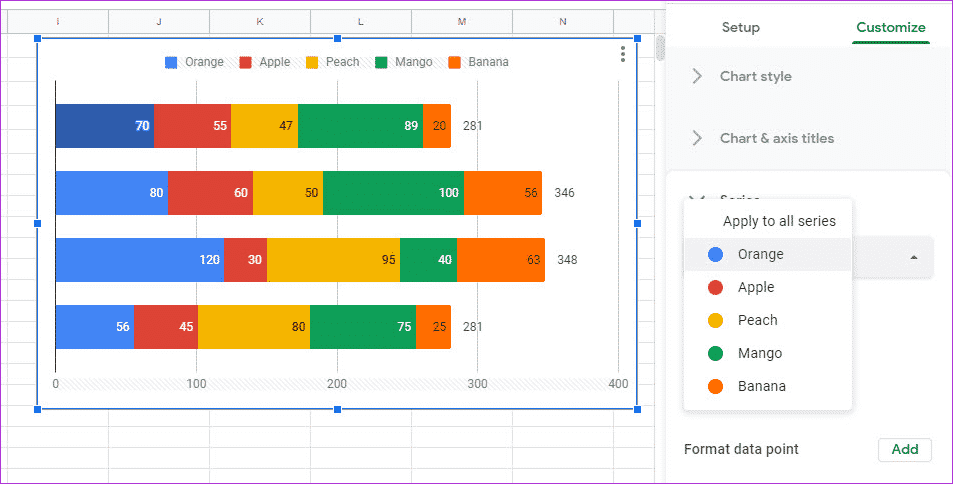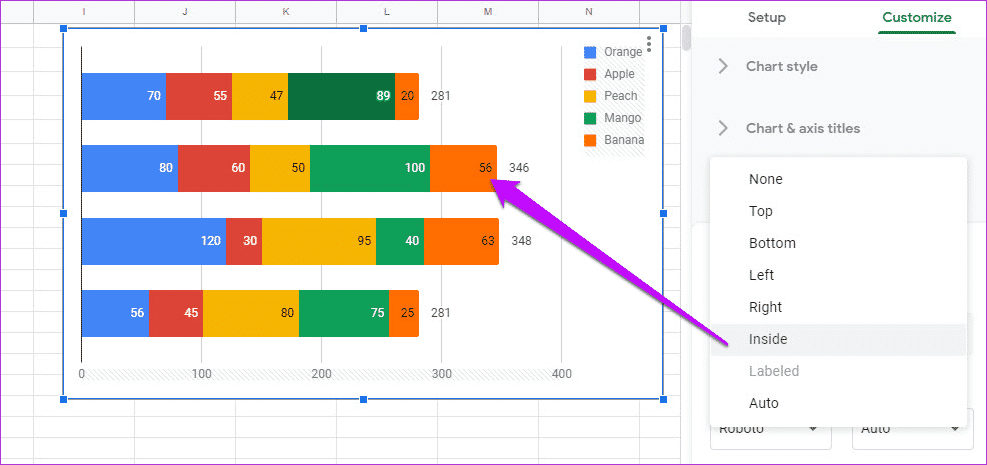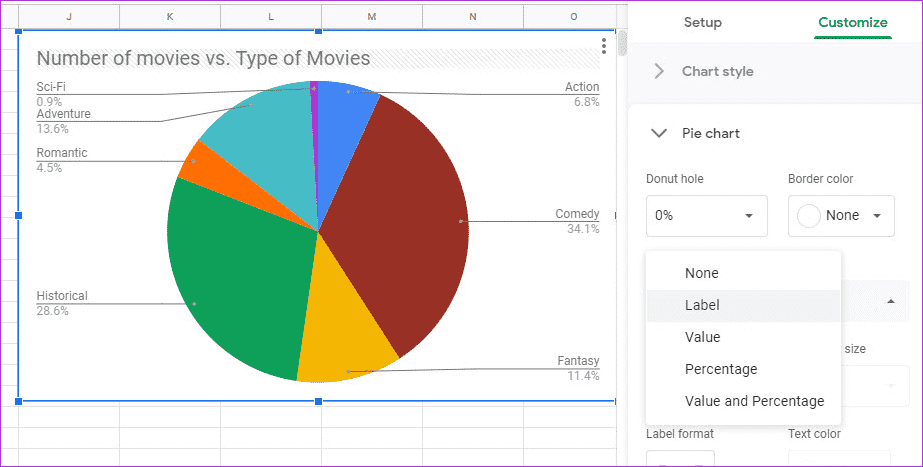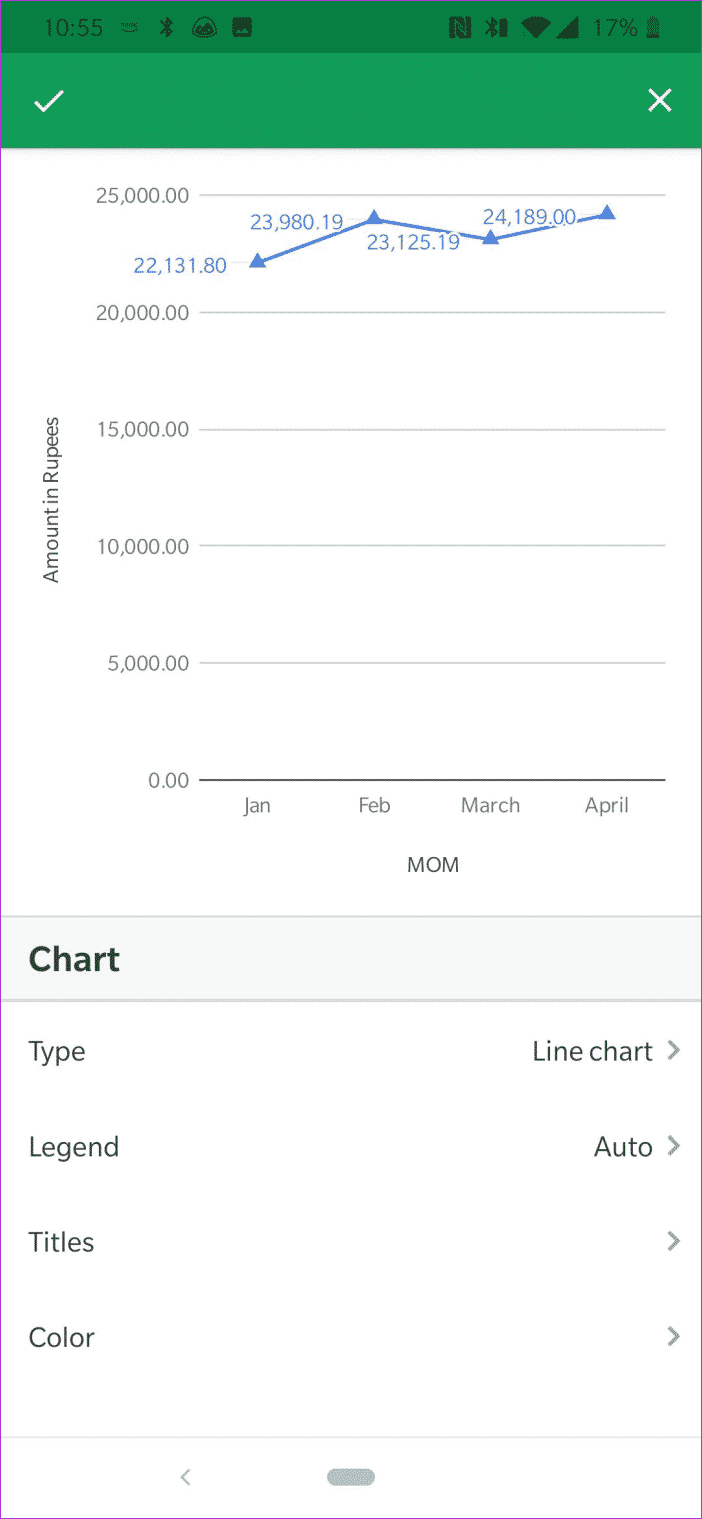Comment créer facilement des tableaux et des graphiques sur Google Sheets
Google Sheets est mon outil préféré pour les feuilles de calcul et les rapports. Les feuilles sont non seulement pratiques à utiliser mais également facilement accessibles. Vous n'avez besoin que d'une connexion Internet décente et vous pouvez exercer votre activité sans vous casser la tête.
Vous pouvez également activer les paramètres de disponibilité hors connexion pour y accéder les jours où vous ne disposez pas de connexion Internet. Oui, c'est confortable.
La création de graphiques sur Google Sheets peut devenir une tâche ardue, en particulier si vous ne connaissez pas un réseau complexe d’outils et de paramètres.
Que vous créiez un jeu de couleurs ou de barres de couleur, inversiez les axes x et Y et copiez les mêmes données sur une autre feuille de papier, créer des graphiques et des diagrammes n'était pas difficile.
Dans cette publication, nous allons vous montrer comment créer rapidement des graphiques et des graphiques sur des pages Google.
Parce que ce sera un long travail, commençons, et bien nous sommes prêts?
Comment dessiner un tableau
Étape 1: Sélectionnez les cellules contenant les données que vous souhaitez tracer. Maintenant, cliquez sur "Insérer"> Graphique. Si c'est la première fois que vous tracez un graphique, Sheets choisira un type de graphique par défaut.
Double-cliquez sur le graphique et l'éditeur de graphique apparaîtra dans le panneau de gauche. Cliquez sur le type de graphique et sélectionnez le graphique.
Étape 2: Vous remarquerez que le graphique par défaut capturera les données pour chaque cellule à appliquer au graphique. Il vous appartient donc de choisir le jeu de données dont vous avez besoin et ceux que vous souhaitez ignorer.
Par exemple, dans mon graphique, je veux juste afficher le total pour chaque mois et rien d’autre.
Pour ce faire, tout ce que j'ai à faire est d'aller dans l'éditeur de graphiques et de sélectionner l'option Configuration> Plage de données.
Je souhaite également tracer la colonne "Total" par rapport à la colonne "Mois", les données vont de A1 à A5 et de H1 à H5. Vous pouvez soit le saisir manuellement dans la zone Plage de données, soit supprimer toutes les entrées de la chaîne, à l'exception du total. La plage de données sera ajustée automatiquement.
Étape 3: À ce stade, le graphique de la ligne de base est relativement lisse sans éléments de style. Pour ajouter une touche personnelle, double-cliquez sur le graphique linéaire qui ouvre la fenêtre Personnaliser.
Vous pouvez maintenant choisir la couleur et l'épaisseur de la police, ainsi que le style. Pour un graphique attrayant, la meilleure option consiste à ajouter la taille et la forme du point.
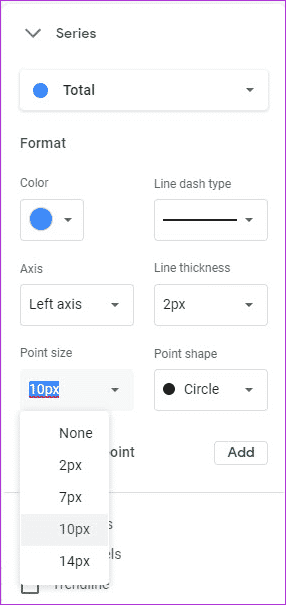
Tout ce que vous avez à faire est de survoler les points de données et les résultats seront visibles.
Comment ajouter des points de données à des graphiques
Si vous souhaitez afficher des points de données, accédez à Editeur de graphiques> Série et cochez la case Étiquettes de données.
Choisissez l'attitude, c'est tout! Tracez votre ligne simple et simple!
Comment nommer un graphique
Il est préférable de nommer un graphique s'il fait partie d'une présentation, simplement pour aider les autres à comprendre l'idée que vous proposez.
Pour nommer un graphique, accédez à Titres des graphiques et des axes, sélectionnez Titre de l'axe horizontal et entrez le nom. En attendant, si vous voulez des "mythes" sur le côté droit du graphique, cliquez sur "mythe" et choisissez la position.
Comment créer un graphique vertical
Heureusement, la création d'un histogramme ressemble presque à celle d'un graphique linéaire. Les graphiques à colonnes sont pratiques lorsque vous souhaitez dessiner des modifications dans le temps ou lorsque vous souhaitez comparer le jeu de données.
Étape 1: Sélectionnez la zone de tableau et cliquez sur "Insérer"> Graphique, puis sélectionnez "Graphique à colonnes" dans la liste déroulante "Type de graphique".
Si vous disposez d'un tableau similaire à celui présenté dans la capture d'écran ci-dessus, Google Sheets peut prendre la première colonne comme axe des X et la première colonne comme axe des Y.
Pour inverser la demande, cochez la case "Basculer lignes / colonnes".
Étape 2: Pour les graphiques à colonnes, les lignes sont généralement bien codées. Mais si vous souhaitez le modifier, sélectionnez le graphique et double-cliquez sur la barre que vous souhaitez modifier.
Choisissez la couleur dans le panneau de gauche et elle sera appliquée au reste. Pour ajouter des étiquettes de données, cochez la case Étiquettes de données dans la chaîne et sélectionnez Position, ce qui est à peu près tout.
Vous pouvez suivre les mêmes étapes pour créer un graphique à barres horizontales.
- Astuce: Il est très facile de modifier les titres des axes Double-cliquez sur le texte que vous souhaitez modifier et ajoutez le nouveau texte.
Comment créer un graphique de pile verticale
La bande de pile a une forme différente de celle du graphique à colonnes standard. De même, il peut être horizontal ou vertical. Comme vous le souhaitez, Google Sheets propose les deux méthodes.
Un élément important du diagramme à colonnes empilées est la couleur des bandes. La couleur et la longueur des barres devraient vous aider à visualiser facilement la différence ou la similitude entre différents secteurs.
Pour créer un histogramme de pile, choisissez-en un dans le type de liste déroulante. Si le format par défaut ne vous convient pas, vous pouvez le modifier à partir de l’éditeur de mise en page (Lignes / colonnes de décalage).
Dans la plupart des cas, une carte de ce type capture également la première colonne. Ne vous inquiétez pas, vous pouvez le supprimer de la série. Appuyez sur le menu en trois points et sélectionnez "Supprimer".
Dirigez-vous vers Personnaliser> Légende pour modifier le réglage par défaut des légendes. Cependant, l'un des éléments les plus importants de ce type de graphique est les étiquettes de données, car les multiples éléments peuvent rendre les valeurs réelles difficiles à mesurer.
Pour ajouter des étiquettes, cochez les cases correspondant aux étiquettes de données et aux étiquettes de données agrégées. Ajustez simplement la police, la position ou la couleur comme bon vous semble.
Comment créer un camembert
Les "camemberts" sont peut-être l’un des graphiques les plus faciles sur Google Sheets. Ce graphique simple peut être utilisé pour afficher la répartition des données dans différentes catégories.
Tout ce que vous avez à faire est de sélectionner la zone de données et de choisir un graphique à secteurs dans le menu déroulant. Double-cliquez sur le graphique pour le personnaliser.
Pour afficher la différence en pourcentage, sélectionnez Graphique à secteurs> Segment d'étiquette, puis choisissez Pourcentage. Sélectionnez Valeur et pourcentage dans la liste déroulante pour afficher à la fois la valeur et le pourcentage.
Dans le même temps, cliquez sur Légende pour modifier le style ou la position.
Ces graphiques sont-ils modifiables sur le téléphone?
Ces cartes sont assez modifiables. Vous pourrez modifier le type de graphique avec des détails simples tels que Légende, Titres et Couleur. Mais quand il s'agit de plonger dans les détails, vous devriez vous tourner vers la version Web.
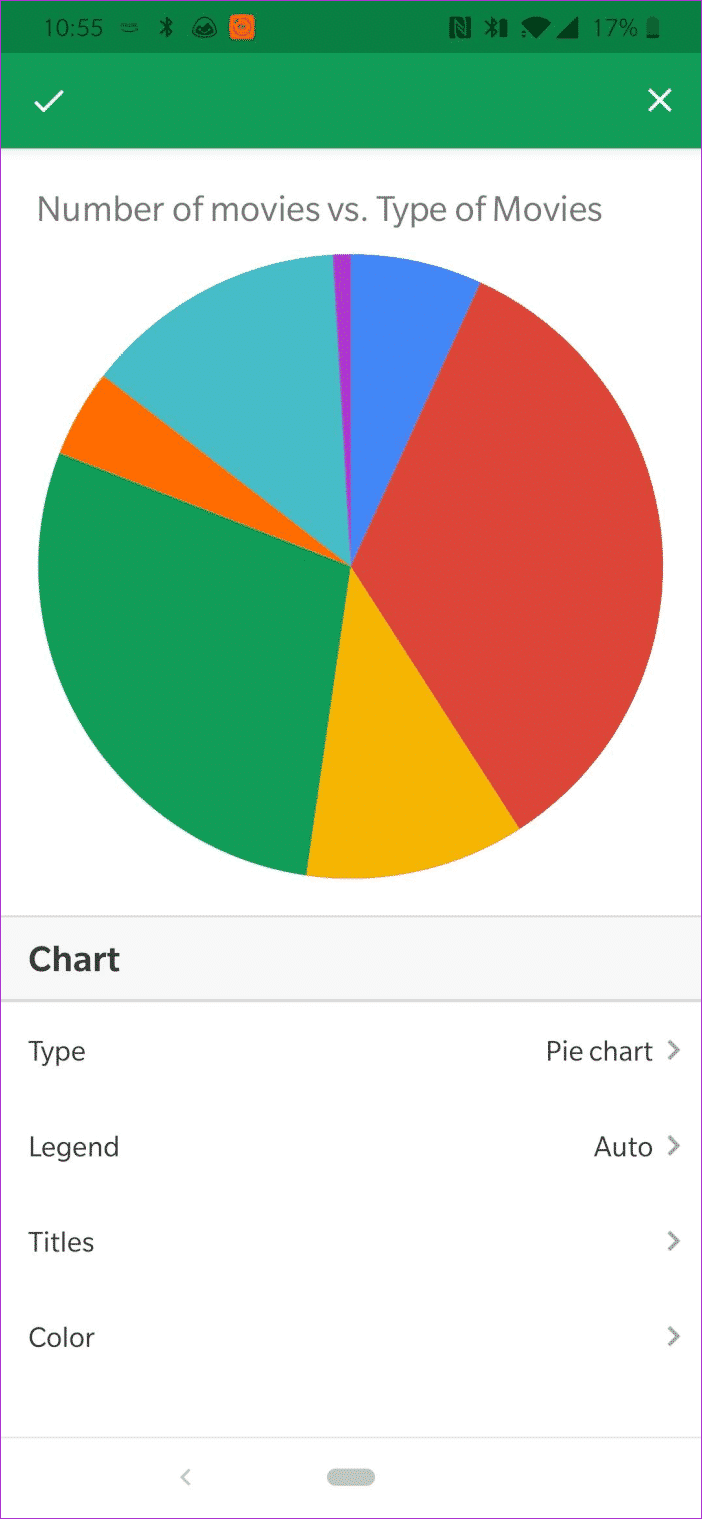
Pour modifier un graphique, cliquez sur le graphique et sélectionnez Modifier le graphique. Tous les outils d'édition supportés seront affichés ci-dessous.
De plus, si vous ne disposez que de Google Drive, vous ne pourrez afficher les feuilles de calcul que sans diagrammes et graphiques. Pour ajouter ou modifier des applications, il est normal d’installer une application Google Sheets.
Dessine ton schéma comme un professionnel
La bonne chose à propos de Google Sheets est qu’une fois que vous vous êtes familiarisé avec des outils clés tels que les chaînes, les étiquettes de données, les titres de graphiques, la création d’une carte est simple. Un bon planificateur est votre capacité à traiter les données via l'éditeur. Une fois maîtrisés, nous ne regarderons pas en arrière.