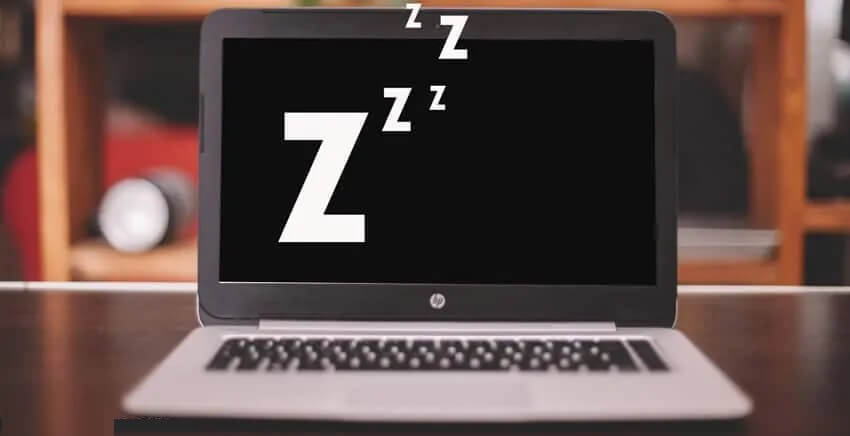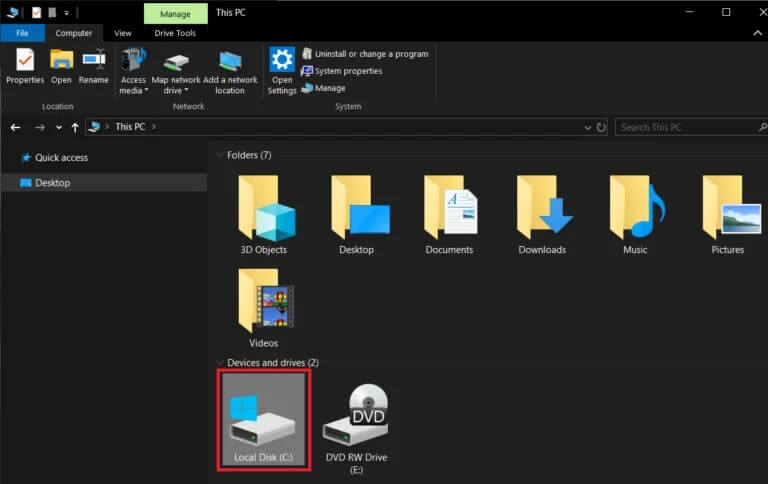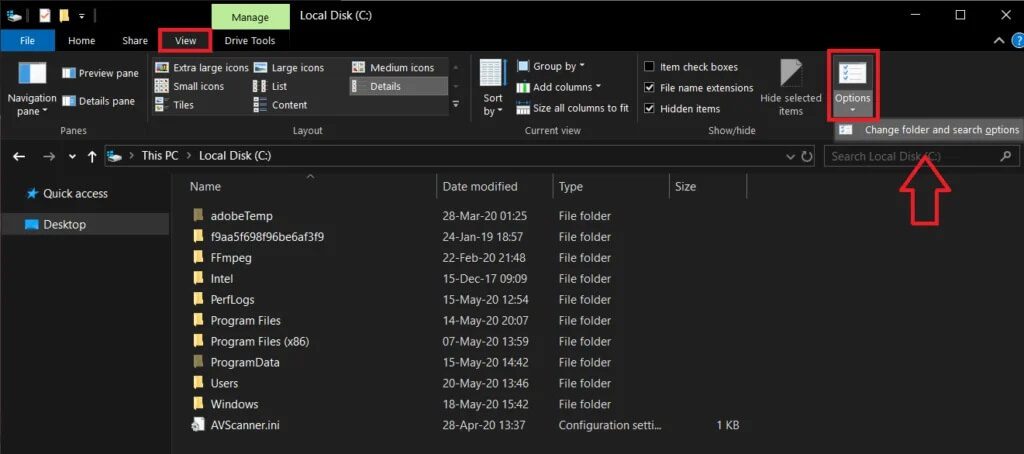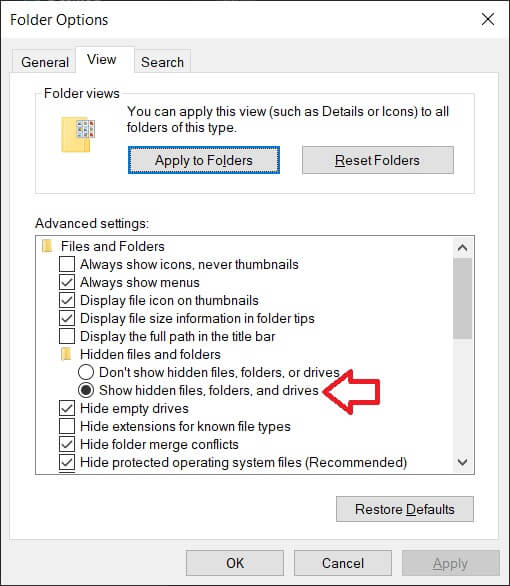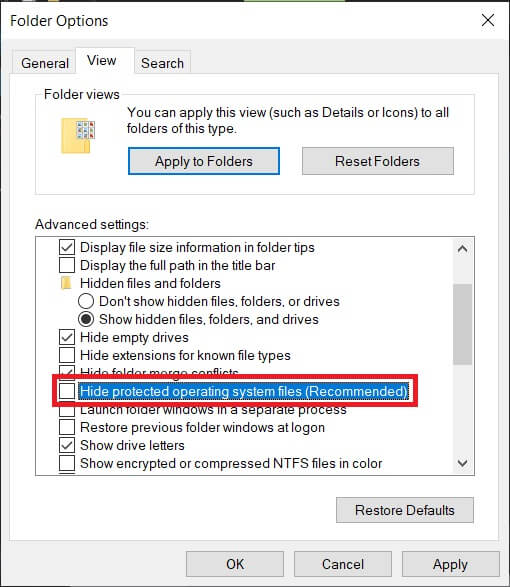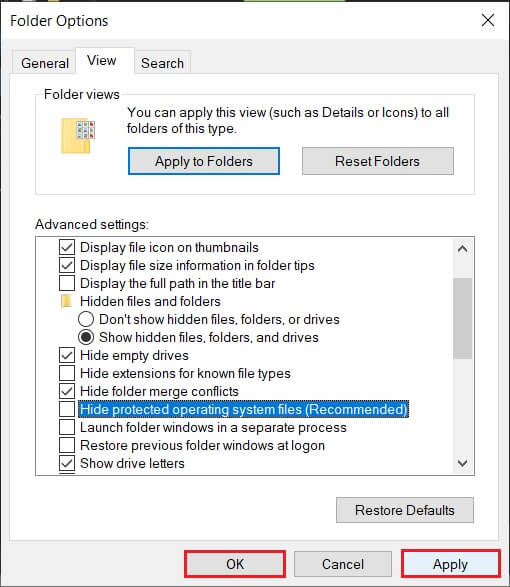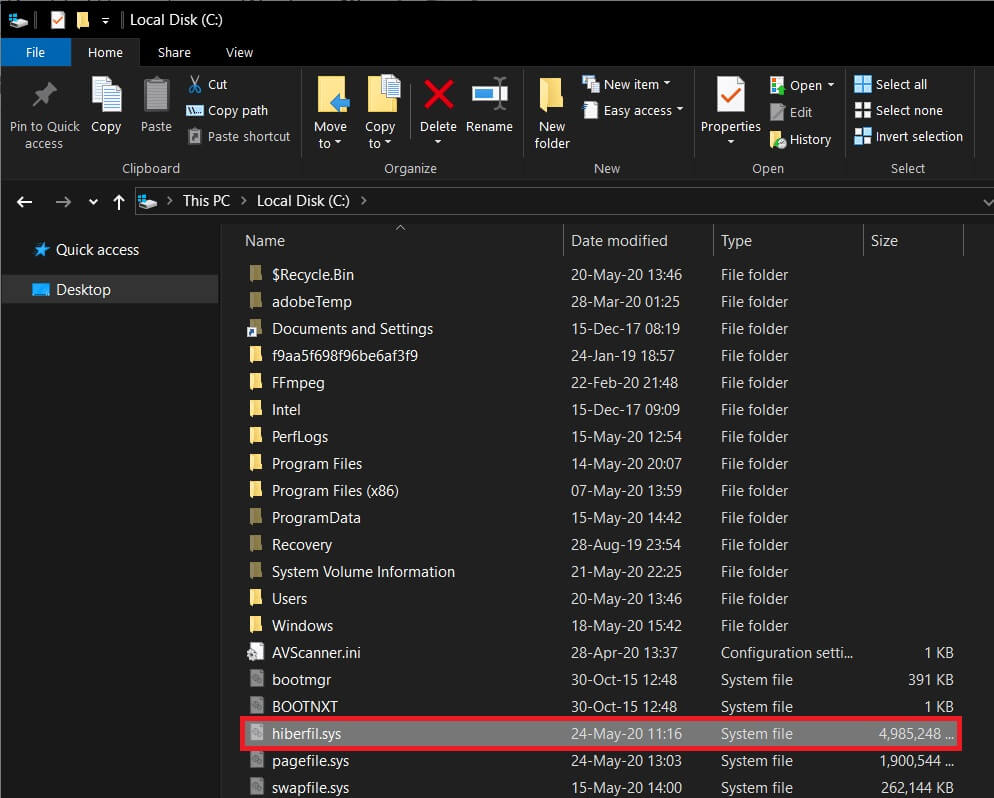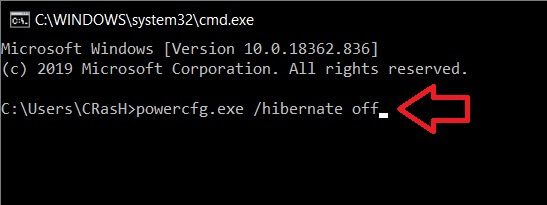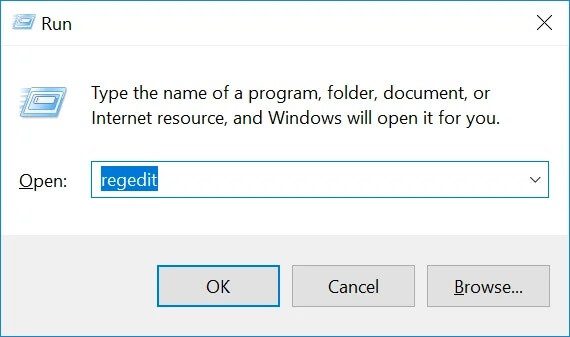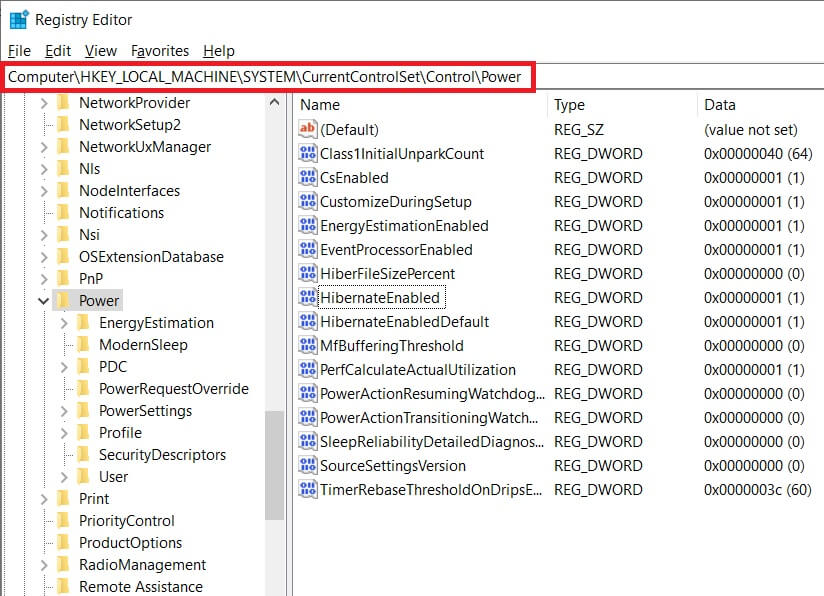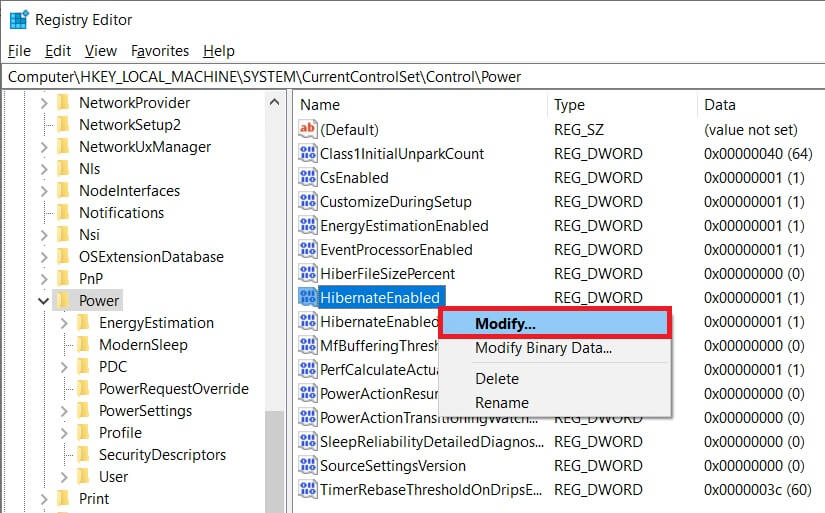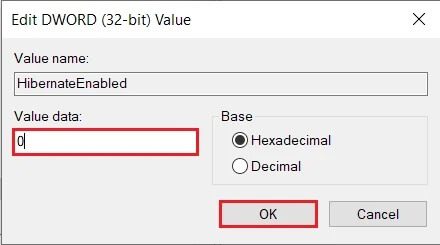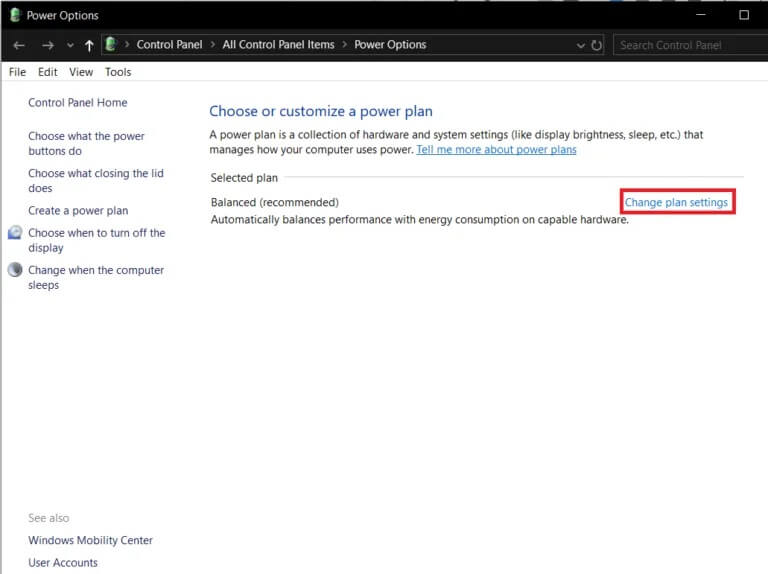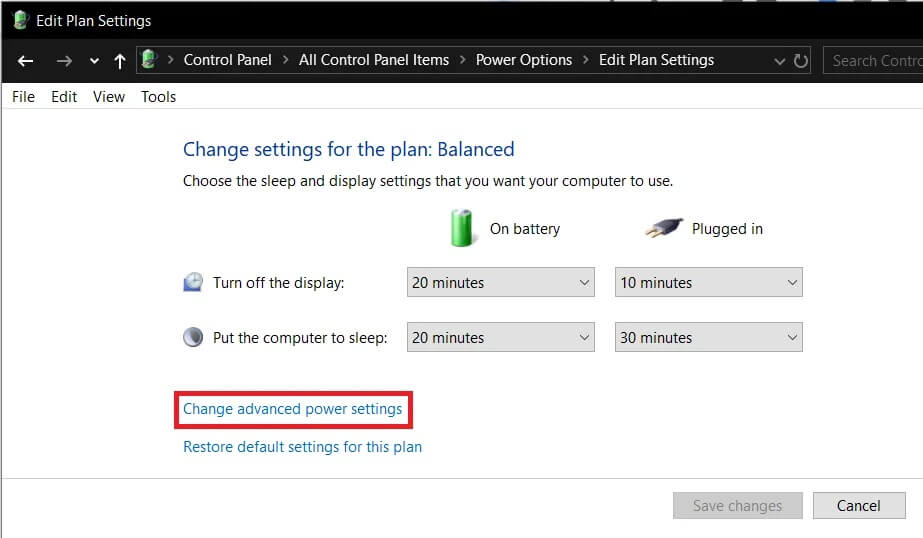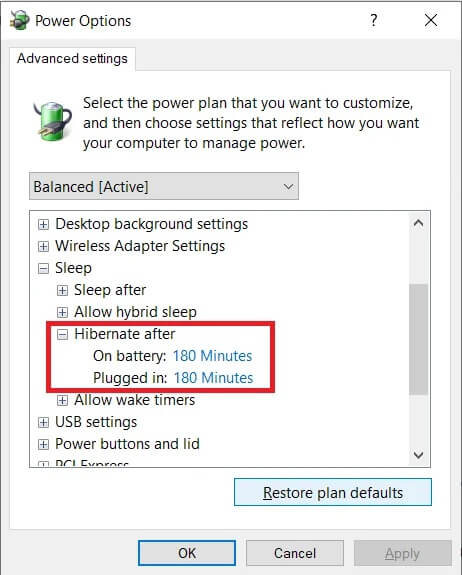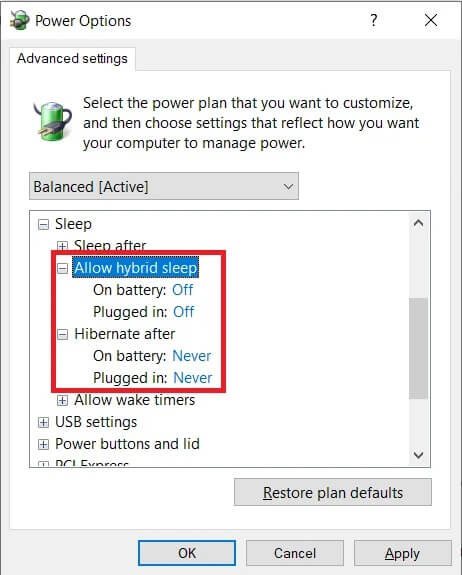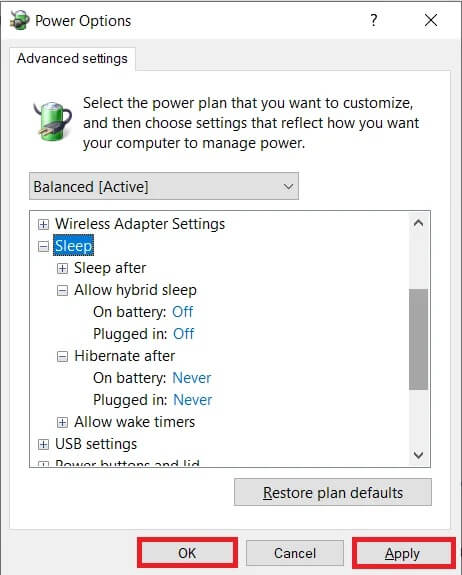3 façons d'activer ou de désactiver l'hibernation sous Windows 10
Avez-vous déjà eu besoin de rester à l'écart de votre ordinateur pendant une période indéterminée, mais vous ne voulez pas Éteignez-le? Cela peut être pour diverses raisons. Vous avez peut-être du travail que vous souhaitez reprendre juste après votre pause déjeuner ou votre ordinateur fonctionne comme un escargot. Le mode veille de Windows vous permet de le faire, mais que se passe-t-il si je vous dis qu'il existe une meilleure fonction d'économie d'énergie que le mode veille habituel?
Mode veille prolongée Une option d'alimentation qui permet aux utilisateurs de Windows de profiter à la fois de l'arrêt et du sommeil complètement. Tout comme le mode veille, les utilisateurs peuvent configurer le moment où ils souhaitent que leurs systèmes hibernent, et s'ils le souhaitent, la fonctionnalité peut également être complètement désactivée (bien que la maintenir active conduit à une meilleure expérience globale).
Dans cet article, nous expliquerons la différence entre les modes veille et veille prolongée, et nous vous montrerons également comment activer ou désactiver la veille prolongée sur Windows 10.
Qu'est-ce que l'hibernation?
La mise en veille prolongée est un état d'économie d'énergie créé principalement pour les ordinateurs portables, bien qu'il soit également disponible sur certains ordinateurs. Il diffère du mode veille en termes de consommation d'énergie et l'espace est actuellement ouvert (avant de quitter votre système); Les fichiers sont enregistrés.
Le mode veille est activé par défaut lorsque vous quittez l'ordinateur sans éteindre. À l'état inactif, l'écran s'éteint et tous les processus frontaux (fichiers et applications) sont enregistrés en mémoire (RAM). Cela permet au système d'être dans un état de faible puissance mais toujours en fonctionnement. Vous pouvez retourner au travail en un seul clic du clavier ou simplement en déplaçant la souris. L'écran s'allume dans quelques secondes et tous vos fichiers et applications seront dans le même état que lorsque vous êtes parti.
La veille prolongée, tout comme le mode veille, enregistre également l'état de vos fichiers et applications et se réveille une fois que votre système est en mode veille pendant une longue période. Contrairement au mode veille, qui stocke les fichiers dans la RAM et nécessite donc une alimentation électrique constante, l'hibernation ne nécessite aucune alimentation (comme elle le fait lorsque vous éteignez votre système). Ceci est rendu possible en stockant l'état actuel des fichiers sur un disque dur plutôt que dans la mémoire temporaire.
Lorsque vous êtes en mode veille prolongée, l'ordinateur transfère automatiquement l'état de vos fichiers sur votre disque dur et passe en veille prolongée. Étant donné que les fichiers ont été déplacés sur le disque dur, le système mettra plus de temps à démarrer que le mode veille. Bien que le démarrage à l'heure soit toujours plus rapide que le démarrage de l'ordinateur après un arrêt complet.
La mise en veille prolongée est particulièrement utile lorsque l'utilisateur ne souhaite pas perdre l'état de ses fichiers, mais n'a pas non plus la possibilité de charger l'ordinateur portable pendant un certain temps.
Évidemment, sauvegarder l'état de vos fichiers nécessite beaucoup de mémoire et cette quantité est occupée par le fichier hiberfil.sys. Le montant réservé est à peu près égal à 75% de la RAM du système. Par exemple, si votre système dispose de 8 Go de mémoire vive (RAM) installée, le fichier système de mise en veille prolongée occupera environ 6 Go d'espace de stockage sur le disque dur.
Avant de passer à l'activation de la mise en veille prolongée, nous devons vérifier si votre ordinateur possède le fichier hiberfil.sys. En cas d'absence, l'ordinateur ne peut pas passer en veille prolongée (les ordinateurs avec InstantGo n'ont pas d'option d'alimentation en veille prolongée).
Pour vérifier si votre ordinateur peut mettre en veille prolongée, procédez comme suit:
1. Exécutez Explorateur de fichiers En double-cliquant sur son icône sur Bureau ou en appuyant sur la touche Windows + E. Cliquez sur Lecteur local (C 🙂) pour ouvrir le lecteur C.
2. Passez à «عرض"Et cliquez"Les options«Au bout du bar. Localiser "Changer les options de dossier et de recherche."
3. Encore une fois, passez à Onglet Afficher Dans la fenêtre Options des dossiers.
4. Double-cliquez Fichiers et dossiers cachés Ouvre un sous-menu et active Afficher les fichiers, dossiers ou lecteurs cachés.
5. Annuler Cochez / décochez la case Situé à côté de Masquer les fichiers protégés du système d'exploitation (recommandé). Un message d'avertissement apparaît lorsque vous essayez de désélectionner l'option. Cliquez sur oui Pour confirmer votre action.
6. Cliquez "Application" Puis "Ok“Enregistrer les modifications.
7. Peut être trouvé Fichier Hibernate (hiberfil.sys) , Le cas échéant, dans Racine du lecteur C. Cela signifie que votre ordinateur est éligible à la mise en veille prolongée.
Comment activer ou désactiver l'hibernation sur Windows 10?
L'activation ou la désactivation de l'hibernation est très simple et l'une ou l'autre des procédures peut être effectuée en deux minutes. Il existe également plusieurs façons d'activer ou de désactiver la mise en veille prolongée. Le moyen le plus simple consiste à exécuter une commande dans une invite de commande élevée, tandis que d'autres méthodes incluent la modification de l'éditeur de registre Windows ou l'accès aux options d'alimentation avancées.
Première méthode: activer ou désactiver l'hibernation à l'aide de l'invite de commande
Comme mentionné, c'est le moyen le plus simple d'activer ou de désactiver la mise en veille prolongée sur Windows 10 et, par conséquent, cela devrait être la première méthode que vous essayez.
1. Ouvrez une invite de commande En tant qu'administrateur En utilisant l'une des méthodes répertoriées.
2. Pour activer l'hibernation , Tapez powercfg.exe / hibernate, puis appuyez sur Entrée.
Pour désactiver l'hibernation , Tapez powercfg.exe / hibernate off et appuyez sur Entrée.
Les deux commandes ne renvoient aucune sortie, donc pour vérifier si la commande que vous avez entrée s'est exécutée correctement, vous devrez retourner sur votre lecteur C et rechercher le fichier hiberfil.sys (étapes répertoriées précédemment). Si vous trouvez hiberfil.sys, vous avez activé la mise en veille prolongée avec succès. En revanche, si le fichier n'est pas présent, la mise en veille prolongée est désactivée.
Méthode 2: activer ou désactiver l'hibernation via l'éditeur de registre
La deuxième méthode consiste pour l'utilisateur à modifier l'entrée HibernateEnabled dans l'Éditeur du Registre. Soyez prudent lorsque vous suivez cette méthode car l'éditeur de registre est un outil très puissant et tout accident accidentel peut entraîner un tout autre ensemble de problèmes.
1. Ouvrir Éditeur de registre Windows Utilisation de l'une des méthodes suivantes
une. Ouvert Exécuter la commande Cliquez sur Touche Windows + R, Et tapez regedit Et presse Entrer.
B. appuyez sur une touche Windows + S Et le type regedit ou Éditeur de registre , Et cliquez sur Ouvrir quand Rechercher en arrière.
2. Dans le panneau gauche de la fenêtre de l'éditeur du registre, développez HKEY_LOCAL_MACHINE En double-cliquant dessus ou en cliquant sur la flèche à gauche de celui-ci.
3. Dans HKEY_LOCAL_MACHINE , Double-cliquez SYSTÈME Extensible.
4. Maintenant, développez CurrentControlSet.
Suivez le même schéma et allez à Pouvoir de contrôle.
L'emplacement final indiqué dans la barre d'adresse doit être:
HKEY_LOCAL_MACHINE\SYSTEM\CurrentControlSet\Control\Power
5. Dans le panneau de droite, double-cliquez sur HibernationActivé Ou, faites un clic droit dessus et sélectionnez "Modifier".
6. Pour activer l'hibernation, Tapez 1 dans la zone de texte sous Données de la valeur.
Pour désactiver l'hibernation, Tapez 0 dans la zone de texte sous Données de la valeur.
7. Cliquez sur le bouton "Ok«Et sors de Éditeur de registre Et préparé Allumez l'ordinateur.
Encore une fois, revenez sur votre lecteur C et recherchez hiberfil.sys pour confirmer si vous avez réussi à activer ou à désactiver l'hibernation.
Troisième méthode: activer ou désactiver l'hibernation via des options d'alimentation avancées
La méthode finale obligera l'utilisateur à activer ou désactiver le mode d'hibernation via la fenêtre des options d'alimentation avancées. Ici, les utilisateurs peuvent également définir la période après laquelle ils souhaitent que leur système hiberne. Comme les méthodes précédentes, cette méthode est également très simple.
1. Ouvrir Options d'alimentation avancées D'une manière ou d'une autre
- Ouvrez la commande d'exécution et tapez powercfg.cpl , Et appuyez sur Entrée.
- Paramètres ouverts Windows (touche Windows + I) Et cliquez sur ordre. dans Paramètres d'alimentation et de veille, Cliquez Paramètres d'alimentation supplémentaires.
2. À la fenêtre Options énergétiques, Cliquez Modifier les paramètres du plan (Ombré en bleu) sous la section Plan sélectionné.
3. Cliquez Modifier les paramètres d'alimentation avancés Dans la fenetre Suivant «Modifier les paramètres du plan».
4. Développez le mode veille en appuyant sur Signe plus existant Cliquez à gauche ou double-cliquez sur l'autocollant.
5. Double-cliquez Hiberner après (Veille prolongée après) et définissez les paramètres (Minutes) Sur le nombre de minutes que vous souhaitez que votre système reste inactif avant de passer en mode Hibernation.
Pour désactiver le mode de mise en veille prolongée, définissez Paramètres (Min) Sur Jamais et Sous Autoriser sommeil mixte, modifiez Réglage pour éteindre.
6. Cliquez "ApplicationSuivi parOk«Pour enregistrer vos modifications.
Conseillé:
- Comment activer Google Feed dans Nova Launcher
- 5 façons de supprimer les hyperliens des documents Microsoft Word
- Comment identifier les différents ports USB de votre ordinateur
J'espère que vous avez activé ou désactivé l'hibernation avec succès sur Windows 10. Indiquez-nous également laquelle des trois méthodes ci-dessus a fait l'affaire pour vous.