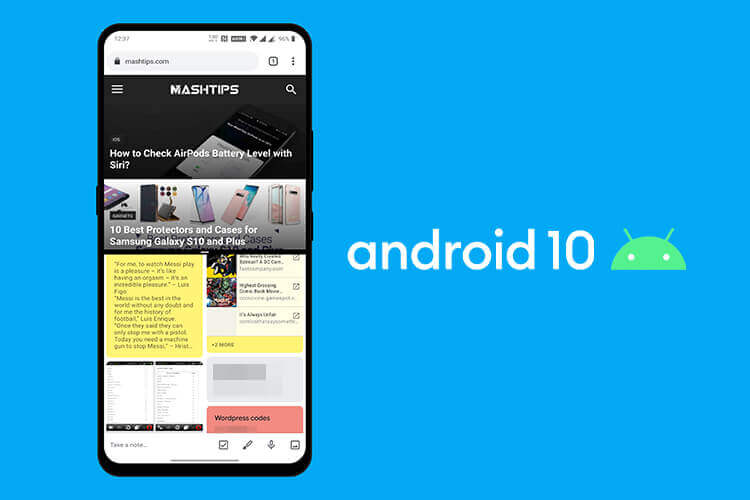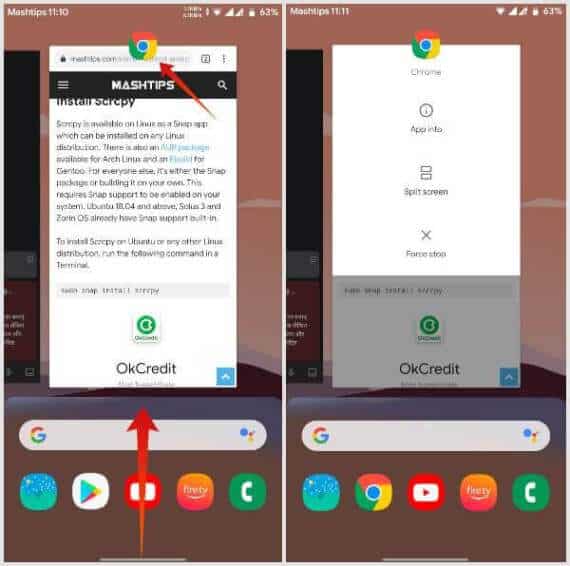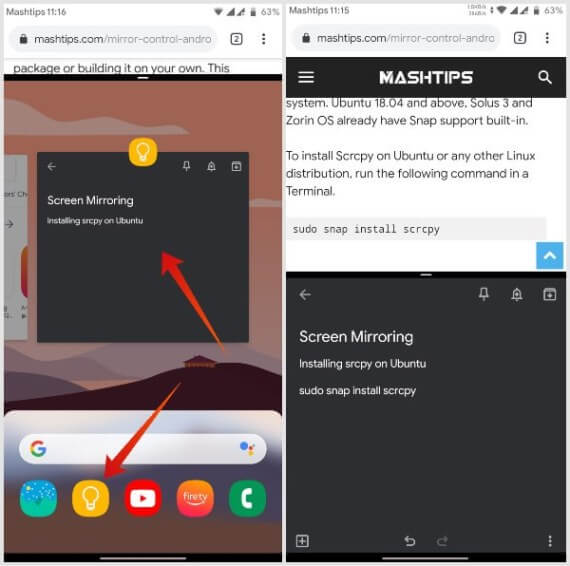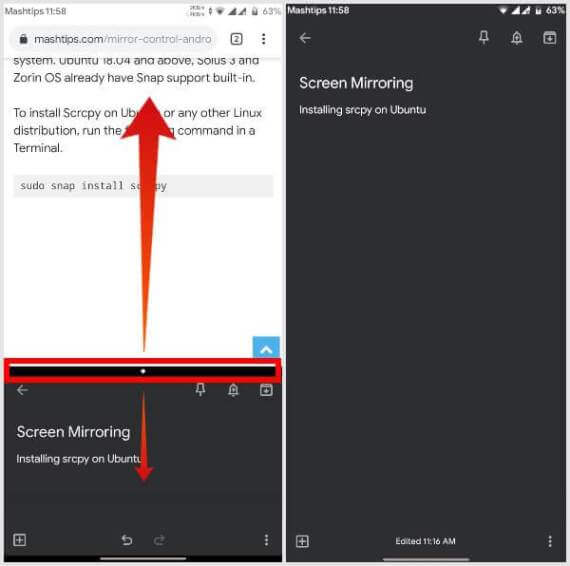Comment activer l'écran partagé et le multitâche sur Android 10
Lorsque Google a modifié la liste des lectures et la navigation générale sur Android avec Android 9 Pie, des modifications mineures ont également été apportées dans d'autres régions. Cela inclut des choses comme l'accès à la fonctionnalité d'écran partagé. Google a de nouveau modifié la navigation sur Android 10. Cependant, la manière d'activer le multitâche et l'écran partagé Android 10 reste la même.
Changez la façon dont vous naviguez sur Android 10
Dans Android 10, Google permet aux utilisateurs de choisir leur méthode de navigation préférée. Vous pouvez choisir la navigation traditionnelle à trois boutons, la navigation entre les boutons de la tarte Android ou les commandes gestuelles complètes introduites dans Android 10. Pour basculer vers l’un ou l’autre, procédez comme suit.
- Ouvrez les paramètres à partir du panneau Launcher ou des paramètres rapides.
- Faites défiler et sélectionnez Système.
- Ensuite, appuyez sur Gestes.
- Sur la page suivante, sélectionnez Navigation système.
- Vous pouvez maintenant choisir parmi trois options: navigation par gestes, navigation par deux boutons et boutons de navigation 3.
Selon la méthode de navigation que vous préférez, la manière d'accéder à l'écran Applications récentes ou Aperçu est légèrement différente. Les gestes facilitent le multitâche sur Android 10 mais peuvent ne pas être faciles pour tout le monde.
Comment activer le multitâche sur écran partagé sous Android 10
- Par souci de clarté, nous utiliserons Google Chrome et Google Keep en tant qu'applications en mode multitâche sur écran partagé sous Android 10. Bien que vous puissiez utiliser deux applications que vous voulez. Désormais, la plupart des applications devraient prendre en charge le multitâche sur écran partagé sous Android.
- Exécutez la première L'application que vous souhaitez utiliser dans les tâches en écran partagé.
- Vous pouvez sauter la première étape si L'application a été ouverte récemment.
- Maintenant, ouvrez l'écran des applications récentes.
- Navigation à trois boutons - Appuyez sur le bouton Récitations.
- Navigation à deux boutons - Faites glisser le bouton Accueil vers le haut en tant que grain et maintenez-le enfoncé.
- Geste de navigation - Faites glisser votre doigt vers le haut dans la barre de navigation en bas.
- Accédez à toute application que vous souhaitez lancer dans un écran divisé.
- Cliquez sur l'icône L'application en haut de la fiche récente de l'application.
- Sélectionnez Split Screen parmi les options.
- Sélectionnez maintenant la deuxième application dans la liste des applications récentes. Sinon:
- Vous pouvez également sélectionner une application parmi les suggestions du dock.
- Faites glisser le dock vers le haut pour sélectionner une application dans le tiroir d'applications.
- Faites glisser votre doigt sur la barre d'accueil pour sélectionner une application sur l'écran d'accueil.
Lorsque vous sélectionnez L'application, vous pouvez alors utiliser les deux applications simultanément dans un écran partagé sur Android 10. Nativement, Android 10 prend également en charge le multi-fenêtre. Cependant, Multi Window sur Android est une fonctionnalité avancée et n'est pas encore entièrement fonctionnelle.
Redimensionner et quitter le multitâche en écran partagé sur Android 10
Cette partie de l'expérience multitâche sur écran partagé Android est restée la même depuis sa création. Il reste le même sur Android 10.
- Redimensionner: Pour redimensionner des fenêtres fractionnées, faites glisser le séparateur à mi-chemin vers le haut ou le bas.
- Sortir de la première L'application: Pour terminer la première L'application, faites glisser le séparateur vers le haut.
- Sortir de la seconde L'application : Pour quitter la deuxième L'application, faites glisser le séparateur jusqu'au bout.
Est en cours de publication Android 10 sur les appareils Google Pixel. Les mises à jour d'OTA peuvent prendre un certain temps à apparaître, Cela peut prendre quelques jours. Propriétaires d'Android , Ceci est pratique pour travailler sur plusieurs navigateurs Android ou fenêtres avec segmentation d’écran. En quelques clics, vous pouvez activer l’écran partagé sur Android 10 et lancer le multitâche.