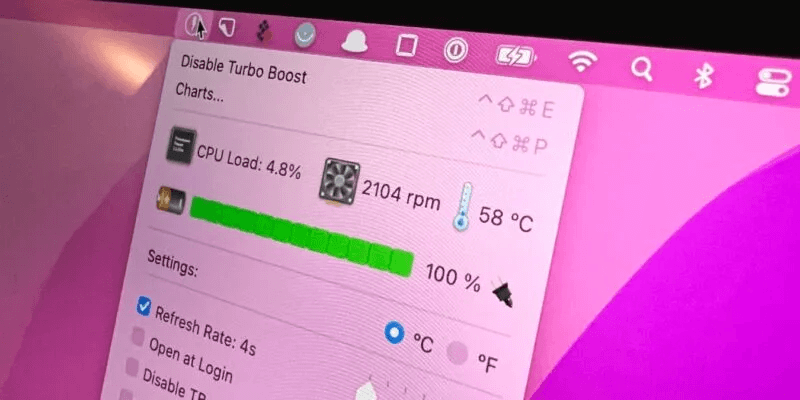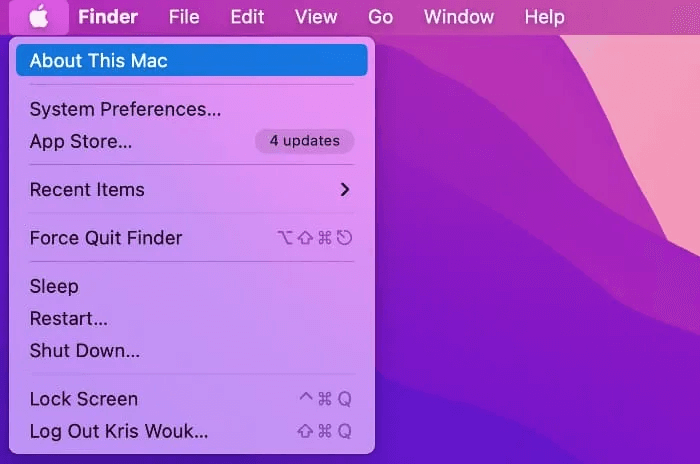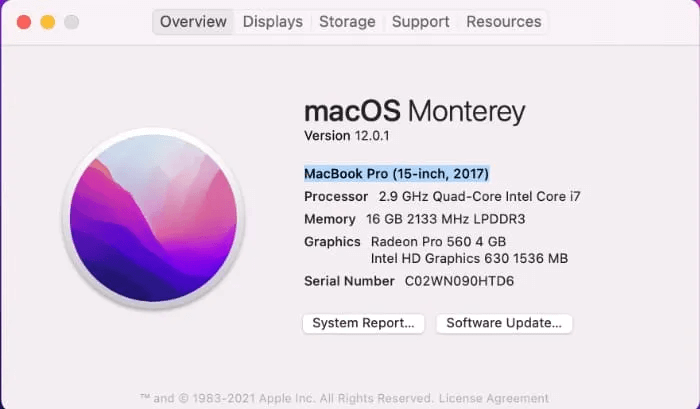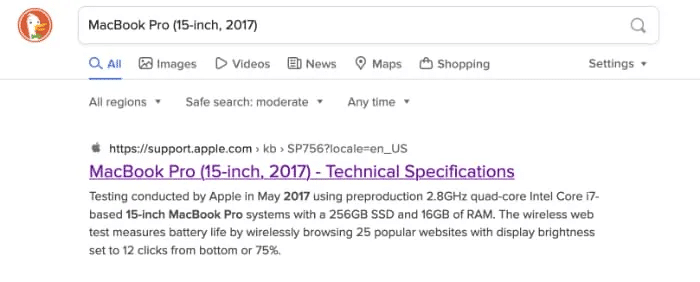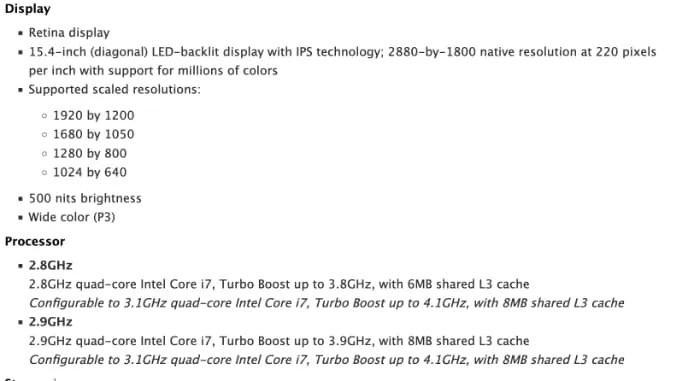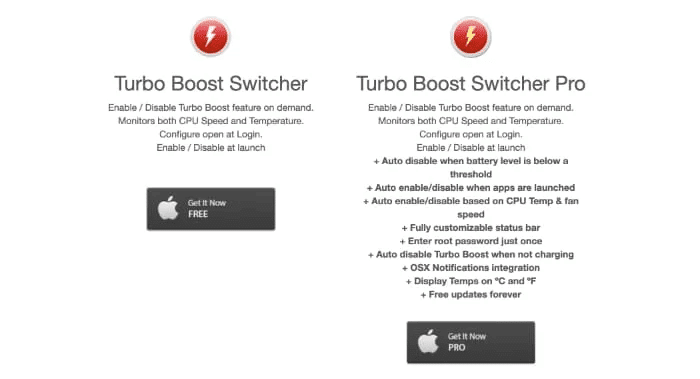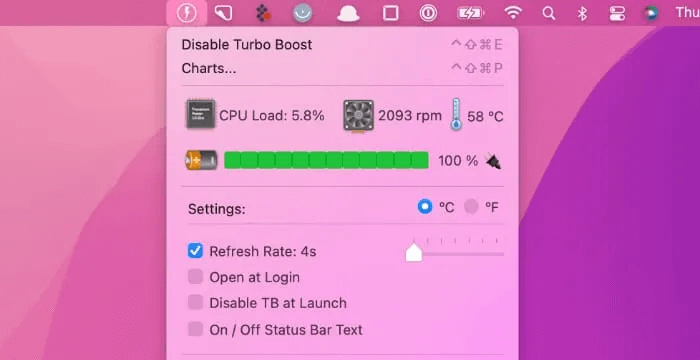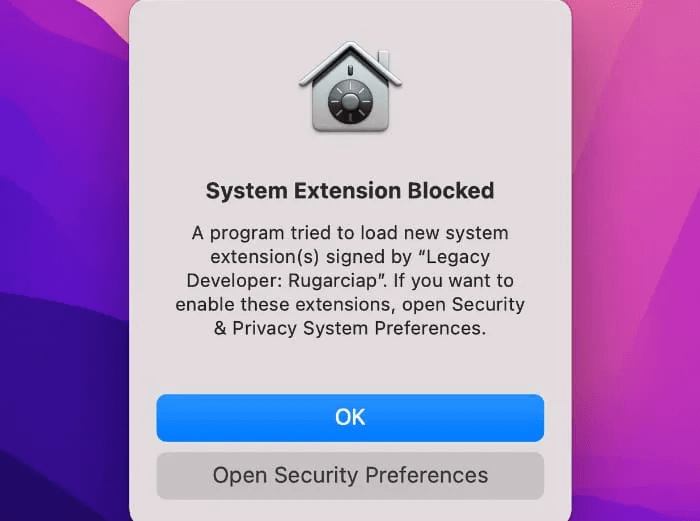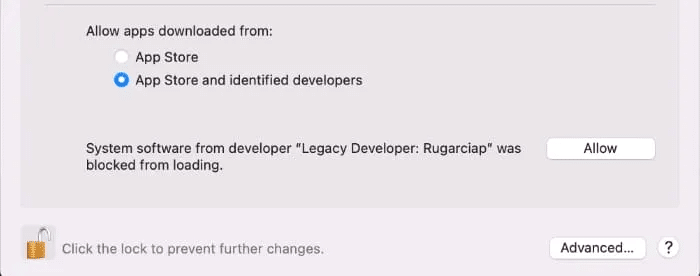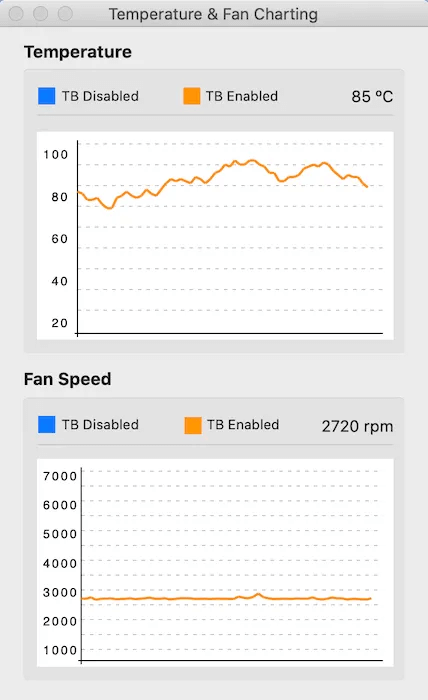Comment activer ou désactiver Turbo Boost sur Mac
Turbo Boost est une fonctionnalité intégrée à de nombreux Mac qui utilisent des processeurs Intel. Vous ne savez peut-être même pas qu'il est là, mais dans les coulisses, macOS active et désactive Turbo Boost. Lorsque vous avez besoin de plus de performances, macOS active Turbo Boost. Lorsque votre ordinateur est inactif ou fait quelque chose de similaire à basse tension, macOS désactive Turbo Boost. C'est idéal la plupart du temps, mais ce n'est pas toujours le cas. Si votre ordinateur vieillit et que vous souhaitez prolonger l'autonomie de votre batterie, vous pouvez contrôler manuellement Turbo Boost pour consommer moins d'énergie.
Vérifiez si votre Mac dispose de Turbo Boost
Avant d'aller plus loin, vous devez vérifier que votre Mac prend bien en charge Turbo Boost :
- Sélectionner Logo Apple Au bar Listes Mac Et cliquez À propos de ce Mac.
2. Sur l'onglet "avis general" , vous trouverez le nom complet de votre modèle de Mac. Copiez cette information dans votre presse-papiers en la sélectionnant et en appuyant sur Commande + C.
3. Ouvrez le moteur de recherche de votre choix (Google ou DuckDuckGo, par exemple) Et collez cette information dans la barre de recherche. Ajouter une phrase "Spécifications techniques" jusqu'à la fin et appuyez sur Entrez.
4. Dans les résultats de la recherche, cliquez sur le résultat qui vous amène à un site Web support.apple.com. C'est presque toujours le résultat.
5. Sur le site Web de l'assistance Apple, consultez la section "Guérisseur". Si votre Mac prend en charge Turbo Boost, cela doit être mentionné ici.
Si les spécifications techniques ne mentionnent pas Turbo Boost, votre Mac ne prend probablement pas en charge cette fonctionnalité. Si vous avez un Mac plus récent avec une puce basée sur M1, il ne prend pas en charge Turbo Boost.
Activer ou désactiver Turbo Boost
Vous pouvez activer et désactiver manuellement Turbo Boost à l'aide d'une application Commutateur Turbo Boost. Turbo Switcher est disponible en tant qu'application gratuite ou payante, mais ce didacticiel utilise la version gratuite.
Une fois que vous avez installé Turbo Boost Switcher, lancez l'application. Cliquez sur l'icône que Turbo Boost a automatiquement ajoutée à la barre de menus de votre Mac.
Si Turbo Boost est déjà activé, vous verrez Message"Désactiver le turbo boost". En revanche, si Turbo Boost est désactivé, vous verrez un message "Activer Turbo Boost". Vous pouvez utiliser ces paramètres pour activer et désactiver manuellement Turbo Boost.
La première fois que vous essayez de basculer Turbo Boost manuellement, macOS vous demandera le nom et le mot de passe de l'administrateur d'utilisateur.
macOS peut également l'empêcher de s'exécuter Commutateur Turbo Boost. Si vous rencontrez MessageSécurité et confidentialité , suivez les instructions à l'écran pour permettre Commutateur Turbo Boost pour travailler normalement.
Alternativement, vous pouvez débloquer manuellement Turbo Boost Switcher en allant sur "Apple -> Préférences système... -> Sécurité et confidentialité." Ici, vous verrez un message vous demandant de débloquer Turbo Boost Switcher.
Que puis-je faire d'autre avec Turbo Boost Switcher ?
Lorsque vous adressez Turbo Boost manuellement, vous souhaiterez peut-être surveiller l'impact de ces modifications sur la température du processeur et la batterie de votre Mac.
Vous pouvez afficher ces métriques dans une liste déroulante Commutateur Turbo Boost et analyser comment ces valeurs ont évolué dans le temps en déterminant "Graphiques …"
Ces graphiques montrent comment la température du processeur et la vitesse du ventilateur de votre Mac fluctuent, selon que Turbo Boost est activé ou désactivé.
En examinant ces graphiques, vous pouvez déterminer quel comportement Turbo Boost offre les meilleurs résultats pour votre modèle de Mac et comment vous utilisez votre ordinateur portable.
Si vous mettez à niveau vers la version professionnelle de Turbo Boost Switcher, vous aurez accès à certaines fonctionnalités supplémentaires, telles que la désactivation automatique de Turbo Boost en fonction de la vitesse du ventilateur, du temps de batterie restant et si votre Mac est connecté à une source d'alimentation.
Questions en double
Q 1. Puis-je faire confiance à Turbo Boost Switcher ?
réponse. Les gens utilisent cette application depuis des années sans se plaindre. Il convient de noter que le site Web ne prend pas en charge le protocole HTTPS, ce qui peut entraîner des problèmes de sécurité.
Q2. La désactivation de Turbo Boost endommagera-t-elle mon ordinateur ?
réponse. Non. En fonctionnant à une vitesse inférieure, vous pouvez prolonger un peu la durée de vie de votre ordinateur.
Q 3. Turbo Boost Switcher affecte-t-il les performances de mon Mac ?
réponse. Si vous désactivez Turbo Boost lorsqu'il est activé automatiquement, sinon, oui. Bien que la désactivation de Turbo Boost économise la batterie, vous remarquerez des performances réduites dans certaines situations.
Q4. Cela fonctionne-t-il avec les Mac Apple Silicon ?
réponse. Non. Turbo Boost est une fonctionnalité des puces Intel. Apple peut utiliser un processus similaire dans ses propres puces, mais vous ne pouvez pas le contrôler avec Turbo Boost Switcher.
Contrôle Turbo Boost
Bien que vous puissiez désormais contrôler manuellement Turbo Boost, n'oubliez pas que ce n'est pas quelque chose que vous devez faire tout le temps. La plupart du temps, cette fonctionnalité fonctionne correctement sans aucune intervention manuelle.
Si vous cherchez principalement à désactiver le Turbo Boost car votre batterie se décharge trop rapidement, gardez à l'esprit que ce n'est pas la seule raison. Par exemple, essayez Désinstaller Les applications que vous n'utilisez pas pour voir si cela améliore la durée de vie de la batterie, puis désactivez Turbo Boost si quitter les applications ne fait aucune différence.