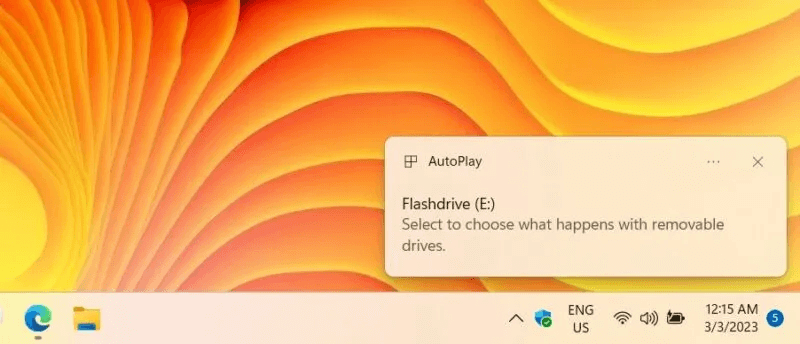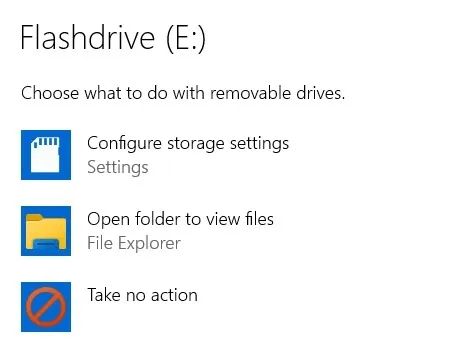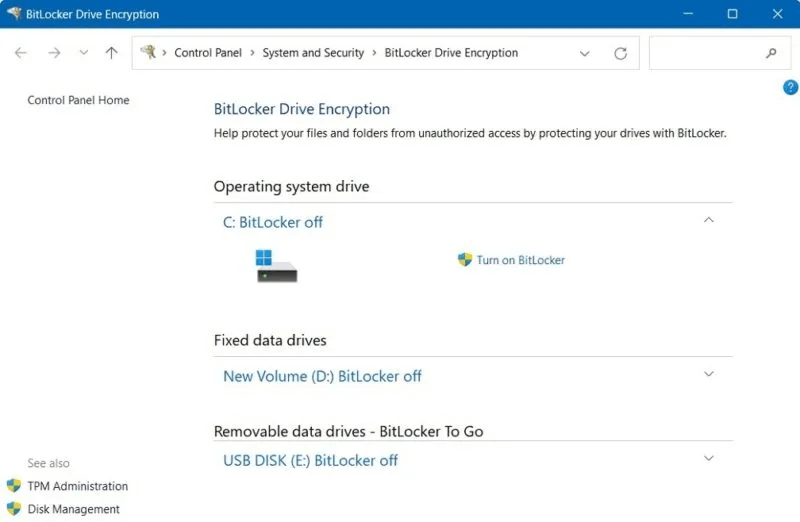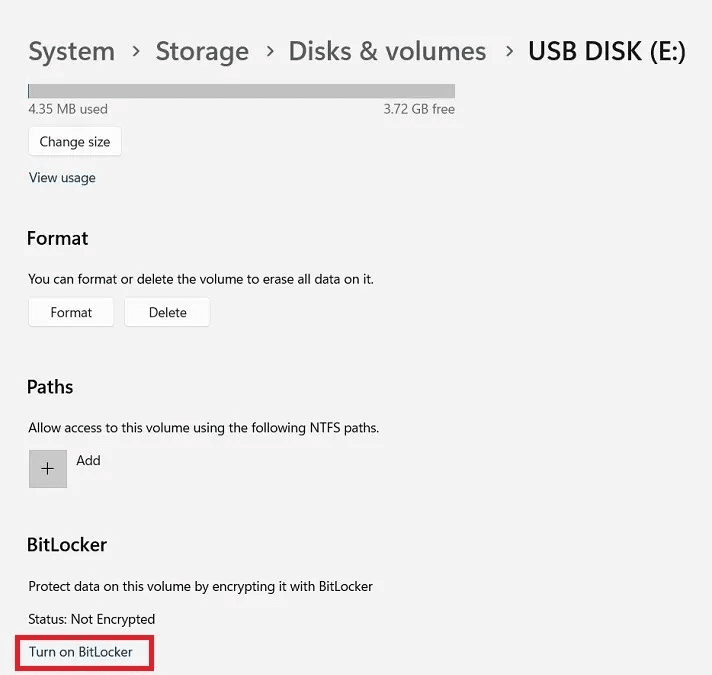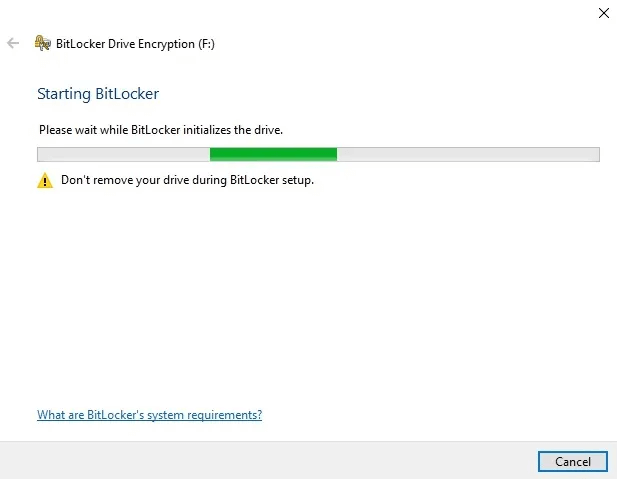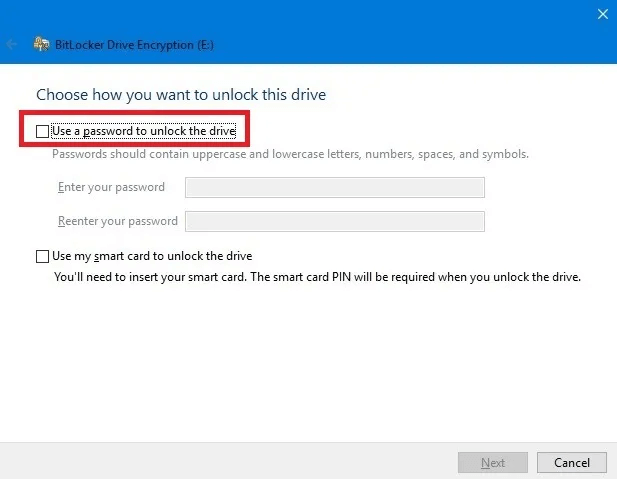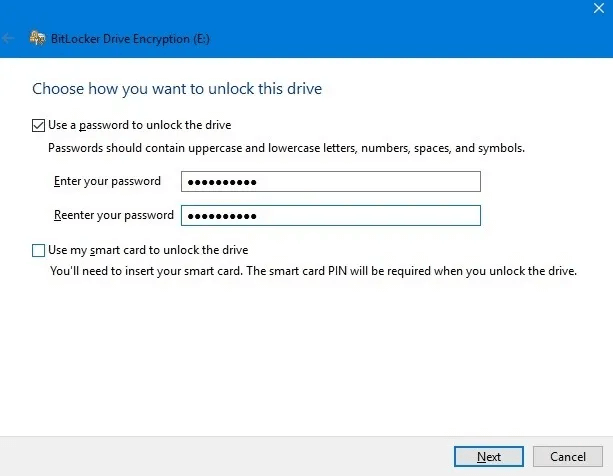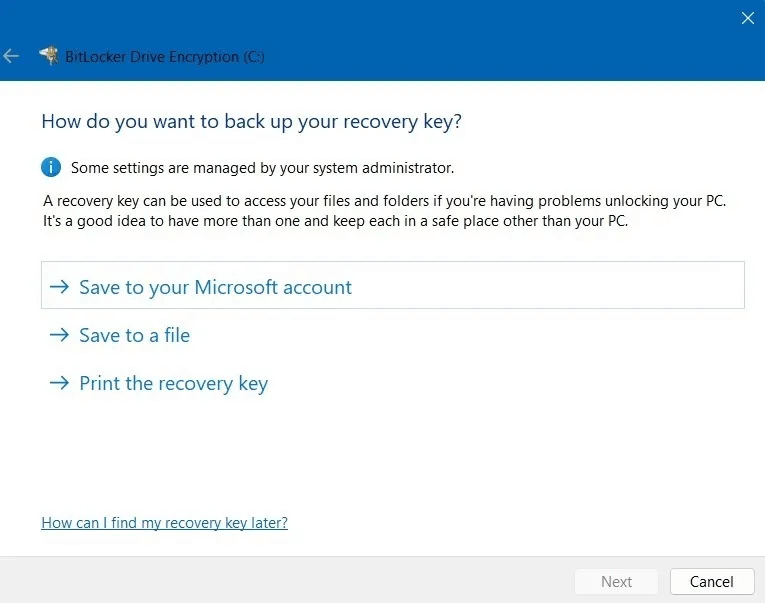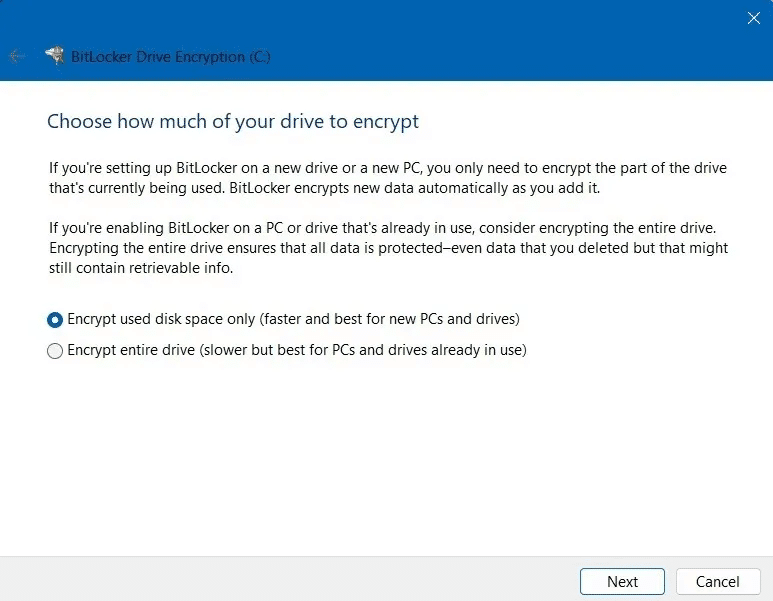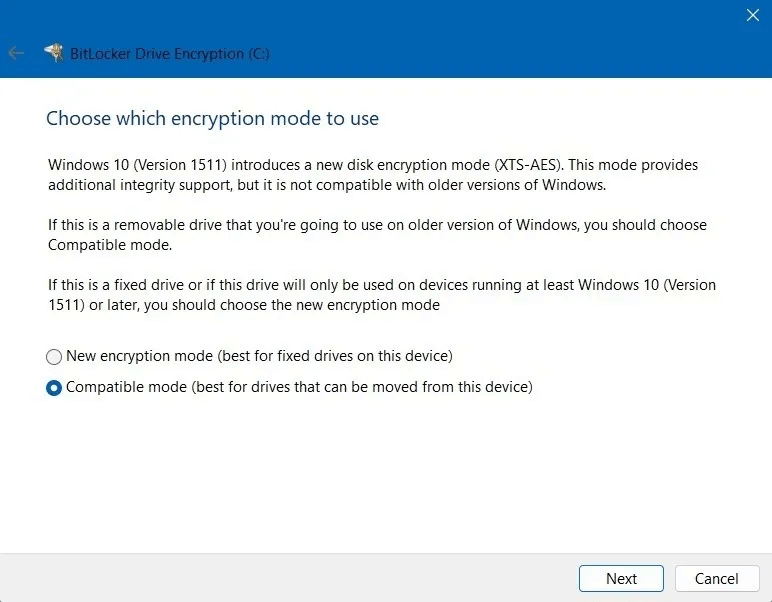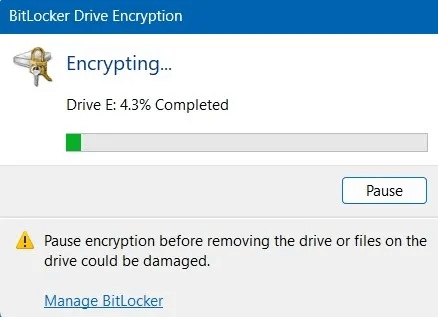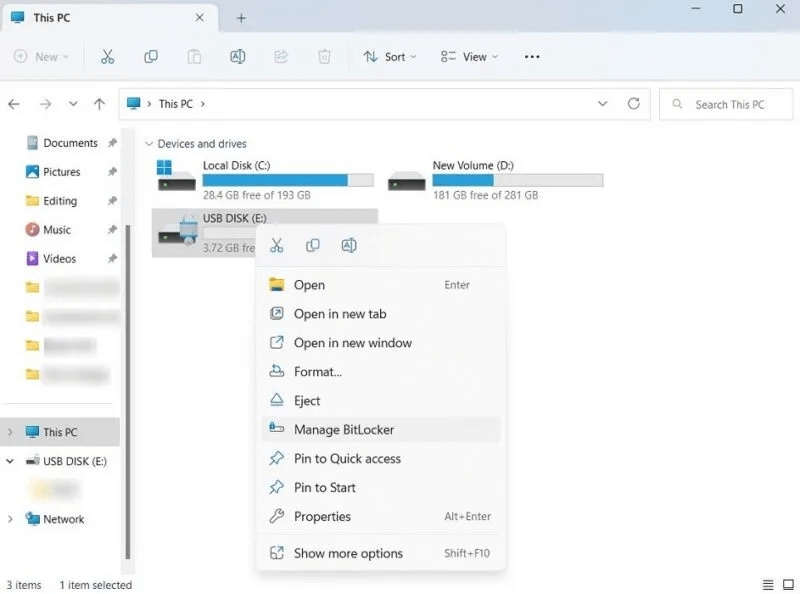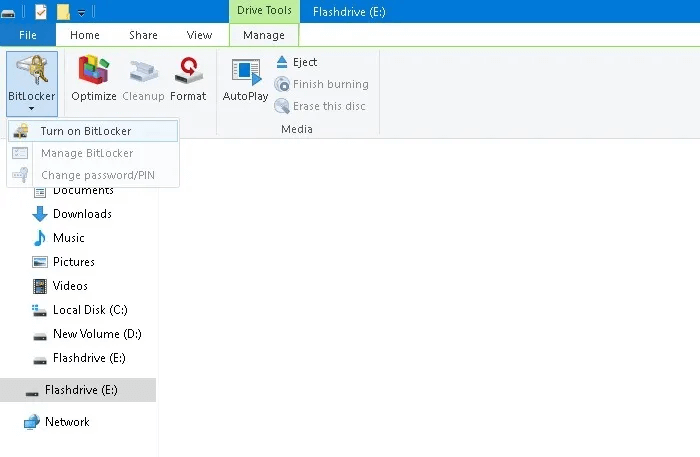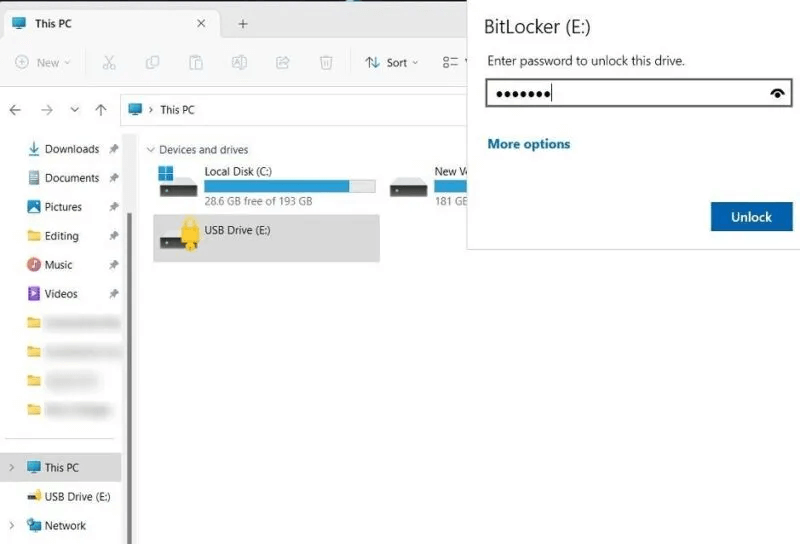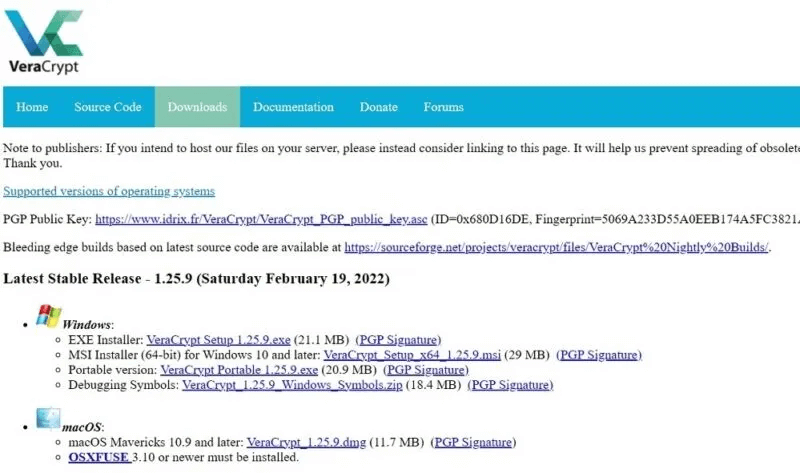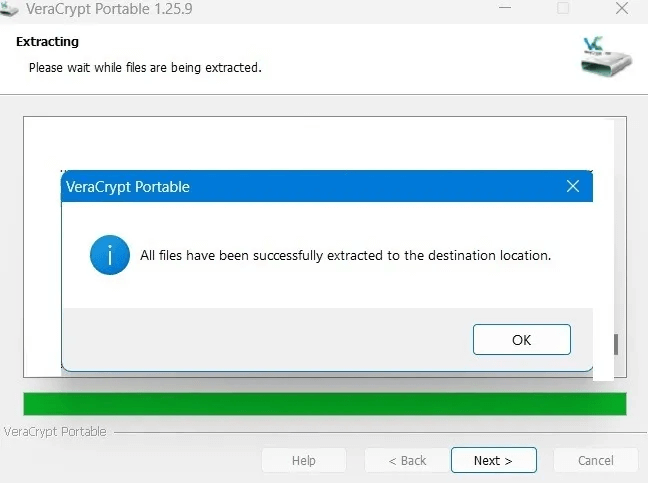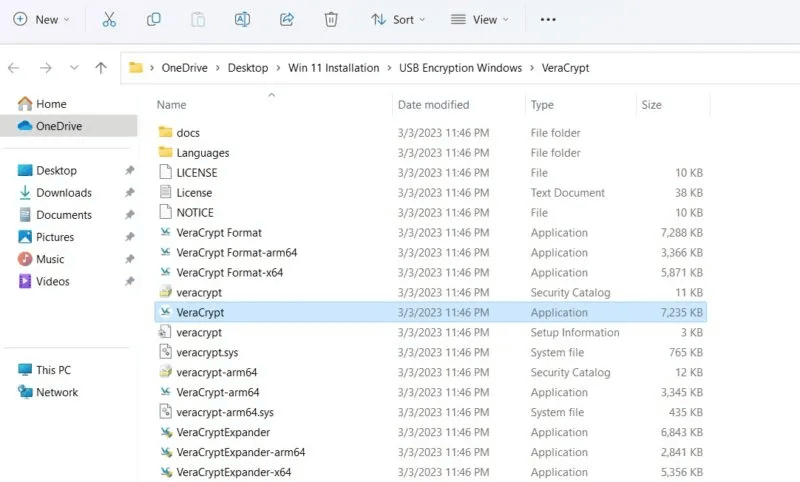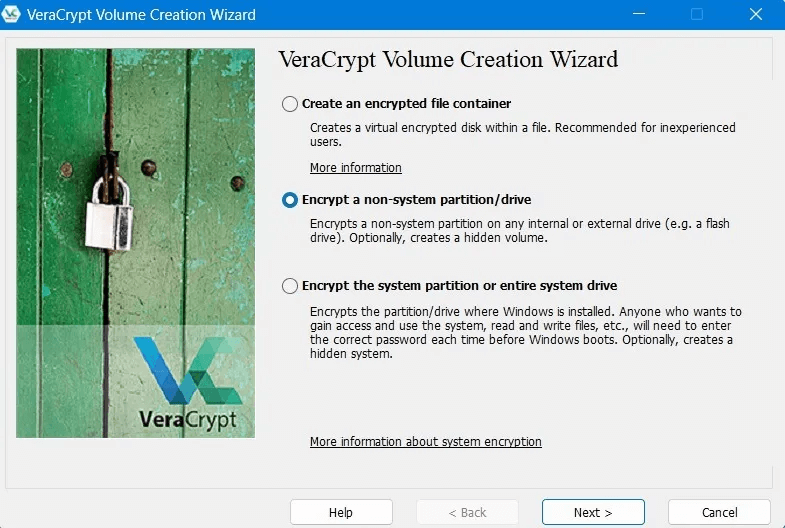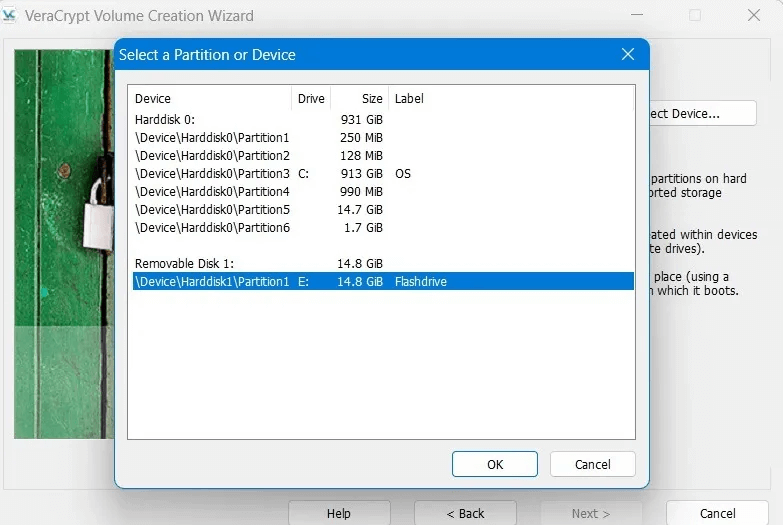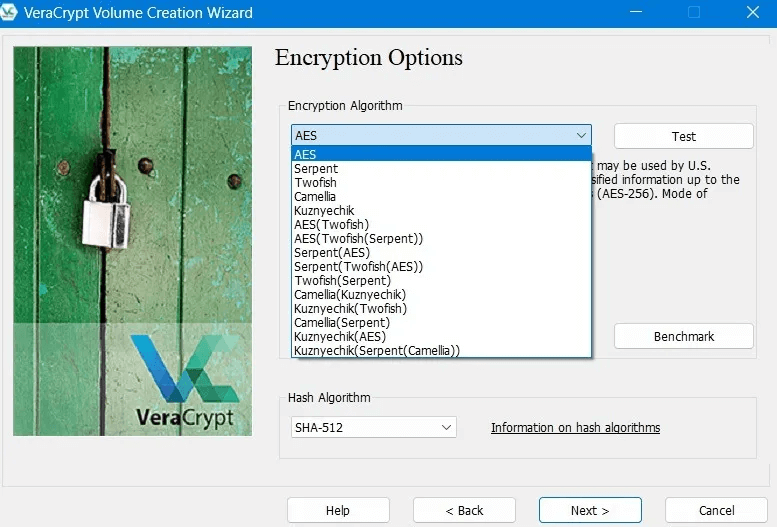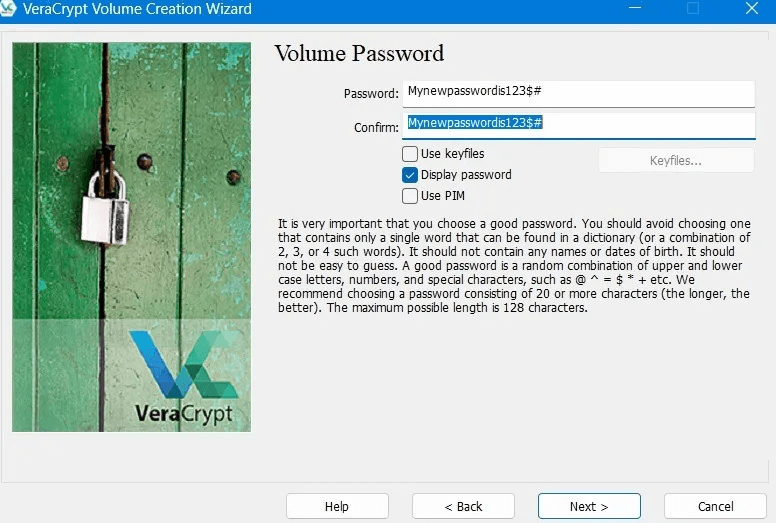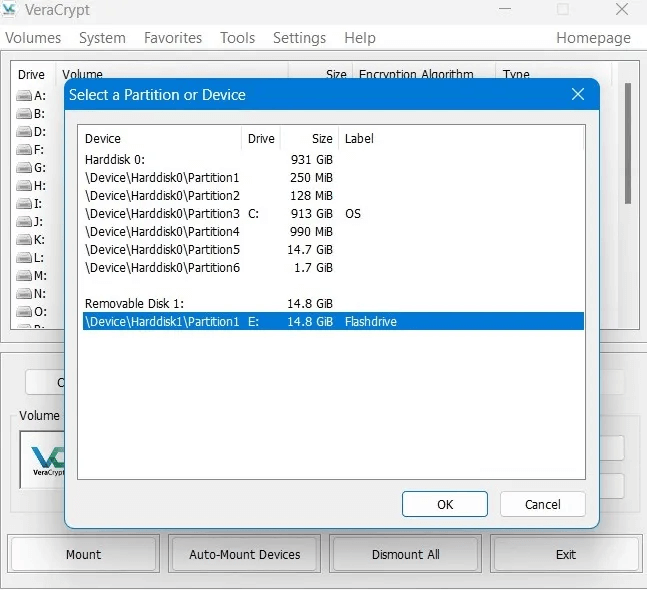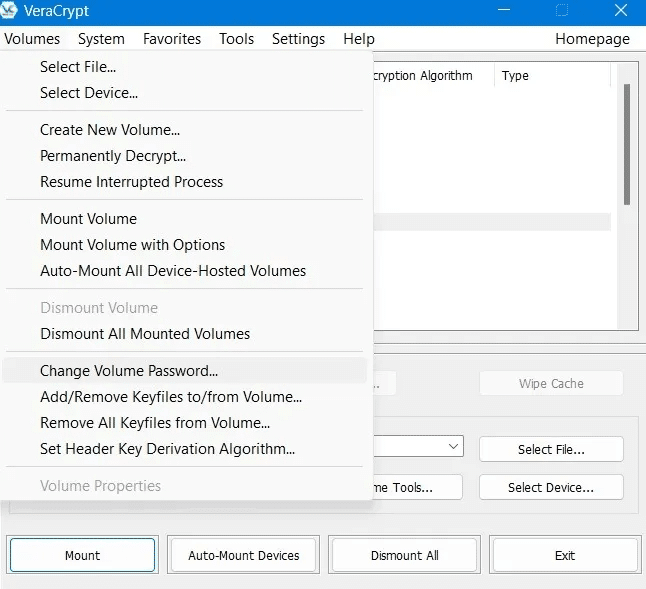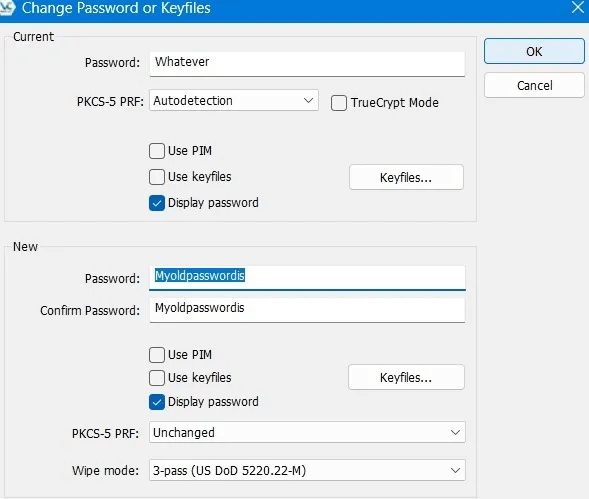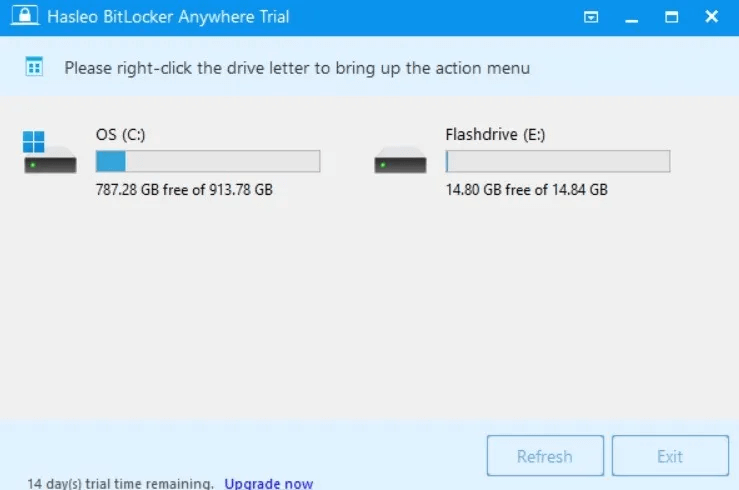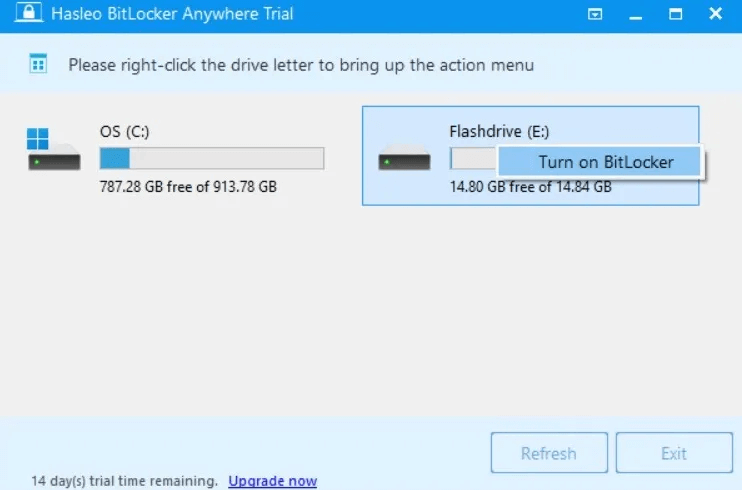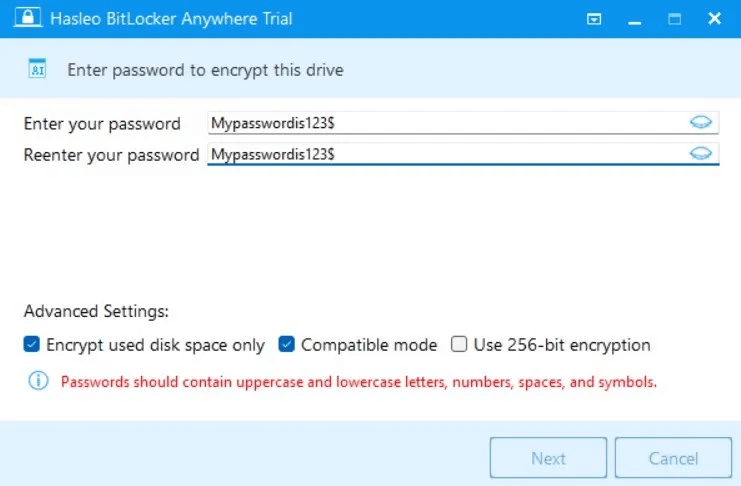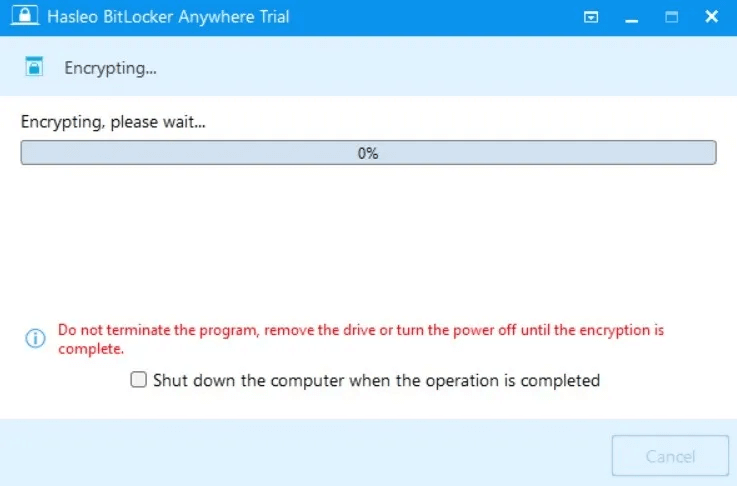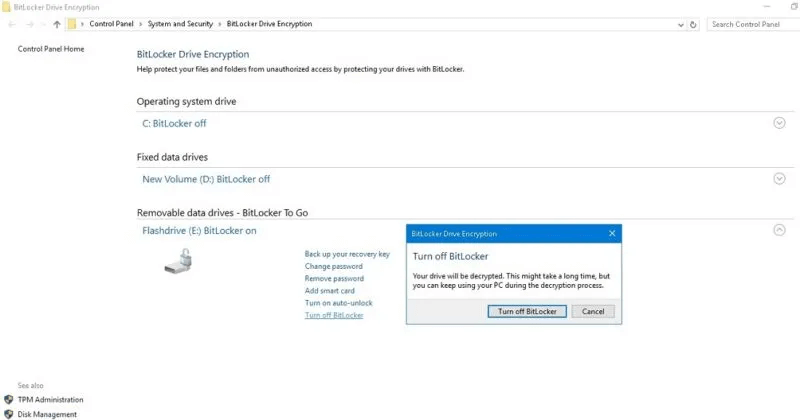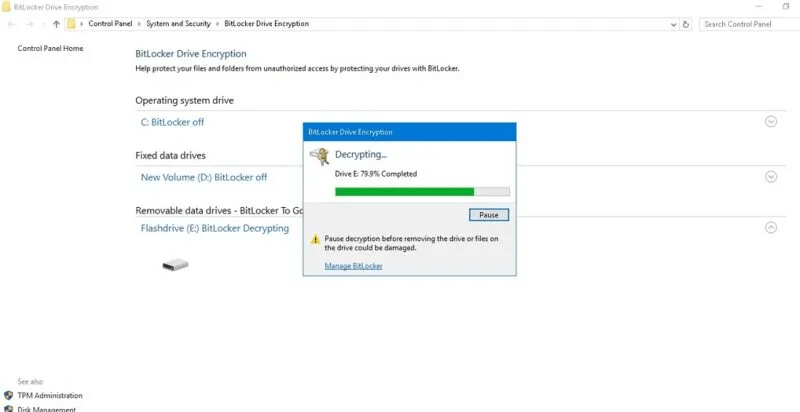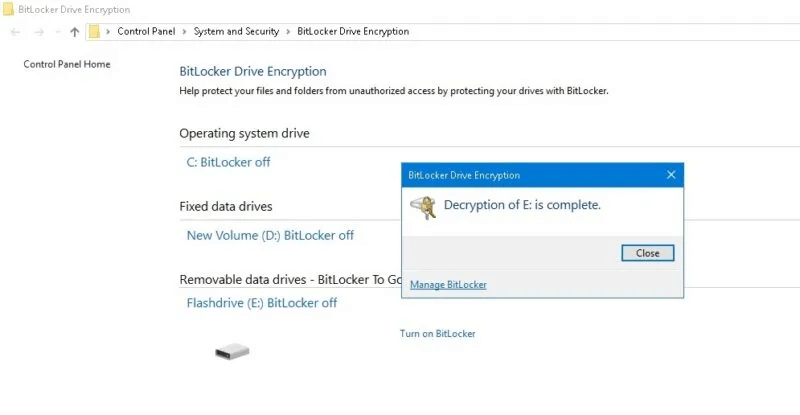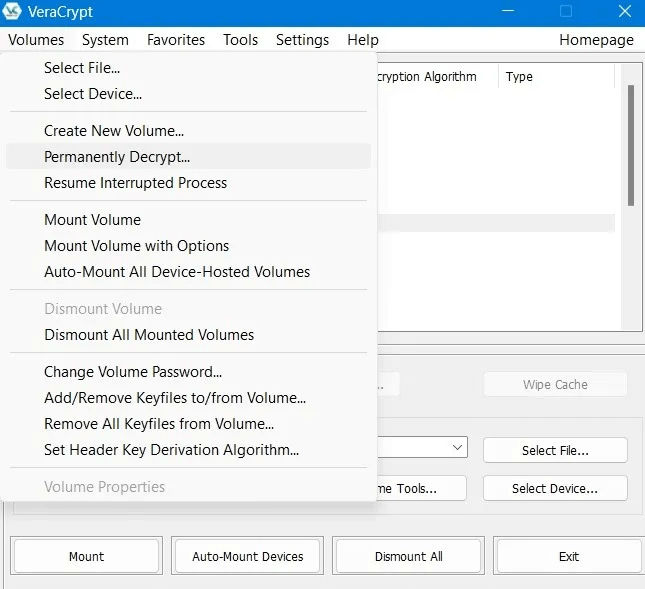Comment chiffrer et déchiffrer une clé USB sous Windows
Le cryptage de la clé USB protège vos fichiers et données sensibles lors de leur transfert entre différents emplacements. Ce didacticiel montre comment chiffrer une clé USB sous Windows 10 et Windows 11 afin que personne ne puisse lire ou accéder aux données stockées à l'intérieur sans saisir le mot de passe correct. Vous pouvez ensuite déchiffrer la clé USB avec un mot de passe ou une clé de récupération, ce qui est également très simple.
Conseil : Saviez-vous que vous pouvez crypter les fichiers PDF ? Découvrir COMMENT CRYPTER OU PROTÉGER UN PDF AVEC ADOBE ACROBAT DC.
Pourquoi devriez-vous chiffrer votre clé USB
Une clé USB est un appareil portable qui offre un moyen pratique de stocker et/ou de transférer vos données, bien que cela puisse comporter plusieurs risques de sécurité. Si vous ne cryptez pas votre clé USB, n'importe qui peut mettre la main dessus et vérifier vos fichiers privés sur son ordinateur à votre insu ou sans votre consentement.
Le cryptage d'une clé USB est un moyen fiable de la protéger contre le vol ou l'exposition de données. Cela vous permet également de supprimer vos données de manière plus sécurisée avant de vous débarrasser du disque, car il est presque impossible de récupérer des données supprimées à partir d'un disque crypté.
Utilisez BitLocker pour aller
Windows 10 et 11 sont livrés avec BitLocker, une fonctionnalité qui facilite le chiffrement des disques durs lorsqu'ils sont utilisés comme clés USB, techniquement appelée "BitLocker à emporter". BitLocker est uniquement disponible sur les éditions Windows 10 et 11 Pro. Si vous utilisez Windows 7/8/8.1/10/11 Home, faites défiler vers le bas pour d'autres alternatives.
Pour chiffrer une clé USB avec BitLocker To Go dans les versions prises en charge de Windows, procédez comme suit :
1. Connectez la clé USB et ouvrez-la dans l'explorateur de fichiers
- Branchez le lecteur USB sur votre PC Windows et laissez l'ordinateur reconnaître le lecteur. Si tu vois "Lecture automatique" sur votre écran, appuyez dessus pour afficher ses options dans une fenêtre contextuelle.
- Sélectionner Ouvre le dossier pour visualiser les fichiers." La clé USB s'ouvrira dans l'explorateur de fichiers.
2. Activez BitLocker
- Ouvert Panneau de contrôle Sous Windows.
- Cliquez "Système et sécurité -> Chiffrement de lecteur BitLocker" Et activez la fonctionnalité à partir de là.
- Dans Windows 11, vous pouvez également accéder à "Paramètres -> Système -> Stockage -> Paramètres de stockage avancés -> Disques et volumes." La même chose est accessible dans Windows 10 à partir de Paramètres -> Stockage -> Gestion des disques et des volumes.
- Sélectionner USB Votre clic "Activer bitlocker" Au bas de l'écran.
- Vous serez conduit directement à Panneau de contrôle.
3. Utilisez BitLocker pour chiffrer la clé USB
- Attendez quelques secondes que BitLocker formate le lecteur. Ne retirez pas la clé USB pendant cette configuration.
- Cochez la case "Utiliser un mot de passe pour déverrouiller un lecteur".
- Tapez un mot de passe dont vous vous souviendrez dans la case "Entrer le mot de passe" Et le répéter dans un carré "Entrez à nouveau votre mot de passe" Et puis appuyez sur "Suivant." Si vous disposez d'une carte à puce physique, vous pouvez l'utiliser pour déverrouiller une clé USB avec un code PIN.
- Vous recevrez une invite pour sauvegarder votre clé de récupération. Cette clé vous permet d'accéder à votre clé USB en cas de perte du mot de passe de cryptage. Enregistrez ou imprimez cette clé, mais n'oubliez pas de la conserver en lieu sûr.
- Sélectionnez la quantité de clé USB que vous souhaitez chiffrer : sélectionnez la totalité du lecteur ou uniquement l'espace utilisé. Puis clique "Suivant."
- Choisissez soit un nouveau mode de chiffrement, soit un mode de lecteur BitLocker compatible. Si vous comptez utiliser la clé USB sur le même ordinateur, choisissez le nouveau mode de cryptage. Toutefois, si vous souhaitez l'utiliser sur d'autres ordinateurs exécutant des versions antérieures de Windows, sélectionnez « Mode compatible ».
- Attendez quelques minutes que le cryptage se termine. Vous pouvez le mettre en pause au milieu du processus.
- Une fois le cryptage terminé, vous verrez des options telles que "Gérer BitLocker" و "Modifier le mot de passe BitLocker" (Après avoir appuyé sur "Afficher un plus d'options" Sous Windows 11) en faisant un clic droit sur la clé USB. Dans Windows 10, vous verrez les deux options ensemble, car il n'utilise pas de menus contextuels.
- Windows 10 offre une autre option pour activer BitLocker dans l'Explorateur de fichiers lui-même. Cliquez sur "BitLocker" dans le menu ruban suivi de "Activer bitlocker" pour activer l'assistant de chiffrement.
- Une fois que l'appareil est crypté et que vous essayez d'ouvrir le lecteur USB dans l'Explorateur de fichiers Windows, vous verrez un bouton de verrouillage indiquant qu'il est crypté en toute sécurité. Pour accéder au lecteur maintenant, il vous sera demandé d'entrer le mot de passe que vous avez créé au début.
- Il existe d'autres options telles qu'une carte à puce qui déverrouillera automatiquement le lecteur sur votre ordinateur ou une clé de récupération si vous oubliez votre mot de passe.
Bon à savoir : découvrez comment activer le retrait rapide des clés USB sous Windows.
Utiliser un logiciel de cryptage de clé USB
Si vous utilisez l'édition Windows Home, vous ne pourrez pas accéder à BitLocker to Go. Envisagez d'utiliser un gestionnaire de chiffrement pour chiffrer une clé USB sous Windows. Nous avons deux de nos meilleures recommandations ci-dessous.
1. VeraCrypt
Préparer VeraCrypt L'une des meilleures alternatives de cryptage USB pour Windows. Il prend également en charge macOS et Linux. Il utilise un cryptage AES 256 bits, qui est très puissant et ne peut pas être piraté par la force brute. Vous n'avez pas besoin de l'installer sur votre PC Windows, il suffit de le télécharger directement sur une clé USB.
- Téléchargez la dernière version stable du programme d'installation "VeraCrypt.exe" Pour les fenêtres. Dans ce cas, nous téléchargeons la version portable.
- Cliquez sur le programme d'installation portable et suivez les instructions à l'écran qui incluent l'extraction des fichiers du programme d'installation dans le dossier Windows.
- Cliquez pour lancer L'application dossier Windows.b
- Une fois l'écran principal affiché, sélectionnez Créer un nouveau volume. Cela ouvrira une nouvelle fenêtre contextuelle de l'assistant de création de volume VeraCrypt. Choisis une option "Cryptage de partition/disque non système".
- Sélectionnez le lecteur de support amovible pour localiser le volume.
- Choisissez une option de cryptage de clé USB qui varie d'AES de base à des normes de cryptage avancées, telles que serpent و Deux Poisson.
- Après être entré La taille du volume est en mégaoctets , Vous devrez Entrer le mot de passe pour le stockage sur clé USB.
- Pour modifier le mot de passe ultérieurement, cliquez sur "Volumes -> Sélectionner un périphérique". Cela vous permet de sélectionner un lecteur de support amovible USB, qui est ensuite affiché sur le tableau de bord.
- Sélectionner "Modifier le mot de passe du volume" à une clé USB.
- Renommez le mot de passe.
Astuce: Vous souhaitez formater une clé USB ? Nous avons quelques conseils que vous voudrez peut-être essayer pour vous aider.
2. HasLeo BitLocker n'importe où
HasLeo BitLocker Anywhere est une solution BitLocker tierce similaire à Windows Pro BitLocker. Outre Windows Pro, il prend également en charge toutes les versions de Windows Home à partir de Windows 7, 8, 8.1, 10 et 11. Ce qui le rend très facile à utiliser.
- Téléchargez la version d'essai de HasLeo BitLocker n'importe où Et installez-le.
- Aller à Tableau de bord Et faites un clic droit Lettre de lecteur afficher des listes procédures.
- Vous verrez une option "Activer bitlocker" Une fois que vous faites un clic droit sur Clé USB.
- Entrer Mots de passe et confirmez-le pour chiffrer le lecteur. Vous pouvez également Enregistrer les paramètres avancés , مثل Cryptage 256 bits.
- Attendez qu'il soit terminé Cryptage USB.
Comment décrypter une clé USB sous Windows
Si vous souhaitez rendre votre clé USB utilisable et partageable à nouveau, après l'avoir chiffrée, vous devrez certainement la déchiffrer.
- Si vous utilisez windows BitLocker ou BitLockerComment à un tiers, tel que HasLeo , Puis allez à Dossier de chiffrement de lecteur BitLocker.
- Cliquez "Désactiver BitLocker" Dans le Gestionnaire de périphériques.
- Vous recevrez un message d'avertissement comme indiqué ci-dessous. Cliquez sur "Désactiver BitLocker".
- Attendez quelques minutes que le processus de décryptage USB se poursuive. Vous devriez voir le pourcentage d'état du message.
- Une fois terminé, vous verrez un message d'alerte "[USB] Déchiffrement du lecteur terminé". Cela signifie que BitLocker est désactivé pour le lecteur USB.
- Si vous utilisez VeraCrypt, il a une option "déchiffrement permanent" auquel vous pouvez accéder depuis le haut de l'onglet "Tomes".
Foire Aux Questions
Q1 : Quel chiffrement BitLocker utilise-t-il ?
Répondre: BitLocker utilise le mode de cryptage fort XTS-AES 256 bits depuis la version 1511 de Windows 10, qui a duré jusqu'aux dernières versions de Windows 11. Il est impossible de le casser avec des attaques par force brute. Avec l'algorithme amélioré, il fournit également un support d'intégrité. Les versions de Windows antérieures à 1511 ne contiennent pas ce nouveau mode de chiffrement. Vous pouvez également utiliser une norme de chiffrement inférieure à 128 bits avec BitLocker.
Q2 : Pouvez-vous activer BitLocker à l'aide de PowerShell ?
Répondre: PowerShell peut exécuter de nombreuses fonctions avancées, car il est Interface de script complète. Pour activer BitLocker à l'aide de PowerShell, ouvrez-le en mode administrateur (à condition que vous disposiez de l'édition Windows Professionnel) et saisissez ce qui suit :
$Pin = ConvertTo-SecureString "205020" -AsPlainText -Force
Enable-BitLocker -MountPoint "Lettre de lecteur :" -EncryptionMethod Aes256 -Pin $Pin -TPMandPinProtector -UsedSpaceOnly
Après avoir entré le mot de passe, le processus de cryptage devrait démarrer automatiquement.
Q3 : Une clé USB cryptée QN peut-elle être piratée ?
Répondre: Une clé USB cryptée créée avec BitLocker, VeraCrypt ou des outils puissants similaires ne peut pas être piratée avec des attaques par force brute. Cependant, le cryptage ne protège pas vos données et vos fichiers contre les erreurs humaines. Révéler votre mot de passe à des utilisateurs non autorisés peut entraîner des violations de données, vous devriez donc envisager d'utiliser Password Manager.