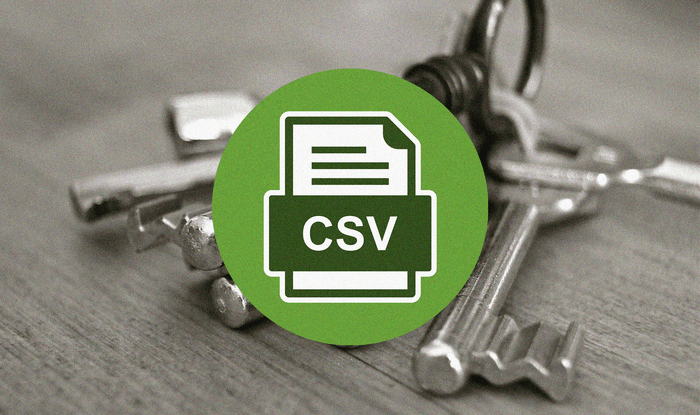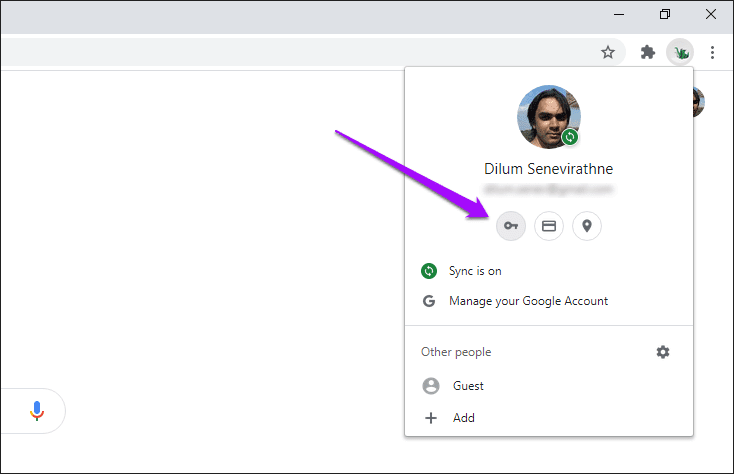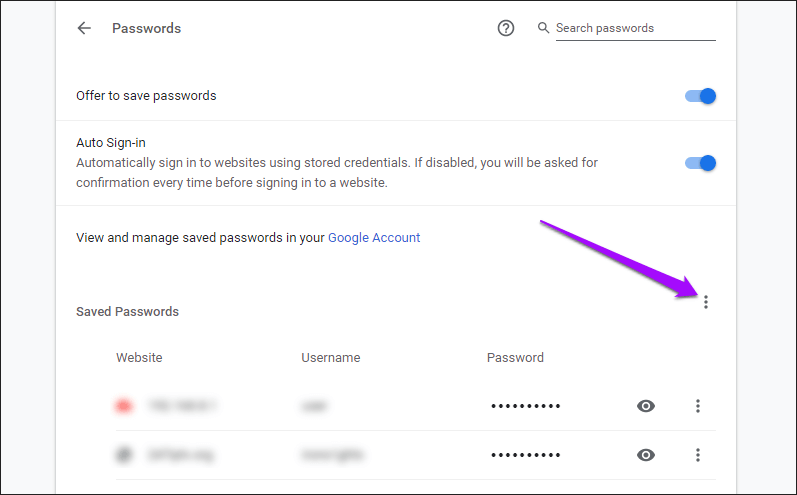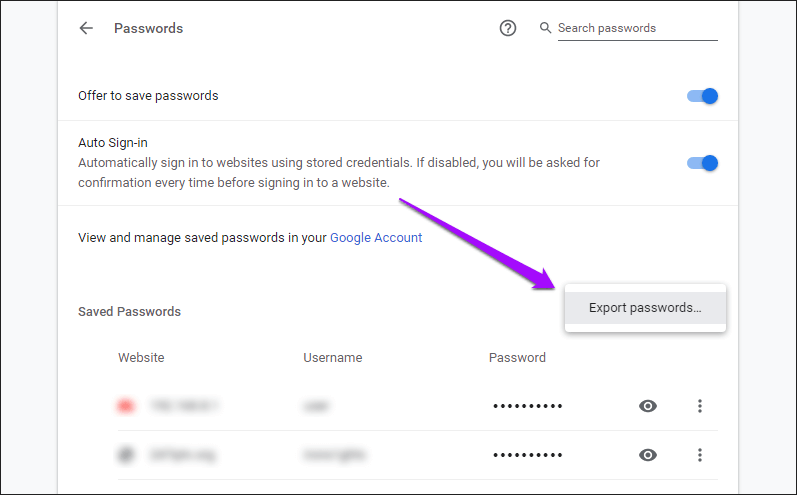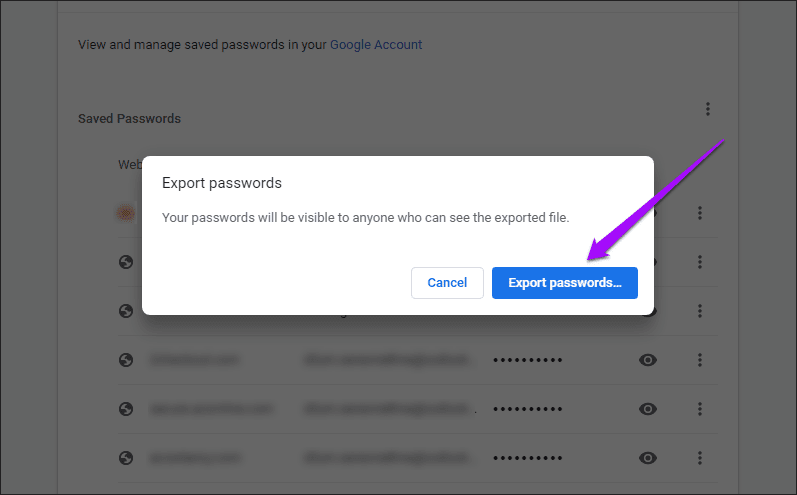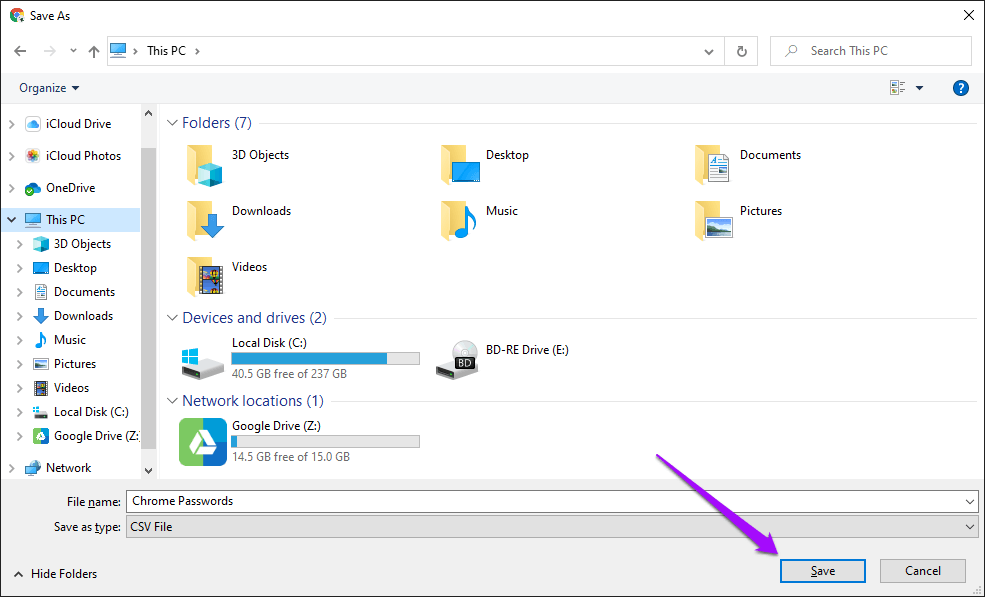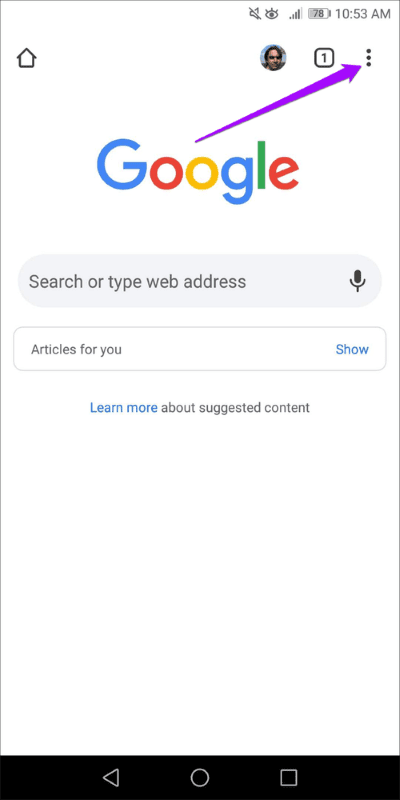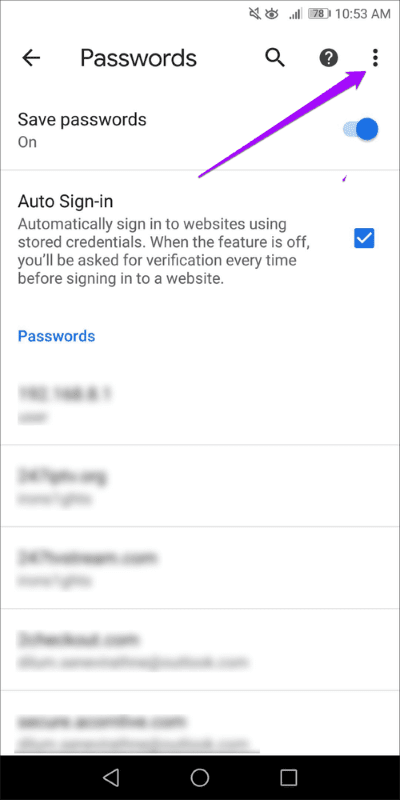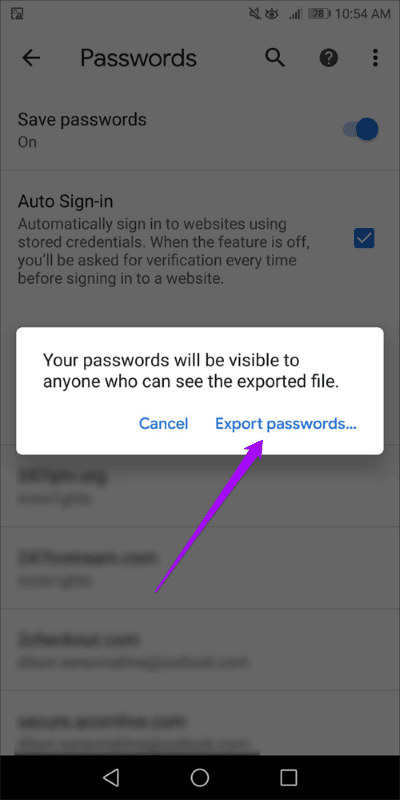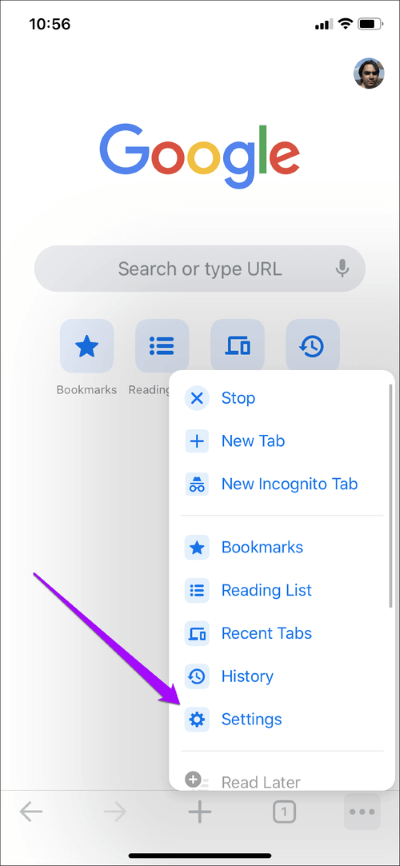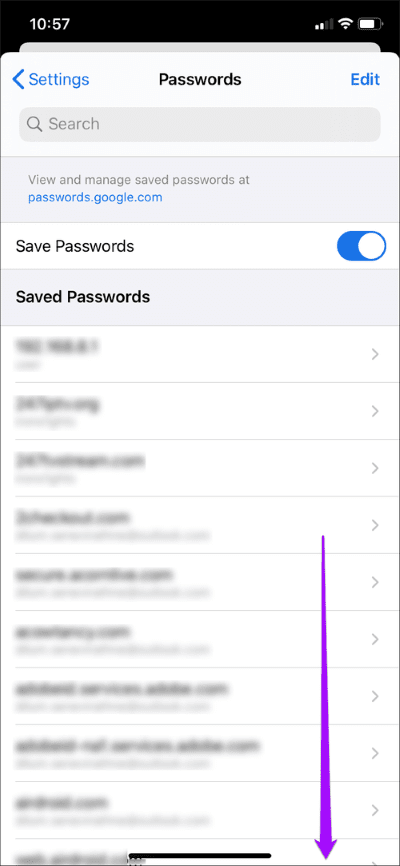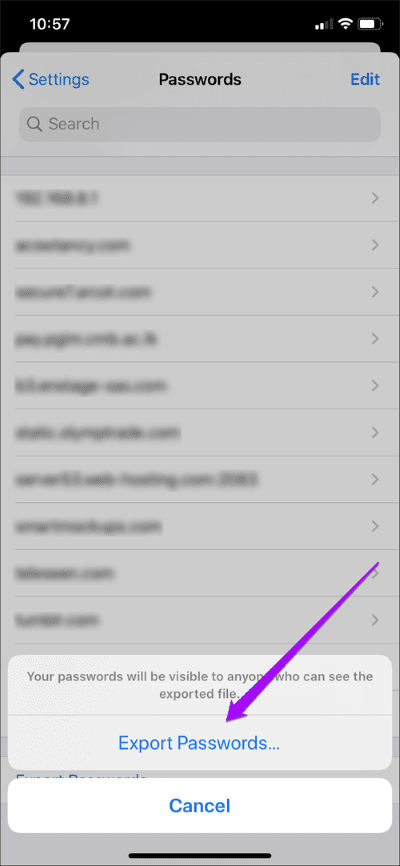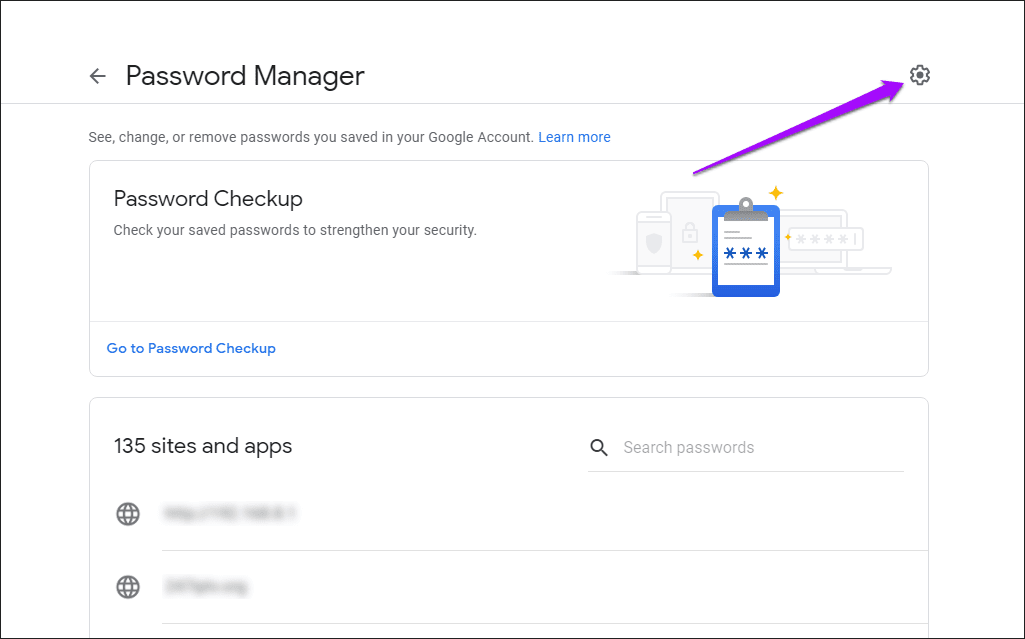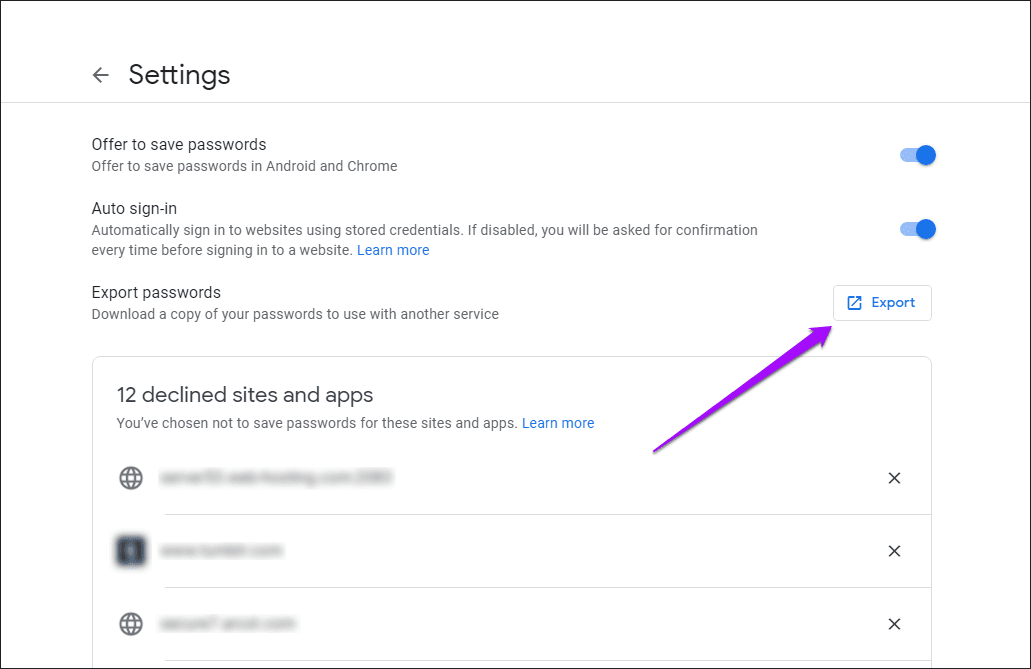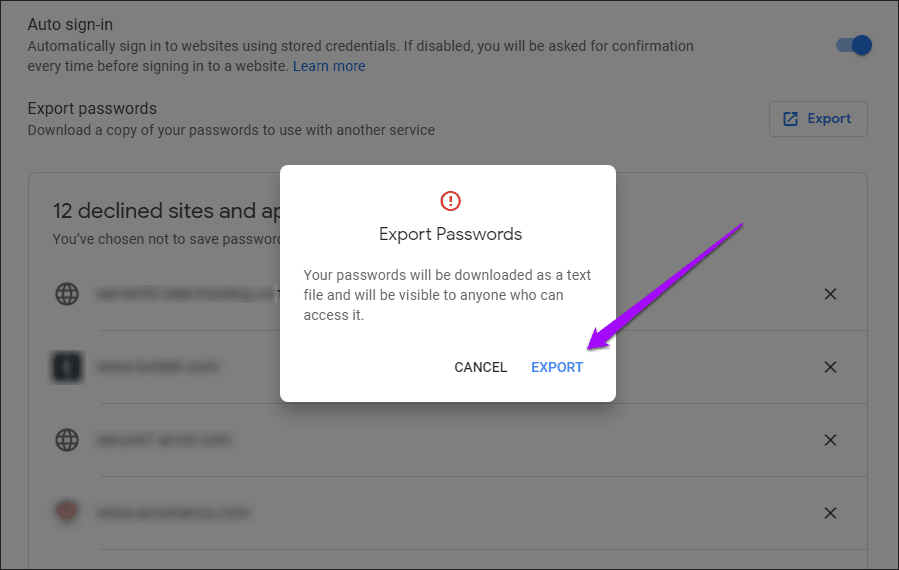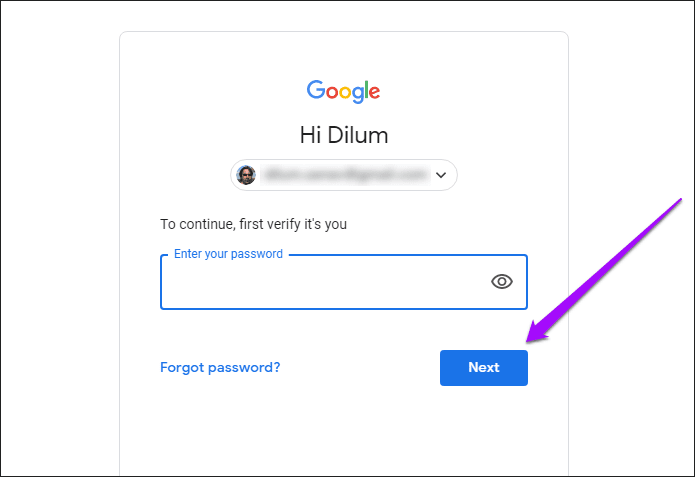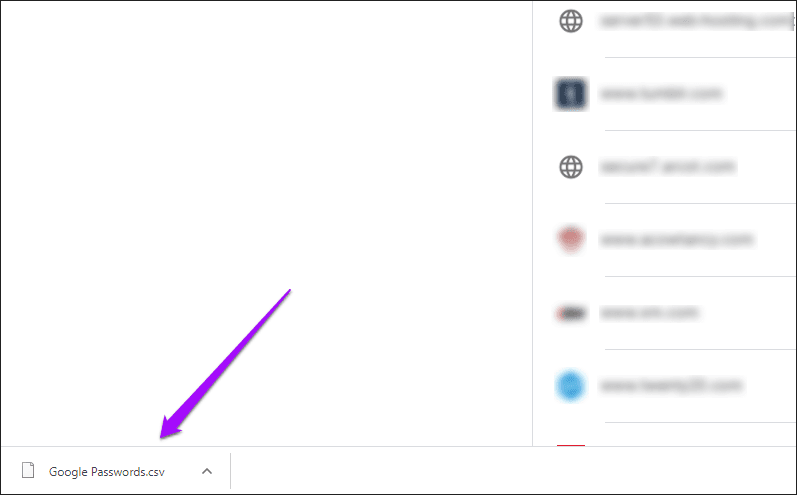Comment exporter des mots de passe Chrome vers CSV sur ordinateur, mobile et Web
Passer du gestionnaire de mots de passe intégré de Google Chrome à un service personnalisé comme LastPass ou 1Password ou Dashlane sans douleur. Mais tous les services ou conditions ne vous permettent pas En important vos données Directement depuis Chrome. Par conséquent, vous devez exporter les mots de passe Chrome dans un fichier CSV avant de pouvoir l'ajouter au service de votre choix.
Heureusement, Chrome a la possibilité d'exporter vos mots de passe au format de fichier CSV. Non seulement vous pouvez le faire sur le bureau, mais vous pouvez également obtenir la version CSV sur les versions mobiles (Android et iOS) pour Chrome. Et si vous avez utilisé Synchronisation Chrome Pour sauvegarder et synchroniser vos mots de passe, vous pouvez également utiliser le portail Web Google Password Manager (via n'importe quel navigateur Web) pour le télécharger au format CSV.
Passons en revue toutes les méthodes que vous pouvez utiliser pour extraire vos informations d'identification d'inscription Entrée au format de fichier CSV ci-dessous. Nous allons commencer par la version de bureau de Chrome pour PC et Mac.
Avertissement: tout le monde peut facilement lire les mots de passe d'un fichier CSV. N'oubliez pas de le supprimer dès que vous importez des données dans un autre outil ou service de gestion des mots de passe.
Exporter les mots de passe Chrome vers CSV sur le bureau
Si vous utilisez Chrome sur un PC ou un Mac, vous pouvez rapidement obtenir une copie de tous vos identifiants d'enregistrement Entrée enregistrés en plongeant dans le Gérer les mots de passe intégrés dans le navigateur. Les étapes suivantes devraient vous montrer comment.
Étape 1: Cliquez Icône de votre profil Dans le coin supérieur droit de la fenêtre Chrome. Dans le menu contextuel Profil, appuyez sur Icône de mots de passe.
Étape 2: Sur un écran Gérer les mots de passe Cela apparaît, cliquez sur l'icône qui contient Trois points à côté des mots de passe Enregistré.
Étape 3: Cliquez Exportez les mots de passe.
Étape 4: Cliquez Exporter les mots de passe Pour confirmer votre désir de Enregistrez les mots de passe au format CSV.
Étape 5: Sélectionner Destination d'enregistrement du fichier CSV, Puis cliquez sur Sauvegarder.
Vous pouvez maintenant accéder au fichier CSV en vous rendant à l'emplacement enregistré à l'aide de l'Explorateur de fichiers (PC) ou du Finder (Mac).
Exporter les mots de passe Chrome vers CSV sur mobile
Comme sur le bureau, vous pouvez facilement convertir vos informations d'identification d'enregistrement Entrée en un fichier CSV via l'écran du gestionnaire de mots de passe intégré de Chrome. Étant donné que l'interface utilisateur est différente entre Chrome pour Android et iOS, la section suivante devrait vous guider tout au long du processus d'exportation des mots de passe au format CSV dans les deux versions.
Google Chrome - Android
Étape 1: Ouvrir un menu Chrome Et appuyez sur Paramètres.
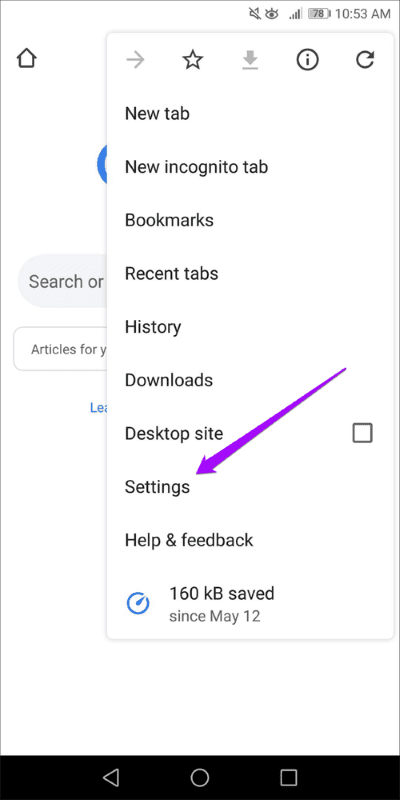
Étape 2: Cliquez sur l'option intitulée Mots de passe. Sur un écran Gérer les mots de passe Cela apparaît, cliquez sur Code à trois points Dans le coin supérieur droit de l'écran.
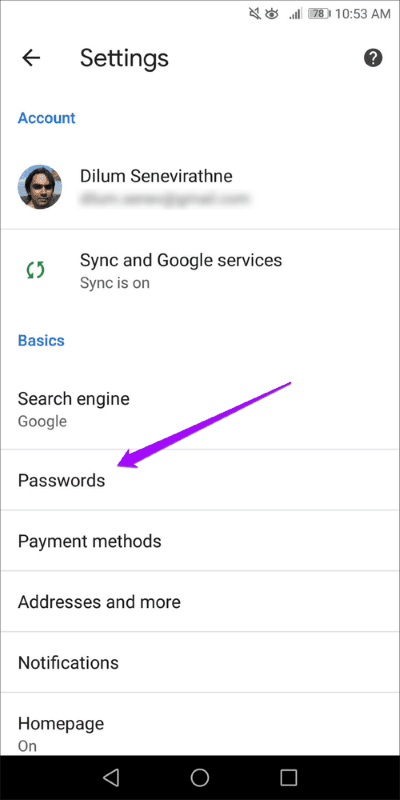
Étape 3: Clique sur Exporter les mots de passe - Vous devrez peut-être authentifier votre action (en entrant le code d'accès de votre appareil, par exemple). Lorsque vous êtes invité à confirmer, cliquez sur Exporter les mots de passe.
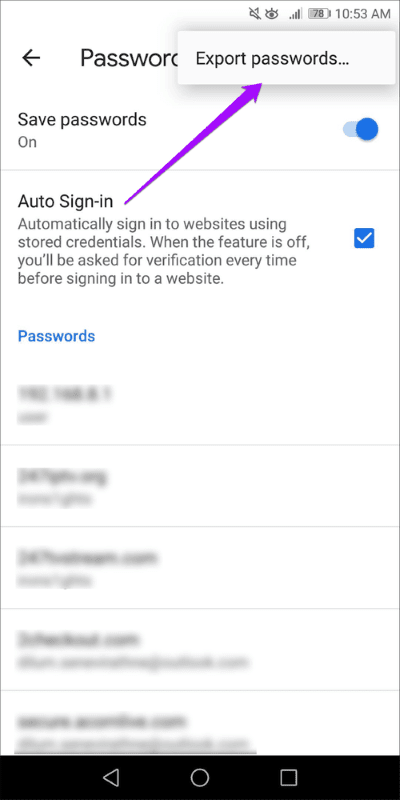
Ensuite, vous pouvez choisir d'enregistrer le fichier CSV sur le stockage local ou de le partager avec une application de votre choix.
Google Chrome - iOS
Étape 1: Ouvert Menu Chrome Et appuyez sur Paramètres.
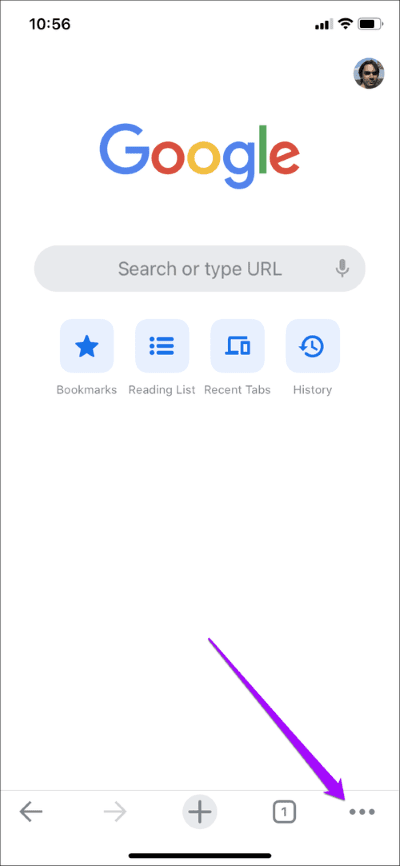
Étape 2: Clique sur Mots de passe. Sur l'écran Password Manager qui apparaît, faites défiler vers le bas de votre liste de mots de passe.
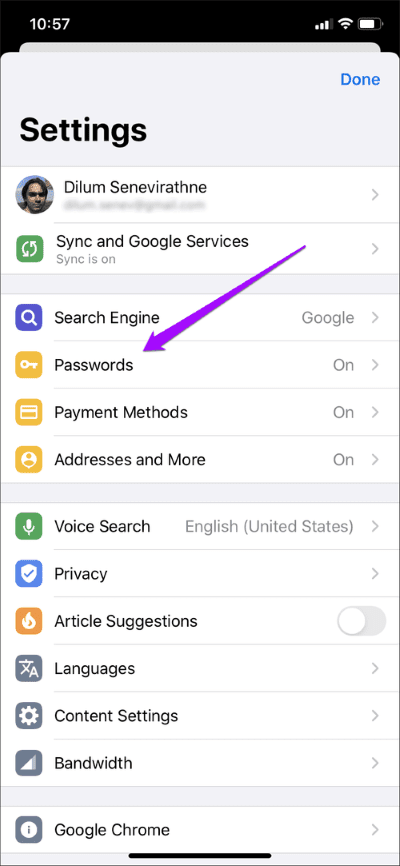
Étape 3: Clique sur Exporter les mots de passe Passez ensuite par le formulaire d'authentification requis (Touch ID ou Face ID). Cliquez à nouveau sur Exporter les mots de passe lorsque vous y êtes invité.
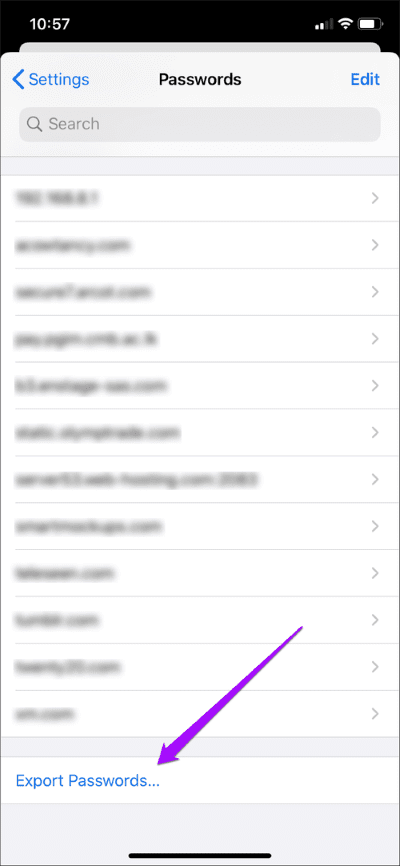
Vous pouvez ensuite enregistrer le fichier CSV créé n'importe où dans l'application Fichiers iPhone / iPad (cliquez sur Enregistrer dans les fichiers), ou le partager avec une autre application sur la feuille de partage.
Exportez les mots de passe Chrome vers CSV sur le Web
Si vous utilisez Chrome Sync, les mots de passe doivent être enregistrés Automatiquement dans votre compte Google. Cela signifie que vous pouvez enregistrer Entrée sur n'importe quel navigateur (pas seulement Chrome) en utilisant les identifiants de votre compte Google et télécharger vos mots de passe directement depuis les serveurs de Google.
Remarque: Si vous utilisez la phrase secrète de synchronisation pour sécuriser vos données Chrome, vous ne pouvez pas accéder ou télécharger vos mots de passe directement à partir de votre compte Google.
Étape 1: Visitez notre gestionnaire de mots de passe en ligne à mots de passe.google.com Utilisation de n'importe quel navigateur Web (Chrome, Firefox, Microsoft Edge, etc.). Enregistrez Entrée en utilisant les informations d'identification de votre compte Google lorsque vous y êtes invité.
Visitez Password Manager en ligne
Étape 2: Cliquez sur une icône Paramètres Sous la forme d La peur Dans le coin supérieur droit de Gestionnaire de mots de passe.
Étape 3: Cliquez Exporter.
Étape 4: Cliquez Exporter Lorsqu'on lui a demandé de confirmer.
Étape 5: Authentifier La procédure Votre compte avec les informations d'identification de votre compte Google.
Étape 6: Doit Télécharger les mots de passe Le vôtre en tant que fichier CSV.
Déconnectez-vous de votre compte Google si nécessaire.
Obtenez des mots de passe
Au Inverser les mots de passe d'importation D'un fichier CSV vers Chrome, le processus d'exportation est très simple. Cependant, vous devez protéger le fichier CSV car il contient des mots de passe pour chaque portail de connexion sur lequel vous avez enregistré votre entrée. N'oubliez pas de supprimer définitivement le fichier CSV dès que possible une fois que vous avez fini d'importer ses données ailleurs. Ou si vous avez l'intention de le garder en lieu sûr, assurez-vous de le ranger dans un endroit sûr.