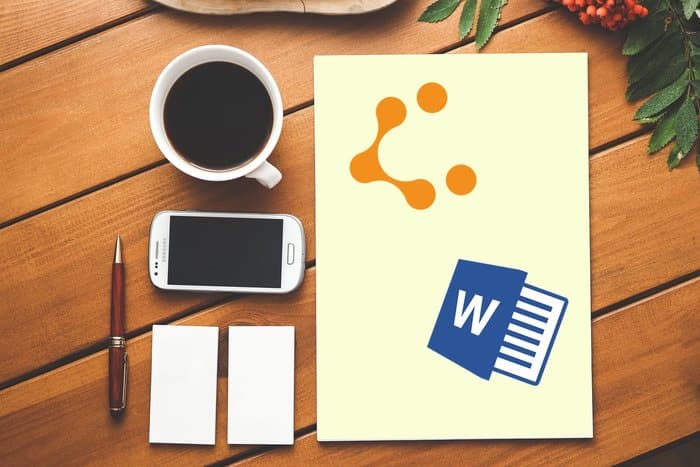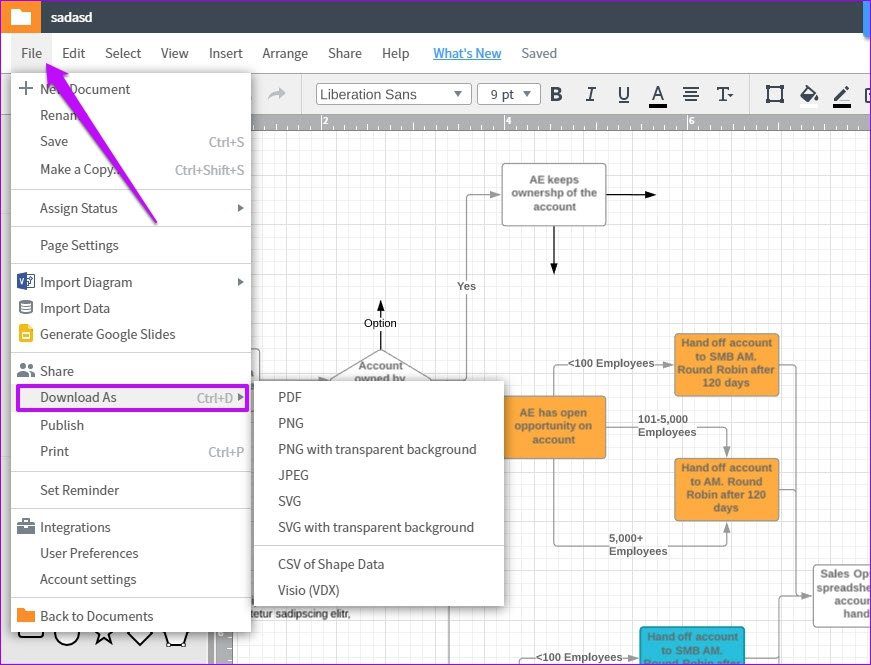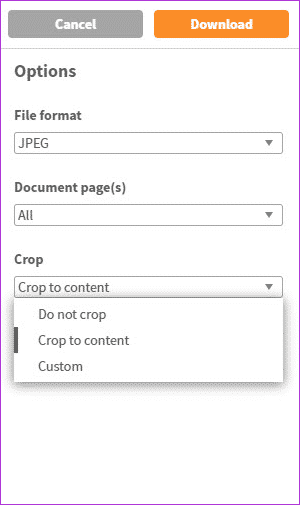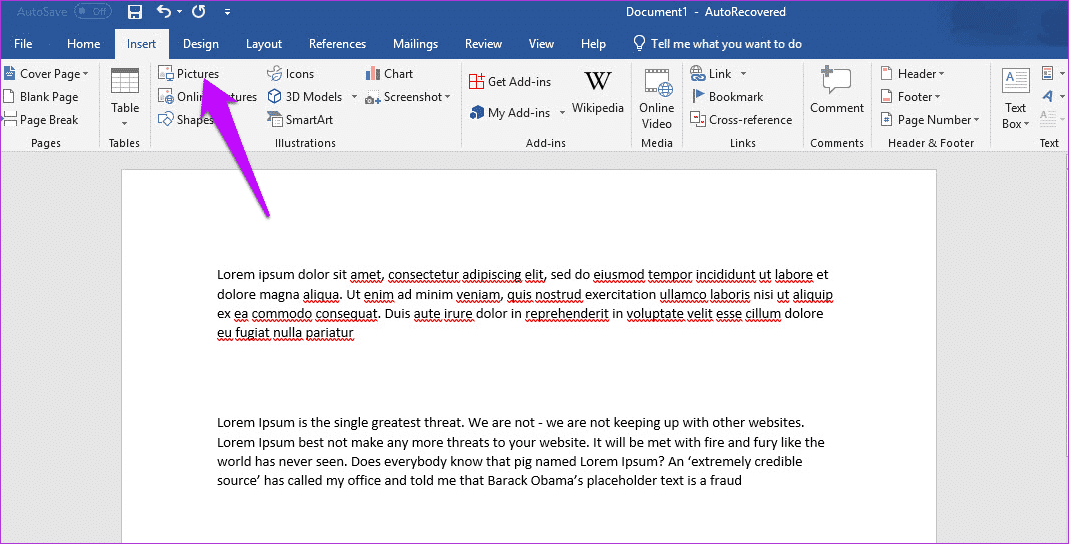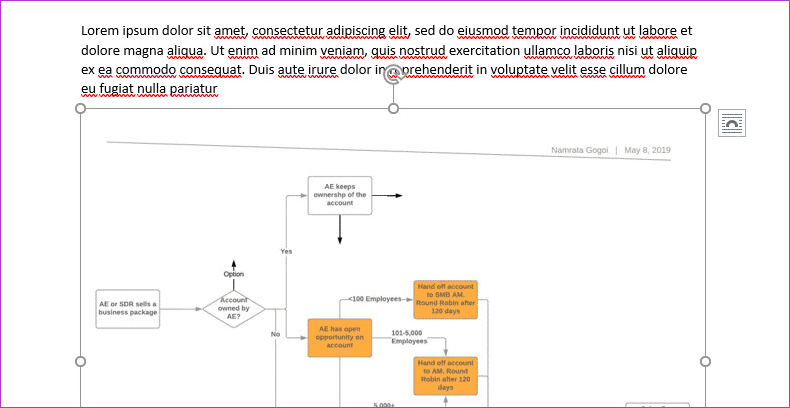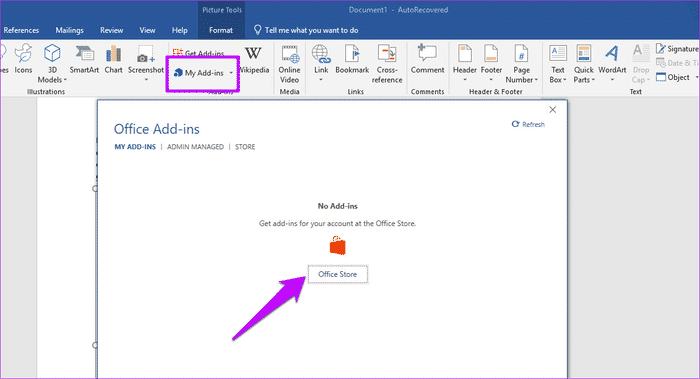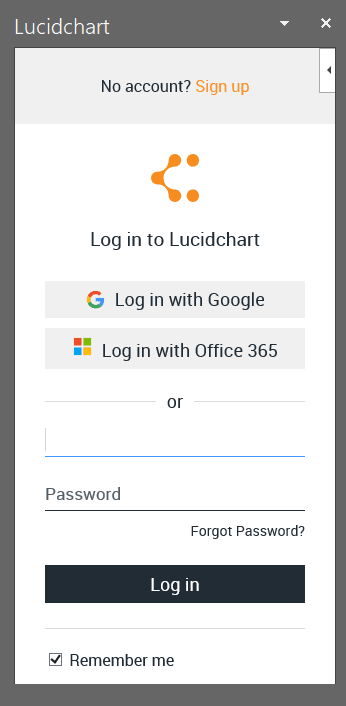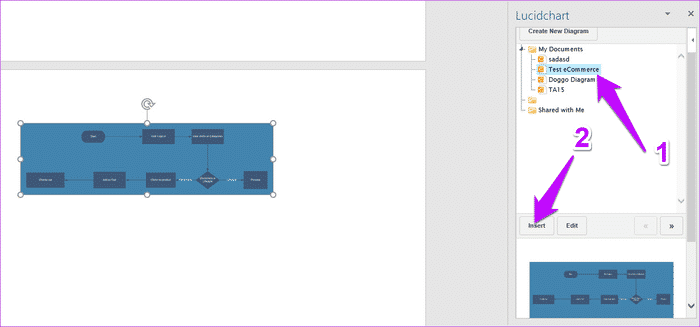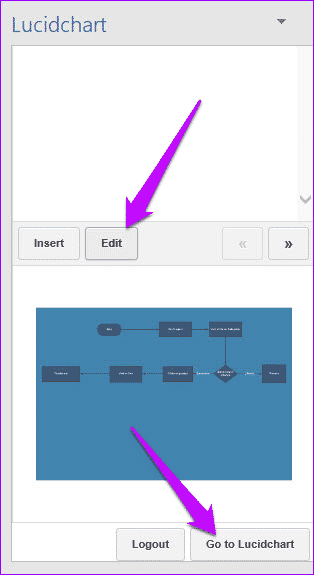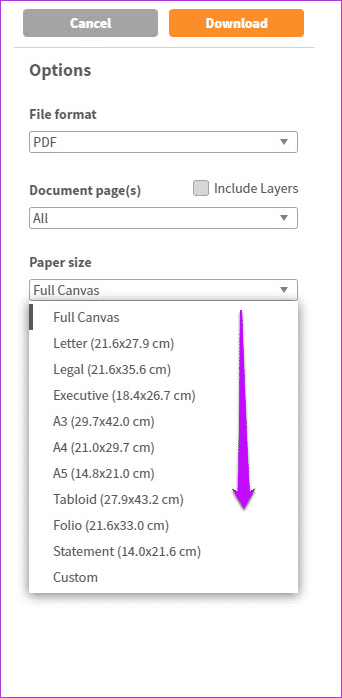Comment exporter des graphiques Lucidchart vers Microsoft Word et Excel
Lucidchart apporte beaucoup à la création de graphiques professionnels. Le nombre de modèles et d'éléments graphiques est sans égal. De plus, il vous permet également d'importer facilement des fichiers Microsoft Visio. Il prend en charge tous les formats Visio - vdx, .vsd et .vsdx.
Mais qu'en est-il de l'exportation de ces régimes? Pour être plus précis. Comment exporter des graphiques Lucidchart vers Microsoft Word et Excel?
Eh bien, ce n'est pas difficile du tout. Lucidchart vous permet d'enregistrer des documents au format PNG, JPEG ou SVG. La bonne chose est que Word et Excel facilitent incroyablement la gestion de ces types de fichiers.
Voyons comment y parvenir.
Importer des lockcharts : en tant que fichiers image
Étape 1: Une fois que vous avez terminé avec le diagramme, cliquez sur Fichier > Télécharger sous et sélectionnez l'une des options - PNG, JPEG ou SVG. Ensuite, sélectionnez Page du document et qualité.
Notez que si vous téléchargez plus d'un graphique, vous devrez sélectionner les pages au bas de la page du document. De plus, si vous téléchargez plus d'une page, le téléchargement se fera sous la forme d'un fichier zip.
Par défaut, Lucidchart exporte un grand panneau, que vous devrez redimensionner ultérieurement. Par conséquent, recadrez le contenu à votre guise.
Pour ce faire, cliquez sur "Recadrer" pour le contenu et ajustez les côtés. Une fois que vous avez ajouté ou sélectionné tous les détails pertinents, cliquez sur le bouton de téléchargement.
Étape 2: Une fois que vous avez téléchargé vos données à l'emplacement de votre choix, ouvrez Word ou Excel. Ensuite, cliquez sur Insérer > Images et sélectionnez les images que vous souhaitez télécharger.
Si vous téléchargez plusieurs pages, vous devrez d'abord extraire les images, puis les insérer dans Word ou Excel.
- Conseil de pro : une autre solution consiste à prendre une capture d'écran rapide du graphique, à l'enregistrer en tant que fichier JPEG ou PNG et à insérer la même image. Ici, bien sûr, vous n'obtiendrez pas la même qualité.
2. Importez des fichiers LUCIDCHART via ADD-IN pour Word
Oui, Lucidchart dispose d'un module complémentaire qui vous permet d'importer votre graphique directement dans Word et Excel. Cependant, il n'a pas la possibilité de spécifier la qualité ou la zone d'impression.
Étape 1: Pour ajouter le complément, ouvrez Word ou Excel et cliquez sur Insérer > Mes compléments. Cliquez sur Office Store et recherchez Lucidchart dans la zone de recherche.
Une fois que vous l'avez localisé, cliquez sur Ajouter. Le module complémentaire Lucidchart sera visible dans le coin le plus à droite de la barre supérieure.
Étape 2: Cliquez dessus pour enregistrer votre entrée. N'oubliez pas que vous devrez utiliser les mêmes informations d'identification que vous avez utilisées pour enregistrer votre entrée à l'outil en ligne.
Une fois le nom d'utilisateur et le mot de passe validés, Lucidchart récupérera tous les graphiques dans le volet de droite.
Étape 3: Double-cliquez sur le dossier de votre choix, puis sur le graphique suivant. Cela affichera les graphiques en bas. Tout ce que vous avez à faire est de cliquer sur Insérer.
Le complément Lucidchart n'apparaîtra pas dans les autres fichiers Word ou Excel. Ne vous inquiétez pas, il vous suffit de cliquer sur l'onglet du module complémentaire en haut et de sélectionner Lucidchart. Parfois, cette tâche peut devenir assez répétitive, surtout si vous êtes quelqu'un qui a besoin d'importer régulièrement un graphique dans Word. En revanche, vous n'avez pas besoin d'enregistrer une Entrée à chaque fois.
Une fois que Lucidchart a importé le graphique, vous pouvez appliquer des options de format d'image standard telles que Bordure, Ombre, entre autres.
- Conseil de pro : si votre graphique comporte plusieurs pages, vous pouvez basculer entre les pages via le bouton dans le volet.
LUCIDCHART vs ADD-IN. Importer
Bien que l'ajout du complément Lucidchart soit un moyen très simple d'importer des graphiques directement dans Word ou Excel, sans le problème supplémentaire d'enregistrer les images individuellement, ce n'est pas sans implication.
Personne, vous pouvez choisir la qualité. Deuxièmement, vous ne pouvez pas choisir d'importer le graphique en tant qu'image transparente.
De plus, si vous ressentez le besoin de modifier un dessin en particulier, vous devez ouvrir le site de bureau, y apporter les corrections, puis insérer le dessin.
- Remarque : vous devez inclure le complément séparément dans Word et Excel.
Conseil supplémentaire: Exporter en PDF
Outre les formats d'image standard, Lucidchart vous permet également d'importer des croquis et des diagrammes sous forme de documents PDF.
Semblable à Pictures, Lucidchart vous propose plusieurs options de téléchargement. Vous pouvez soit télécharger la palette complète, soit sélectionner une taille spécifique.
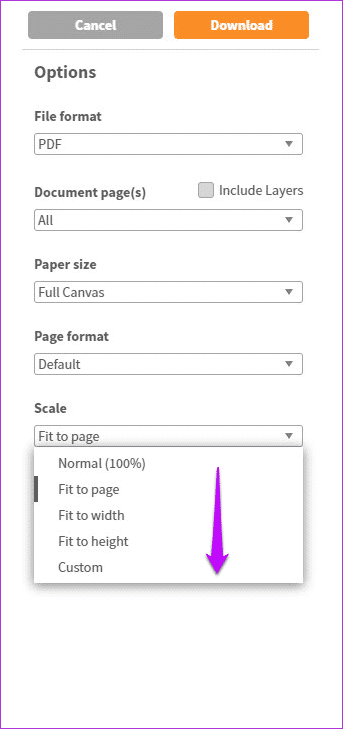
Vous pouvez également spécifier la taille et l'alignement de l'image. Une fois terminé, appuyez sur le bouton de téléchargement.
Importez et exportez vos dessins comme un patron
Par conséquent, voici comment vous devez importer des graphiques et des graphiques dans Microsoft Word et Excel. N'oubliez pas de vous déconnecter du module complémentaire si vous l'utilisez sur un ordinateur public. Parce que même lorsque vous supprimez le module complémentaire, un clic rapide sur le module complémentaire ajoutera le module complémentaire sans aucune authentification.
Lucidchart est l'une des meilleures alternatives Visio, grâce à l'ensemble de modèles prédéfinis. Des plans d'étage aux maquettes, vous pouvez tout trouver sous la surface. Ce que j'aime dans cet outil, c'est son interface intuitive et ses outils.