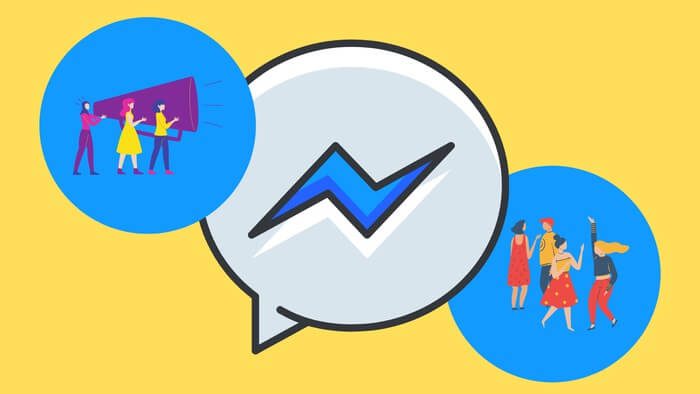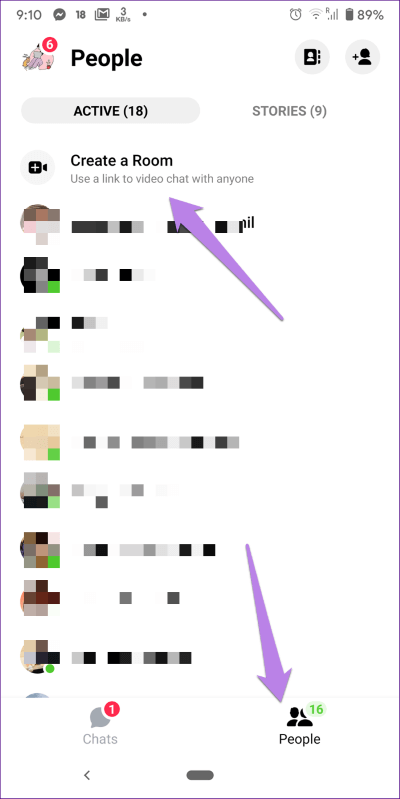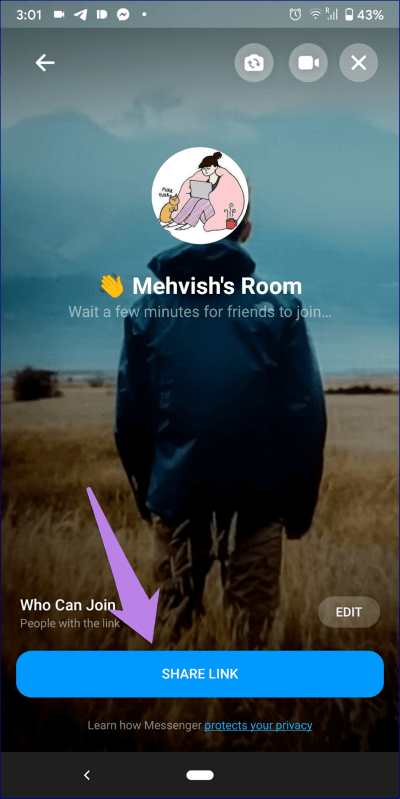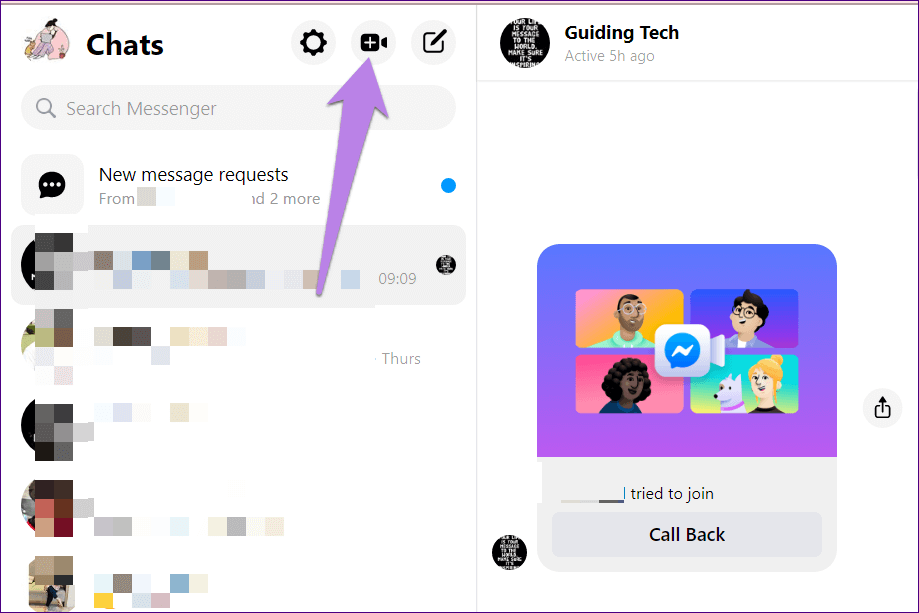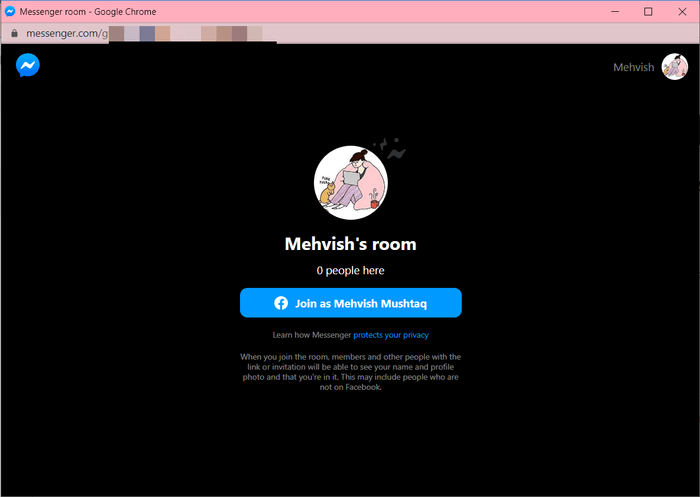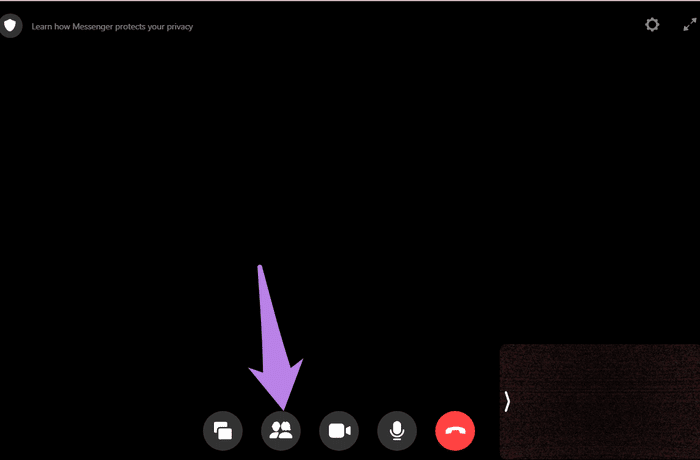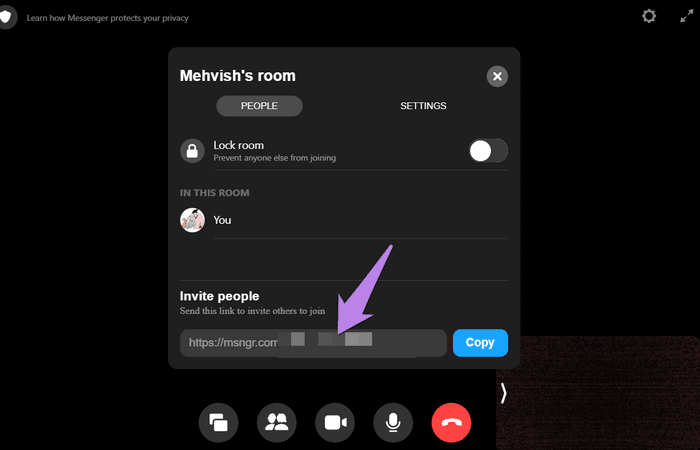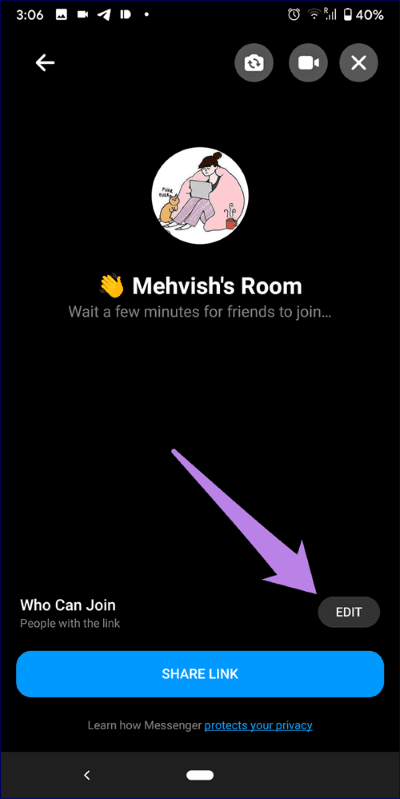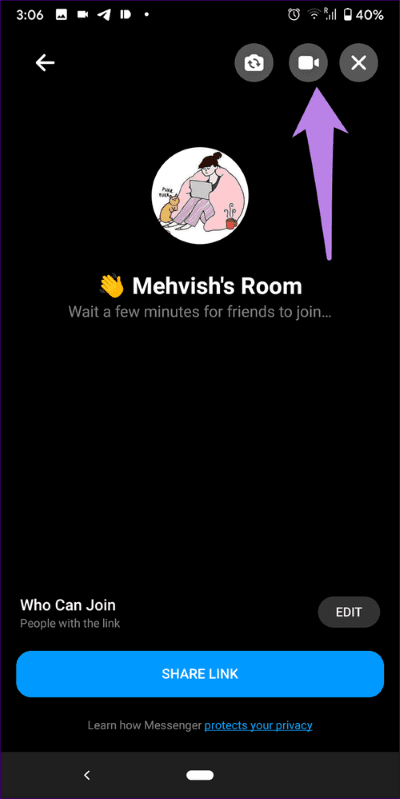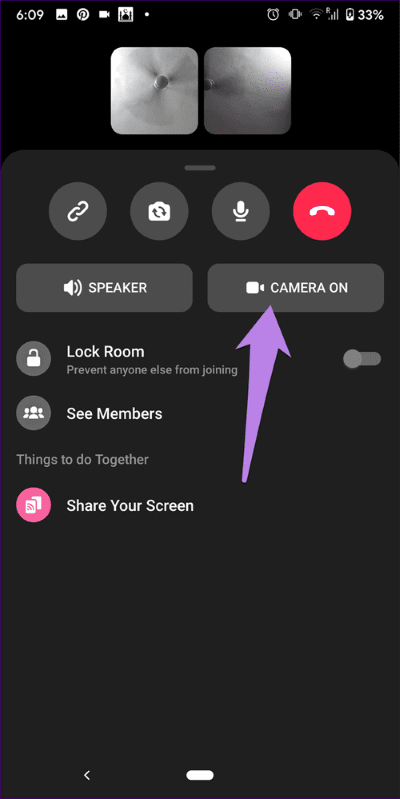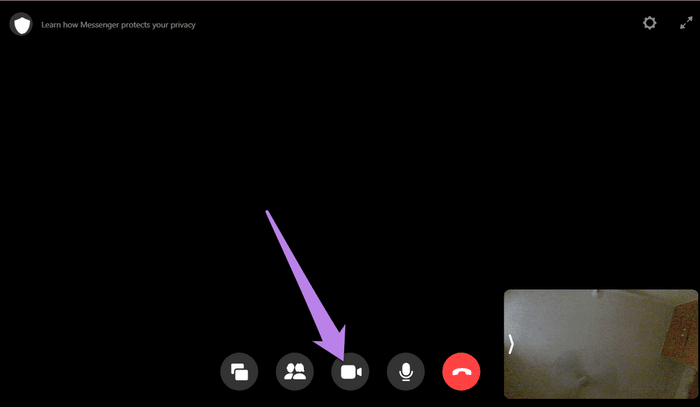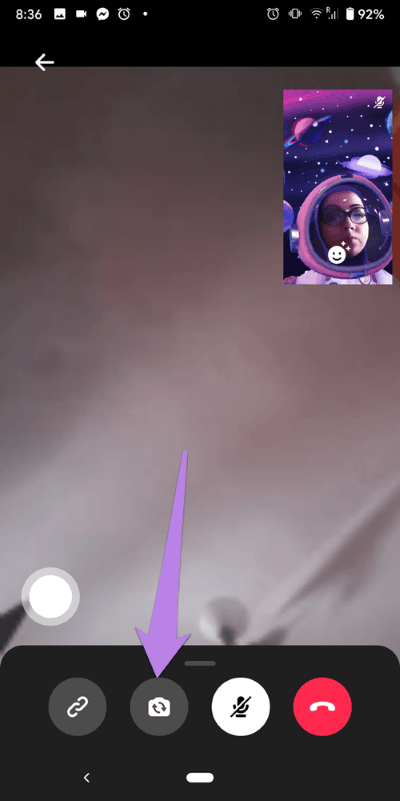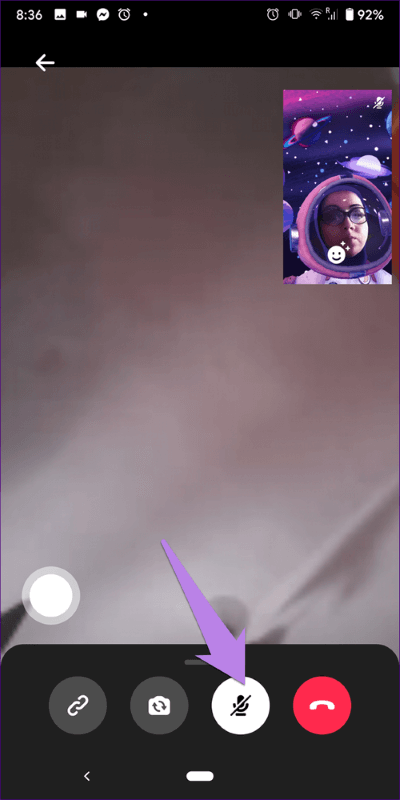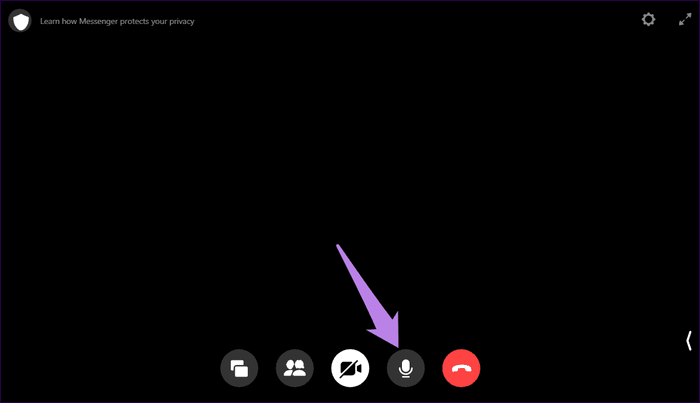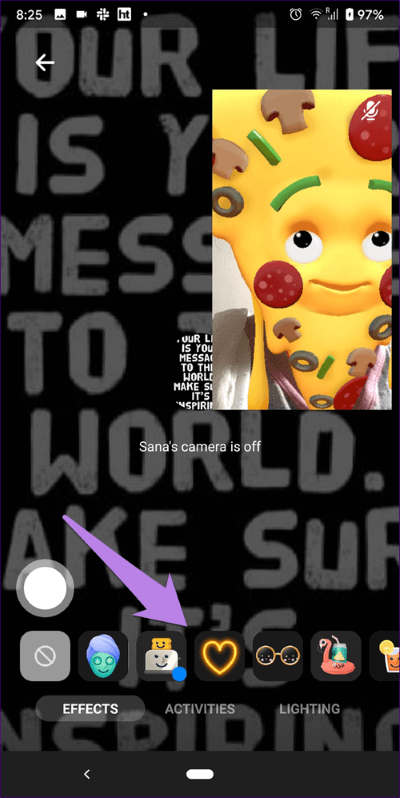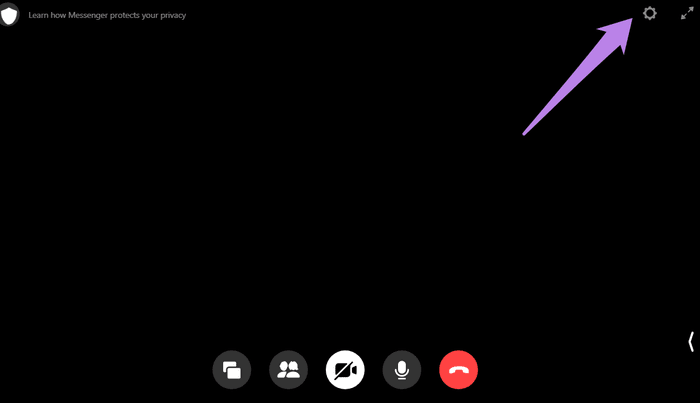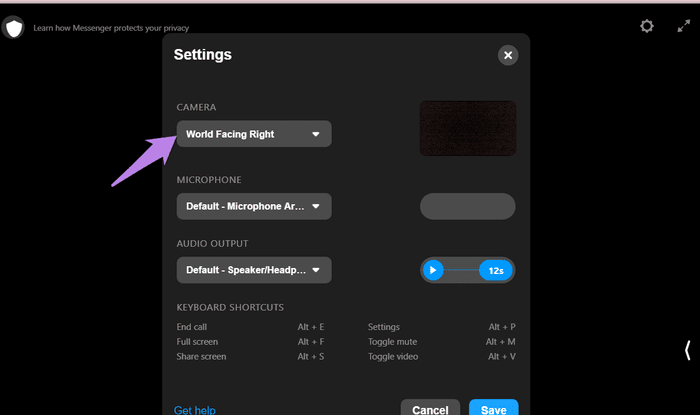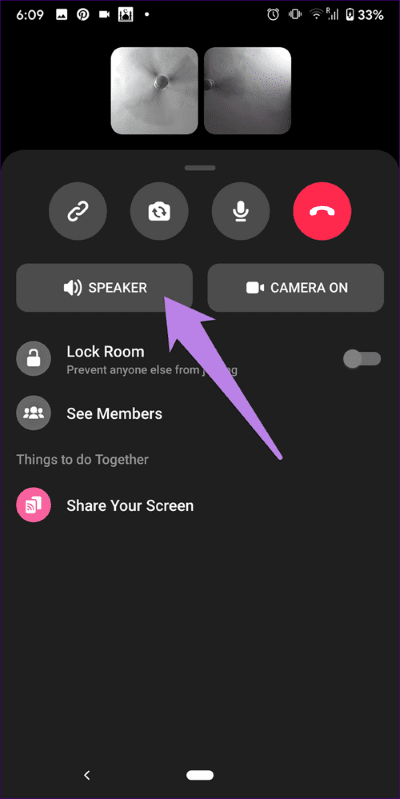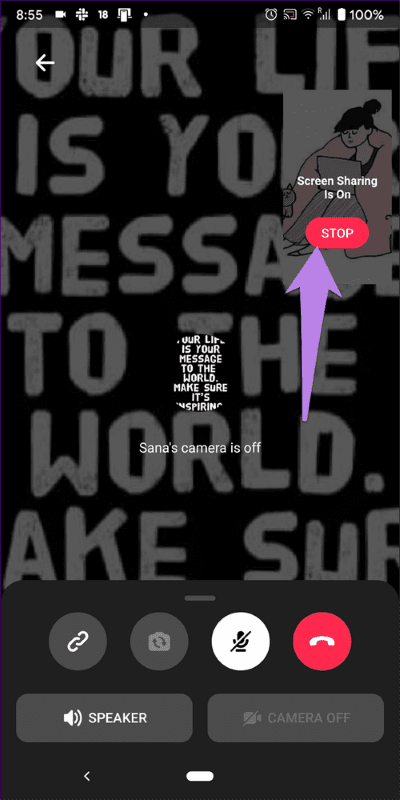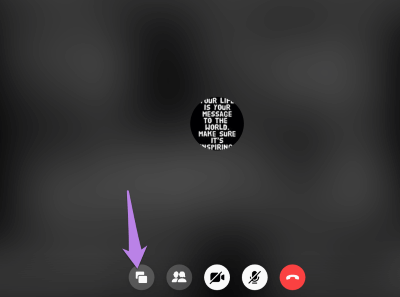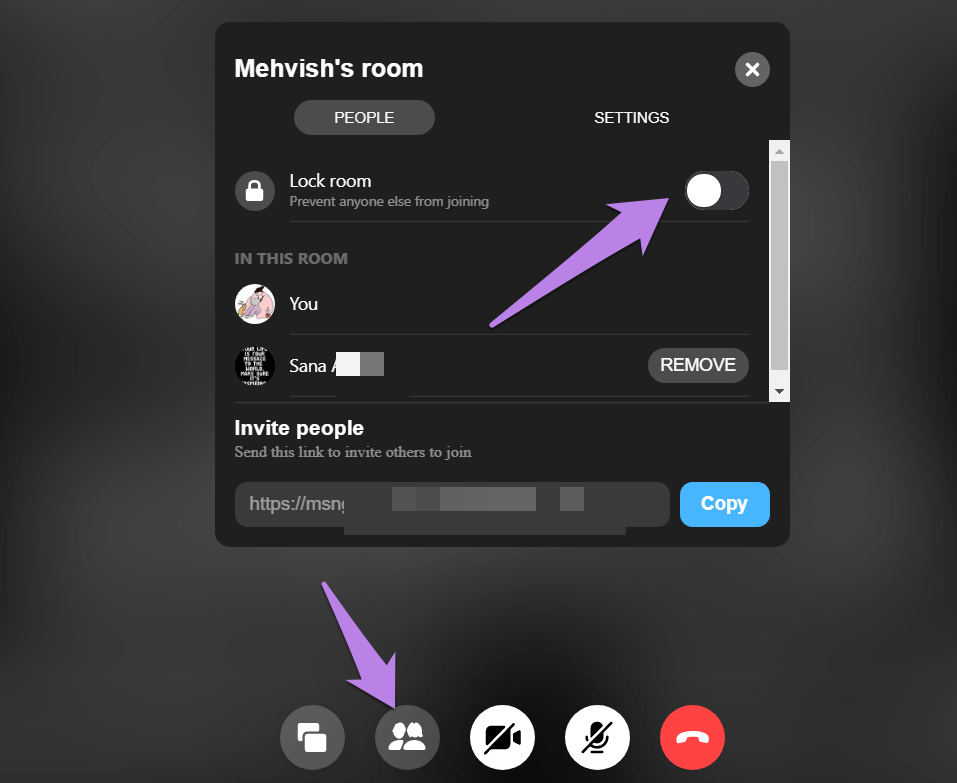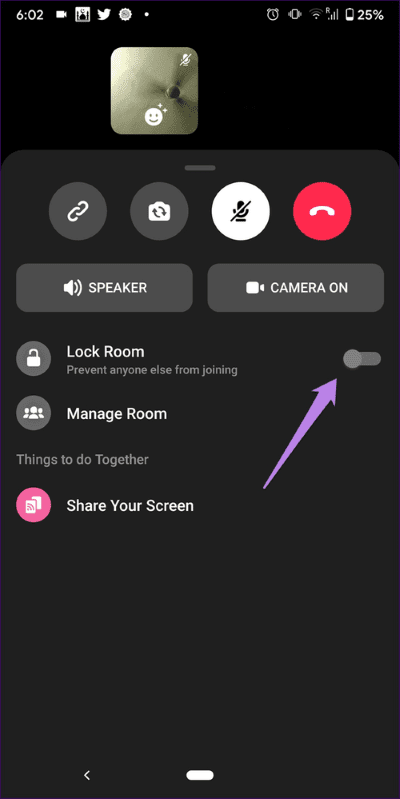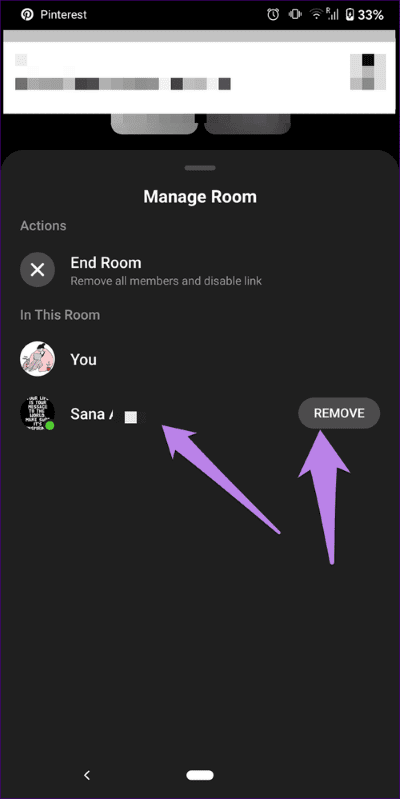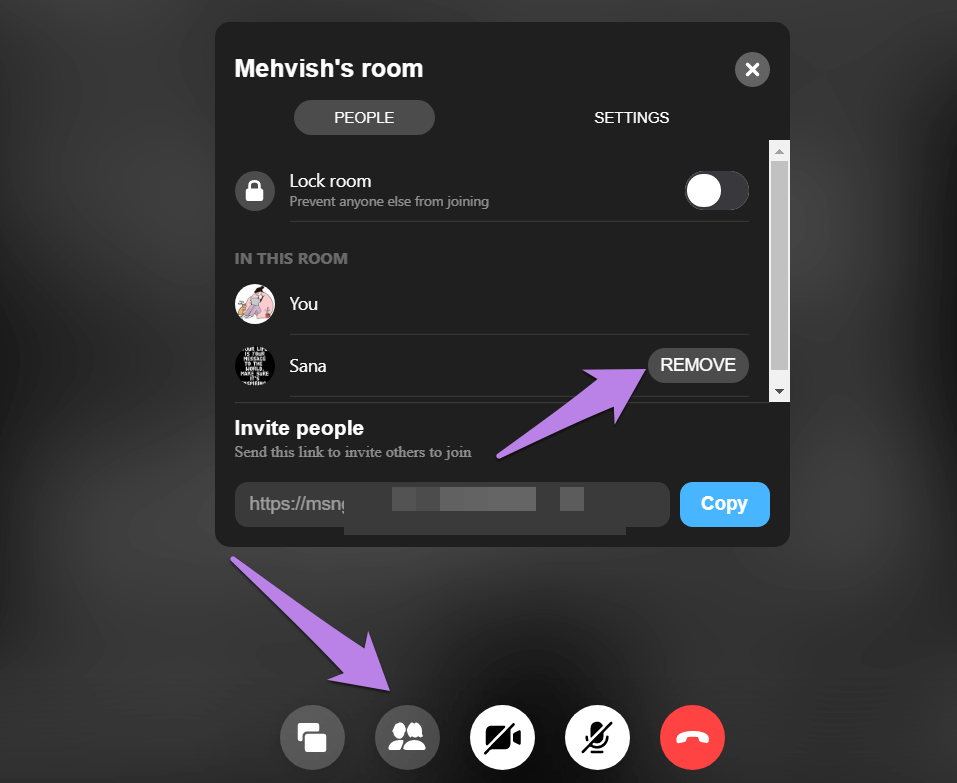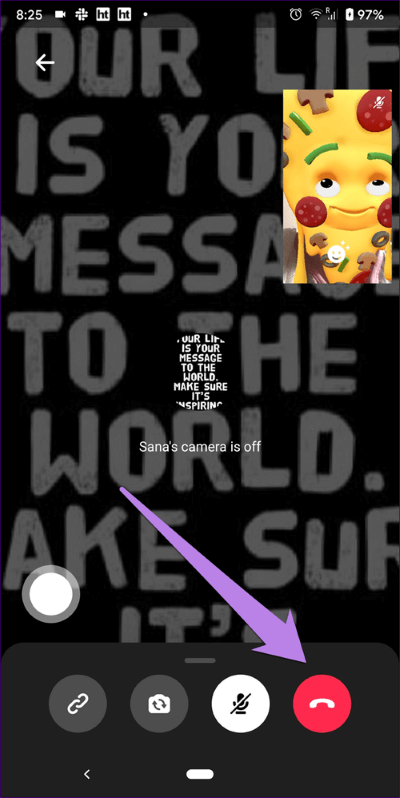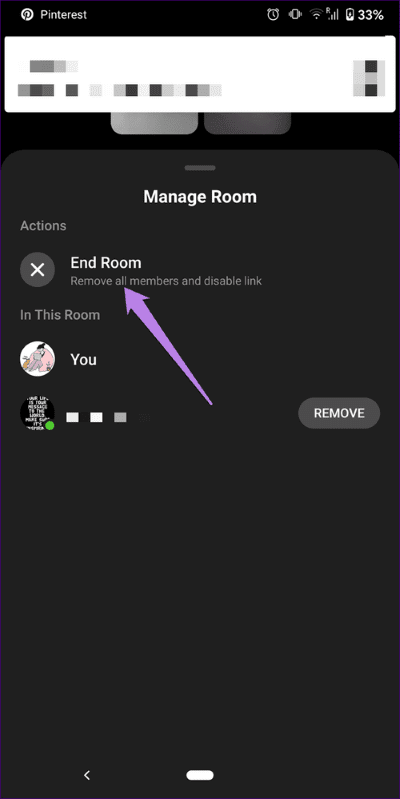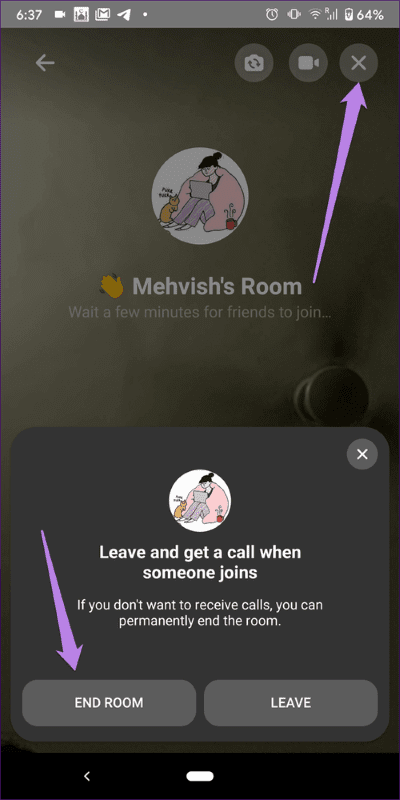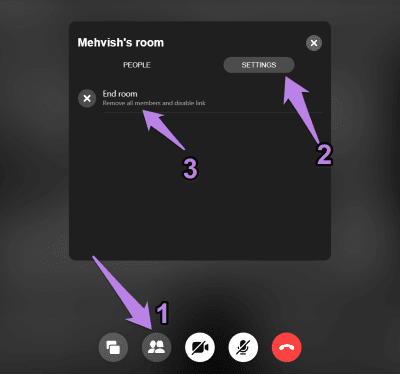13 meilleurs trucs et astuces pour Facebook Messenger Rooms
Si vous n'êtes pas satisfait des offres connexes actuelles Avec appels vidéo de groupe , L'univers a montré un autre spectacle. Cette fois sur Facebook. Vous vous demandez peut-être - N'ont-ils pas déjà eu des appels vidéo de groupe? Oui. Cependant, vous pouvez maintenant obtenir une version légèrement avancée et interopérable pour les appels vidéo de groupe - Messenger Rooms. Nous partagerons 13 des meilleurs trucs et astuces à utiliser Salles de messager Dans ce post.
Les salles peuvent être créées à partir de votre profil Facebook, des groupes et événements Facebook et de Facebook Messenger. Pour ceux qui ne connaissent pas, les chambres sont des espaces virtuels pour se connecter avec les gens sans avoir à télécharger des applications Facebook ou créer un compte. N'importe qui peut rejoindre une salle tant qu'il possède le lien de la salle. Vous pouvez utiliser les salles pour organiser des célébrations, organiser une classe en ligne ou simplement communiquer avec des personnes qui partagent vos intérêts.
Voyons comment utiliser les salles Messenger à l'aide des conseils et astuces suivants.
1. Comment créer et partager une salle
Pour créer une salle à partir de l'application Messenger, lancez l'application. Cliquez sur l'onglet Personnes en bas. Vous aurez la possibilité de créer une pièce au-dessus. Clique dessus.
Une salle sera créée. Pour le partager avec d'autres, cliquez sur le bouton Partager le lien. Copiez le lien et envoyez-le à vos amis via n'importe quelle application ou sélectionnez L'application dans le menu Partager dans L'application où vous souhaitez envoyer le lien.
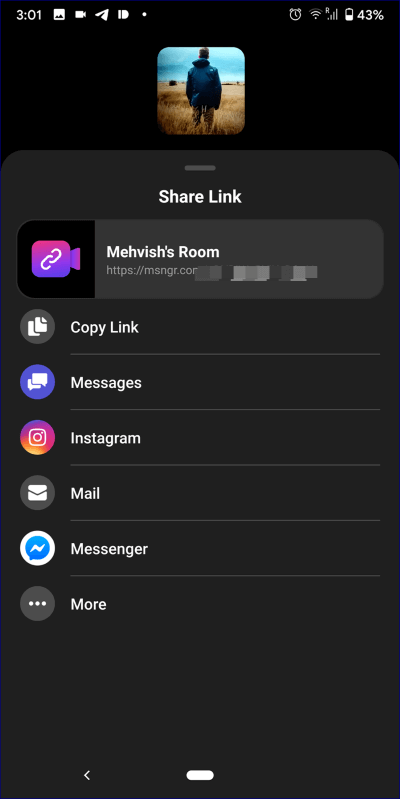
Sur la page Web Messenger, cliquez sur l'icône de la salle en haut de la liste de discussion.
Cliquez sur Join as sur l'écran suivant.
Pour partager la salle avec d'autres personnes, cliquez sur le bouton "Regarder les participants à l'appel" ci-dessous.
Copiez ensuite le lien sous les personnes invitées. Envoyez le lien à vos amis afin qu'ils puissent rejoindre la salle.
2. Modifiez l'intimité de la pièce
Lors de la création d'une salle, toute personne disposant du lien (avec ou sans compte Facebook) peut la rejoindre par défaut. Si vous souhaitez uniquement limiter la salle aux personnes possédant un compte Facebook, vous pouvez Changer sa vie privée Avant de partager un lien de salle.
Pour ce faire, sur les applications mobiles Messenger, appuyez sur Modifier à côté de Qui peut rejoindre sur l'écran de partage de la salle. Sélectionnez simplement des personnes sur Facebook.
Remarque: Ce paramètre est absent de la version Web de Messenger Rooms, pour l'instant.
Conseil: lorsqu'une salle est créée à partir du fil d'actualités Facebook, vous pouvez personnaliser les personnes invitées. Tous vos amis peuvent être sur Facebook ou seulement quelques personnes.
3. Fermez la caméra
Vous pouvez désactiver la caméra avant de rejoindre une pièce ou simplement en étant dans une pièce. Pour le désactiver avant de rejoindre une salle sur un téléphone mobile, appuyez sur l'icône d'appareil photo en haut de l'écran de réunion de la salle.
Pour le désactiver lorsque vous êtes déjà dans la pièce, balayez vers le haut sur l'écran de la pièce. Appuyez ensuite sur le bouton «Allumer l'appareil photo» pour l'éteindre.
Sur le Web, vous trouverez l'icône de la caméra dans la barre d'outils inférieure de votre pièce. Cliquez dessus pour le désactiver.
Conseil: utilisez le raccourci clavier Alt + V de votre ordinateur pour basculer la vidéo dans la pièce.
4. Allumez l'appareil photo
Si vous avez utilisé Histoires dans n'importe quelle application Facebook , Vous devez savoir que vous pouvez appuyer deux fois sur l'écran pour basculer entre les caméras avant et arrière. La même caractéristique fonctionne également dans les chambres. Sinon, vous trouverez un bouton dédié en bas de l'écran de la pièce pour changer la caméra.
5. Coupez votre voix
Parfois, vous voulez rejoindre une pièce où vous voulez simplement écouter les autres ou couper votre partie. Dans de telles situations, vous pouvez couper votre voix. Alors, cliquez sur l'icône muette en bas de l'écran de la pièce sur l'application mobile.
Astuce: lorsqu'une icône au-dessus comporte une barre, cela signifie que vous devez la désactiver.
Sur le PC également, vous trouverez l'icône de sourdine dans la barre d'outils inférieure. Malheureusement, pour le moment, non Vous pouvez ignorer tout le monde Comme dans Zoom et Équipes Microsoft.
Conseil: utilisez le raccourci clavier Alt + M pour activer / désactiver la sourdine sur un ordinateur dans une pièce.
6. Utilisez des filtres
Pour ajouter du piquant à vos vidéos, vous pouvez ajouter des effets AR originaux, des filtres et même lancer des activités amusantes dans vos pièces. Pour ce faire, cliquez sur l'icône Effets sur l'écran d'aperçu vidéo. Un groupe d'effets s'ouvrira ci-dessous. Utilisez ce que vous voulez. Pour supprimer un effet, cliquez sur la première icône située dans le coin le plus à gauche.
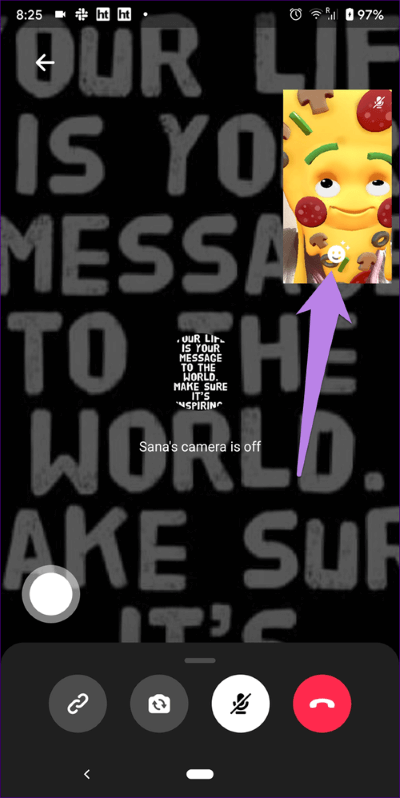
Facebook promet des arrière-plans immersifs à 360 degrés pour vos appels vidéo bientôt, et sera quelque peu similaire Pour les fonds d'écran Zoom par défaut.
7. Changez l'appareil photo (ordinateur uniquement)
Si votre ordinateur possède plusieurs caméras, vous pouvez changer la caméra par défaut pour les salles Messenger. Vous pouvez utiliser cette fonction pour ajouter des filtres et des effets faciaux à la vidéo Messenger avec Snap Camera. Tout ce que vous avez à faire est de passer à Snap Camera. Consultez notre guide À propos de l'utilisation de Snap Camera pour les filtres en zoom و Équipes Microsoft. La même méthode s'applique également à Messenger.
Pour changer la caméra, cliquez sur l'icône des paramètres en haut dans la salle Messenger.
Choisissez ensuite Appareil photo dans la liste déroulante Appareil photo. De même, vous pouvez également changer le microphone. Cliquez sur Enregistrer.
8. Désactivez le haut-parleur
Par défaut, la sortie audio est dirigée via le haut-parleur du téléphone. Si vous êtes dans un lieu public, vous pouvez basculer la sortie vers le casque de votre téléphone. Alors, glissez vers le haut sur l'écran de la pièce et cliquez sur le bouton du haut-parleur.
9. Partage d'écran
Partager une caractéristique importante de tout Service de visioconférence Est le partage d'écran. Heureusement, Facebook a ajouté la même chose dans les chambres depuis le début. Pour partager votre écran sur des applications mobiles, balayez vers le haut dans une pièce et appuyez sur Partager votre écran. Pour arrêter le partage, cliquez sur Arrêter sur l'écran d'aperçu vidéo.
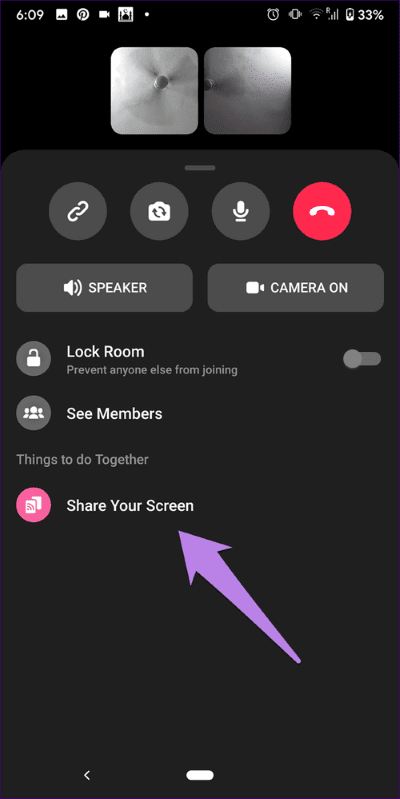
Cliquez sur l'icône de partage d'écran au bas de la pièce sur votre ordinateur. Vous pouvez partager tout votre écran, votre fenêtre ou Onglet Chrome.
Conseil: utilisez le raccourci clavier Alt + S pour démarrer le partage d'écran.
10. Verrouillez et déverrouillez la pièce
Si vous êtes un créateur de salle, vous pouvez verrouiller votre chambre afin que personne d'autre ne puisse la rejoindre même si elle possède le lien. Seules les personnes qui sont déjà à l'intérieur de la salle pourront partager.
Remarque: la salle est verrouillée automatiquement si le créateur quitte la salle ou supprime un participant. Vous devez ouvrir la salle pour permettre à plus de participants de se joindre.
Pour verrouiller votre chambre sur un ordinateur, cliquez sur l'icône de connexion en bas. Activez l'interrupteur à côté du vestiaire.
Sur un téléphone mobile, balayez vers le haut dans une pièce et activez l'option Lock Room.
Conseil: pour ouvrir une pièce, répétez les mêmes étapes et désactivez le commutateur de verrouillage de la pièce.
11. Examen et retrait de la salle des participants
Que vous soyez un créateur de salle ou un membre régulier, vous pouvez afficher le nom de tous les autres participants dans la salle. Pour ce faire sur l'application mobile, balayez vers le haut dans une salle et cliquez sur Voir les membres ou gérez la salle en fonction de l'option disponible. Si vous êtes un créateur de salle, vous verrez l'option Supprimer à côté du nom du participant. Cliquez dessus pour le supprimer.
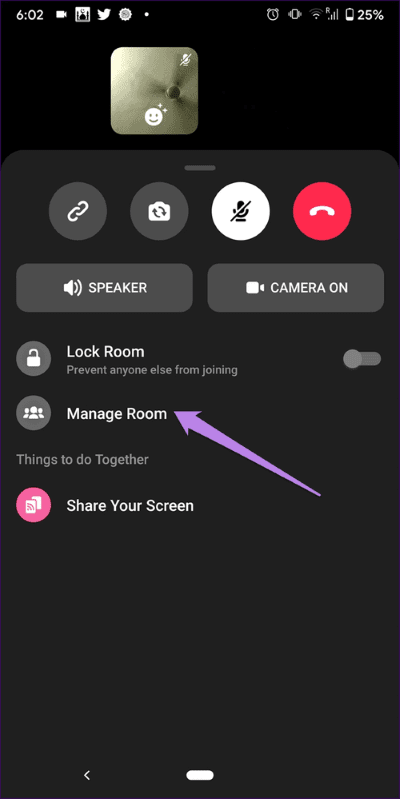
Remarque: Votre chambre sera verrouillée lorsqu'un participant est retiré.
Cliquez sur l'icône voir pour appeler les participants sur votre ordinateur. Cliquez ensuite sur Supprimer si vous souhaitez vous débarrasser d'un membre.
12. Quittez la pièce
Appuyez ou cliquez sur l'option raccrocher pour quitter la salle si vous participez. Notez que vous ne pourrez pas regarder ou écouter les autres participants dans la salle lorsque vous quitterez la salle. Cependant, vous pouvez rejoindre à nouveau la salle (si elle n'est pas verrouillée) en cliquant sur le lien de la salle.
Lorsque vous êtes le créateur de la pièce et que vous partez, cela change certaines choses. Habituellement, on pourrait penser que lorsque le constructeur de pièce clique sur le bouton raccrocher, il doit supprimer la pièce. Mais cela ne se produit pas. Cela signifie seulement que le Créateur a quitté la pièce. La salle est toujours là et les gens peuvent télécharger leur vidéo de groupe. Cependant, cette pièce est verrouillée. Par conséquent, aucun nouveau participant ne peut rejoindre tant que le créateur de contenu n'a pas rejoint et ouvert les salles.
13. Supprimer définitivement la pièce
Afin de dissocier la pièce, la pièce doit être supprimée définitivement. Seul le créateur de la salle peut fermer la salle.
Pour supprimer une salle avec des participants, balayez vers le haut dans votre chambre sur le téléphone mobile et appuyez sur Afficher les membres (ou gérez la salle). Cliquez sur End Room.
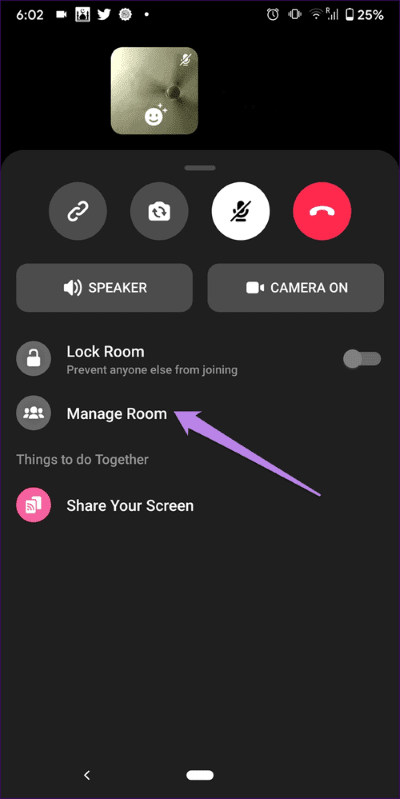
Si personne n'est actif dans votre pièce, appuyez sur l'icône en forme de croix en haut de l'écran de la pièce. Cliquez ensuite sur le bouton End Room.
Sur un PC, cliquez sur le bouton Voir les participants dans l'appel. Ensuite, allez dans l'onglet Paramètres et cliquez sur Terminer la pièce.
Endroit heureux
Les chambres semblent être un ajout intéressant à Facebook. Vous pouvez rejoindre des salles qui vous semblent intéressantes et apprendre de nouvelles choses. Puisqu'aucun compte ou application n'est requis pour rejoindre une chambre, les chambres seront pratiques pour les appels vidéo aux personnes qui ne sont pas très familières avec la technologie comme les parents ou les grands-parents. Nous sommes ravis de voir ce que Facebook prévoit d'ajouter aux salles à l'avenir.