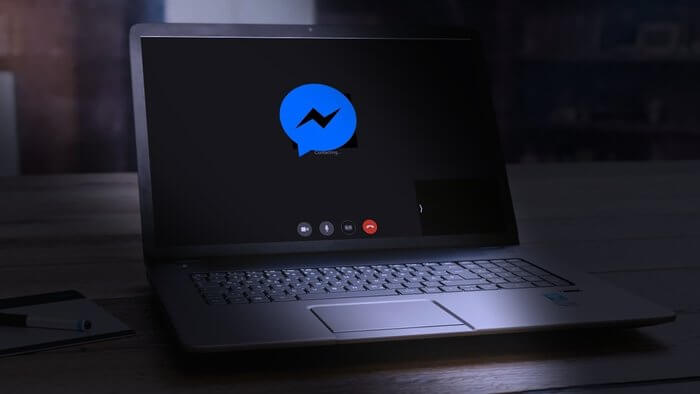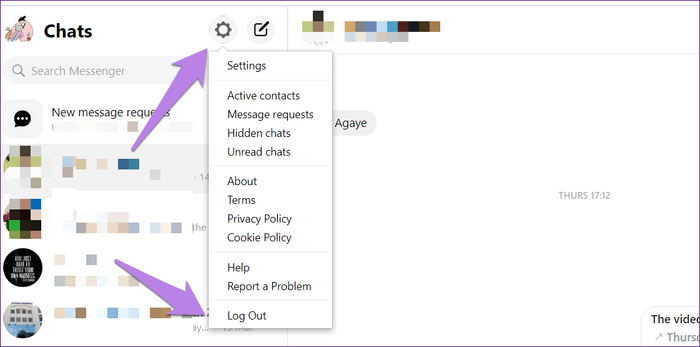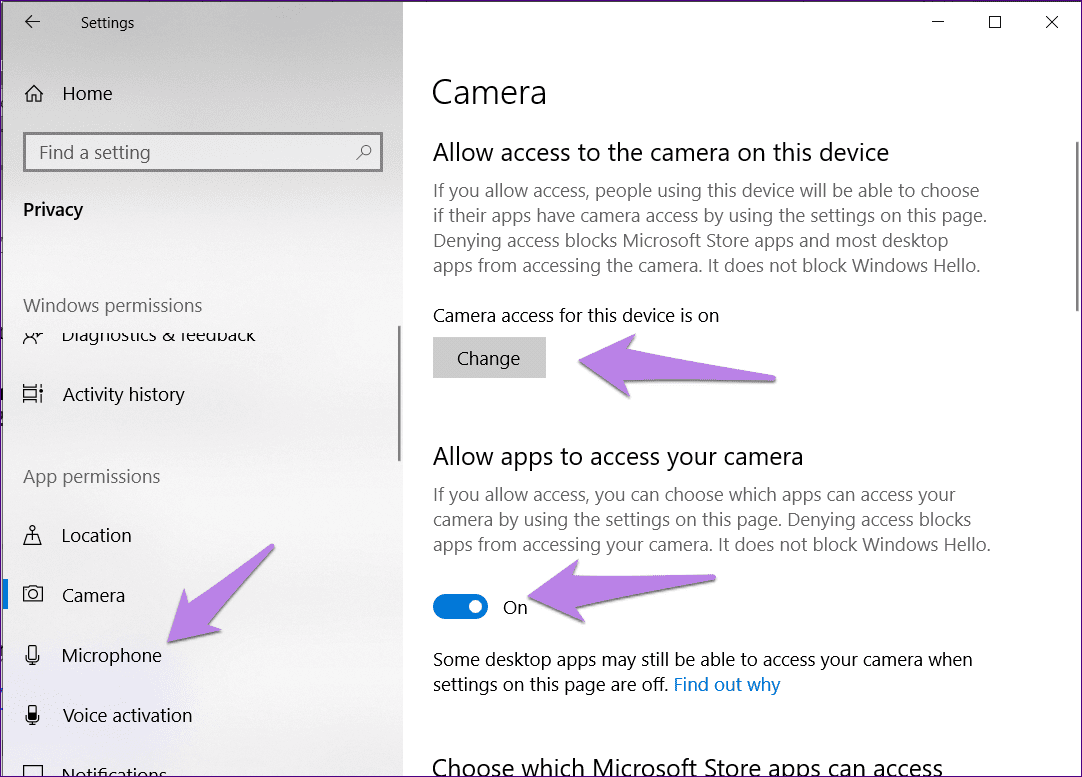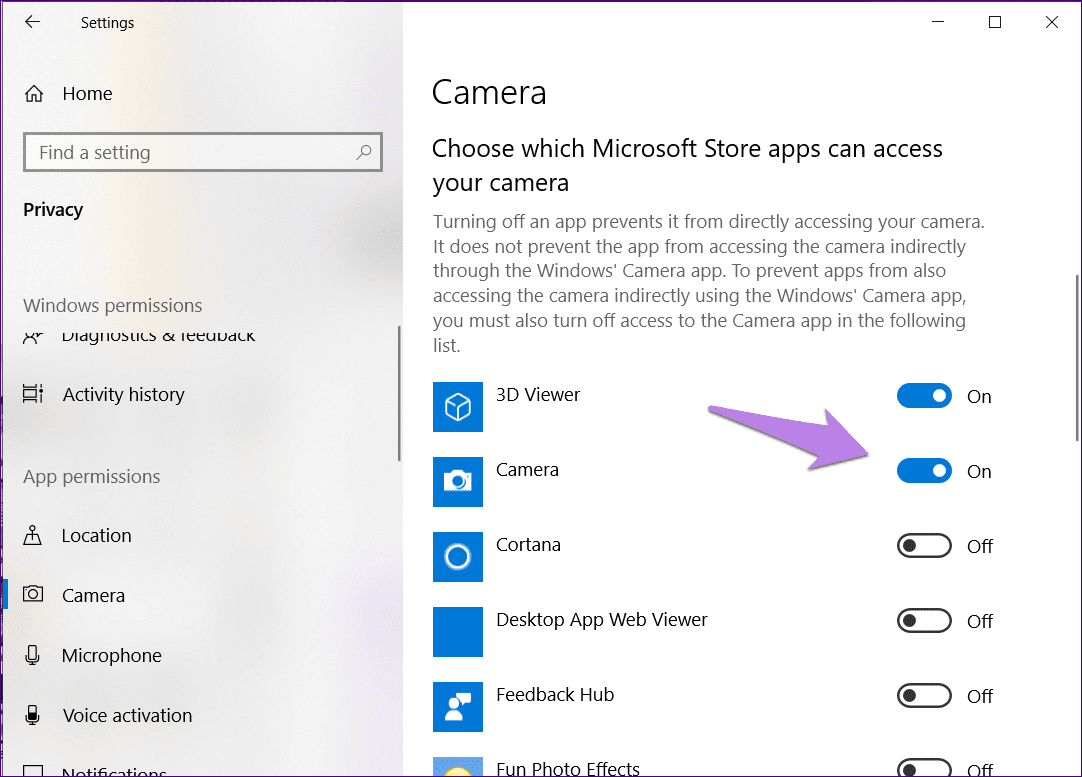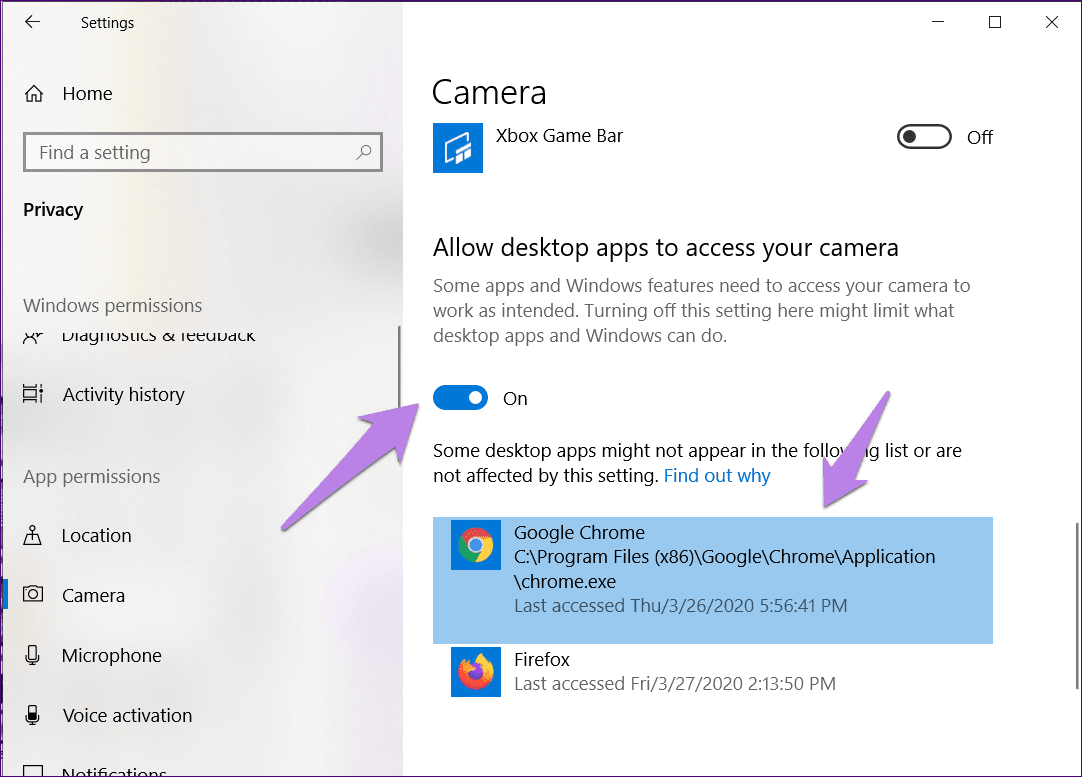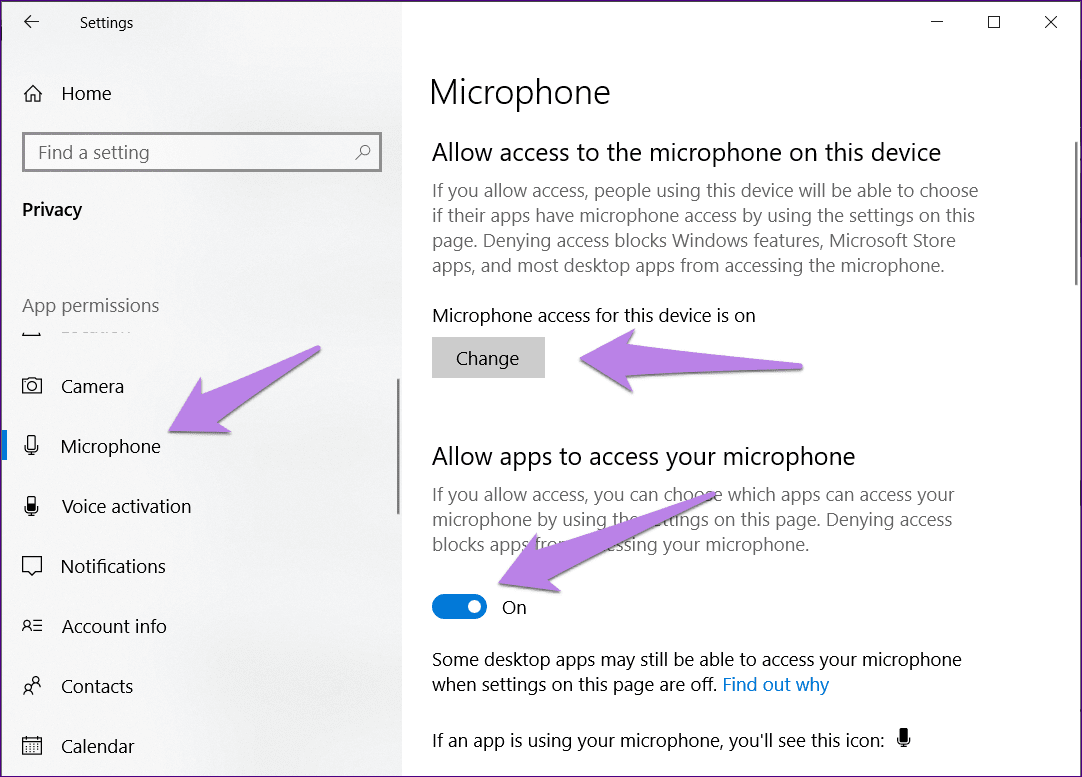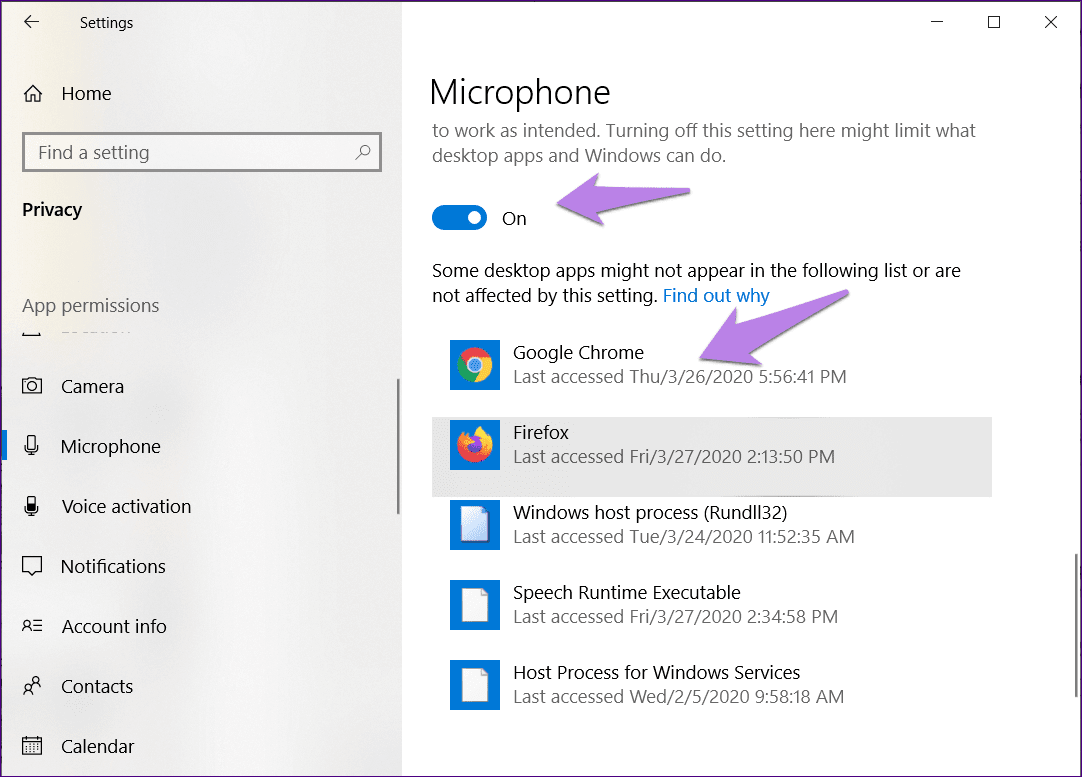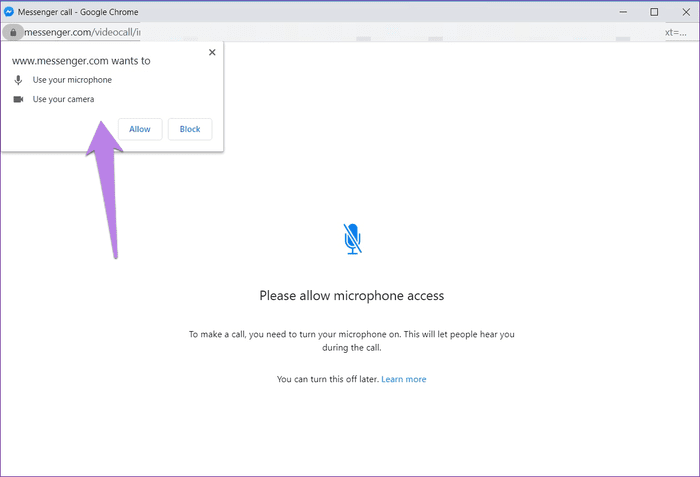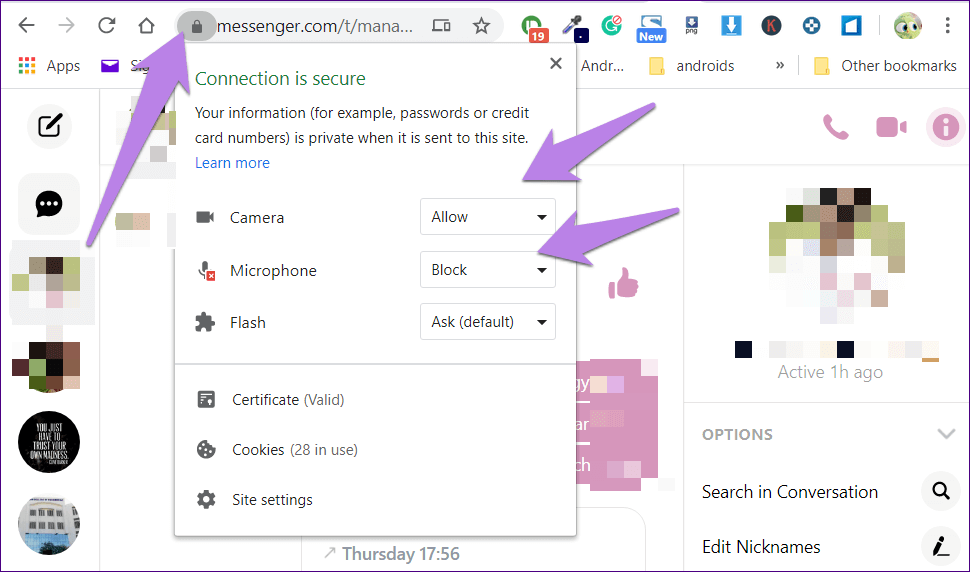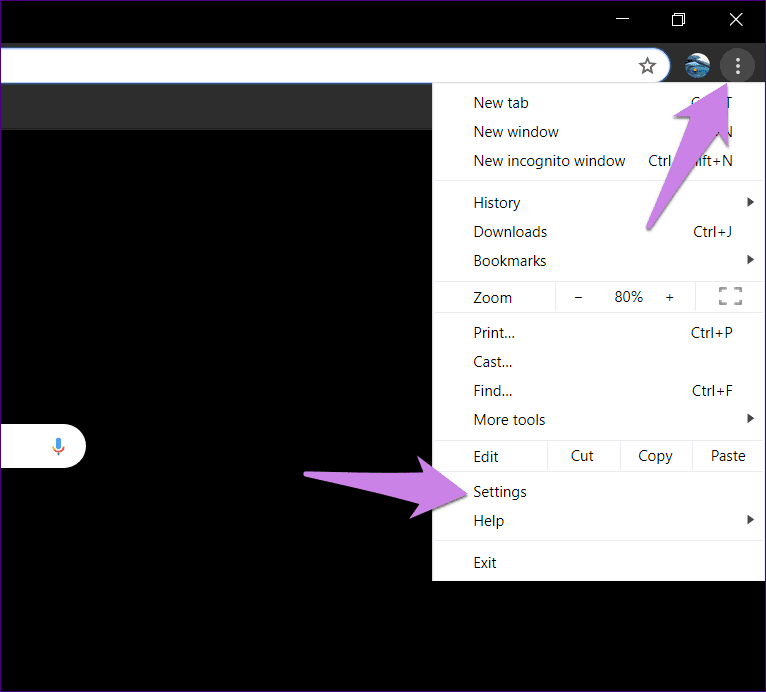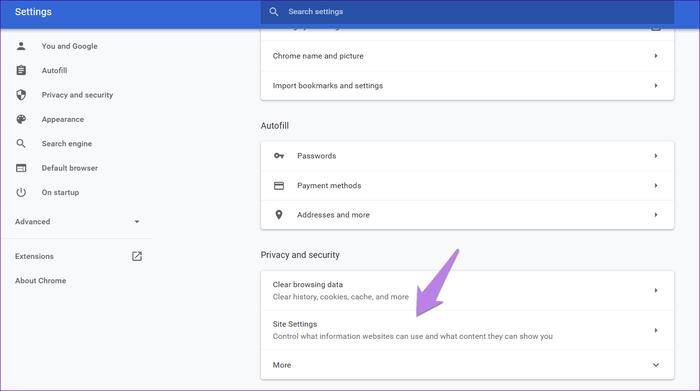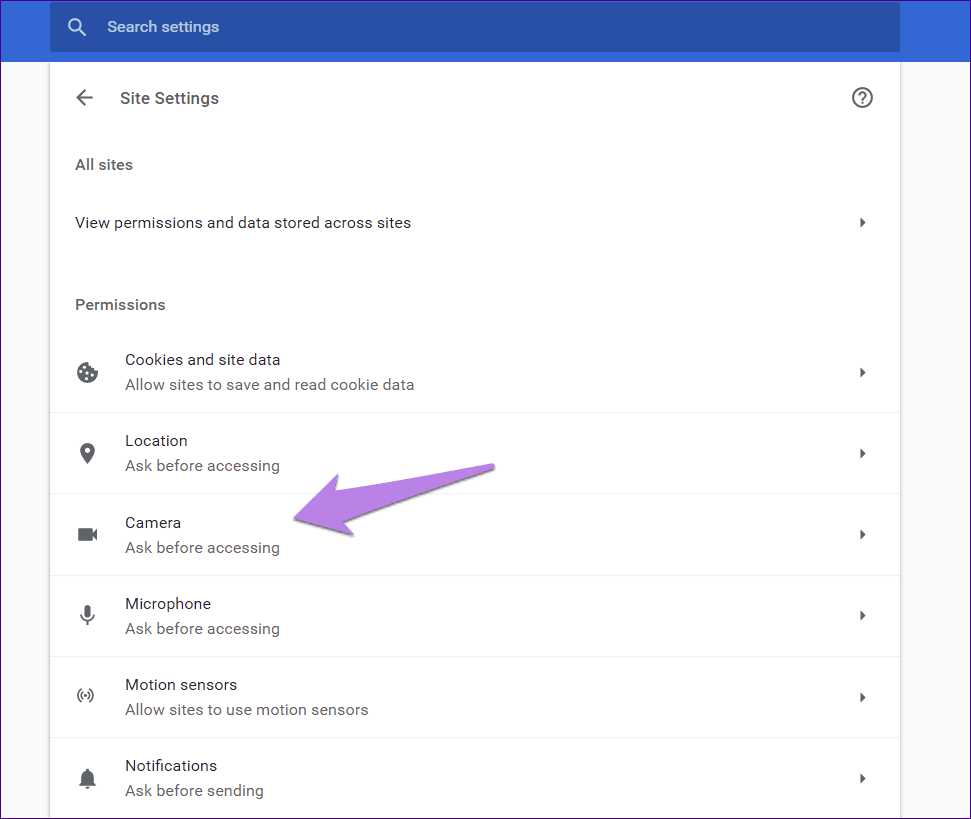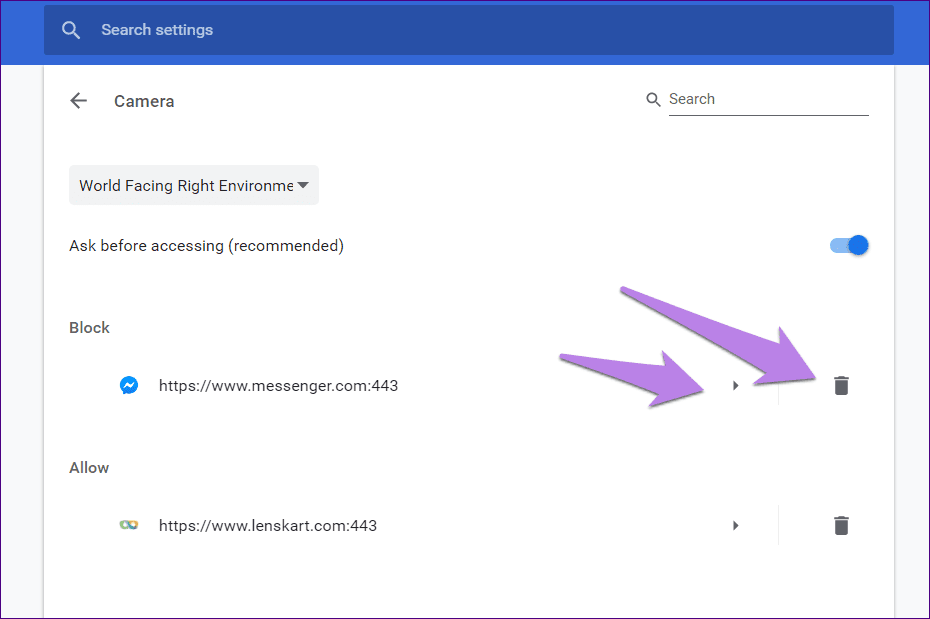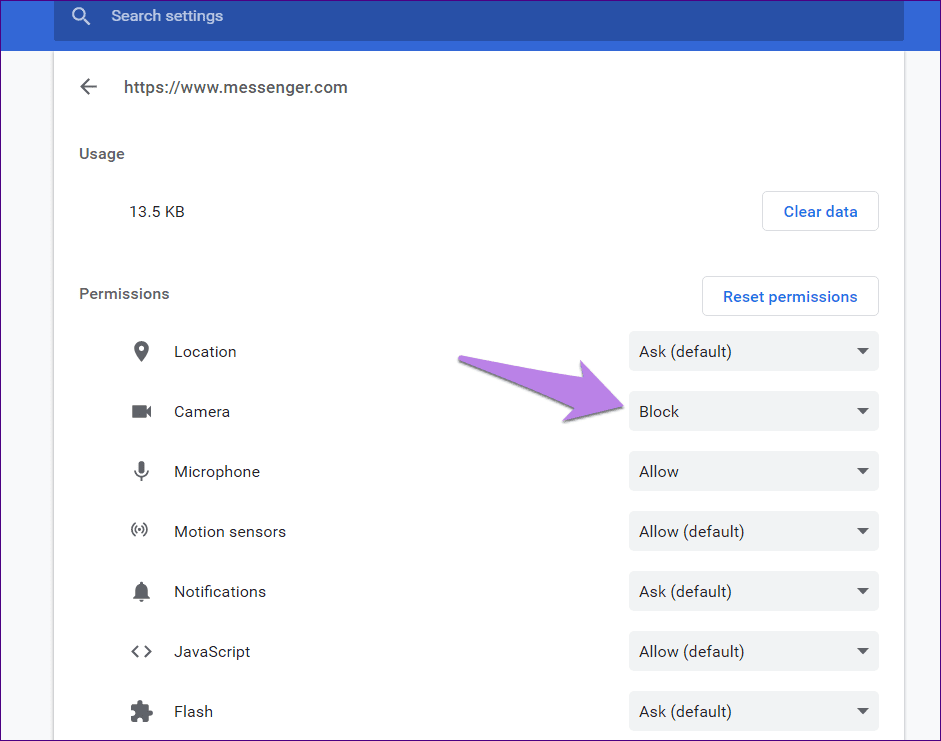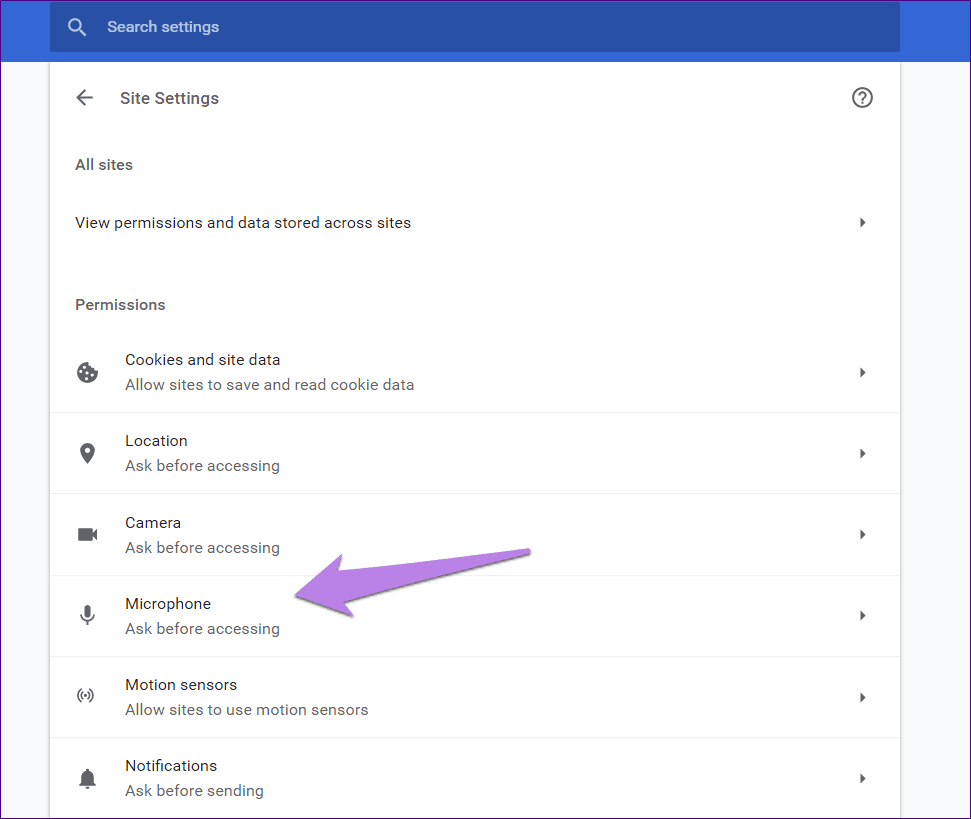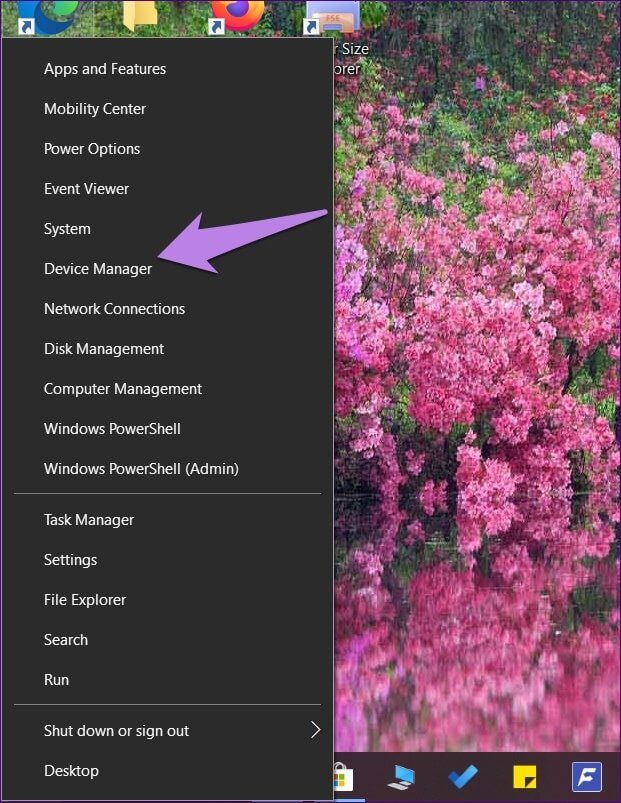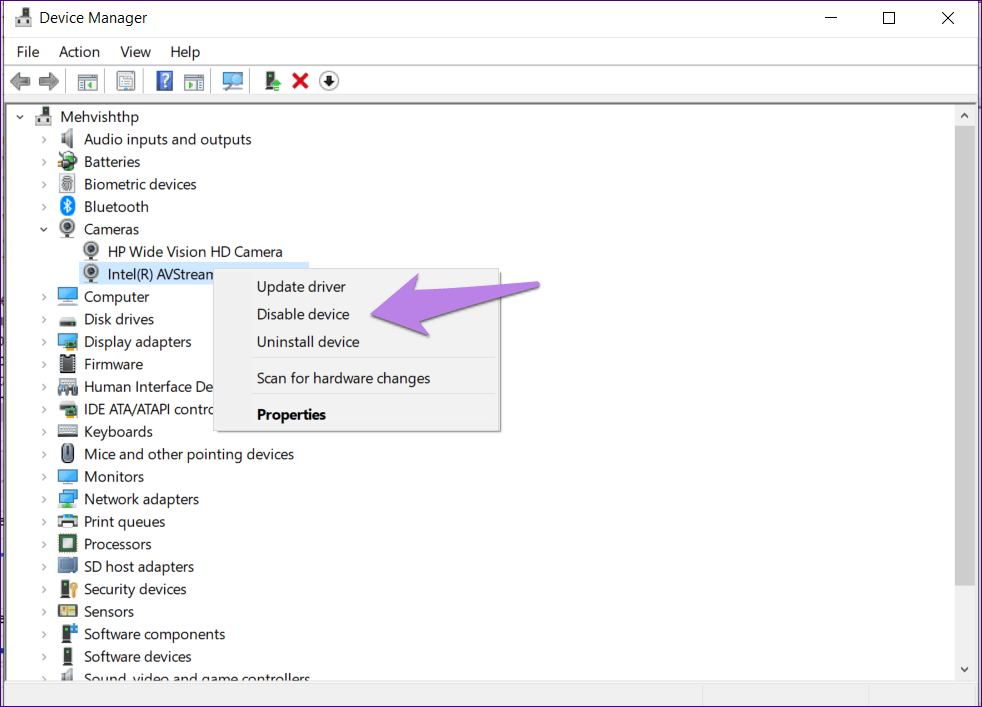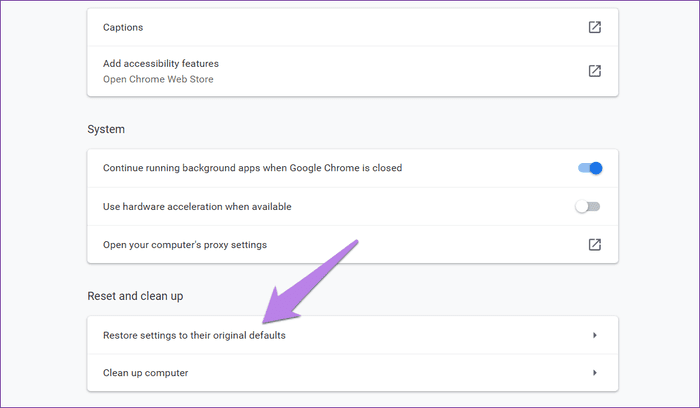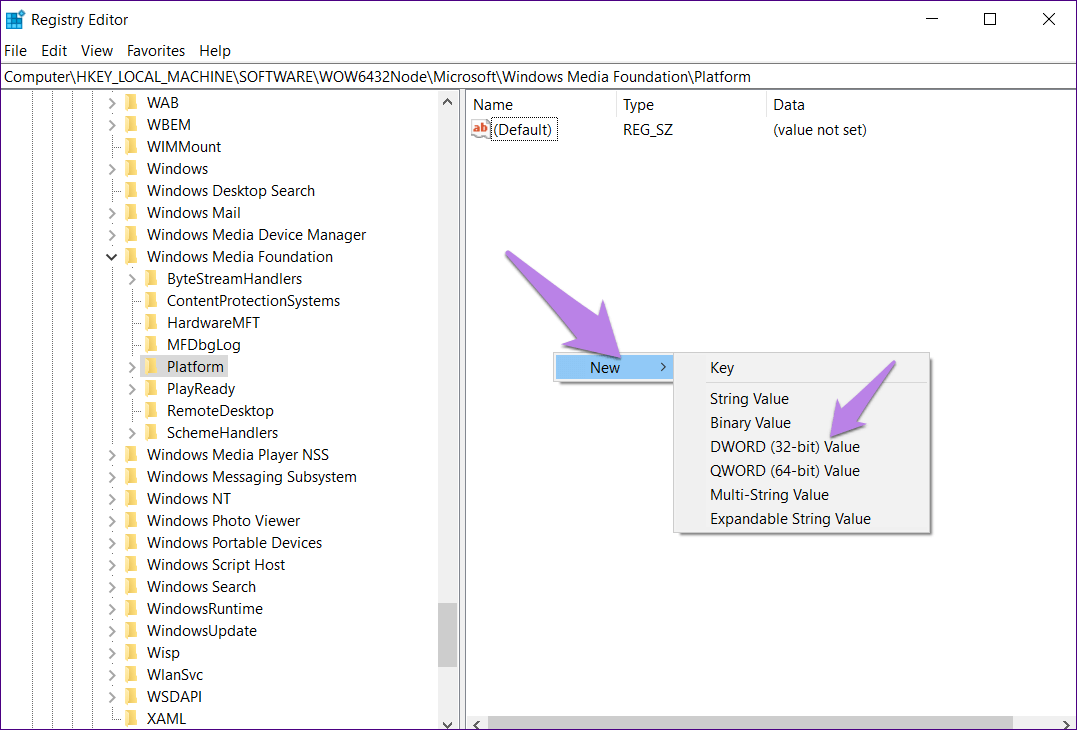Les 9 principales réparations des appels Facebook Messenger ne fonctionnent pas
كان Skype C'est le favori de tous pour les appels vidéo de longue durée. D'autres applications de messagerie comme WhatsApp و Concours de récompenses Facebook Messenger C'est fort. Malheureusement, de nombreux utilisateurs ne peuvent pas utiliser la fonction d'appels vidéo de Facebook Messenger sur leur ordinateur. Si vous rencontrez également le même problème, lisez la publication pour savoir comment résoudre les problèmes d'appels vidéo Facebook Messenger sur un PC Windows.
Les utilisateurs de Facebook reçoivent une erreur lors de l'accès aux appareils lorsqu'ils tentent de passer un appel vidéo ou les appels entrants ne sonnent pas. Alors que pour certains utilisateurs, la vidéo ne fonctionne pas, tandis que d'autres ont des problèmes avec les ordinateurs portables Windows qui ne détectent pas leur microphone.
Quel que soit le problème, voyons comment résoudre les appels vidéo Facebook Messenger qui ne fonctionnent pas sur les ordinateurs portables Windows 10.
1. Redémarrer
Vous devriez commencer à résoudre le problème des appels vidéo Facebook en utilisant la méthode de redémarrage traditionnelle. Redémarrez donc d'abord le navigateur. Par conséquent, fermez le navigateur. Vous devriez le tuer même depuis le gestionnaire de tâches. Ensuite, ouvrez-le à nouveau. Si cela ne résout pas le problème, redémarrez également l'ordinateur.
2. Vérifier la disponibilité
La fonction d'appel vidéo sur Facebook Messenger est limitée à seulement quelques navigateurs spécifiques, comme mentionné sur la page Prise en charge Facebook. Il s'agit de Google Chrome, Opera et Microsoft Edge. Bien que vous puissiez également l'utiliser sur d'autres navigateurs, il est recommandé d'utiliser les trois ci-dessus pour une meilleure utilisation. Cependant, la conférence téléphonique n'est pas disponible sur Mozilla Firefox et Microsoft Edge.
3. Se déconnecter
Vous devez également essayer de vous déconnecter de Facebook Messenger pour résoudre les problèmes d'appels vidéo. Pour ce faire, ouvrez messenger.com. Ensuite, cliquez sur l'icône Paramètres en haut et choisissez Déconnexion. Redémarrer le PC. Ensuite, signez votre entrée sur Facebook.
4. Vérifiez le périphérique BLUETOOTH connecté
Utilisez-vous un haut-parleur ou un casque Bluetooth avec votre ordinateur? Assurez-vous de raccrocher lorsque vous essayez de passer un appel vidéo si vous n'entendez aucun son. Parfois, le périphérique Bluetooth est connecté à notre ordinateur, et ici le son provient des appels Facebook.
5. Autorisation accordée dans WINDOWS
Vous devez autoriser la caméra et le microphone de votre navigateur dans les paramètres Windows pour les utiliser dans un appel vidéo Messenger. Pour ce faire, procédez comme suit:
Étape 1: Ouvert Paramètres Sur ton ordinateur.
Conseil: utilisez le raccourci Windows I + pour ouvrir les paramètres.
Étape 2: Aller à Confidentialité.
Étape 3: Faites défiler la barre latérale gauche et cliquez sur Caméra. Cliquez ensuite sur Modifier sous Tous les accès À la caméra de cet appareil. Activez la commutation. Faites également glisser le commutateur sur Autoriser les applications à accéder à la caméra.
Faites défiler vers le bas et activez l'appareil photo dans le menu des applications Microsoft.
Faites défiler vers le bas et vous pourrez démarrer ou arrêter des applications pouvant accéder à la caméra. Tout d'abord, activez la commutation sous Autoriser les applications de bureau à accéder à la caméra. Après cela, assurez-vous que votre navigateur est inclus dans l'application. Si vous utilisez l'application Messenger, elle doit être ajoutée ici.
Étape 4: De même, vous devez autoriser l'utilisation du microphone. Pour cela, cliquez sur Microphone dans le menu de gauche dans Confidentialité. Accordez ensuite l'accès sous Autoriser l'accès au microphone sur cet appareil et Autoriser les applications à entrer dans le microphone.
Faites défiler vers le bas et assurez-vous que votre navigateur est inclus avec les applications pouvant accéder au microphone.
Étape 5: Redémarrez votre ordinateur.
6. Accorder les autorisations nécessaires au site Facebook
En plus d'accorder l'autorisation à votre navigateur, vous devez autoriser chaque site Web qui a besoin d'accéder séparément au microphone et à la caméra. Habituellement, lorsque vous ouvrez un tel site pour la première fois, il vous sera demandé d'accorder l'autorisation. Cliquez sur Autoriser le microphone et la caméra.
Au cas où vous l'auriez manqué, ne vous inquiétez pas. Il existe deux façons d'accorder l'autorisation.
Méthode XNUMX: modifiez directement le paramètre de confidentialité
Ouvert messenger.com Dans votre navigateur. Ensuite, cliquez sur l'icône de verrouillage à l'extrême gauche de la barre de titre. Choisissez Autoriser à côté de la caméra et du microphone. Redémarrez le navigateur. Essayez ensuite de passer un appel vidéo sur Facebook Messenger. Nous espérons que vous le pourrez.
Méthode 2: supprimer Facebook de la liste noire
Remarque: Les étapes suivantes sont mentionnées pour Google Chrome. D'autres navigateurs contiendront également des étapes similaires.
Étape 1: Lancez Chrome et appuyez sur l'icône à trois points en haut. Sélectionnez les paramètres dans le menu.
Étape 2: Faites défiler vers le bas et cliquez sur Paramètres du site sous Confidentialité et sécurité. Vous pouvez directement l'ouvrir en utilisant chrome: // settings / content.
Étape 3: Cliquez Caméra.
Maintenant, vous devez supprimer Facebook.com ou Messenger.com de la liste de blocage. Pour ce faire, cliquez sur l'icône de suppression à côté. Sinon, cliquez sur la flèche à côté du site Web et choisissez Autoriser pour la caméra sur l'écran suivant.
Étape 4: Revenez en arrière et cliquez sur Le micro.
Supprimez Facebook.com ou Messenger.com de la liste de blocage. Ou cliquez sur la flèche et accordez l'autorisation au microphone.
Étape 5: Redémarrez votre ordinateur.
7. Changer la caméra et le microphone par défaut
De nombreux ordinateurs portables ont aujourd'hui plus d'une caméra et certains utilisateurs connectent même une caméra externe. Votre navigateur doit prendre en charge votre caméra virtuelle. Ce n'est qu'alors que vous pourrez l'utiliser sur des sites comme Facebook.
Vous devez donc changer la caméra par défaut pour résoudre le problème des appels vidéo de Facebook Messenger. Alors, répétez les étapes 1 à 3 pour supprimer Facebook de la liste de blocage, comme mentionné ci-dessus. Autrement dit, accédez à Paramètres Chrome> Paramètres du site> Appareil photo. Vous verrez une liste déroulante répertoriant la caméra par défaut. Passez à une autre caméra si la caméra actuelle ne fonctionne pas. Répétez les mêmes étapes et choisissez un nouveau microphone virtuel. Redémarrer le PC.
8. Désactivez la deuxième caméra
Si l'appareil photo continue de basculer vers l'appareil photo problématique de la manière ci-dessus, essayez de le désactiver. Par conséquent, suivez ces étapes:
Remarque: Une fois désactivé, vous ne pourrez plus l'utiliser dans d'autres applications.
Étape 1: Cliquez avec le bouton droit sur le menu Démarrer et choisissez Gestionnaire de périphériques.
Étape 2: Développez les caméras. Ensuite, faites un clic droit sur la deuxième caméra que vous souhaitez désactiver. Sélectionnez Désactiver. N'appuyez pas sur Supprimer si vous y êtes invité.
Conseil professionnel: vous devriez également essayer de mettre à jour et de désinstaller le pilote de l'appareil photo pour y corriger les bogues. Une fois désinstallé, cliquez sur la procédure en haut dans le Gestionnaire de périphériques et choisissez Analyser les modifications matérielles ou redémarrez l'ordinateur pour l'installer à nouveau.
9. Réinitialiser les paramètres de chrome
Vous devriez également essayer de réinitialiser les paramètres de Chrome pour résoudre les problèmes avec celui-ci. Alors, allez dans Paramètres de Chrome> Options avancées> Restaurer les paramètres à leurs valeurs d'origine. Nous avons détaillé ce qui se passe lorsque vous réinitialisez Chrome et comment le faire.
Final Hope: utilisez la modification du registre
Cette méthode devrait être le dernier recours si rien d'autre ne résout le problème dans les navigateurs pris en charge tels que Chrome, Edge et Opera.
Pour ajouter une nouvelle valeur à l'aide de Edit Registry, procédez comme suit:
Étape 1: Appuyez sur les touches Windows + R Pour ouvrir la course. Écrire regedit Et presse Entrer.
Étape 2: Accédez ensuite au dossier suivant:
HKEY_LOCAL_MACHINE / Software / WOW6432Node / Microsoft / WindowsMediaFoundation
Étape 3: Cliquez sur la plateforme pour l'agrandir. Ensuite, allez dans le panneau sur le côté droit. Cliquez avec le bouton droit sur la zone vide et sélectionnez Nouveau. Choisissez la valeur DWORD (32 bits). Son nom est EnableFrameServerMode.
Étape 4: Après l'avoir ajouté, double-cliquez dessus. Modifiez la valeur à 0. Cliquez sur OK.
Étape 5: Redémarrez votre ordinateur.
Essayez d'autres méthodes
Nous espérons que l'une des méthodes ci-dessus restaurera la fonctionnalité des appels vidéo Facebook sur votre PC Windows. Comme nous l'avons mentionné précédemment, les appels vidéo Facebook ne fonctionnent que sur un nombre limité de navigateurs. Si vous utilisez un autre navigateur, basculez vers le navigateur pris en charge. Si rien ne fonctionne et que vous souhaitez quand même utiliser les appels vidéo, essayez d'utiliser les applications Messenger sur vos appareils mobiles.