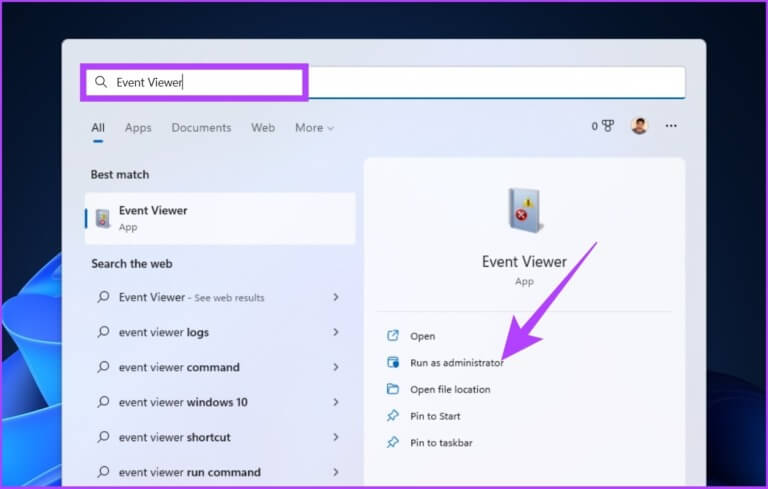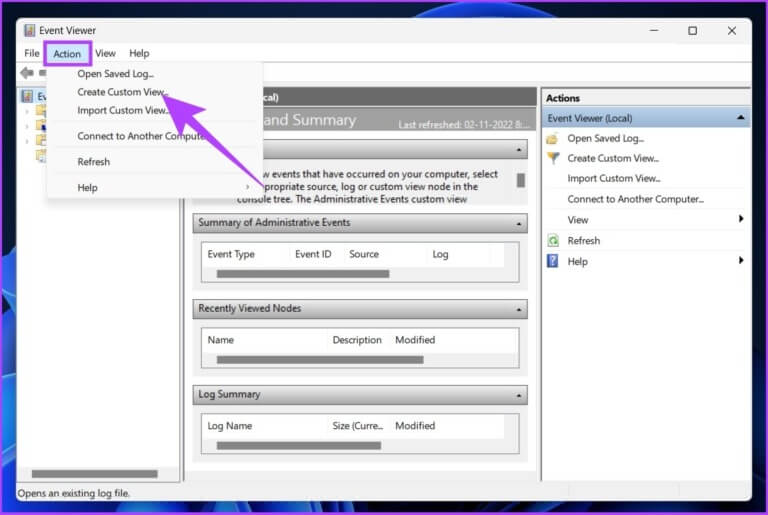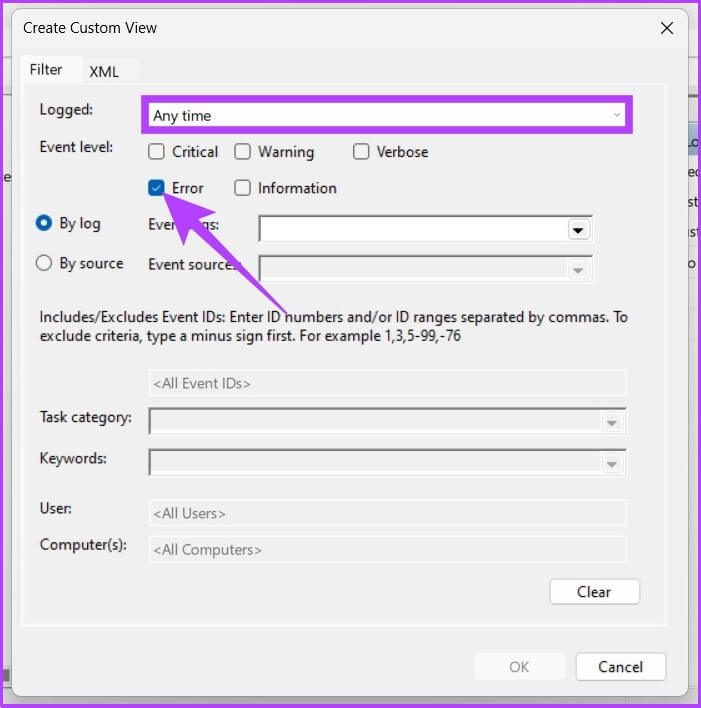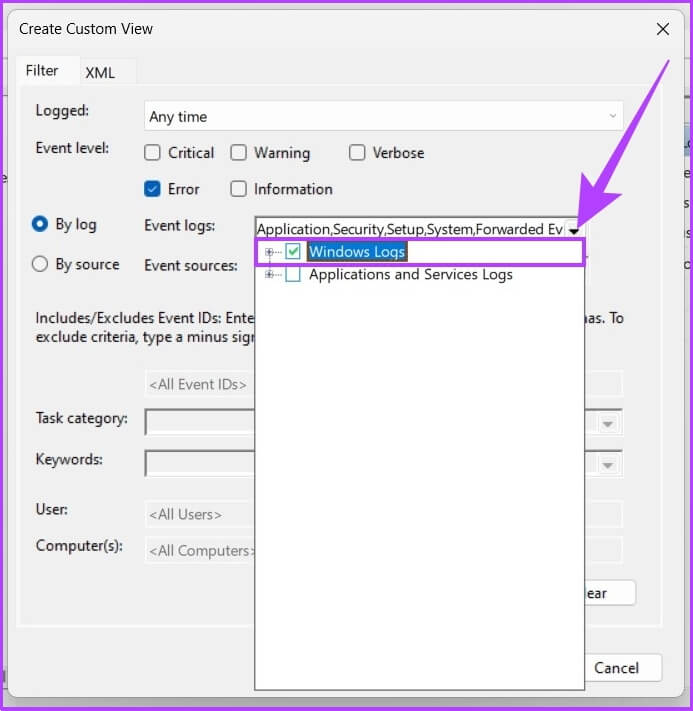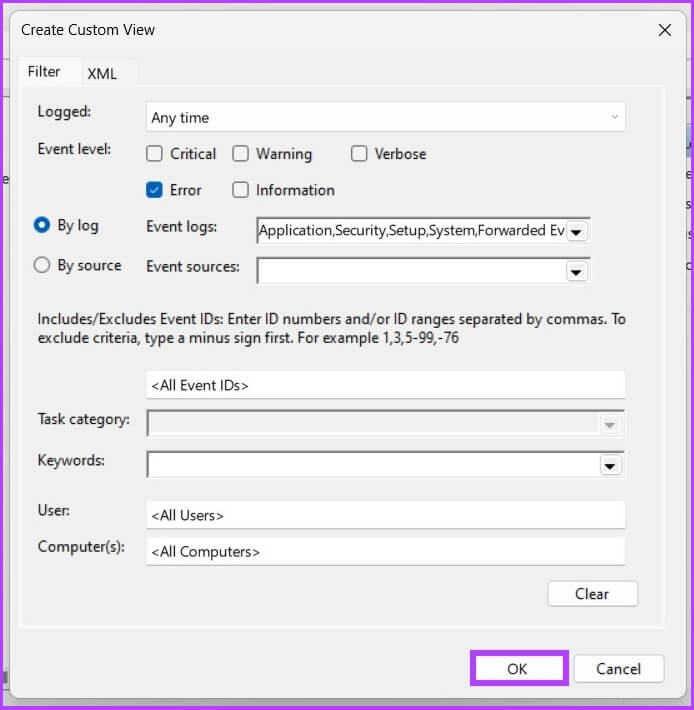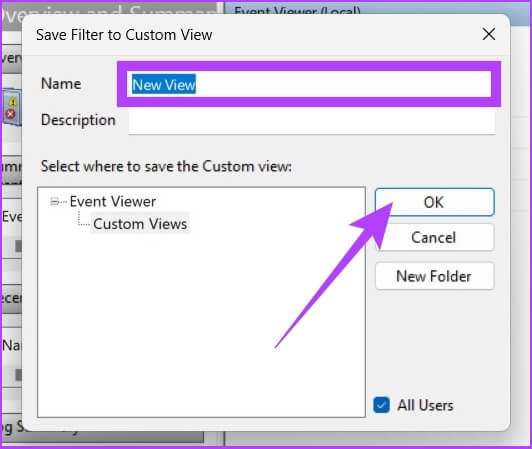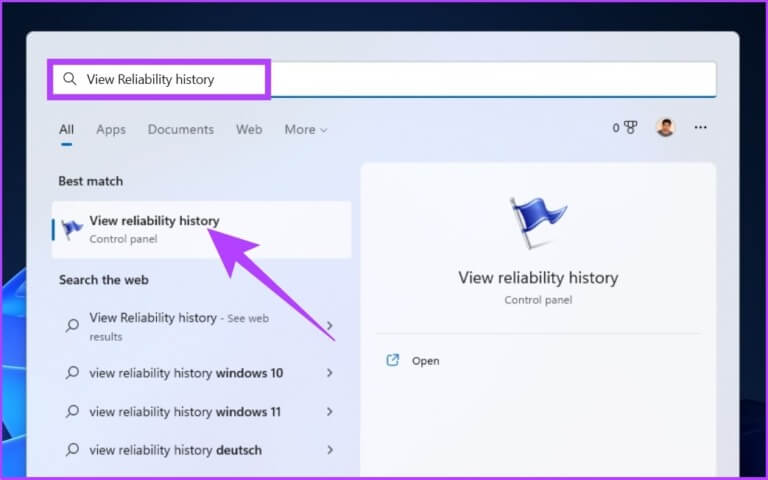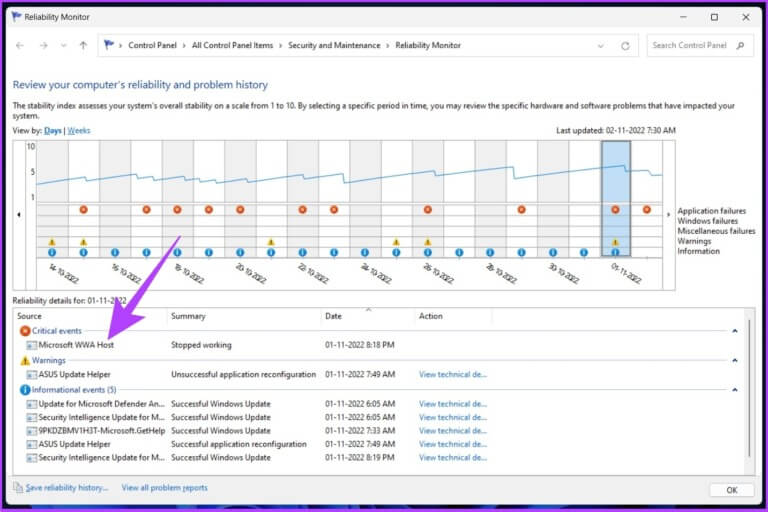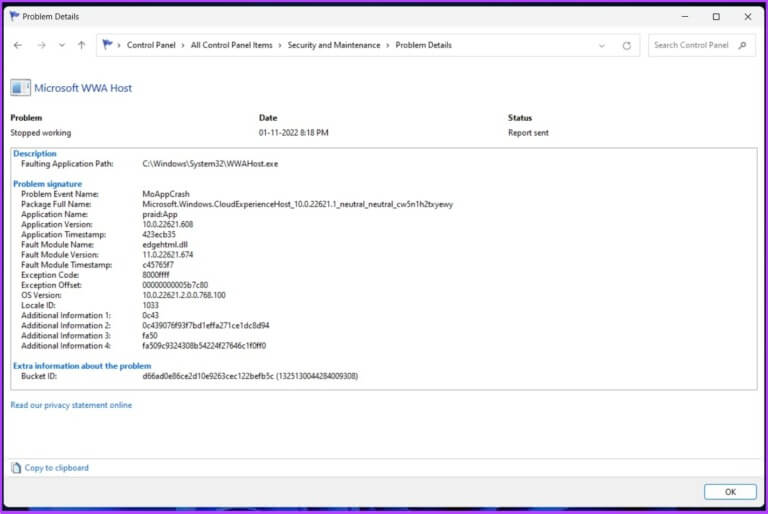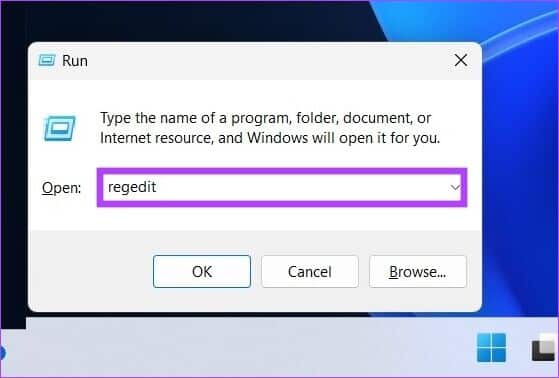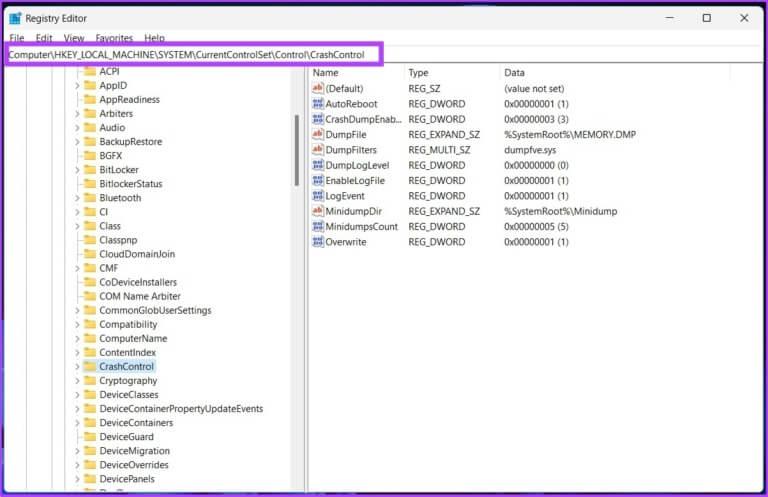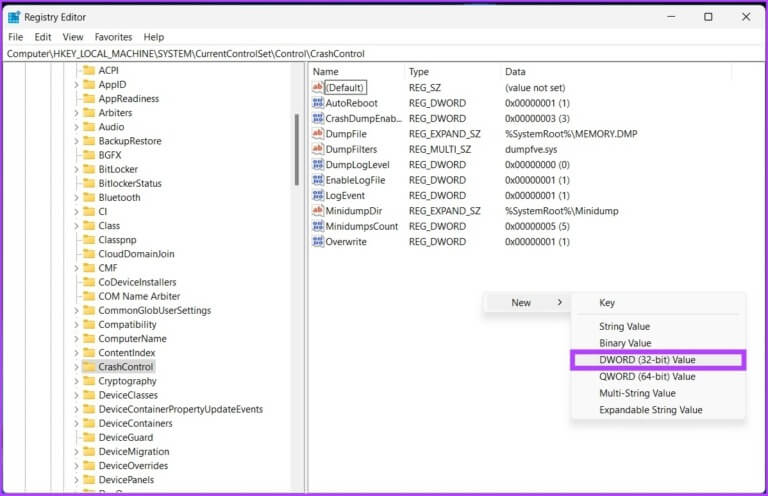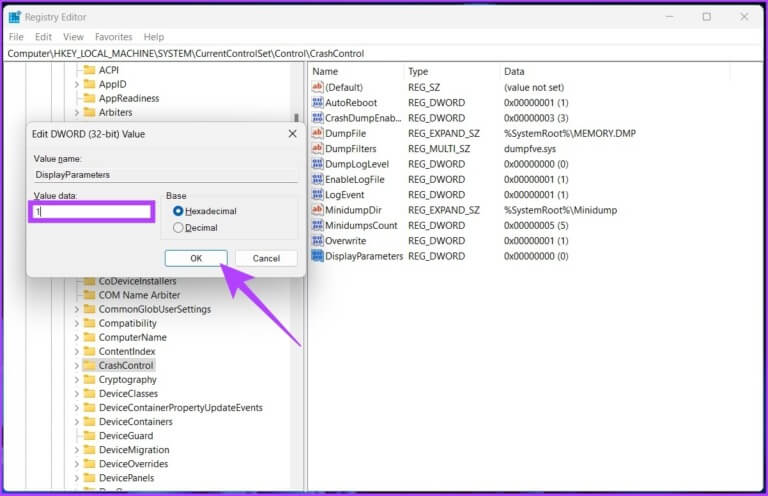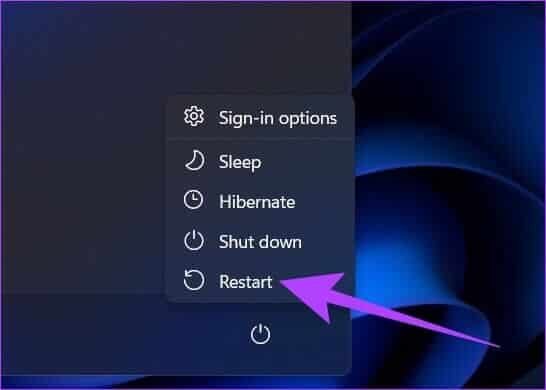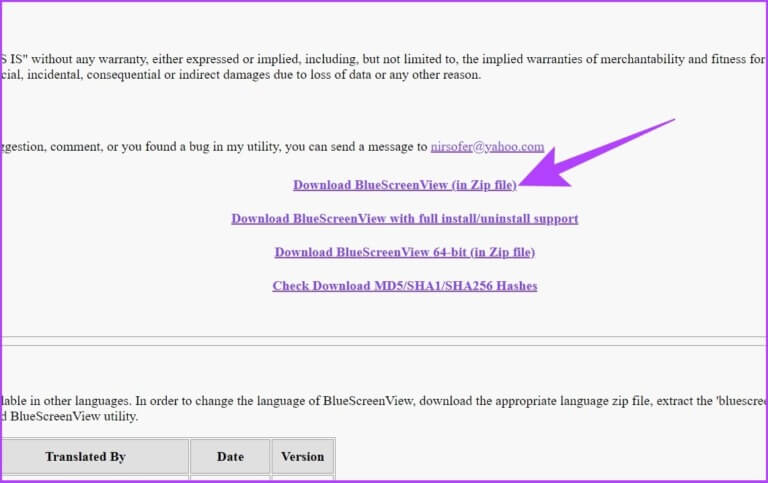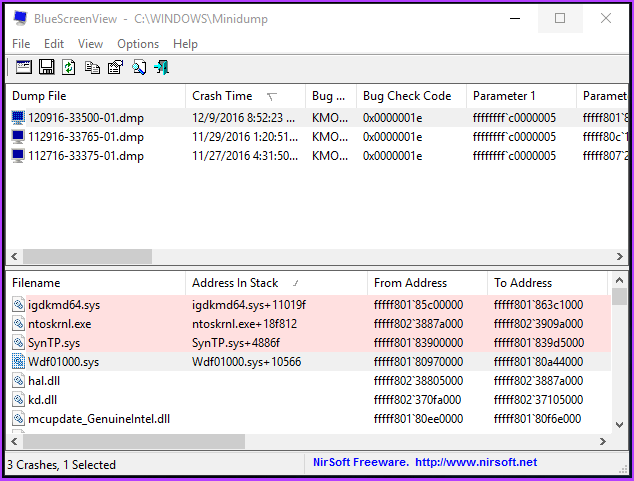Les 4 meilleures façons de trouver l'emplacement du fichier journal de l'écran bleu de la mort dans Windows
L'écran bleu de la mort (BSOD) est l'une des erreurs les plus courantes et les plus connues de l'écosystème Windows. Lorsque cela se produit, votre ordinateur affiche un écran de démarrage avec des détails sur le plantage, qui sont également enregistrés dans un emplacement prédéterminé, avant de procéder au redémarrage de votre ordinateur. Dans cet article, nous verrons comment trouver les fichiers journaux BSOD dans Windows.
Il y a beaucoup de choses qui peuvent filtrer causer la mort bleue , tels que des logiciels incompatibles, du matériel qui surchauffe, débordement de mémoire , Etc. En utilisant les données de plantage sur votre PC, vous pouvez découvrir l'erreur et la corriger définitivement. Alors, commençons par trouver l'emplacement du fichier de vidage de l'écran bleu de la mort sur votre ordinateur.
1. Comment trouver les fichiers journaux BSOD dans le journal de l'observateur d'événements
Le journal de l'observateur d'événements est utilisé pour afficher les fichiers journaux qui stockent des informations sur le démarrage et l'arrêt des services dans Windows. Il vous permet d'accéder aux vidages de mémoire et de collecter tous les journaux stockés sur votre système, qui peuvent être utilisés pour rechercher et lire les fichiers journaux BSOD. Voici comment.
Étape 1: Appuyez sur la touche Windows de votre clavier, tapez observateur d'événements, puis cliquez sur "Exécuter en tant qu'administrateur".
Étape 2: Allez dans l'onglet "Action" Et sélectionnez Créer un spectacle personnalisé Dans le menu déroulant.
Étape 3: Dans la nouvelle fenêtre, choisissez n'importe quelle heure comme plage horaire dans le champ . "S'inscrire" et définissez False comme niveau d'événement.
Étape 4: En Menu déroulant Journaux des événements, sélectionnez Journaux Windows.
Étape 5: Maintenant, cliquez D'ACCORD.
Étape 6: Dans la fenetre "Enregistrer le filtre dans la vue personnalisée" , renommez la vue et appuyez sur OK.
Avec cela, vous verrez tous les événements d'erreur dans l'observateur d'événements. Vous pouvez cliquer sur n'importe quel événement et accéder aux détails pour afficher le journal BSOD pour plus d'informations.
2. Afficher les fichiers d'écran du journal BSOD à l'aide du MONITEUR DE FIABILITÉ
C'est un outil qui permet aux utilisateurs de connaître la stabilité de leurs ordinateurs. Il analyse le comportement de l'application et construit un graphique sur la stabilité du système lors de l'exécution des tâches. Le moniteur de fiabilité mesure la stabilité de 1 à 10. Plus elle est élevée, mieux c'est. Voici comment l'utiliser.
Étape 1: Clique sur Touche Windows Au Clavier Et le type Afficher l'historique de fiabilité Et appuyez sur Entrez.
dans la fenêtre du moniteur fiabilité , vous verrez des informations fiabilité affiché sous forme de graphique , avec instabilité et erreurs marquées sur le graphique sous forme de points.
Le cercle rouge représente une erreur, tandis que la lettre représente une erreur "je" (surligné en jaune) Un avertissement ou un jalon sur votre ordinateur.
Étape 2: Vous pouvez cliquer Codes d'erreur ou Avertissement pour afficher des informations détaillées et l'heure exacte à laquelle l'erreur s'est produite.
De plus, vous pouvez développer les détails pour en savoir plus sur le crash qui a causé le BSOD.
3. Vérifiez les fichiers journaux BSOD à l'aide de l'Éditeur du Registre
C'est l'un des moyens les plus courants de trouver des fichiers journaux BSOD dans Windows. Le procédé comprend quelques étapes supplémentaires par rapport aux procédés ci-dessus. Passons aux étapes sans plus tarder.
Étape 1: Clique sur "Touche Windows + R" Et le type regedit Et puis appuyez sur OK.
Sélectionner oui À l'invite.
Étape 2: Entrez l'adresse suivante dans la barre d'adresse.
HKEY_LOCAL_MACHINE\System\CurrentControlSet\Control\CrashControl
Étape 3: Maintenant, faites un clic droit sur le panneau de droite de l'éditeur de registre. Sélectionnez Nouveau suivi de "Valeur DWORD (32 bits)".
Étape 4: Entrez le nom de la valeur comme AfficherParamètres et définissez les données de valeur sur 1. Maintenant, cliquez D'ACCORD.
Étape 5: Redémarrer l'ordinateur Pour appliquer les modifications. Maintenant, vous devriez pouvoir voir Fichiers journaux BSOD sans problème.
4. Accéder aux fichiers journaux BSOD à l'aide d'un visualiseur BSOD tiers
Si les étapes ci-dessus semblent trop difficiles à exécuter, vous pouvez utiliser des applications d'observateurs d'événements tiers qui font exactement ce que fait l'Observateur d'événements Windows en moins d'étapes.
Il existe de nombreuses applications, et nous allons utiliser BlueScreenView de NirSoft pour détecter l'écran bleu du fichier crash de la mort. Suivre.
Étape 1: Téléchargement BlueScreenView En utilisant le lien ci-dessous, installez-le et lancez-le.
Étape 2: Cliquez sur n'importe quel Fichiers Dump inclus dans l'application.
Cela vous permettra de visualiser التفاصيل Et comprendre la cause de BSOD.
Remarque : L'image est à titre d'illustration uniquement.
Généralement, il n'est pas possible de récupérer l'écran bleu des informations de décès enregistrées sur votre ordinateur dans un format lisible par l'homme, mais une application comme BlueScreenViewer vous permet également de lire et de comprendre la cause du crash.
Questions et réponses sur les fichiers journaux BSOD
1. Qu'est-ce qu'un fichier DMP ?
Les DMP ne sont rien d'autre que des fichiers de vidage de mémoire. Ce sont des instantanés de la mémoire du programme pris au moment où le crash s'est produit.
2. Puis-je supprimer les fichiers de vidage sur incident ?
Oui, vous pouvez le faire avec des outils comme le nettoyage de disque. En supprimant le vidage mémoire, vous pourrez libérer plus d'espace sur votre disque dur.
3. Qu'est-ce que je ne dois pas supprimer dans le nettoyage de disque ?
Il n'y a qu'une seule catégorie de fichiers que vous ne devez pas modifier, encore moins supprimer, et ce sont les fichiers d'installation de Windows ESD. Cependant, vous pouvez Supprimer les fichiers temporaires sous Windows Pour libérer de l'espace disque.
Déterminer la cause de l'effondrement
Il existe de nombreuses raisons pour lesquelles un PC Windows peut planter, mais si cela conduit à l'écran bleu de la mort, un code d'erreur s'affichera à l'écran pour vous aider à comprendre la raison du problème. Vous pouvez creuser profondément dans les fichiers de vidage BSOD pour trouver et résoudre le problème.