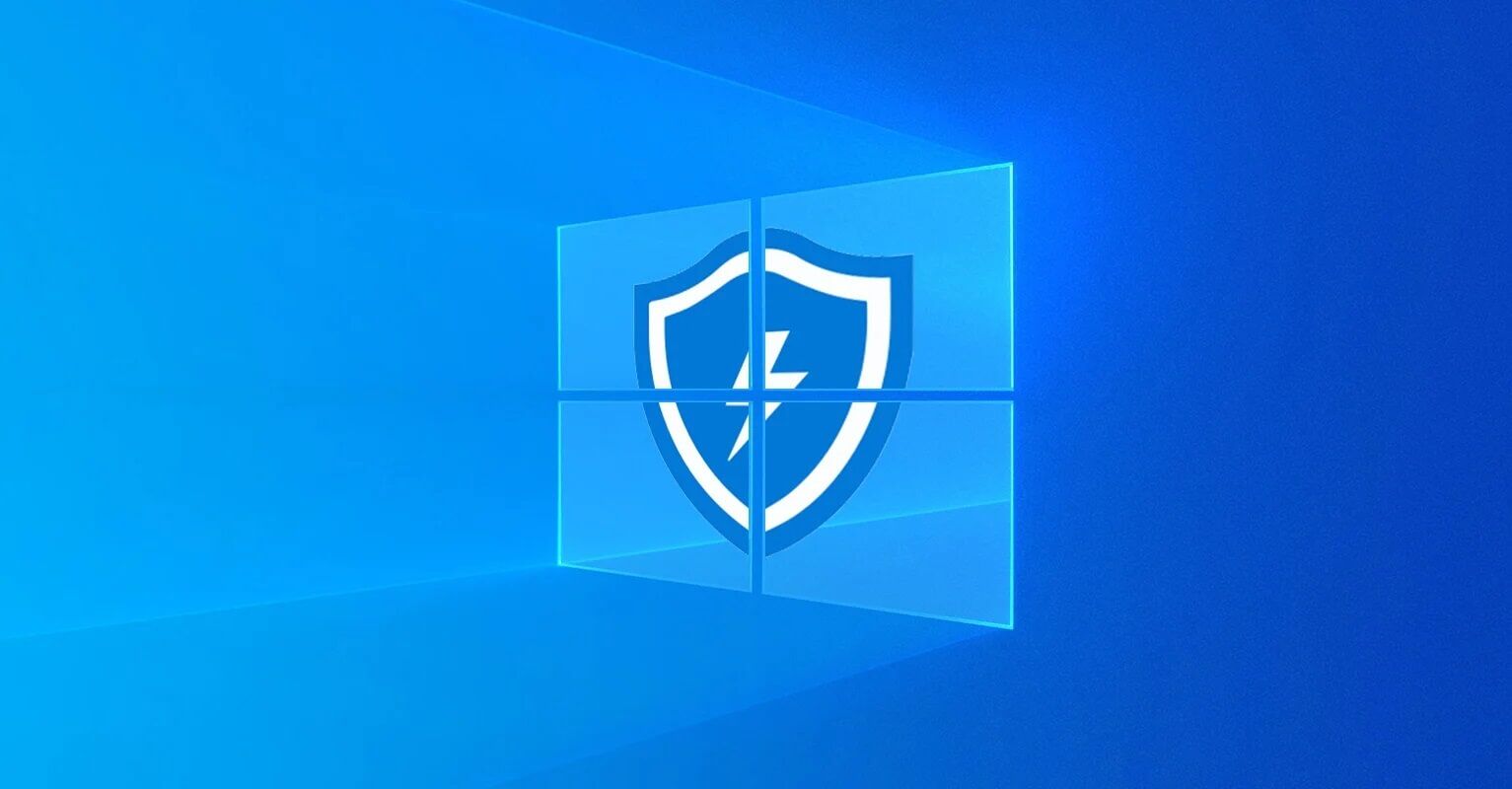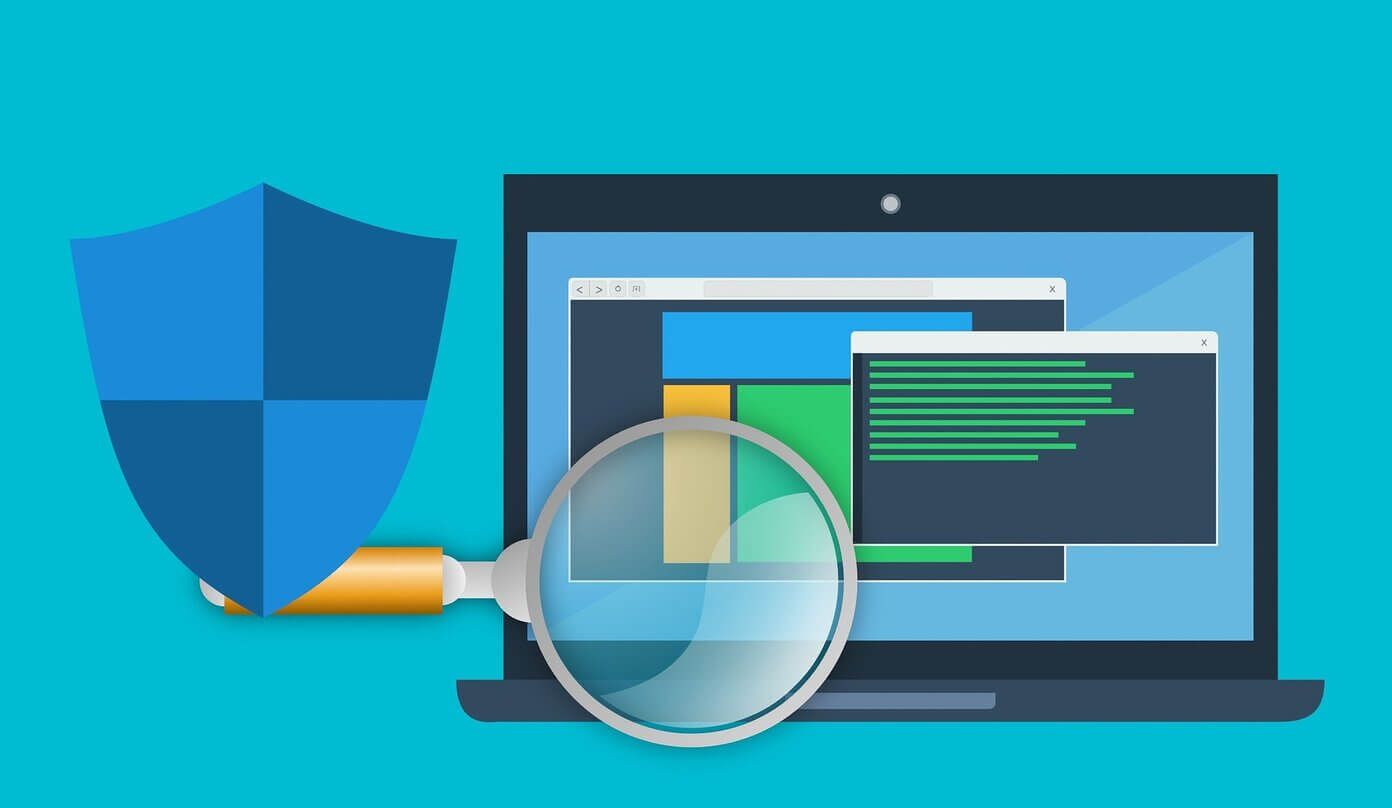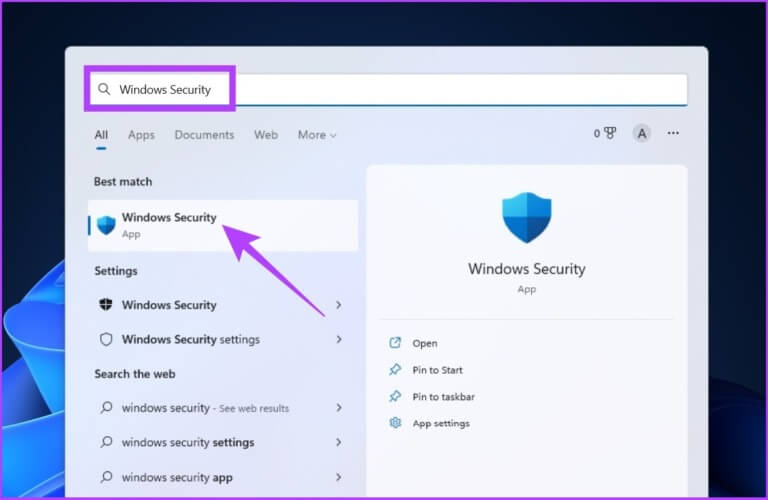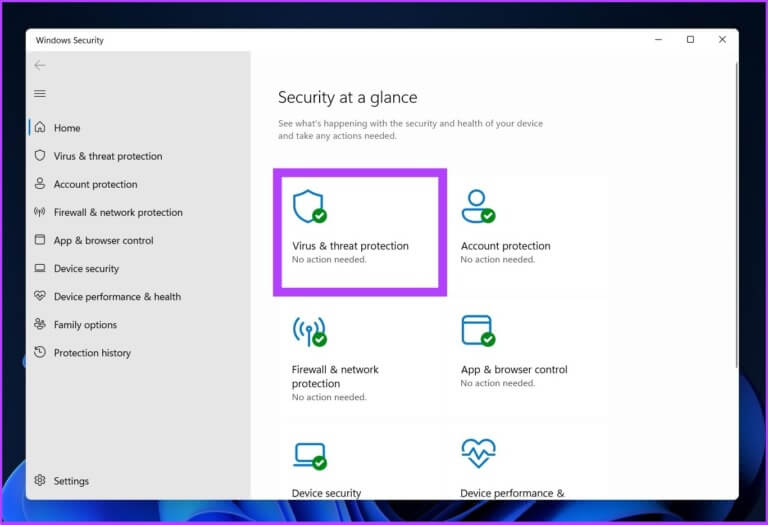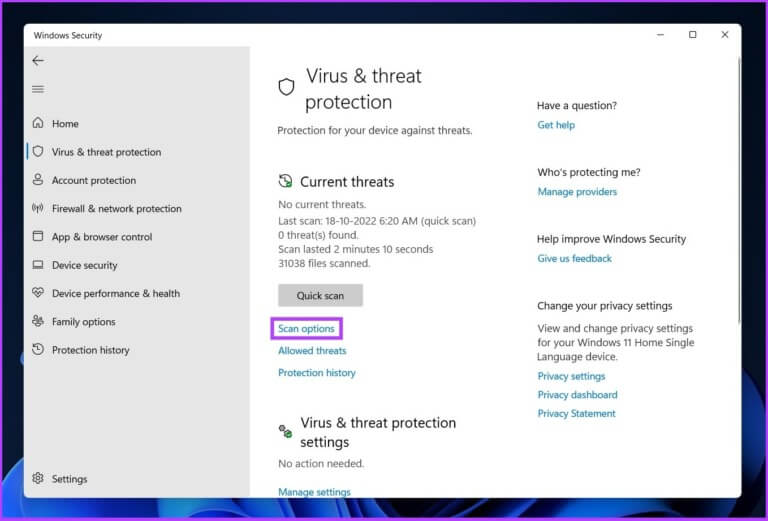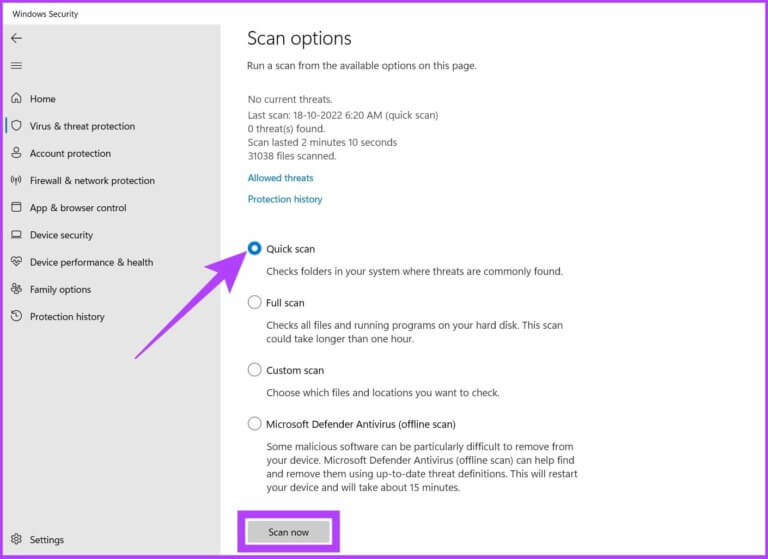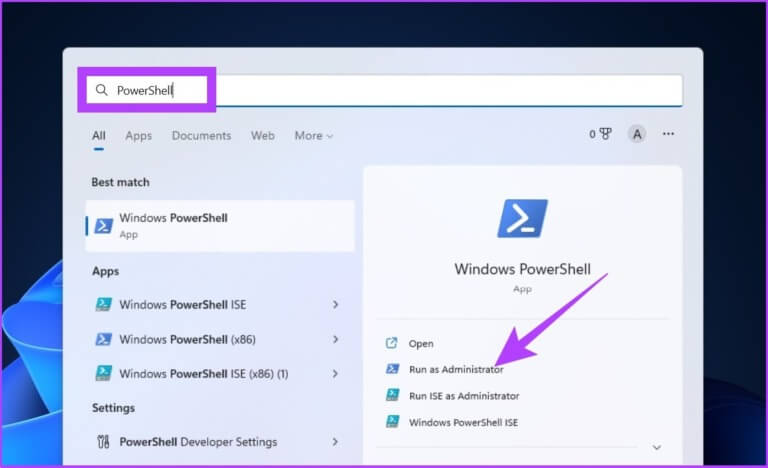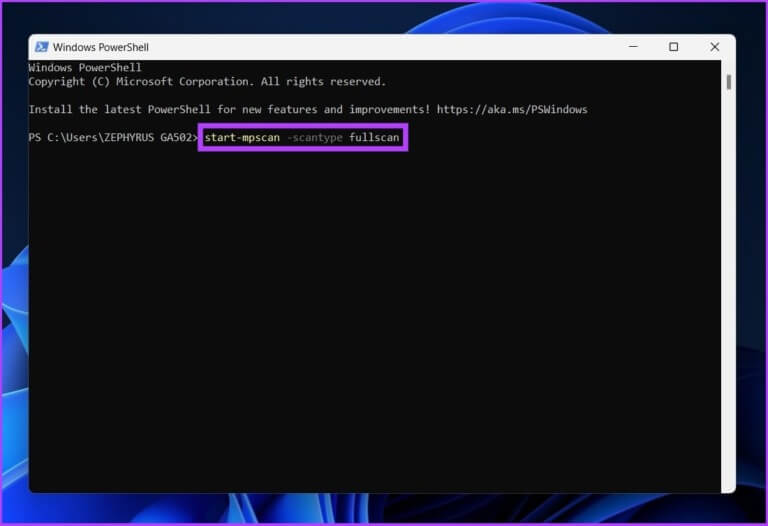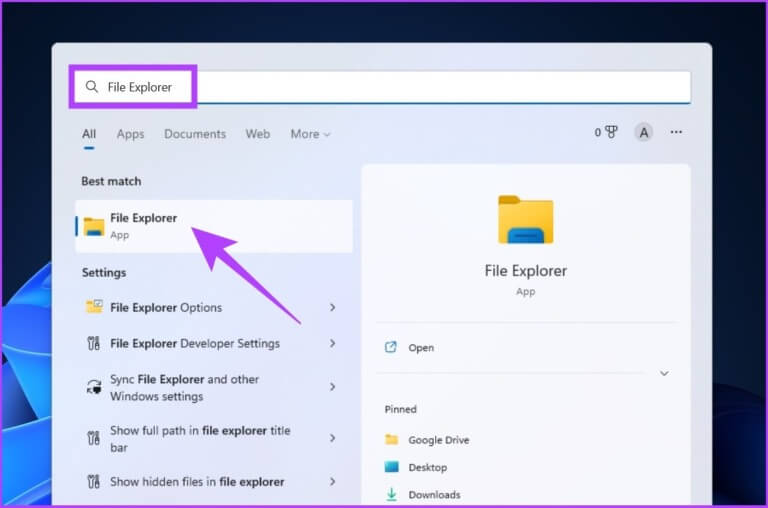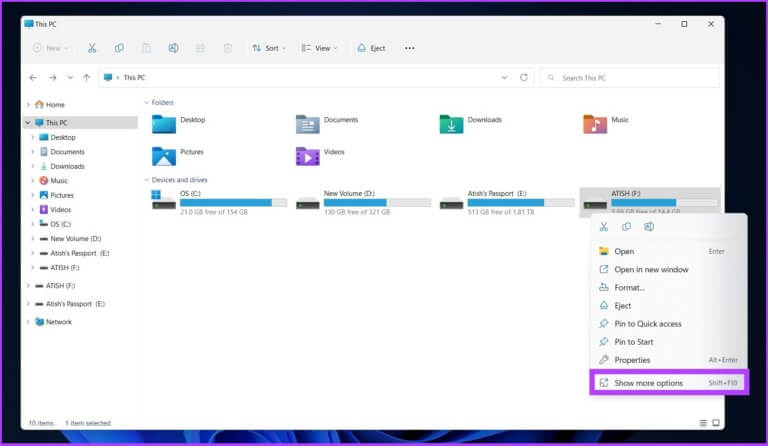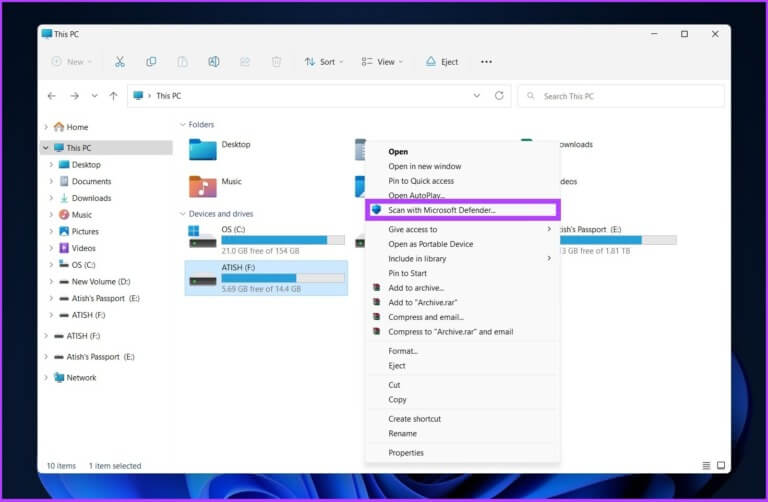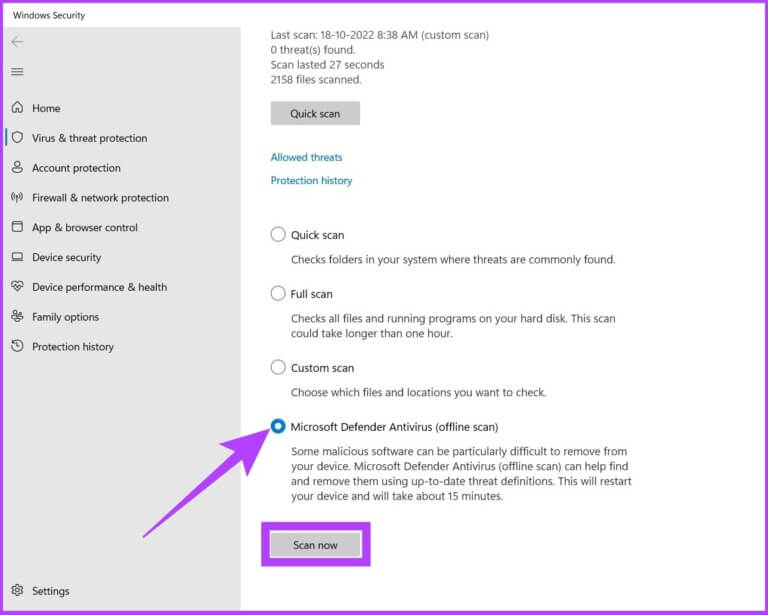4 façons de rechercher des logiciels malveillants avec Windows Defender Scan
Si vous ne le saviez pas déjà, Windows Defender est livré avec toutes les versions de Windows et est aussi fiable et puissant que n'importe quel autre antivirus sur le marché. Dans cet article, nous examinerons toutes les différentes options de Windows Defender.
Remarque : Windows Defender a été renommé Windows Security dans Windows 10.
4 façons de rechercher des logiciels malveillants à l'aide de WINDOWS DEFENDER
Windows Defender analyse votre appareil à la recherche de virus, de logiciels espions, de rançongiciels, de rootkits et d'autres types de logiciels malveillants. Mais vous pouvez effectuer une analyse manuellement quand vous le souhaitez. Il fournit quatre façons d'analyser votre ordinateur.
Eh bien, si vous vous demandez comment effectuer une analyse avec Windows Defender, c'est très simple. Suivez les méthodes répertoriées ci-dessous pour vous débarrasser des logiciels malveillants de votre ordinateur.
1. Exécutez l'analyse rapide de Windows Defender
La première option d'analyse proposée par Windows Defender est l'analyse rapide. Comme son nom l'indique, cette option d'analyse parcourt les systèmes Windows où les menaces sont le plus souvent trouvées. Cela inclut le dossier de démarrage de Windows, les clés de registre, le dossier de téléchargement, etc. Voici comment numériser rapidement avec Windows Defender. Suivez les étapes suivantes.
Étape 1: Appuyez sur la touche Windows et tapez "Sécurité Windows" Et appuyez sur Entrez.
Étape 2Cliquez:Protection contre les virus et les dangers.
Étape 3: Cliquez sur Options balayage.
Étape 4: Choisissez Analyse rapide et appuyez sur Scanne maintenant.
Et vous voilà. va commencer Quick Scan Il analysera immédiatement votre système et cela prendra généralement une minute ou deux pour analyser votre système.
Cette option d'analyse est utile si vous souhaitez analyser votre ordinateur. Cependant, que se passe-t-il si vous souhaitez que Windows Defender effectue une analyse approfondie de votre ordinateur et recherche des logiciels malveillants ? Il y a une option aussi. Suivre.
2. Analyse complète de Windows Defender avec PowerShell
Il est fortement recommandé d'analyser votre ordinateur au moins une fois par semaine. L'option d'analyse complète de Windows Defender plonge dans vos fichiers et programmes système pour rechercher des logiciels malveillants. Voici comment trouver une analyse complète dans Windows Defender.
Étape 1: Clique sur clé Windows, Et tapez PowerShell , Et cliquez sur "Exécuter en tant qu'administrateur".
Étape 2: Tapez la commande suivante pour démarrer une analyse complète des logiciels malveillants et appuyez sur Entrer.
start-mpscan -scantype analyse complète
c'est ça! Asseyez-vous et détendez-vous. Selon la quantité et le type de données à analyser, l'analyse complète prend un certain temps.
3. Comment exécuter une analyse personnalisée de Windows Defender à partir de l'explorateur de fichiers
Comme son nom l'indique, l'option d'analyse de Windows Defender vous permet d'analyser rapidement un fichier ou un dossier spécifique sur votre ordinateur. Oui, vous pouvez numériser une clé USB, un disque dur externe, etc. sans avoir besoin d'un logiciel tiers.
Il existe deux façons d'activer une analyse personnalisée : l'une via les paramètres de sécurité de Windows et l'autre via l'Explorateur de fichiers. Nous utiliserons la dernière option pour effectuer une vérification personnalisée. Voici comment procéder.
Étape 1: Clique sur Touche Windows Et le type Explorateur de fichiers Et presse Entrez.
Étape 2: Recherchez et sélectionnez le fichier/dossier que vous souhaitez analyser, cliquez avec le bouton droit sur le fichier et sélectionnez Afficher les options plus.
Remarque : Vous pouvez sélectionner plusieurs fichiers avec la touche CTRL/Shift.
Étape 3: Maintenant, sélectionnez "Numériser avec Microsoft Defender".
c'est ça! Windows Defender lancera le processus d'analyse. Puisqu'il ne s'agit que de fichiers/dossiers, ils devraient être assez rapides à analyser, à condition qu'il n'y ait pas grand-chose à analyser.
4. Analyse hors ligne de Windows Defender
Les logiciels malveillants deviennent de plus en plus intelligents chaque jour, tout comme Windows Defender. Certains logiciels malveillants sont difficiles à trouver, et encore moins à supprimer de votre ordinateur. Ainsi, pour les logiciels malveillants comme celui-ci, vous disposez de Windows Defender Offline Scan, qui utilise des définitions de menaces mises à jour pour supprimer les virus difficiles à supprimer.
Ce mode d'analyse redémarrera votre ordinateur et prendra environ 15 minutes environ pour terminer l'analyse.
Étape 1: Clique sur Touche Windows Et tapez sécurité windows Et presse Entrez.
Étape 2: Cliquez "Protection contre les virus et risques".
Étape 3: Maintenant, cliquez Options de numérisation.
Étape 4: Sélectionner Antivirus Microsoft Defender (Numérisation hors ligne) et appuyez sur la touche . Scanne maintenant.
Avec cela, votre PC redémarrera et Windows Defender hors ligne se chargera et effectuera une analyse rapide de votre PC dans Environnement de récupération Windows (WinRE). Une fois l'analyse terminée, votre ordinateur redémarrera automatiquement.
QUESTIONS ET RÉPONSES SUR WINDOWS DEFENDER
1. Est-ce que Windows Defender est suffisant aujourd'hui ?
Il ne fait aucun doute que Microsoft Defender est un excellent choix pour tout type d'utilisateur car il est activement engagé dans la recherche de logiciels malveillants sur votre PC.
2. Comment fonctionne Microsoft Defender ?
Microsoft Defender vérifie les fichiers et les applications que vous téléchargez et installez, ainsi que les fichiers déjà présents sur votre système, à la recherche de logiciels malveillants susceptibles d'endommager votre appareil.
Détectez et supprimez les logiciels malveillants de votre ordinateur
Microsoft a rendu les paramètres de sécurité Windows si simples que tout le monde peut trouver des logiciels malveillants à l'aide d'une analyse Windows Defender. Maintenant que vous avez appris à utiliser Windows Defender Scan, il serait bon de connaître quelques Trucs et astuces du défenseur pour développer votre jeu.