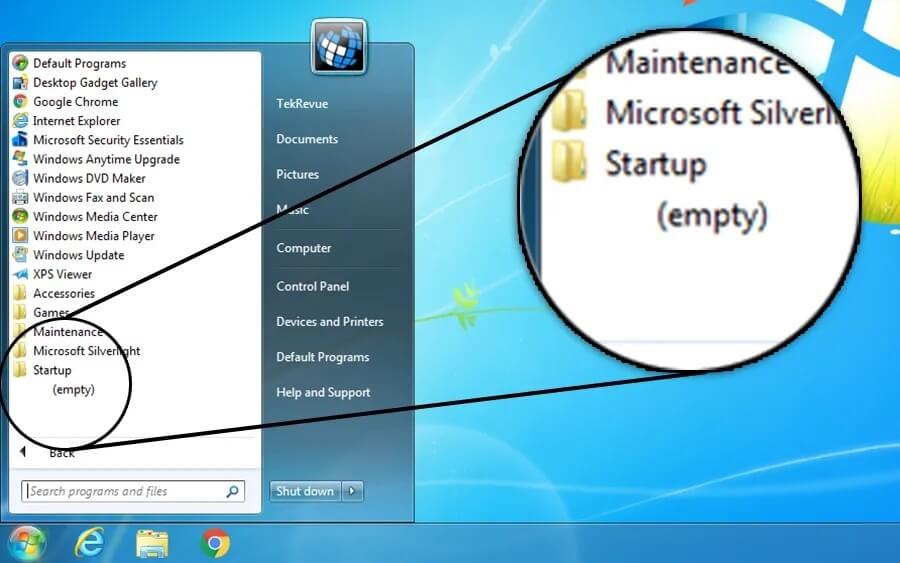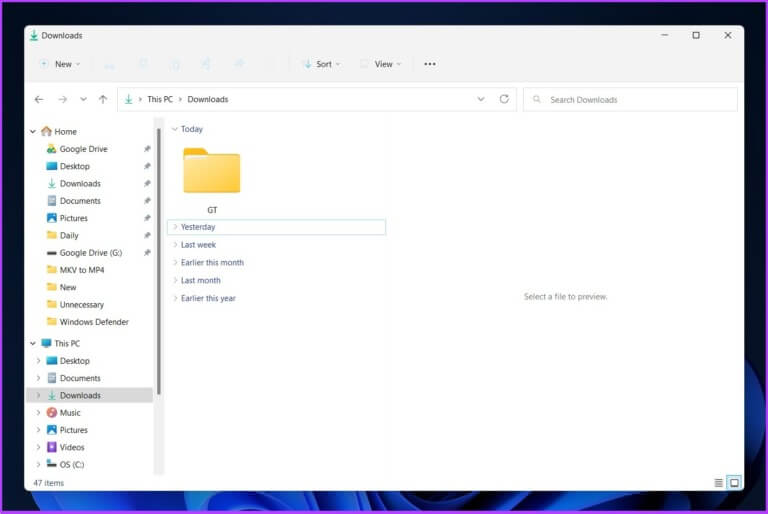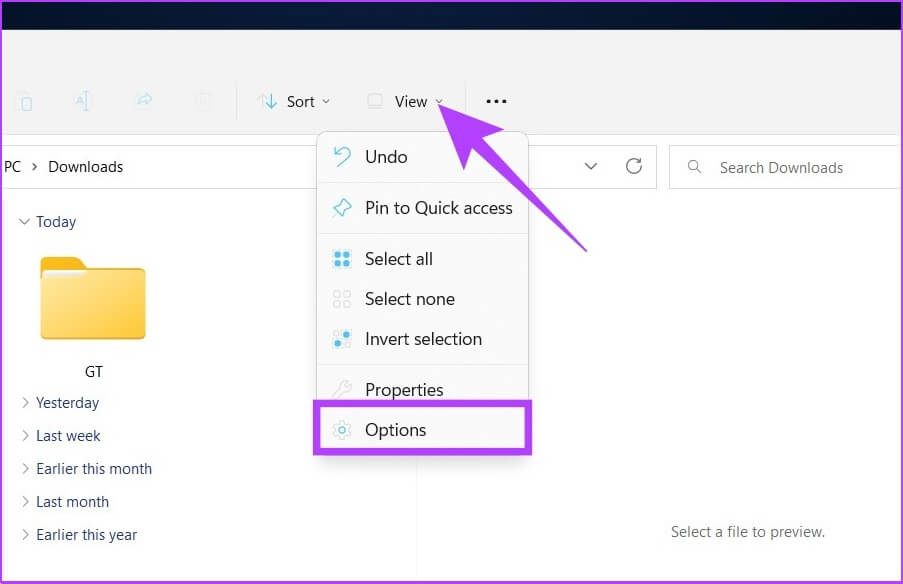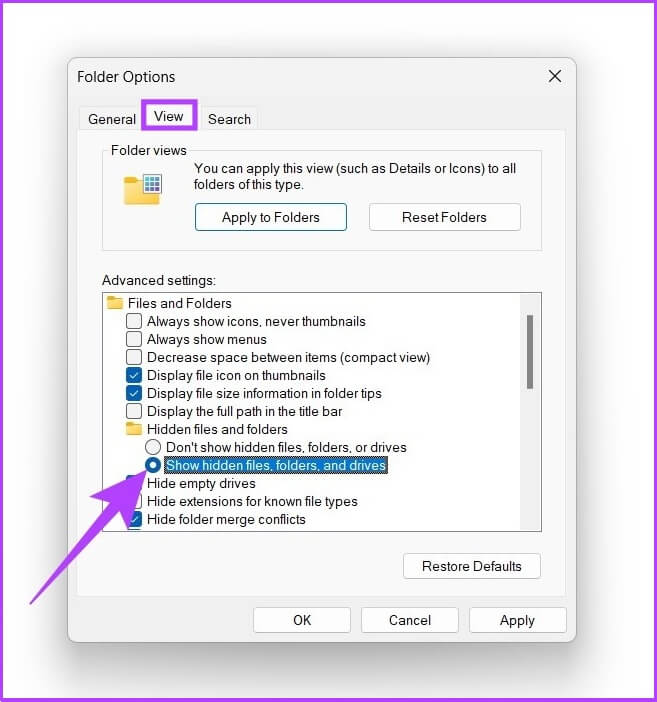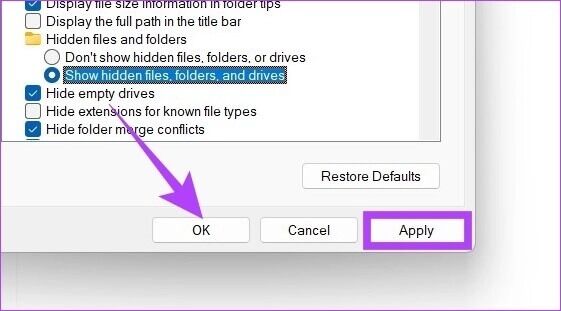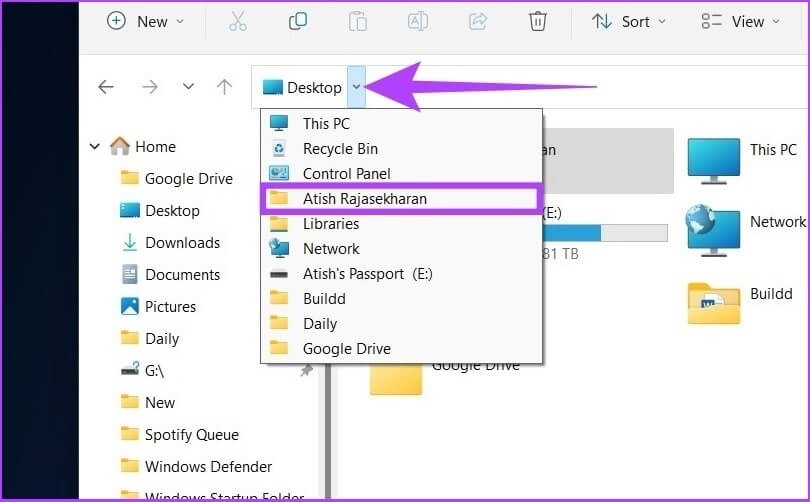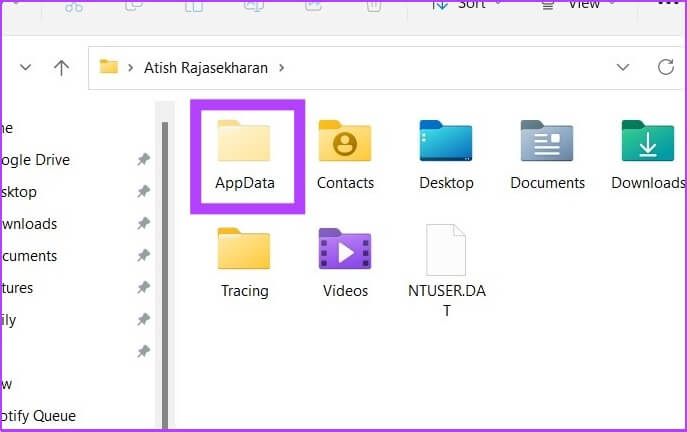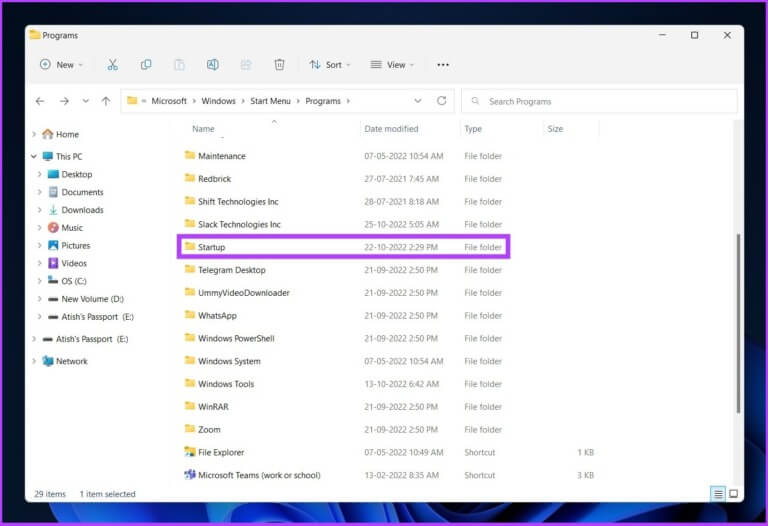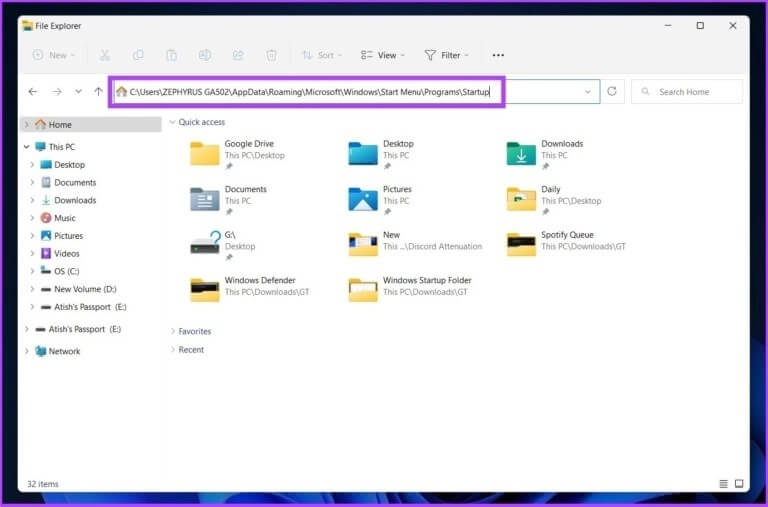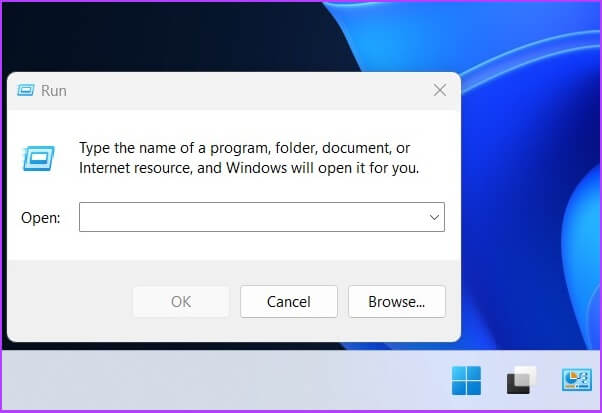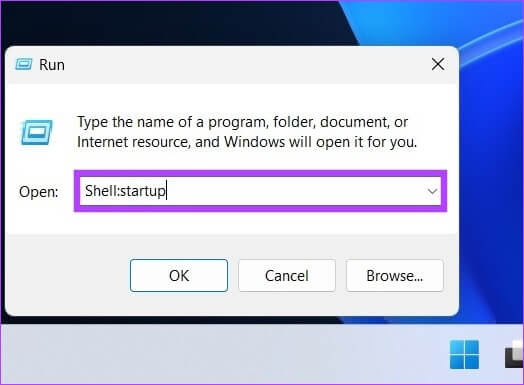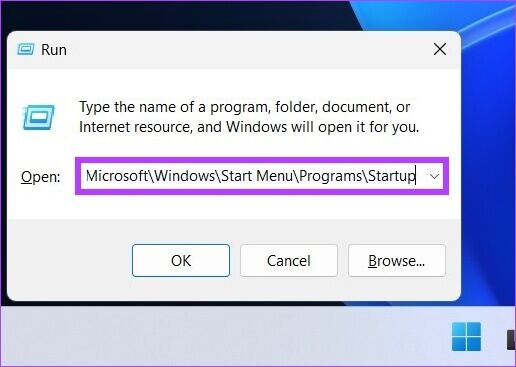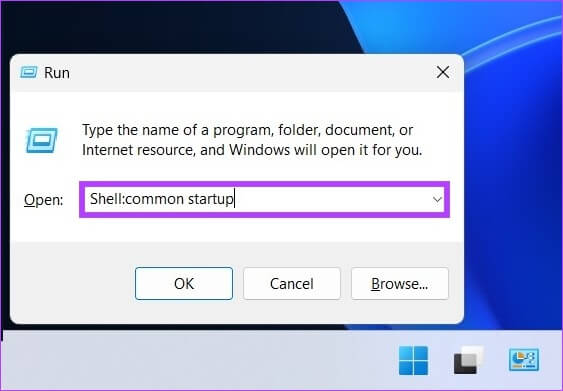Deux façons de rechercher le dossier de démarrage dans Windows 10 et Windows 11
Que vous souhaitiez surveiller les programmes en cours d'exécution au démarrage de votre ordinateur ou que vous souhaitiez ajouter un programme favori à la liste des applications de démarrage, les raisons d'accéder au dossier Démarrage sous Windows peuvent être nombreuses. Donc, nous voici avec deux façons de localiser le dossier de démarrage dans Windows 10 et 11.
Si vous ne le savez pas déjà, le dossier Démarrage contient une liste de raccourcis vers les applications qui démarrent au démarrage de Windows. Bien que ce dossier soit caché, il est facilement accessible une fois que vous savez où chercher. Voici différentes façons de trouver le dossier de démarrage de Windows 10 et 11.
1. Trouvez l'emplacement du dossier de démarrage de Windows à l'aide de l'Explorateur de fichiers
C'est l'un des moyens les plus pratiques de trouver le dossier de démarrage sous Windows 10 et 11. Suivez les étapes ci-dessous.
Étape 1: Clique sur "Windows + E" pour lancer l'Explorateur de fichiers Windows.
Étape 2: Cliquez Menu en trois points dans la barre d'adresse et sélectionnez Options.
Étape 3: Dans la boite de dialogue "Options de dossier" , Aller à "Spectacle" Et sélectionnez Afficher les fichiers, dossiers et lecteurs cachés Sous les fichiers et dossiers cachés.
Étape 4: Cliquez "Application" و OK.
Étape 5: Sous la barre d'adresse, appuyez sur Flèche vers le bas Et allez dans le profil utilisateur (généralement le nom de votre ordinateur).
Étape 6: Ouvert Dossier AppData dans le profil utilisateur.
Remarque : Il peut sembler transparent car il est caché aux utilisateurs normaux, mais il est cliquable.
Étape 7: Aller à Itinérance > Microsoft > Windows > Menu Démarrer > Programmes. Maintenant, cliquez dossier de démarrage.
Si vous cliquez sur Ouvrir le dossier de démarrage, vous trouverez Raccourcis vers tous les programmes de la liste des applications de démarrage de Windows 11.
Si vous souhaitez qu'un raccourci ouvre directement le dossier de démarrage sous Windows 10 et 11, copiez simplement l'emplacement du fichier ci-dessous et collez-le dans la barre d'adresse de l'explorateur de fichiers.
Remarque : Remplacez Nom d'utilisateur par le nom d'utilisateur de l'ordinateur.
C: \ Users \ nom d'utilisateur \ AppData \ Roaming \ Microsoft \ Windows \ Menu Démarrer \ Programmes \ Démarrage
2. Localisez le dossier des applications de démarrage de WINDOWS à l'aide des commandes Shell
Il existe deux façons d'utiliser la commande Exécuter pour rechercher le dossier de démarrage dans Windows 10 et 11. Suivez-nous.
1- Trouver l'emplacement du dossier de démarrage pour un utilisateur spécifique
Étape 1: Clique sur "Touche Windows + Rsur le clavier pour ouvrir la commande d'exécution et appuyez sur Entrez.
Étape 2: Entrez la commande ci-dessous dans le champ ouvert de la zone Exécuter les commandes et appuyez sur D'ACCORD.
Shell: démarrage
Méthode alternative : vous pouvez également entrer la commande ci-dessous dans le champ ouvert de la boîte de commande d'exécution au lieu de la commande ci-dessus à l'étape 2.
% appdata% \ Microsoft \ Windows \ Menu Démarrer \ Programmes \ Démarrage
Cela ouvrira directement le dossier de démarrage où vous pourrez ajouter ou supprimer des raccourcis d'application/programme selon vos besoins.
2. Trouver l'emplacement du dossier de démarrage pour tous les utilisateurs
C'est une autre façon d'ouvrir le dossier de démarrage de Windows avec une commande shell pour tous les utilisateurs. Suivez les étapes suivantes.
Étape 1: ouvrir la commande "fonctionnement" Utilisation "Touche Windows + R" Et presse Entrez.
Étape 2: Entrez l'une des deux commandes ci-dessous dans le champ . Exécutez l'ouverture de la commande Et presse D'ACCORD.
%ProgramData%\Microsoft\Windows\Menu Démarrer\Programmes\Démarrage
Shell: démarrage commun
Cela ouvrira immédiatement le dossier de démarrage pour tous les utilisateurs sans Windows 10 et 11. Assez facile, n'est-ce pas ?
Eh bien, cela dit, si vous souhaitez désactiver ou modifier ce qui s'exécute au démarrage de Windows, vous pouvez consulter notre guide complet sur Façons de désactiver les applications de démarrage sous Windows.
Foire aux questions sur la recherche du dossier de démarrage dans Windows 10 et 11
1. Comment supprimer des programmes du démarrage dans Windows 11 ?
Il existe plusieurs façons de supprimer des programmes du démarrage dans Windows 11. L'une consiste à accéder à l'option Paramètres> Applications> Navigation au démarrage. Vous pouvez également consulter notre guide où nous avons expliqué en détail comment ajouter et supprimer des programmes au démarrage de Windows 10.
2. Comment accéder aux services de démarrage ?
Clique sur "Ctrl + Maj + Echap" Pour accéder au Gestionnaire des tâches et à partir de là, vous pouvez accéder aux services de démarrage.
3. Où se trouve la startup dans le registre ?
Vous pouvez trouver des programmes de démarrage automatique dans deux sections du registre. La première consiste à accéder à "HKEY_CURRENT_USER\Software\Microsoft\Windows\CurrentVersion\Run" et l'autre à "HKEY_LOCAL_MACHINE\Software\Microsoft\Windows\CurrentVersion\Run".
Trouvez rapidement le dossier de démarrage
Démarrage automatique de vos programmes lorsque Windows vous permet de commencer à les utiliser immédiatement. Cela réduit les distractions potentielles, mais de nombreux logiciels peuvent également affecter les performances de votre ordinateur. En suivant les étapes ci-dessus, vous pourrez supprimer toutes les applications ou programmes que vous n'utilisez plus du dossier de démarrage dans Windows 10 et 11.