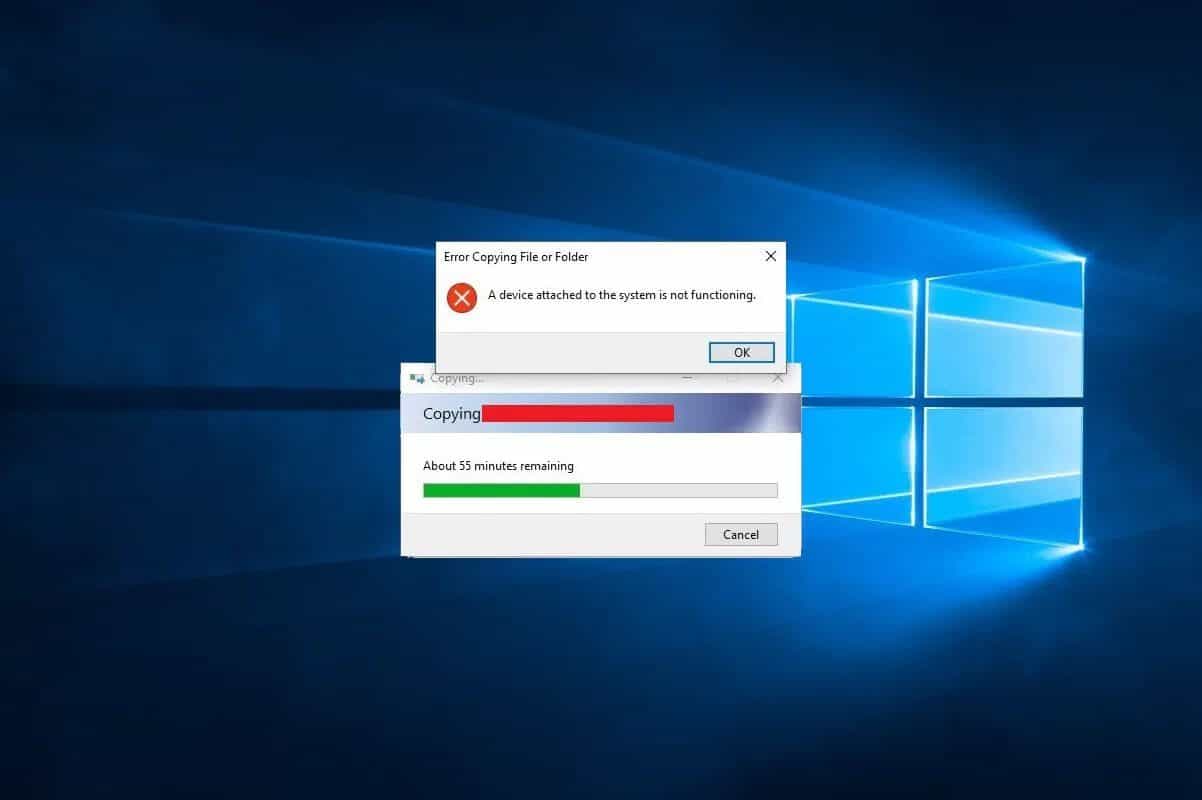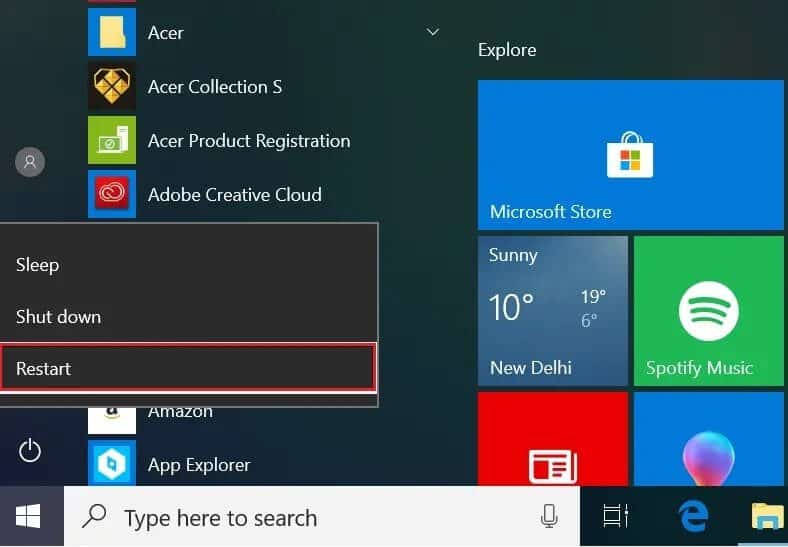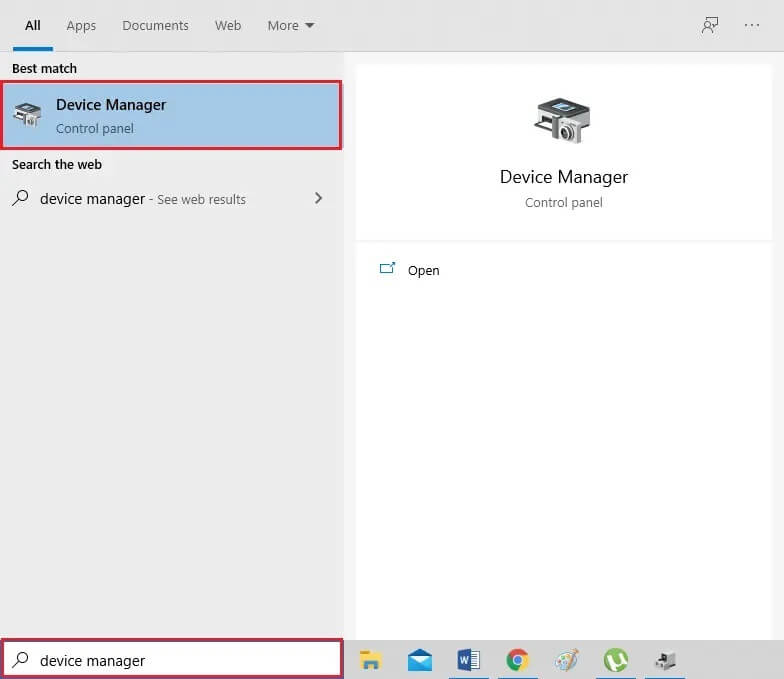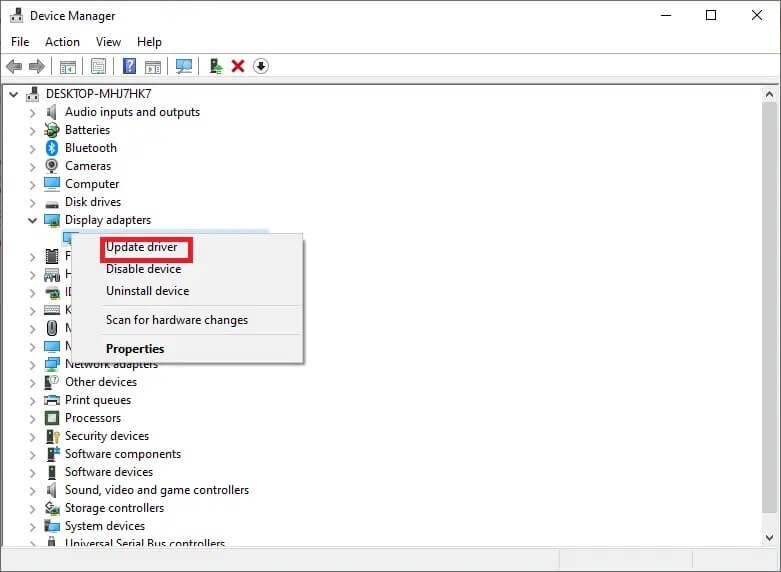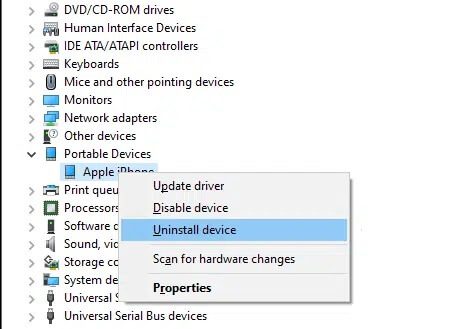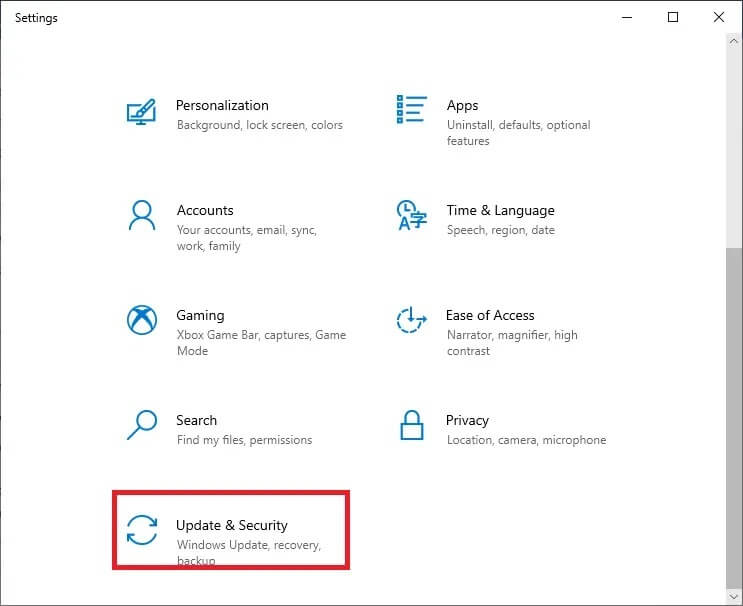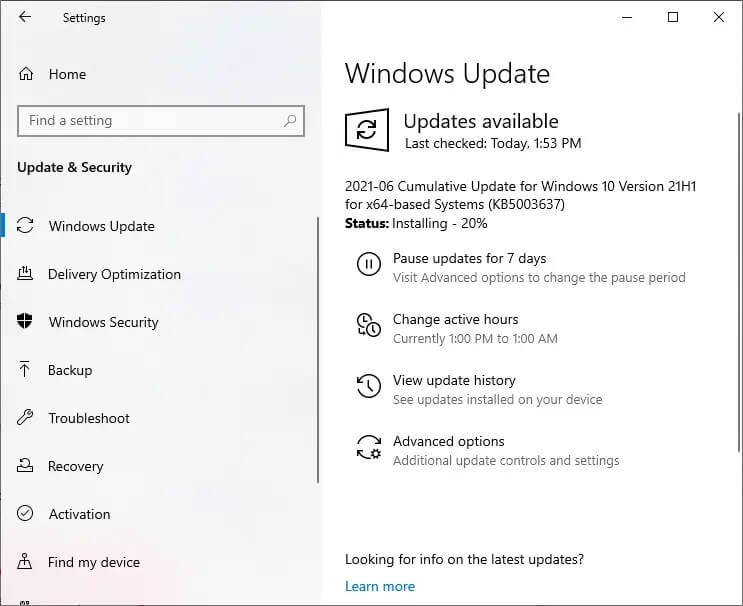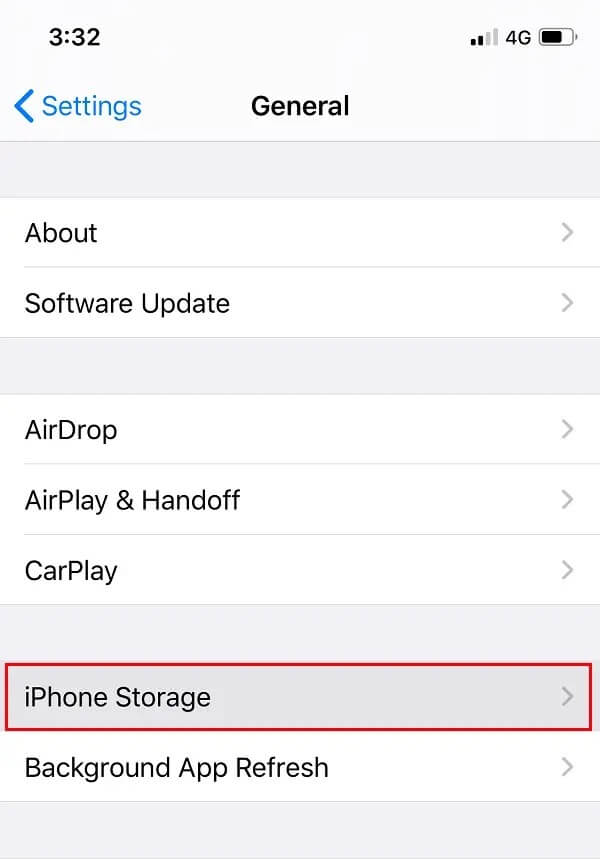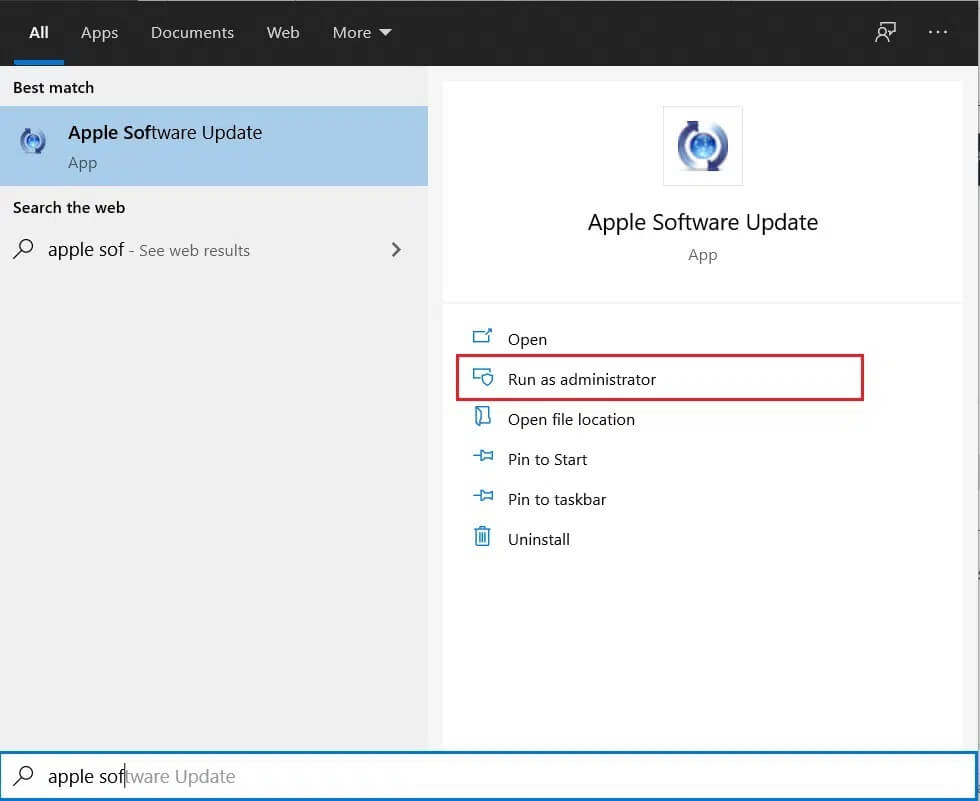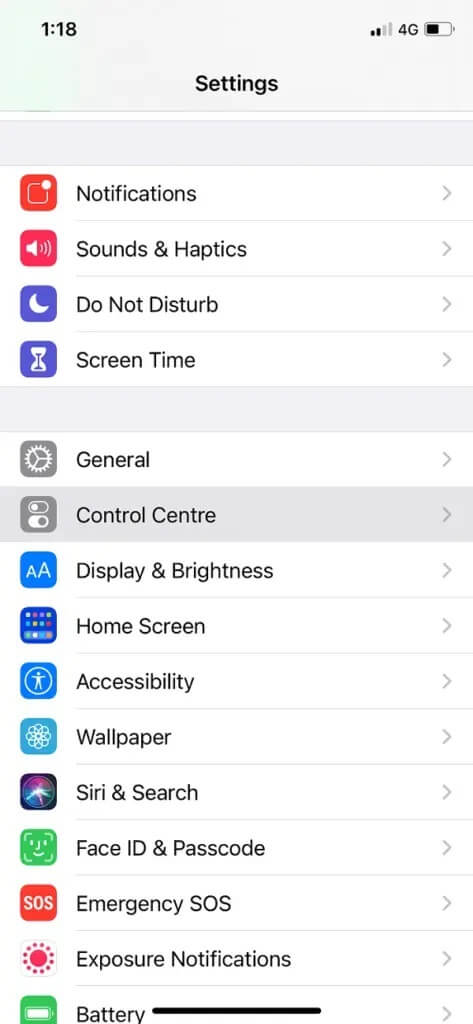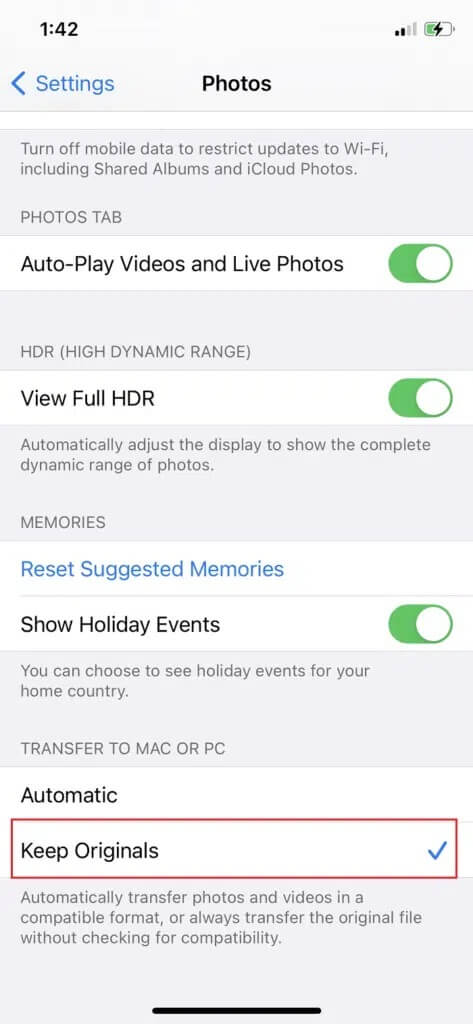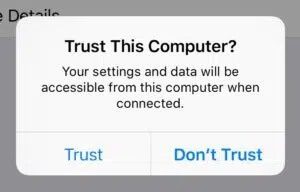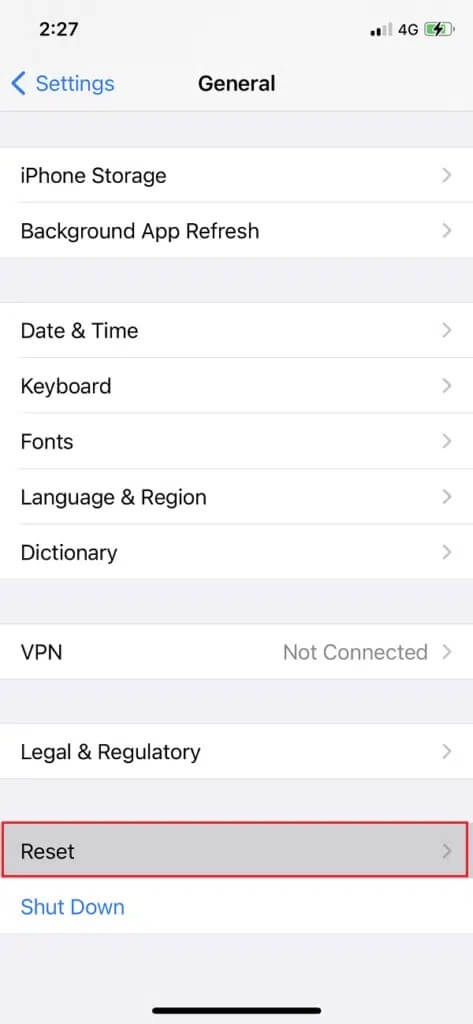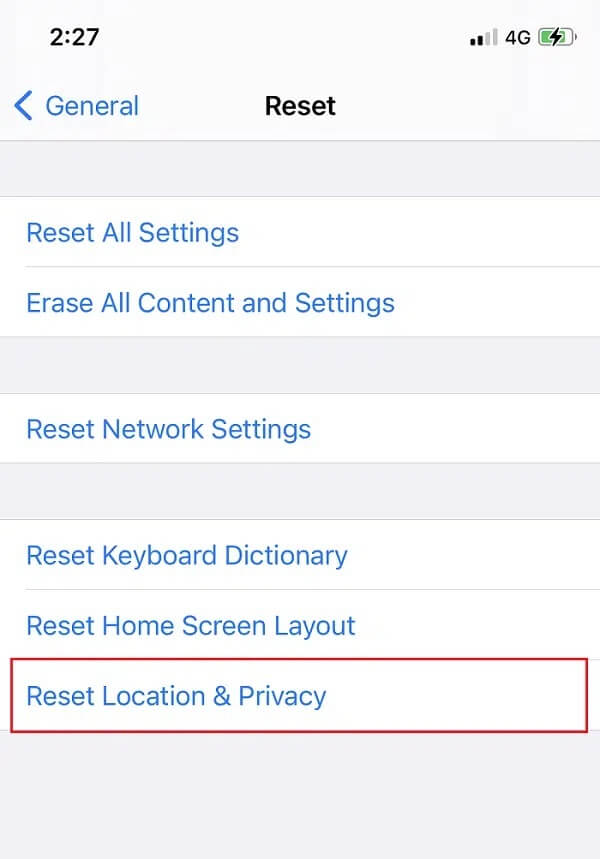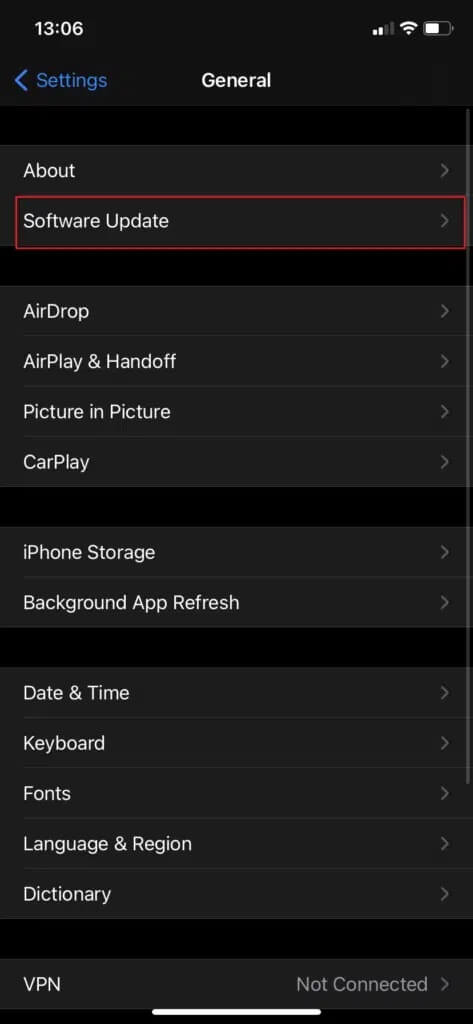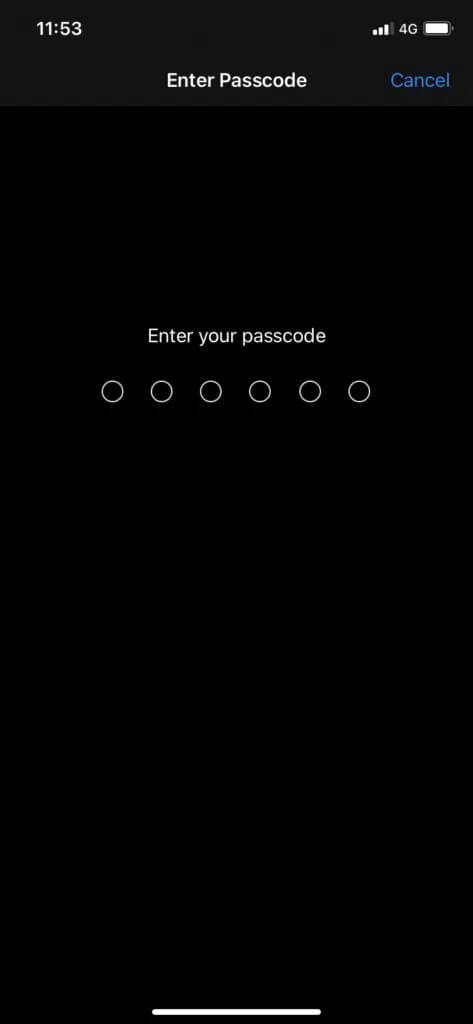Réparer un appareil connecté au système mais qui ne fonctionne pas
Lors de la connexion d'un appareil iOS ou iPadOS à un ordinateur, de nombreux utilisateurs ont rencontré une erreur indiquant que l'appareil connecté au système ne fonctionnait pas. Cela se produit lorsque Windows ne peut pas se connecter à votre iPhone ou iPad. Si vous êtes également l'un des utilisateurs concernés, il n'est pas encore nécessaire de prendre des mesures extrêmes. Grâce à ce guide, nous vous expliquerons différentes méthodes de dépannage pour résoudre le problème d'un appareil connecté au système ne fonctionnant pas sous Windows 10.
Réparer un appareil connecté au système qui n'exécute pas Windows 10
Fondamentalement, il s'agit d'un problème de compatibilité qui se produit entre votre iPhone/iPad et votre PC Windows. En fait, il ne s'agit que d'un bogue Windows ; Cela ne se produit pas sur macOS. Il semble que la majorité des utilisateurs d'iPhone et d'iPad soient confrontés à cette erreur après avoir connecté leurs appareils iOS à un PC Windows pour télécharger des photos et des vidéos. Les causes courantes sont :
- ancienne application iTunes
- Pilotes de périphériques Windows incompatibles
- Ancien iOS/iPad
- Problèmes de connexion du câble ou du port de connexion
- Vieilles fenêtres
Nous avons expliqué différentes manières de réparer un périphérique connecté au système qui ne fonctionne pas par erreur sur les systèmes Windows 10. Si votre logiciel iOS n'est pas pris en charge par iTunes, vous pouvez toujours utiliser les mêmes méthodes.
Méthode 1 : Reconnectez votre appareil iOS
Cette erreur peut être causée par une association incorrecte entre votre iPhone et votre PC Windows. peut être,
- Le câble n'est pas correctement connecté au port USB,
- ou le câble de raccordement est endommagé,
- Ou un port USB défectueux.
Vous pouvez essayer de reconnecter votre iPhone et confirmer si vous pouvez corriger l'erreur de fonctionnement du périphérique connecté au système.
Méthode 2 : utilisez un autre câble USB vers Lightning/Type-C
Les câbles de foudre Apple sont susceptibles de s'endommager avec le temps. Si le câble est endommagé,
- Vous pouvez rencontrer des problèmes lors du chargement de votre iPhone,
- Ou vous avez peut-être acquis une extension qui n'est peut-être pas prise en charge.
- Ou un appareil connecté au système ne fonctionne pas erreur.
Par conséquent, utilisez un autre câble de connexion pour rétablir la connexion entre votre iPhone/iPad et votre ordinateur de bureau/ordinateur portable Windows.
Méthode 3: redémarrez votre système Windows 10
Le redémarrage de votre ordinateur vous aidera à résoudre des problèmes matériels mineurs et peut corriger l'erreur Windows 10 du périphérique connecté au système. Redémarrez votre ordinateur et voyez si le problème est résolu.
Si ces méthodes de dépannage de base ne permettent pas de résoudre le problème de non fonctionnement du périphérique connecté au système, nous essaierons des solutions plus complexes pour éliminer ladite erreur.
Méthode 4: Mettre à jour/Réinstaller le pilote Apple iPhone
Vous devez mettre à jour manuellement les pilotes de votre iPhone ou iPad sur votre PC Windows 10, pour vérifier si cela résout le problème du périphérique connecté au système ne fonctionnant pas sous Windows 10.
Remarque : assurez-vous d'avoir une connexion Internet stable et une bonne vitesse pour mettre à jour les pilotes sans interruption.
Suivez les étapes ci-dessous pour mettre à jour vos pilotes de périphérique Apple :
1. Barre de clic Recherche Windows Et chercher Gestionnaire de périphériques. Ouvrez-le à partir des résultats de la recherche, comme indiqué ci-dessous.
2. Clic droit Souris droite sur l'appareil Apple Votre de Liste des appareils portables.
3. Maintenant, cliquez mise à jour du pilote, Comme montré.
Sera Mettre à jour les pilotes iPhone sur votre PC Windows et les problèmes de compatibilité seront résolus. Sinon, vous pouvez Réinstaller le pilote Apple comme suit:
1. Exécutez Gestionnaire de périphériques Et aller à Pilote Apple Comme précédemment.
2. Faites un clic droit sur le pilote Apple iPhone et sélectionnez Désinstallez le périphérique , Comme montré.
3. Redémarrer votre système Reconnectez ensuite votre appareil iOS.
4. Cliquez "Paramètres" De la liste "Commencer" Puis cliquez sur “Mise à jour et sécurité" , Comme montré.
5. Vous verrez une liste de toutes les mises à jour disponibles dans la section Mises à jour disponibles. Installez le pilote iPhone à partir d'ici.
Méthode 5: Effacer le stockage
Étant donné que les médias sont convertis en photos et vidéos HEIF ou HEVC avant d'être transférés sur des ordinateurs, le manque d'espace de stockage sur votre appareil iOS peut empêcher l'appareil connecté au système de fonctionner. Ainsi, avant de procéder à d'autres correctifs, nous vous suggérons de vérifier l'espace de stockage disponible sur votre iPhone/iPad.
1. Accédez à l'application Paramètres Sur ton iPhone
2. Clique sur Général
3. Cliquez Stockage iPhone , Comme indiqué ci-dessous.
Vous devez disposer d'au moins 1 Go d'espace libre sur votre iPhone ou iPad, à tout moment. Si vous remarquez que la pièce utilisable est inférieure à l'espace requis, libérez de l'espace sur votre appareil.
Méthode 6 : Installer/Mettre à jour iTunes
Bien que vous ne puissiez pas utiliser iTunes pour fusionner ou sauvegarder des données sur votre iPhone ou iPad, il est nécessaire de l'activer sur votre appareil. Cela aidera à éviter les problèmes lors du partage de photos et de vidéos. Étant donné qu'une version obsolète d'iTunes peut empêcher l'appareil connecté au système de fonctionner, mettez à jour l'application iTunes en procédant comme suit :
1. Rechercher dans Mise à jour du logiciel Apple dans la recherche Windows, comme indiqué ci-dessous.
2. Exécutez Apple Software Update en cliquant sur Exécuter en tant qu'administrateur, comme indiqué.
3. Maintenant, recherchez les mises à jour et installez/mettez à jour iTunes.
Méthode 7: Définir les photos pour conserver les actifs
Pour corriger l'erreur de l'appareil connecté au système iPhone qui ne fonctionne pas, cette méthode est un must. Avec la sortie d'iOS 11, les iPhones et iPads utilisent désormais le format Apple HEIF (High Efficiency Image File) pour stocker des photos avec une taille de fichier plus petite par défaut. Cependant, lorsque ces fichiers sont transférés vers un ordinateur, ils sont convertis au format JPEG standard. Vous pouvez résoudre ce problème en évitant complètement le transfert de fichiers.
1. Allez dans le menu Paramètres Sur ton iPhone
2. Faites défiler vers le bas liste Et puis appuyez sur Photos
3. Dans la section transport vers MAC ou PC, sélectionnez l'optiont conserver les actifs.
Ensuite, votre appareil transférera les fichiers originaux sans vérifier la compatibilité.
Méthode 8: Réinitialiser l'emplacement et la confidentialité
Lorsque vous associez votre appareil iOS à n'importe quel ordinateur pour la première fois, votre appareil vous demande de faire confiance à cet ordinateur.
Vous devez cliquer sur Faire confiance pour permettre à l'iPhone/iPad de faire confiance à votre système informatique.
Si vous choisissez de ne pas faire confiance par erreur, cela ne vous permettra pas de transférer les photos sur votre ordinateur. Dans ce cas, vous devrez réactiver ce Messenger en réinitialisant vos paramètres de localisation et de confidentialité lorsque vous connecterez votre appareil à votre ordinateur. Voici comment procéder :
1. Ouvrir une application Paramètres Depuis l'écran principal.
2. Clique sur Général
3. Faites défiler vers le bas et appuyez sur Réinitialiser
4. Dans le menu donné, choisissez Réinitialiser Emplacement et intimité.
5. Enfin, débranchez votre iPhone et reconnectez-le à votre ordinateur.
Méthode 9 : Mettre à jour iOS/iPadOS
La mise à jour du logiciel iOS sur votre iPhone ou iPad aidera à corriger les erreurs mineures qui se produisent lorsque vous associez un appareil iOS à un ordinateur Windows.
Tout d'abord, sauvegardez toutes les données sur votre appareil iOS.
Ensuite, suivez ceci Étapes pour mettre à jour iOS :
1. vas au Paramètres Et presse Général
2. Cliquez sur Mettre à jour le programme , Comme montré. Votre appareil iOS vérifiera les mises à jour disponibles.
3. Si vous voyez une nouvelle mise à jour, appuyez sur Télécharger et installer.
4. Entrez votre mot de passe et laissez-le télécharger.
Réparation supplémentaire
Si aucune des solutions ci-dessus ne peut réparer une erreur de périphérique connecté au système qui ne fonctionne pas,
- Forcez le redémarrage de votre iPhone ou iPad.
- Restaurez votre appareil iOS à partir d'une sauvegarde précédente via iTunes ou iCloud.
Foire aux questions (FAQ)
Q1. Pourquoi mon iPhone indique-t-il que l'appareil connecté au système ne fonctionne pas ?
Lors de la sortie d'iOS 11, Apple a changé les formats audio et vidéo par défaut sur les appareils iOS de JPEG et H.264 à HEIF (High Efficiency Image Format) et HEVC (High Efficiency Video Codec) respectivement. Les nouveaux formats, en particulier, sont très efficaces en termes de faibles besoins de stockage et de qualité visuelle comparable.
Cependant, il n'est pas compatible avec d'autres appareils. Par conséquent, Apple a introduit une fonctionnalité qui convertit automatiquement les photos et les vidéos dans des formats compatibles avec les appareils, tout en partageant des fichiers. Malheureusement, il semble qu'un problème dans le processus de conversion en temps réel soit l'erreur de la source de périphérique A connectée au système qui ne fonctionne pas lors du transfert de fichiers vers un PC Windows.
Q2. Pourquoi ne puis-je pas transférer des vidéos de l'iPhone vers l'ordinateur ?
Vous ne pouvez pas transférer de vidéos de l'iPhone vers l'ordinateur pour les raisons suivantes :
- Vous n'avez pas assez d'espace sur votre ordinateur
- Votre iPhone est verrouillé
- Votre câble de données n'est pas pris en charge
- Votre version iOS n'a pas été mise à jour
- Votre ordinateur n'a pas été mis à jour
- Pilotes d'ordinateur désactivés
Nous espérons que ce guide vous a été utile et que vous avez pu résoudre un problème de périphérique connecté au système ne fonctionnant pas sur Windows 10. Faites-nous savoir quelle méthode vous convient le mieux. Déposez vos questions dans la section commentaires ci-dessous.