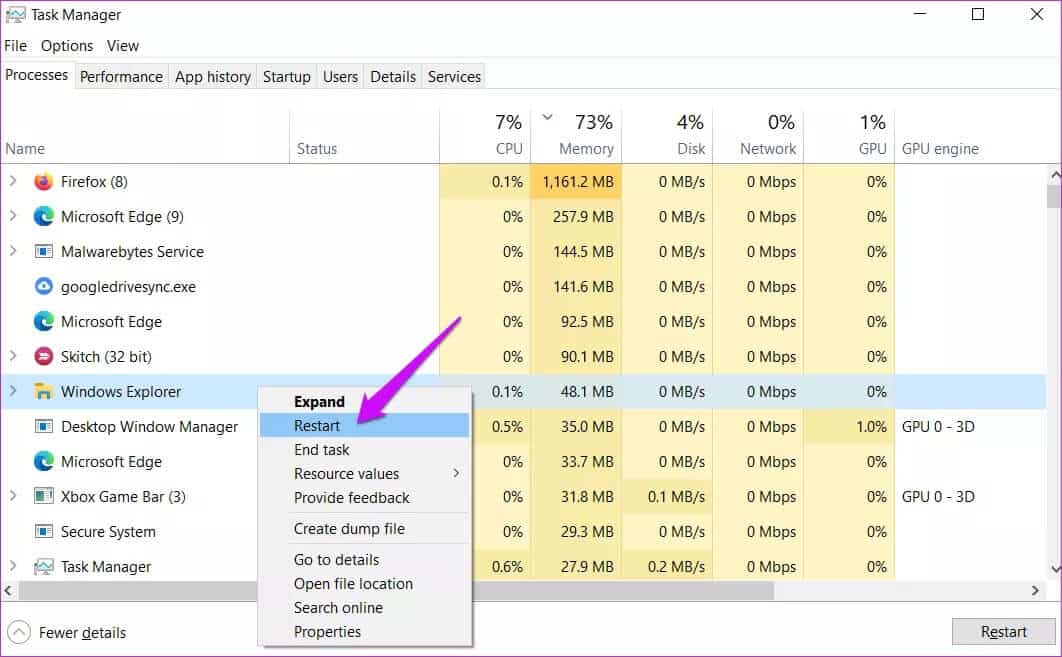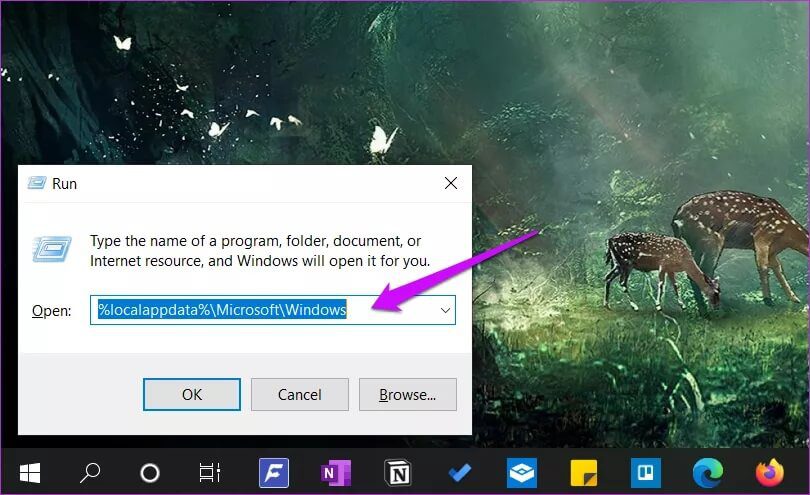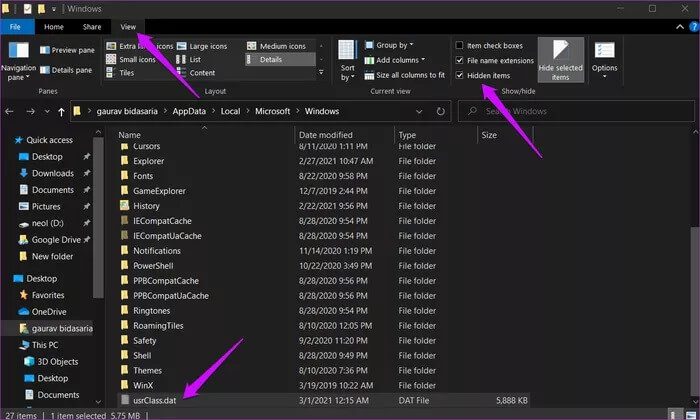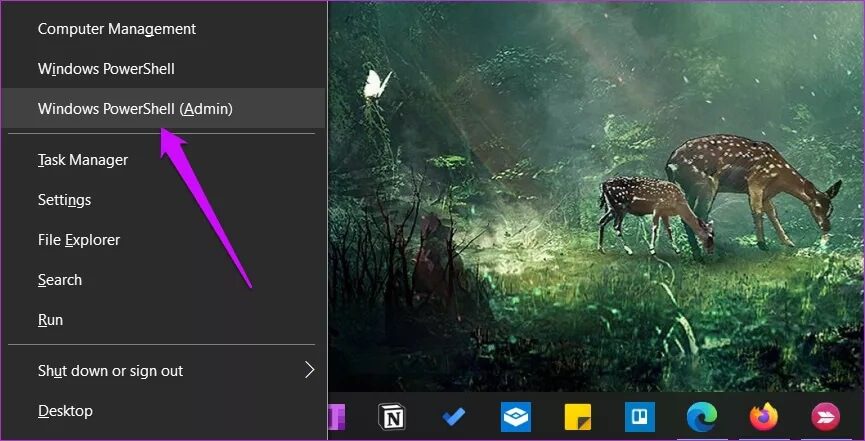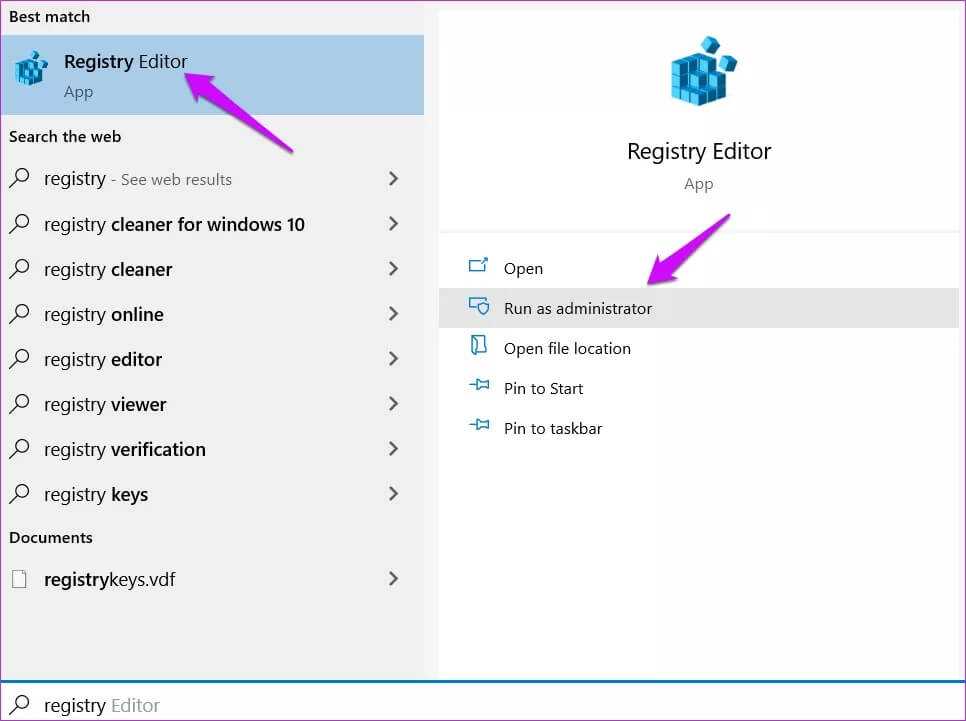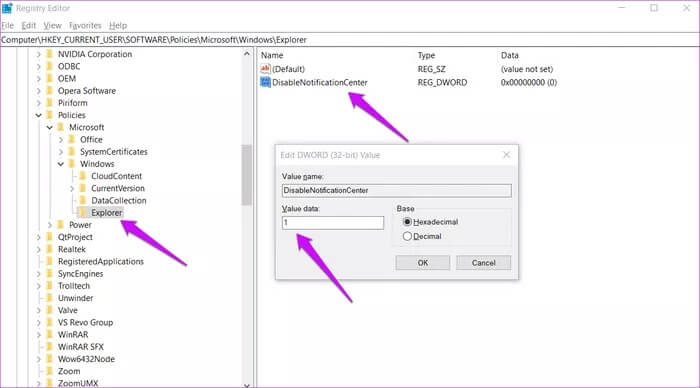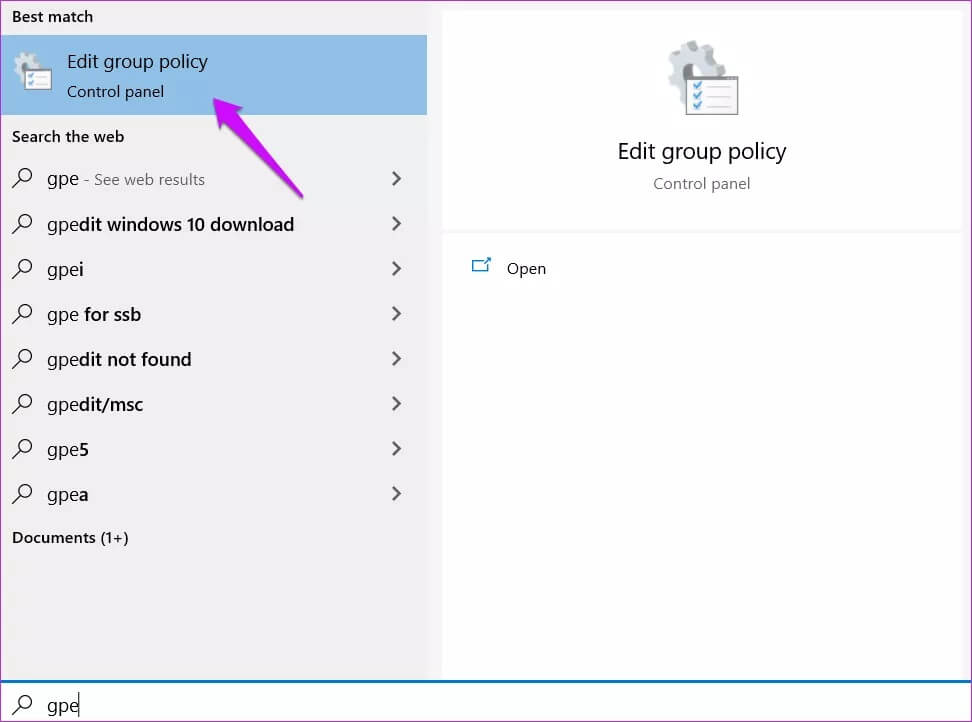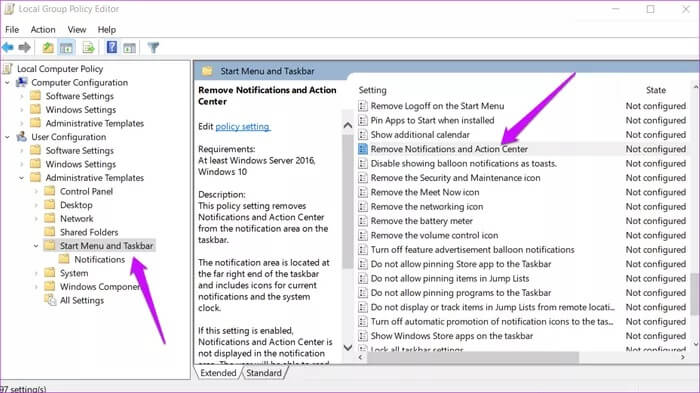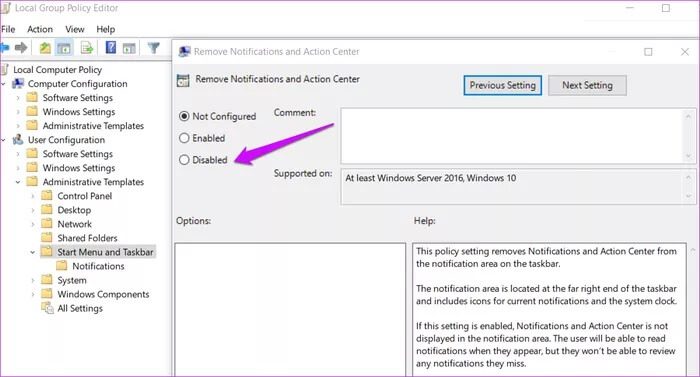Top 6 des façons de réparer le centre d'action grisé sur Windows 10
Le centre d'action Windows 10 contient tous les boutons pour les actions rapides et les notifications. Un moyen rapide d'être conscient de la commutation rapide sans perturber le flux de travail. exister Centre d'action lui-même dans la barre des tâches À l'extrême droite de l'écran. Les utilisateurs ont signalé Désactiver le centre d'action Il apparaît grisâtre sur les ordinateurs Windows Rendre indisponible Eux en cas de besoin.
Cela pose plusieurs problèmes en raison de l'utilité de cette fonctionnalité. Vous ne pouvez pas accéder aux notifications de l'application, aux mises à jour du téléphone Android via l'application Votre téléphone et aux boutons de toutes sortes de raccourcis que nous utilisons tous les jours. Les raisons peuvent être aussi simples qu'une erreur dans quelque chose de plus complexe comme une erreur dans les fichiers système. Nous le saurons bientôt en suivant les étapes de dépannage ci-dessous.
Remarque: avez-vous essayé la touche Windows + A pour lancer le centre d'action? Cela fonctionne et permet également de gagner du temps.
Commençons.
1. Activer le centre d'action
Une mise à jour Windows ou une application récente a peut-être modifié le paramètre sur votre PC Windows, désactivant le centre d'action à partir des paramètres. Facile et rapide Activer le centre d'action à partir des paramètres Les fenêtres. Vérifiez les paramètres une fois avant de passer aux étapes suivantes du guide.
2. Redémarrez l'Explorateur Windows
Il vous suffit d'appuyer sur les touches Ctrl + Maj + Echap Sur le clavier pour déverrouiller Gestionnaire de tâches. C'est ici que vous pouvez gérer tous les processus en cours sous l'onglet Processus. Vous trouverez également l'Explorateur Windows ici.
Enregistrez d'abord toutes les œuvres ouvertes, car elles se fermeront toutes soudainement après cette étape. Cliquez avec le bouton droit sur l'Explorateur Windows et sélectionnez Redémarrer. Aucun redémarrage n'est requis. Vérifiez simplement si le centre d'action est toujours inactif ou vous pouvez l'ouvrir maintenant.
3. Renommez le fichier système
Renommera le "Usrclass.dat" Forcer Windows Lors de la création d'un nouveau fichier au redémarrage. Cela peut résoudre le problème d'inactivité du centre d'action si le fichier est corrompu et entraîne l'échec du centre d'action.
Étape 1: Appuyez sur la touche Windows + R Pour ouvrir l'invite de lancement, entrez l'adresse ci-dessous et appuyez sur Entrer Pour l'ouvrir.
% Localappdata% \ Microsoft \ Windows
Étape 2: Sur l'onglet Afficher dans Explorateur de fichiers Dans, sélectionnez Éléments cachés pour afficher les fichiers cachés. Localiser un fichier "UsrClass.dat" Et renommez-le en "UsrClass.old.dat" Sinon. Ne supprimez pas le fichier car nous pourrions en avoir besoin plus tard pour le restaurer en cas de problème.
Étape 3: Redémarrez votre ordinateur une fois et vérifiez à nouveau s'il est Vous pouvez accéder au centre d'action Et ouvrez-le ou non.
4. Exécutez le script POWERSHELL
PowerShell est la version la plus avancée de l'invite de commande humble et fiable. Il est sur le point de le remplacer à un moment donné dans le futur, mais aucune date n'a encore été annoncée.
Étape 1: je cherche PowerShell Dans le menu Démarrer ou recherchez le menu masqué que vous pouvez ouvrir en appuyant sur le raccourci clavier Ctrl + X. Quoi qu'il en soit, ouvrez-le avec Droits d'administrateur Pour exécuter la commande avec succès.
Étape 2: Donnez la commande ci-dessous et appuyez sur Entrer.
Get-AppxPackage | % {Add-AppxPackage -DisableDevelopmentMode -Register "$ ($ _. InstallLocation) \AppxManifest.xml"-verbeux}
5. Activer le centre d'action à l'aide de l'éditeur de registre
Nous vous recommandons de prendre Sauvegardez les fichiers de registre avant d'apporter des modifications. L'Éditeur du Registre est disponible dans toutes les versions de Windows, y compris Home.
Étape 1: je cherche Éditeur de registre Dans le menu Démarrer etOuvrez-le avec les droits d'administrateur.
Étape 2: Faites défiler jusqu'à la structure de dossiers ci-dessous. Double-cliquez pour ouvrir le "DisableNotificationCenter" Et changez les données de valeur à 0 (activer) à partir de 1 (désactiver).
HKEY_CURRENT_USER \ Software \ Policies \ Microsoft \ Windows \ Explorer
Répétez les mêmes étapes pour le même fichier mais dans un dossier différent comme indiqué ci-dessous.
HKEY_LOCAL_MACHINE \ SOFTWARE \ Policies \ Microsoft \ Windows \ Explorer
6. Activer le centre d'action avec GPE
Le GPE ou l'éditeur de stratégie de groupe n'est pas disponible dans l'édition Windows Home. Si vous avez une édition Pro, Education ou même Entreprise, vous pouvez essayer ceci au cas où les autres méthodes ne parviennent pas à activer le Centre d'action sur Windows.
Étape 1: je cherche Éditeur de stratégie de groupe Ouvrez-le depuis le menu Démarrer.
Étape 2: Accédez au dossier ci-dessous et double-cliquez pour ouvrir le fichier "Supprimer les notifications et le centre d'action" dans la partie droite de la fenêtre.
Configuration utilisateur> Modèles d'administration> Menu Démarrer et barre des tâches
Étape 3: Sélectionner Handicapés Pour activer le centre d'action. Oui, et sélectionnez Activé pour supprimer ou désactiver le centre de maintenance.
Lumières, caméra, démarrez
Le centre d'action est apparu pour la première fois avec Windows 10 et est une fonctionnalité très utile pour la plupart des utilisateurs. Beaucoup tiennent cette fonctionnalité pour acquise jusqu'à ce qu'elle se casse. C'est là que nous réalisons à quel point cette petite fonctionnalité astucieuse a toujours été importante.
Espérons que Action Center n'est pas cassé et fonctionne maintenant sur votre ordinateur, contrairement au précédent. Nous serions ravis de voir si vous avez trouvé un autre moyen de résoudre le problème. Cela aidera également certains de nos autres lecteurs. Partagez votre méthode avec nous dans la section commentaires ci-dessous.