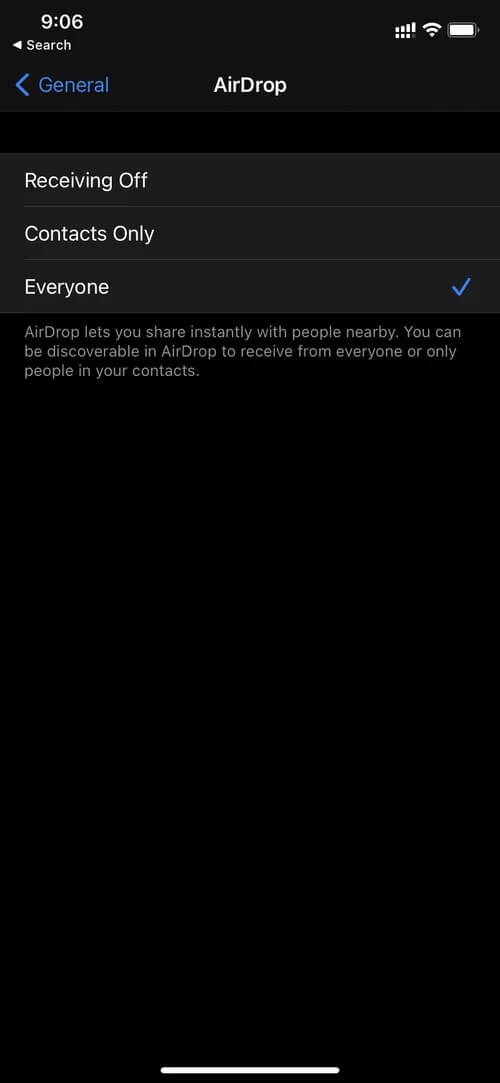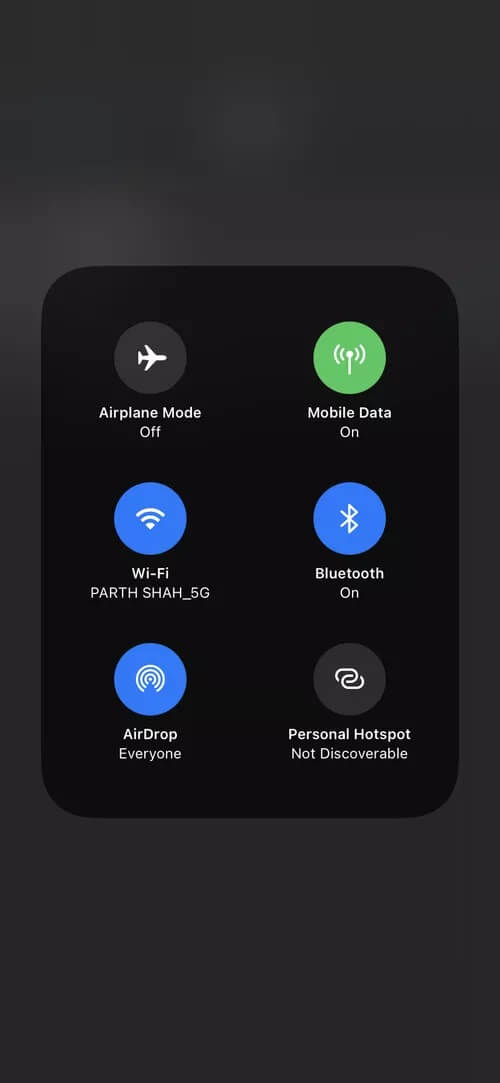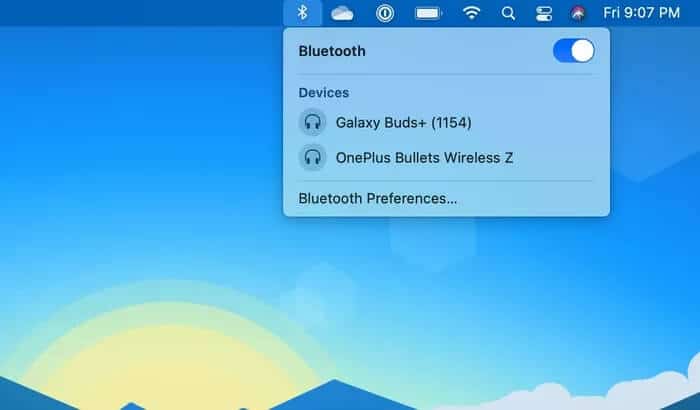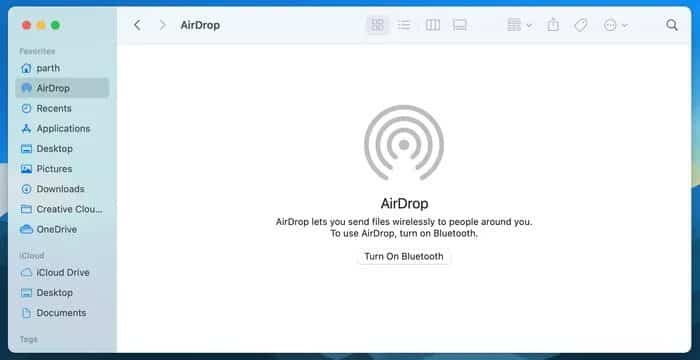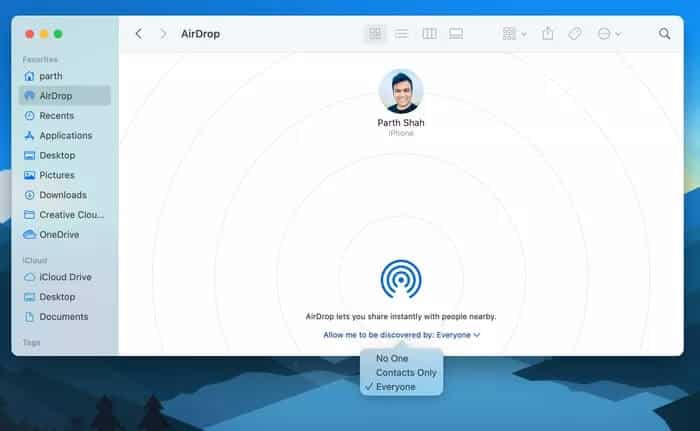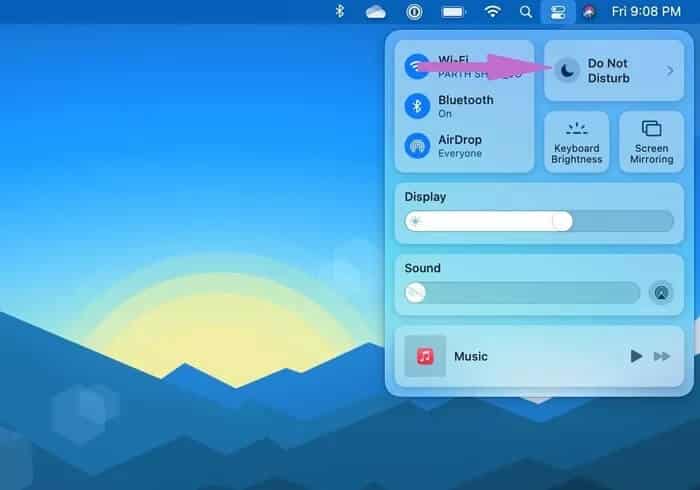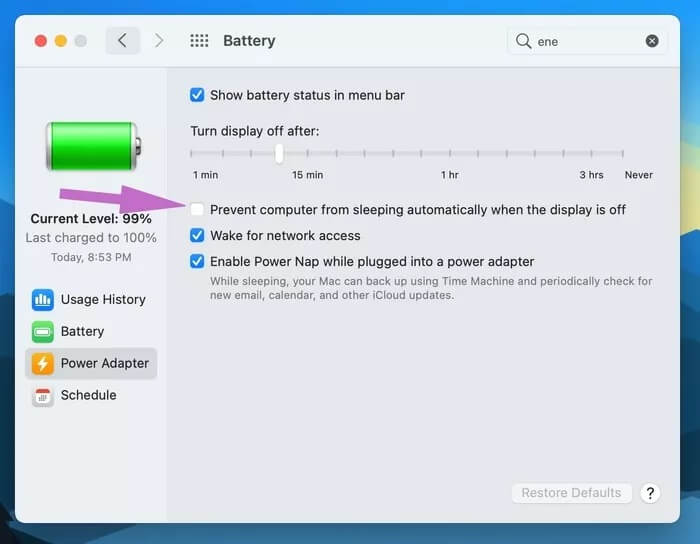Les 7 meilleures façons de réparer AirDrop ne fonctionnant pas sur Mac
AirDrop fait partie intégrante de l'écosystème Apple. En un seul clic, les utilisateurs peuvent envoyer des fichiers volumineux de l'iPhone / iPad vers Mac ou vice versa. Il n'est pas nécessaire d'utiliser des câbles, un stockage en nuage ou des services tiers tels que Xender ou Airdrop Pour envoyer des fichiers et des médias. Mais que se passerait-il si les choses allaient au sud? Airdrop ne fonctionne pas sur le Mac peut causer des maux de tête, car vous ne voudrez pas utiliser un câble pour faire avancer les choses.
AirDrop utilise la technologie Bluetooth 4.x pour la diffusion et la découverte écoénergétiques, et le WiFi peer-to-peer pour un transfert rapide. Si vous rencontrez des difficultés pour transférer des fichiers à l'aide d'AirDrop depuis Mac, consultez nos solutions pour résoudre le problème.
1. Vérifiez la compatibilité de l'appareil
Pour utiliser AirDrop avec succès, votre Mac doit exécuter OS X Yosemite ou une version ultérieure de macOS. Vous pouvez savoir quelle version de macOS votre Mac exécute en accédant au menu Pomme> À propos de ce Mac. Pour les mises à jour, accédez à une liste Apple> Préférences système> Mise à jour du logiciel.
De plus, l'appareil avec lequel vous essayez de transférer des fichiers doit être compatible avec parachutage.
Lors du transfert de fichiers d'un Mac à un iPhone, votre iPhone doit être un iPhone 5 ou une version ultérieure, exécutant iOS 7 ou une version ultérieure du logiciel iOS.
Si vous essayez AirDrop de Mac vers iPad ou iPod, alors l'iPad doit être iPad 4 ou version ultérieure et l'iPod doit être de XNUMXe génération ou version ultérieure.
2. Définissez les paramètres Airdrop sur l'iPhone
Apple propose deux options de partage pour utiliser en toute sécurité la fonctionnalité AirDrop sur tous les appareils. Vous devez vérifier votre iPhone pour vous assurer que l'appareil peut recevoir des fichiers via AirDrop de tout le monde ou de vos contacts. Suivez les étapes ci-dessous pour apporter les modifications.
Étape 1: Ouvrir une application Paramètres Au iPhone.
Étape 2: Aller à Général> AirDrop.
Étape 3: Sélectionnez Contacts uniquement ou Tout le monde dans la liste suivante.
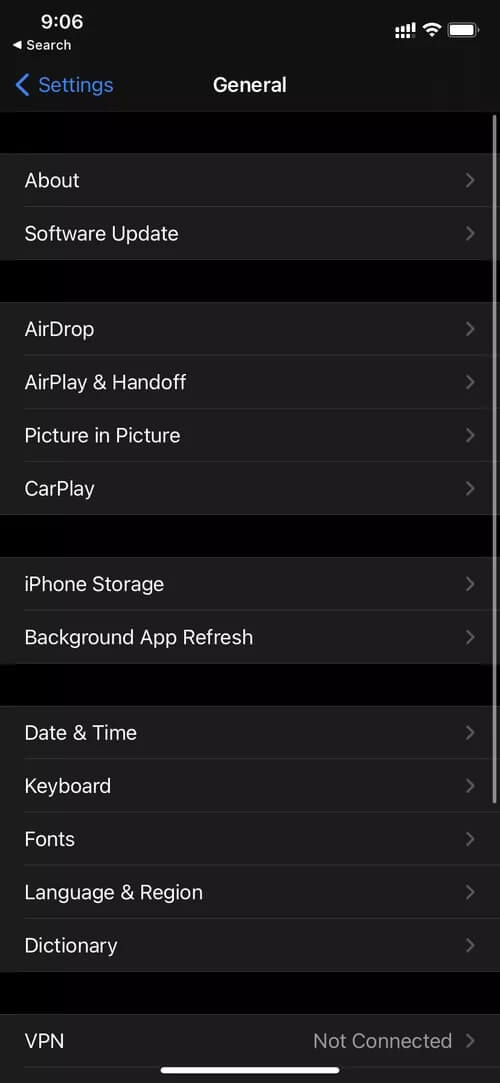
Vous pouvez également faire glisser votre doigt depuis le coin supérieur droit (ou le bas de l'iPhone si vous utilisez un ancien modèle avec le bouton d'alimentation) et ouvrir le Centre de contrôle.
Appuyez longuement sur le menu Contact et activez l'option AirDrop.
3. Vérifiez WIFI et BLUETOOTH
AirDrop s'appuie sur le Bluetooth pour trouver les appareils à proximité et sur le WiFi pour transférer des fichiers sans effort. Par conséquent, assurez-vous que Bluetooth et WiFi sont activés sur l'émetteur Mac.
Allez dans la barre de menu Mac et cliquez sur l'icône Bluetooth pour activer le service. De même, suivez également la même routine WiFi.
Vous pouvez également ouvrir Menu Finder> AirDrop Il affichera les connexions désactivées sur le Mac. Vous pouvez également les activer à partir de la liste mentionnée.
Le récepteur doit au moins avoir activé Bluetooth. En outre, vous devez simplement vous assurer que le commutateur AirDrop de l'appareil est activé avec l'autorisation appropriée.
4. PERMETTRE À TOUT LE MONDE D'AIRDROP DE MAC
Vous pouvez être tout à fait bien avec l'option AirDrop Contacts uniquement sur le Mac. Mais parfois, cela peut entraîner l'échec de l'envoi de fichiers de Mac vers iPhone.
Par conséquent, suivez les étapes ci-dessous pour activer l'autorisation de partage pour tout le monde dans le menu AirDrop.
Étape 1: Ouvrir un menu Finder Sur votre Mac
Étape 2: Cliquez parachutage Dans le volet droit. Dans le volet de droite, cliquez sur Me permettre d'être découvert par et sélectionnez Tout le monde dans le menu déroulant.
Encore une fois, permettez-moi de vous rappeler d'activer l'option permettant à tout le monde sur l'appareil sur lequel vous transférez des fichiers.
5. Enregistrez Entrée à ICLOUD sur les deux appareils
Pour des raisons de sécurité, nous vous recommandons d'utiliser uniquement l'option Contacts sur AirDrop sur Mac et iPhone. Alors, assurez-vous que vous êtes tous les deux connectés Émetteurs-récepteurs iCloud.
L'identifiant de messagerie ou le numéro de mobile associé à iCloud doit également être disponible dans la liste de contacts sur les deux appareils.
6. Désactivez "Ne pas déranger" en mode MAC
Si le mode est activé "ne pas déranger" Sur votre Mac, vous ne pourrez pas envoyer de fichiers à l'aide de la fonction AirDrop.
Placez le pointeur de votre souris sur la barre de menus macOS et ouvrez le Centre de contrôle. Désactivez le mode NPD dans le menu déroulant.
Vous pouvez également désactiver NPD à partir du Préférences système> Notifications.
De même, assurez-vous que l'appareil vers lequel vous transférez des fichiers n'est pas en mode Ne pas déranger.
7. Empêcher l'écran MAC de se mettre en veille
Le transfert de fichiers volumineux via AirDrop prend du temps. AirDrop peut échouer si votre Mac se met en veille pendant un processus de transfert de fichiers. Suivez les étapes ci-dessous pour modifier le comportement.
Étape 1: Ouvrir un menu Préférences Système Sur votre Mac
Étape 2: vas au Batterie> Liste des adaptateurs d'alimentation.
Étape 3: Activez l'option Empêchez l'ordinateur de se mettre en veille automatiquement lorsque l'écran est éteint..
Commencez à partager des fichiers via AirDrop
Le transfert de fichiers à l'aide d'AirDrop vers divers appareils Apple fait partie de ce qui rend l'utilisation de cette combinaison Mac et iPhone / iPad si facile. Suivez les étapes ci-dessus et résolvez tous les problèmes liés à AirDrop sur le Mac. Partagez toute astuce qui a fonctionné avec vous dans les commentaires ci-dessous.