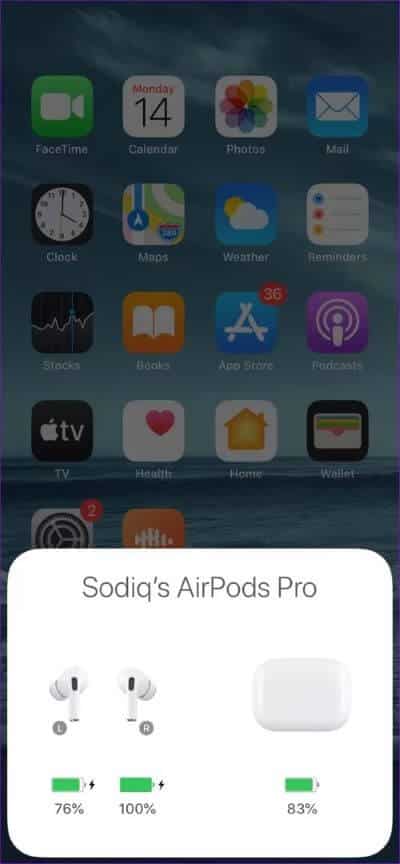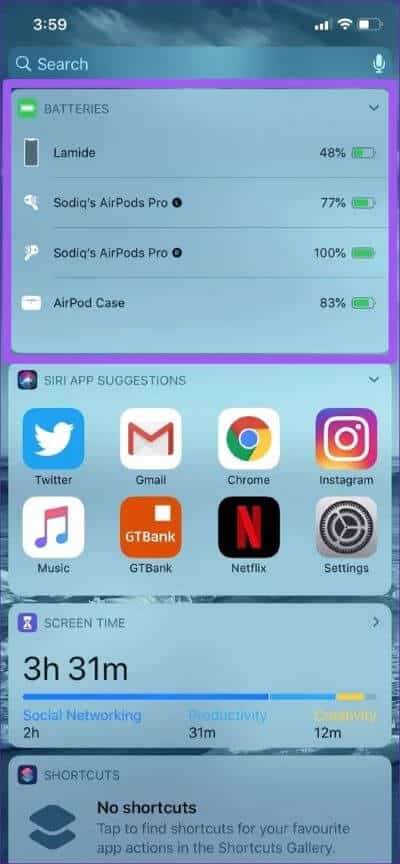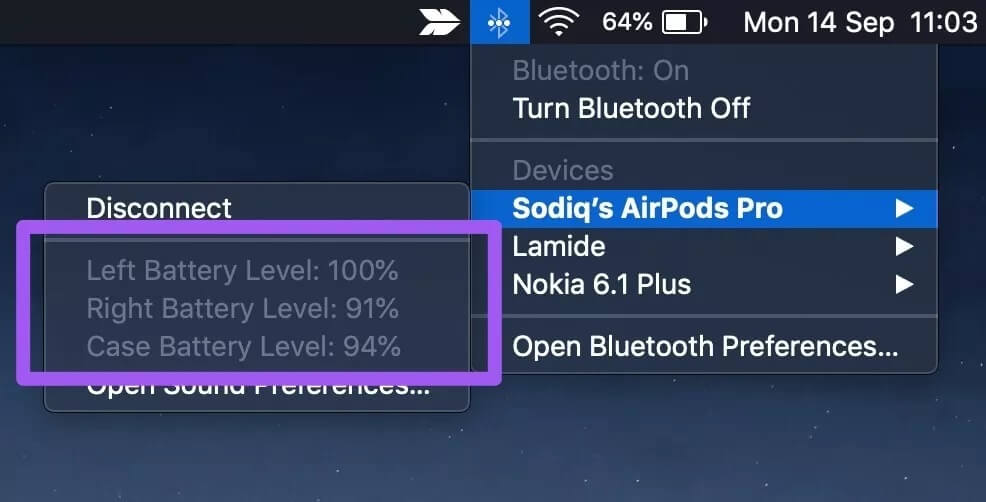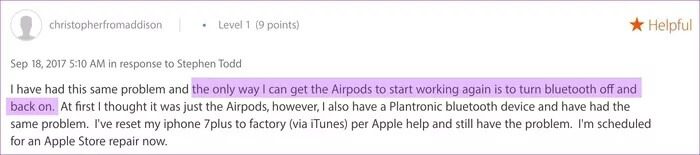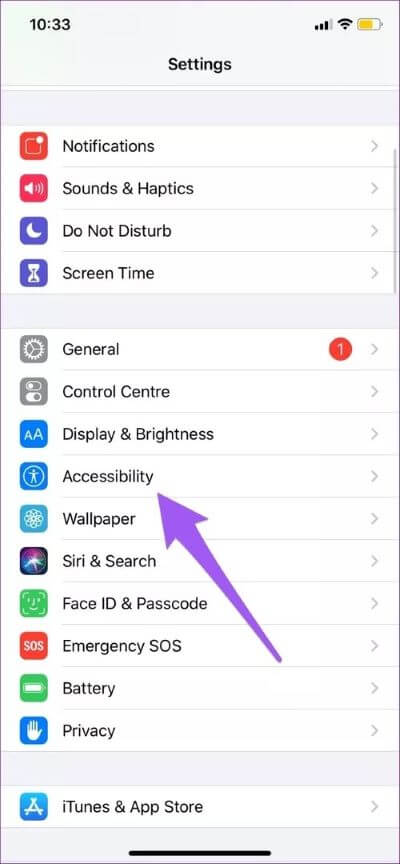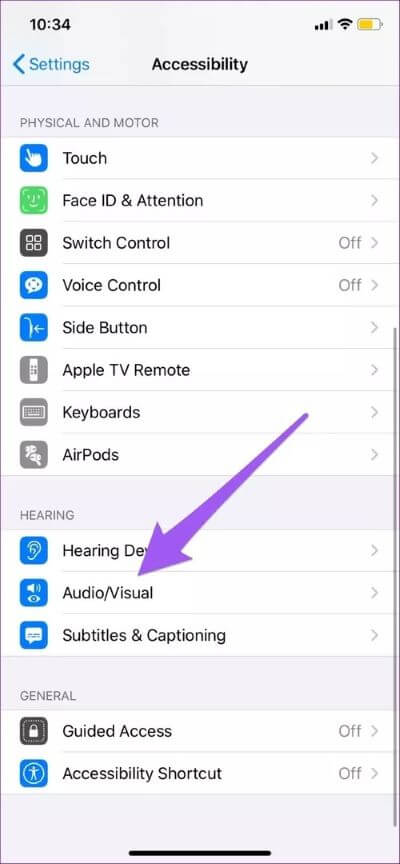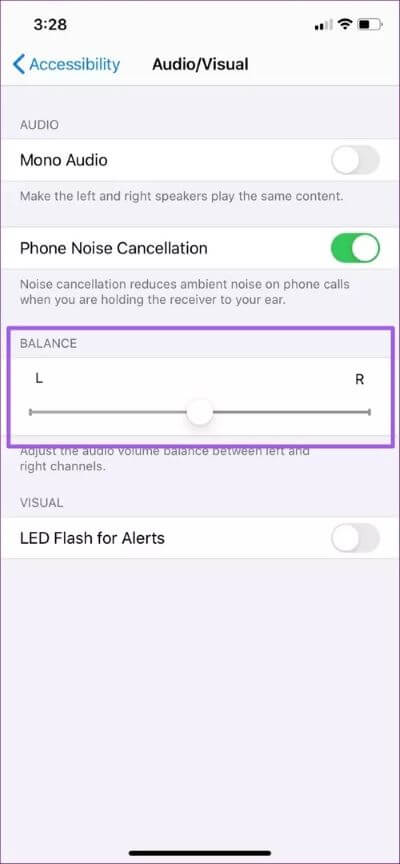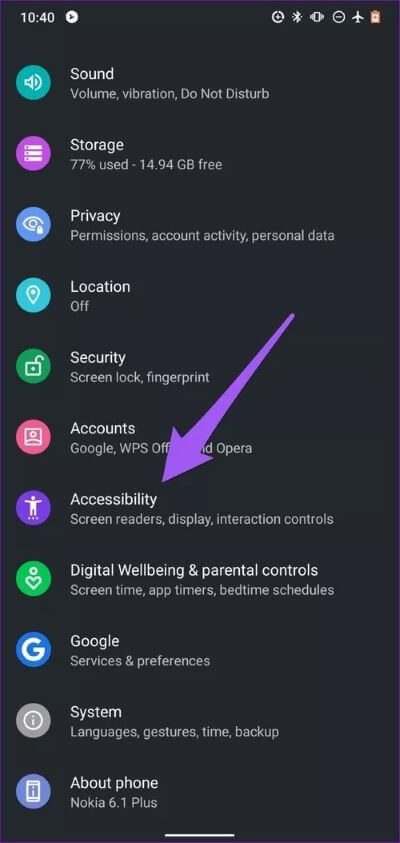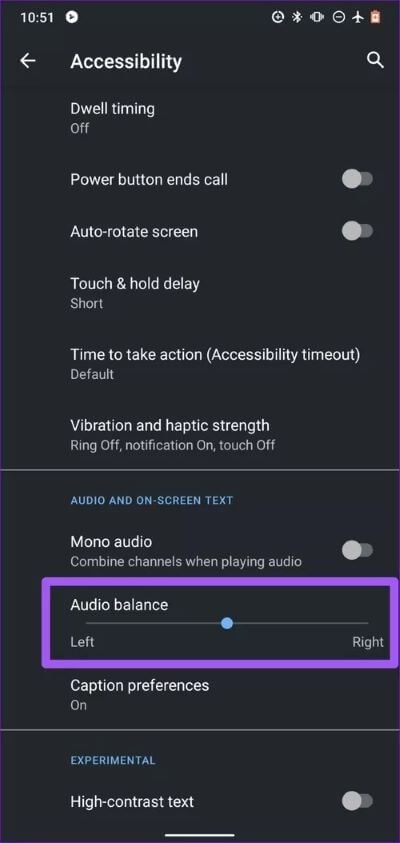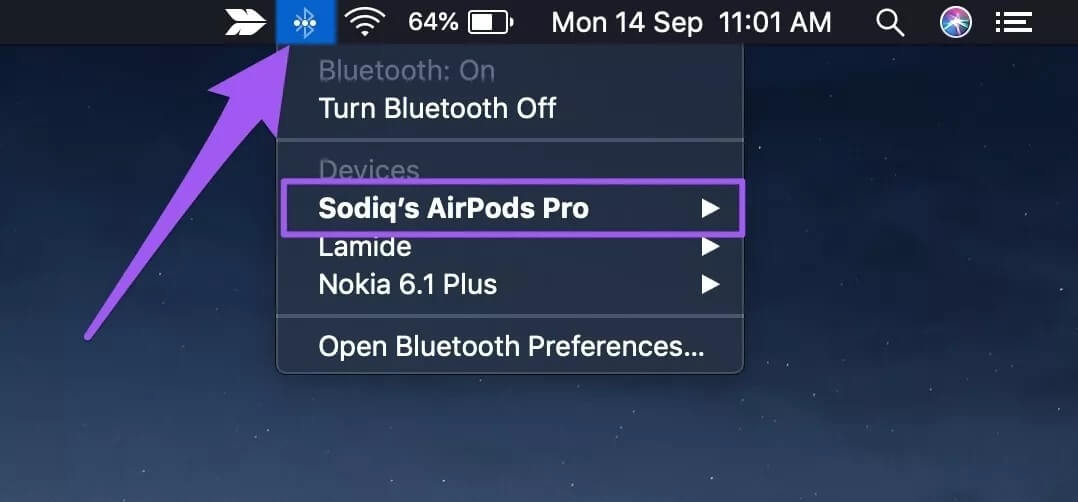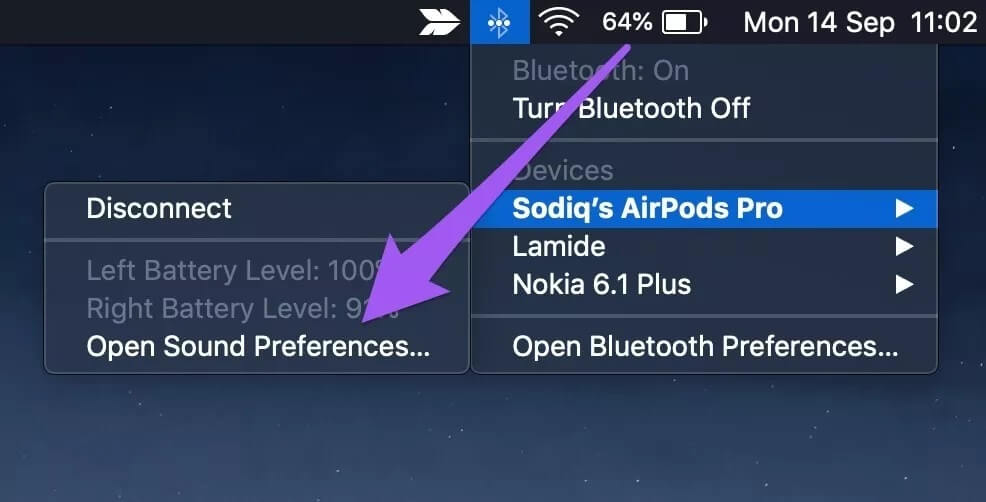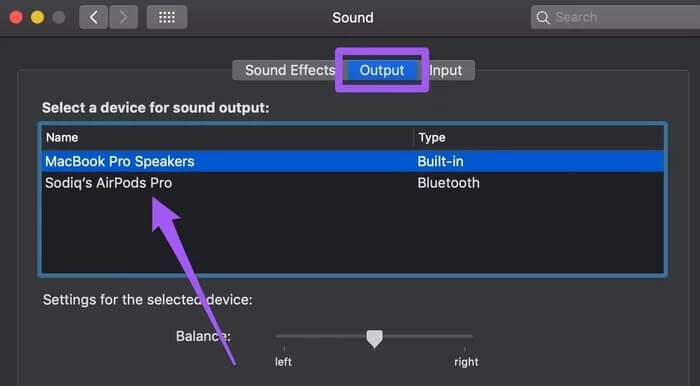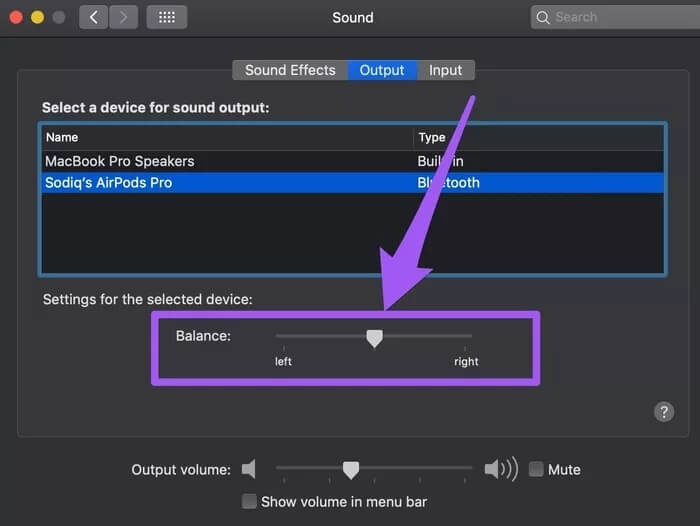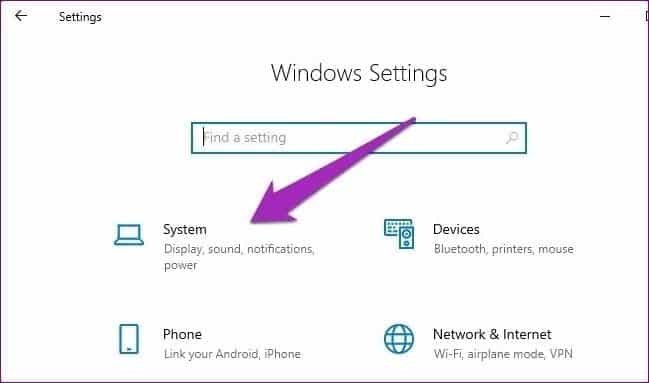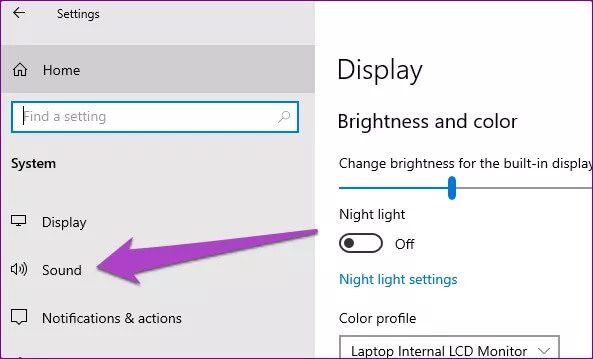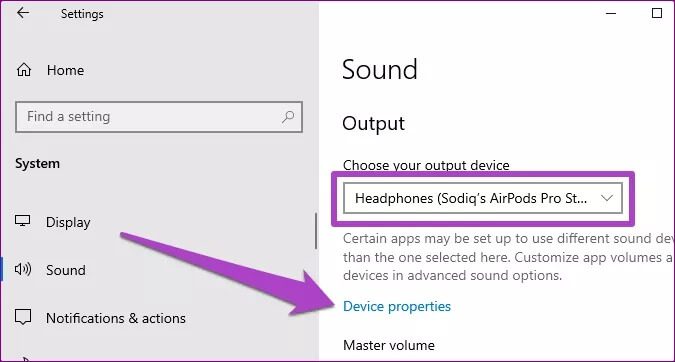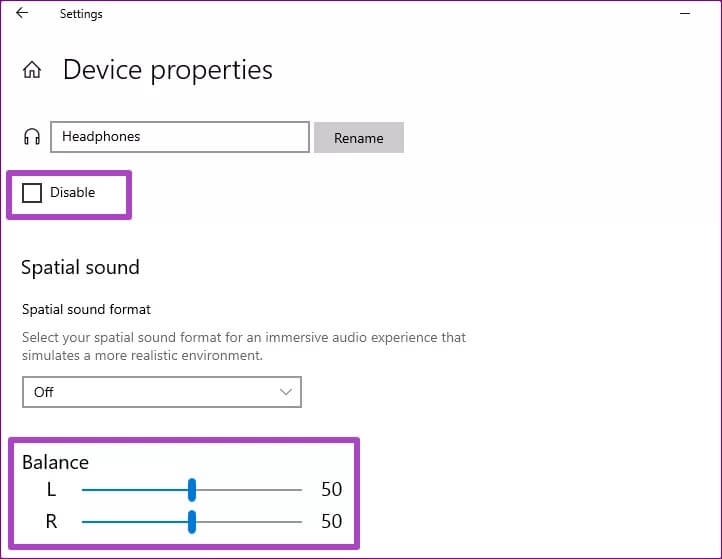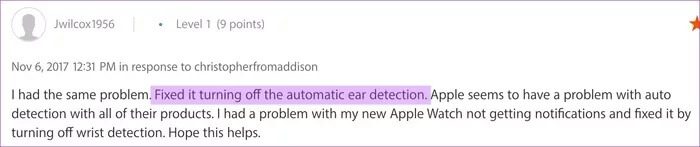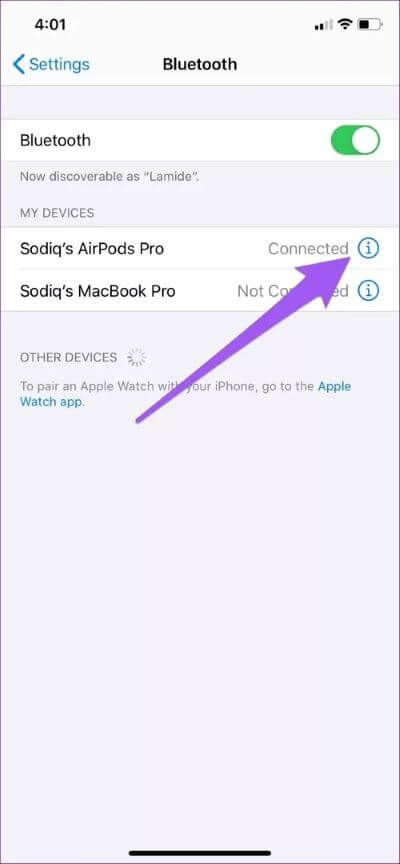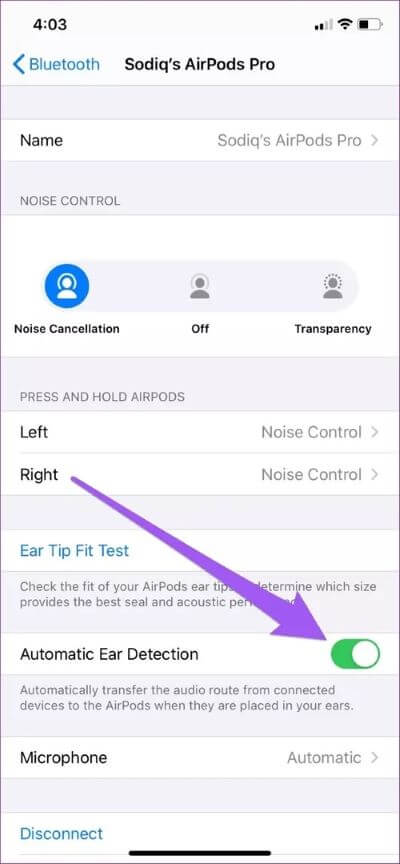AirPods connectés au téléphone portable et au PC mais pas de son - Voici un guide pour résoudre les problèmes
Les AirPod sont excellents, mais loin d'être parfaits. Les utilisateurs sont confrontés partout dans le monde Certains problèmes et erreurs Avant et après Connectez des écouteurs sans fil Avec leurs appareils. Ces mêmes problèmes se présentent également lors de l'utilisation d'AirPods. Si ça ne fait pas Les AirPod émettent du son Pendant qu'il se connecte à votre appareil, nous avons rassemblé quelques solutions potentielles pour vous aider dans la section ci-dessous.
Avant de continuer, vérifiez que votre appareil n'est pas mis en sourdine. Vous devez également vérifier les haut-parleurs ou les embouts de vos AirPods pour voir si de la saleté ou des particules bloquent la sortie audio.
Remarque: la solution de ce guide s'applique à toutes les générations ou versions d'Apple AirPods - AirPods 1, AirPods 2 et AirPods Pro.
1. Vérifiez le pourcentage de batterie
La prochaine chose que vous devriez vérifier est le statut Batterie AirPods. Pour les appareils iPhone et iPad, placez les deux AirPod dans l'étui de chargement, fermez et rouvrez les étuis. Vous devriez voir une carte indiquant l'état de la batterie (en pourcentage) pour les AirPod et le boîtier de charge.
Vous pouvez également faire glisser vers la section Outils et vérifier l'état de charge de vos AirPods dans l'outil Batteries. Notez qu'au moins un AirPod doit être dans le boîtier de chargement jusqu'au niveau de la batterie du boîtier.
Pour un Mac, cliquez sur l'icône Bluetooth dans la barre de menus et placez le curseur sur les AirPod connectés. L'état de la batterie sera affiché pour les AirPods gauche et droit et le boîtier de charge.
Remarque: il n'existe aucun moyen de vérifier nativement la durée de vie de la batterie des AirPod sur les appareils Android et Windows.
Si la batterie de vos AirPods est de 10% ou moins, laissez-les dans l'étui de chargement pour se charger et réessayez.
2. BLUETOOTH réactiver / déconnecter les périphériques AIRPODS
Comme vous le savez déjà, les AirPods se connectent aux appareils mobiles et aux PC via Bluetooth. S'il est éteint, désactivez la connexion en désactivant Bluetooth sur votre appareil et en retirant les AirPod de vos oreilles (vous n'avez pas à les remettre dans l'étui). Réactivez Bluetooth dans votre téléphone et réinsérez les AirPods dans vos oreilles. Si vous utilisez un iPhone / iPad ou Mac, les deux appareils seront reconnectés automatiquement.
Pour les ordinateurs Windows et Android, vous devrez peut-être vous reconnecter à vos AirPod dans le menu Paramètres de votre appareil.
3. Déconnectez les autres appareils
Vous voulez également vous assurer que votre appareil n'est pas connecté à un casque filaire ou à d'autres appareils audio sans fil. Dans le cas de connexions multiples (ou simultanées), assurez-vous que les AirPod sont le périphérique de sortie audio actif / principal. Accédez au menu des paramètres Bluetooth de votre téléphone / ordinateur et déconnectez tout appareil inconnu à l'origine de la déconnexion.
4. Ajustez la balance sonore
Allez-y, vérifiez que l'équilibre sonore des AirPodsÉquilibré" Oh vraiment. Si vous dirigez par inadvertance le volume de sortie audio vers un AirPod plus que l'autre, des problèmes liés au son peuvent survenir.
Suivez les étapes ci-dessous pour régler la balance sonore sur votre appareil.
Pour iphone
Étape 1: Jouer un menu Paramètres Et sélectionnez Accessibilité.
Étape 2: Faites défiler jusqu'à la section "ÉcouteEt sélectionnez audio / visuel.
Étape 3: Assurez-vous de mettre une cassette Passez la balance au milieu.
Pour les appareils Android
Connectez vos AirPod à votre appareil Android et suivez les étapes ci-dessous.
Étape 1: Lancez le menu des paramètres et sélectionnez Accessibilité.
Étape 2: Faites défiler jusqu'à la section «Voix et texte à l'écran» et vérifiez le curseur de balance du volume au milieu.
Pour le Mac
Connectez vos AirPod à votre Mac et mettez au moins un AirPod dans vos oreilles. Suivez ensuite les étapes ci-dessous pour vérifier la configuration de l'équilibre sonore.
Étape 1: Appuyez sur l'icône Bluetooth En Menu d'état et appuyez / déplacez le curseur sur les AirPods.
Étape 2: Ensuite, sélectionnez "Ouvrez les préférences audio.".
Étape 3: Accédez à l'onglet Sortie et sélectionnez AirPods.
Étape 4: Enfin, ajustez Curseur d'équilibre vers le centre.
Pour les fenêtres
Connectez vos AirPods à votre PC Windows 10 et suivez les instructions ci-dessous pour vérifier si la balance de volume des AirPods est correctement configurée.
Étape 1: Jouer un menu Paramètres Windows Et sélectionnez Système.
Étape 2: Allez dans l'onglet Son.
Étape 3: Dans la section Sortie , sois sûr que AirPods C'est votre périphérique de sortie préféré. Après cela, appuyez sur Propriétés de l'appareil.
Étape 4: Maintenant, vérifiez Ajustez l'équilibre sonore Pour les AirPods gauche et droit sur 50.
De plus, veillez à ne pas cocher la case Désactivé. La désactivation de vos AirPods ne produira aucun son, même s'ils sont connectés à votre ordinateur.
5. Désactivez la fonction "détection automatique de l'oreille".
La sortie audio est automatiquement acheminée vers les AirPods lorsque vous la placez dans vos oreilles sur iPhone et iPad. C'est une fonctionnalité intéressante, mais elle gâche parfois la sortie audio des AirPods. Certains utilisateurs d'iPhone qui ont rencontré ces problèmes de son l'ont résolu en désactivant la détection automatique des oreilles.
Connectez vos AirPod à votre appareil et suivez les étapes ci-dessous.
Étape 1: Aller au menu Bluetooth De votre iPhone et cliquez Icône d'information Situé À côté des AirPods.
Étape 2: Éteindre "Détection automatique des oreilles."
6. Réinitialiser les AIRPODS
Si vos AirPod n'émettent toujours pas de son après avoir exécuté toutes les solutions ci-dessus, vous devez les réinitialiser. Cela signifie supprimer vos AirPod de la liste des appareils connectés à votre appareil et les coupler à nouveau à partir de zéro. Accédez au menu Bluetooth de votre appareil et oubliez les AirPod. Ensuite, mettez vos AirPod en mode de couplage (voir le paragraphe suivant) et reconnectez-les à votre appareil.
Remettez les deux AirPod dans le boîtier de charge et maintenez le bouton de configuration sur le boîtier pendant 10 secondes jusqu'à ce que le voyant d'état clignote en blanc en continu. Maintenant, allez dans le menu des paramètres Bluetooth de votre appareil et ajoutez des AirPod en tant que nouvel appareil.
La dernière solution
Si vos AirPod ne lisent toujours pas l'audio, vous pouvez redémarrer votre appareil ou Réinitialisez ses paramètres réseau. Consultez notre guide pour réinitialiser les paramètres réseau sur Android et iOS. Les utilisateurs de Windows 10 peuvent suivre ce guide de réinitialisation du réseau Windows et tout ce que vous devez savoir à ce sujet. Si le problème persiste, appelez Au centre d'assistance Apple ; Vous pourriez avoir des AirPod défectueux ou endommagés pour tout ce que nous savons.