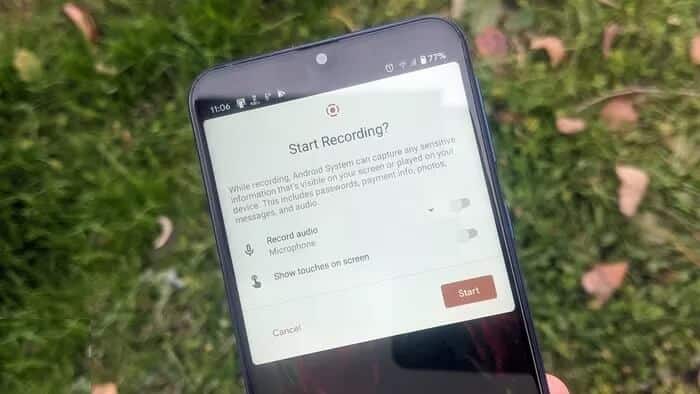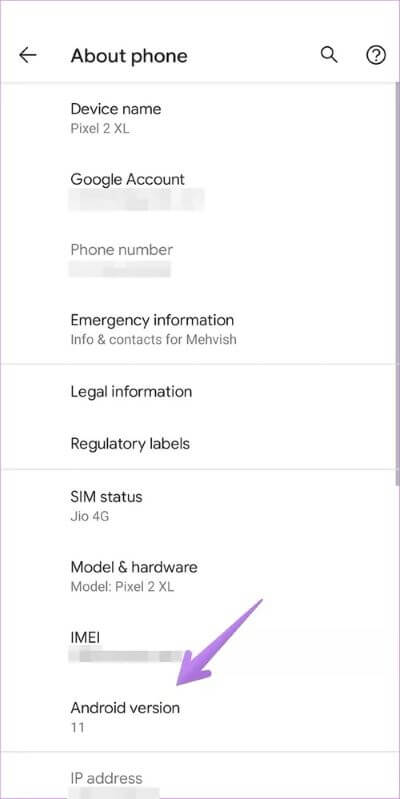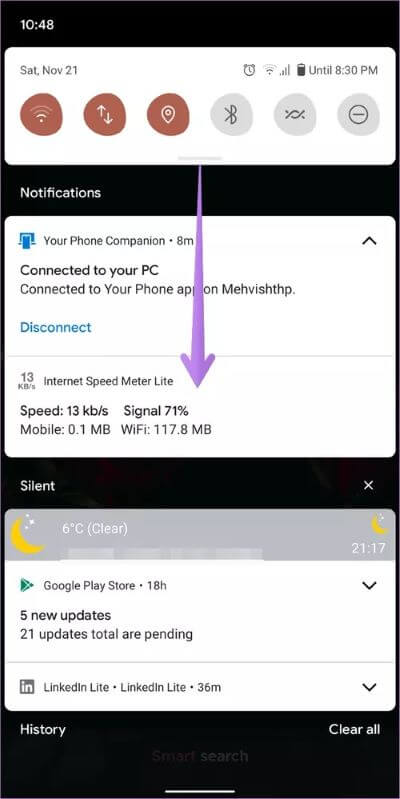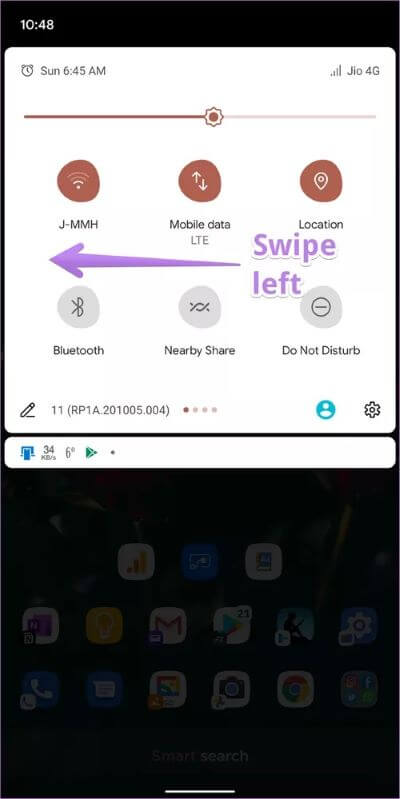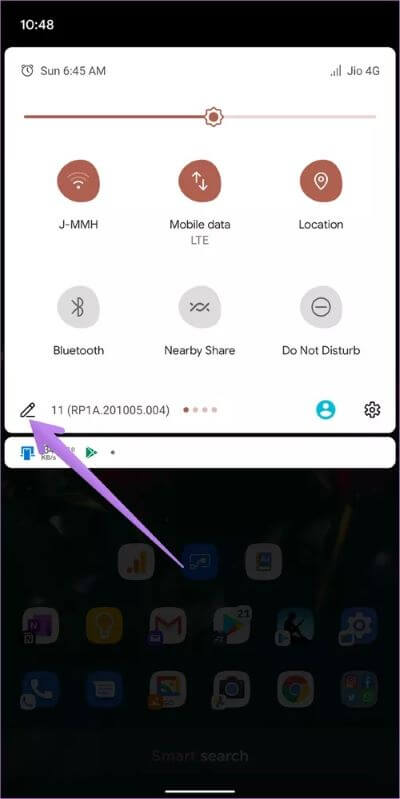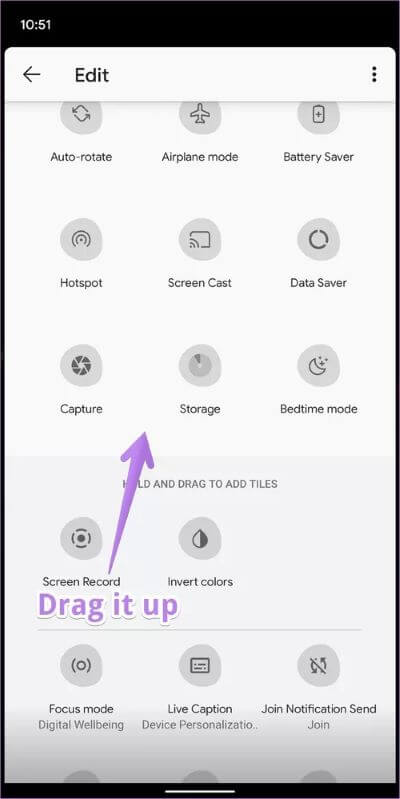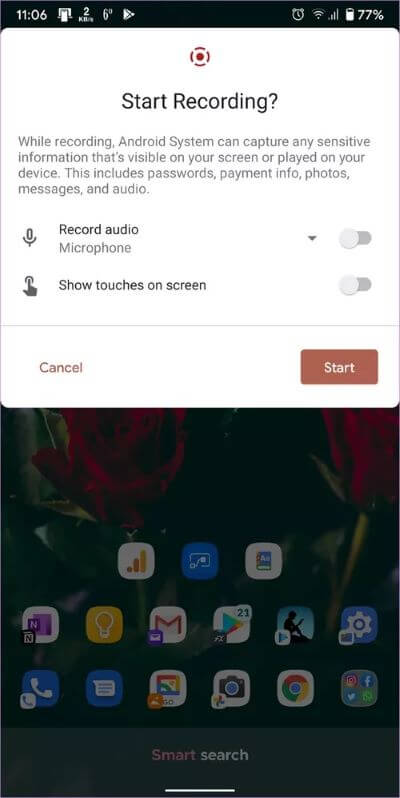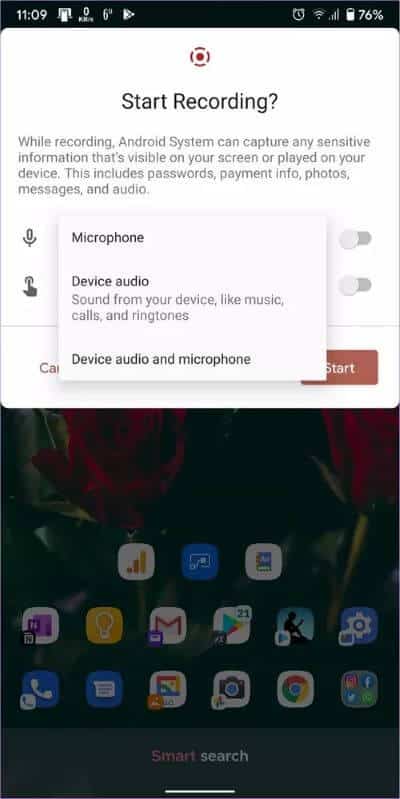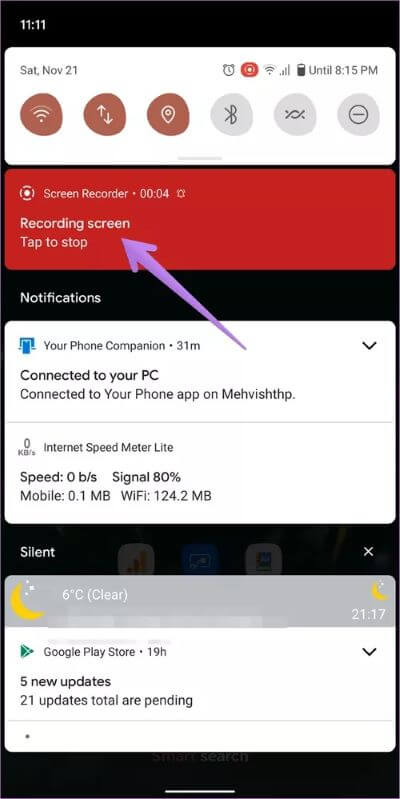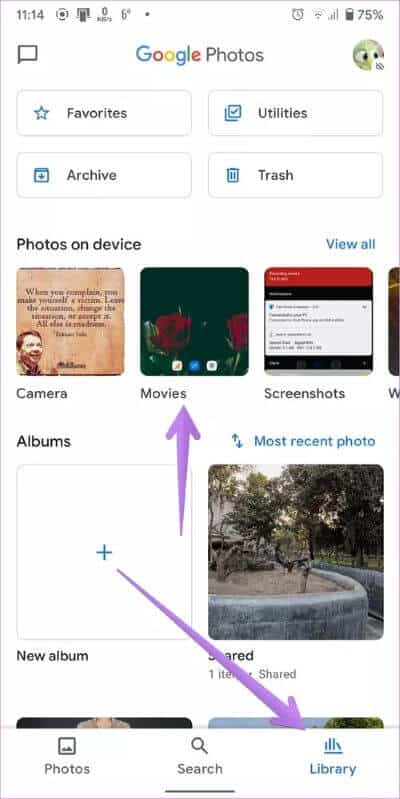Top 5 des correctifs pour ne pas afficher l'enregistreur d'écran sur Android 11
Parmi les nombreuses nouvelles fonctionnalités d'Android 11, la capacité originale d'enregistrement d'écran est l'une des plus excitantes. Étonnamment, la fonctionnalité Screen Recorder ne s'affiche pas pour de nombreux utilisateurs d'Android 11. Si elle n'apparaît pas sur votre téléphone Android 11, vous avez atteint la bonne page. Ici, nous allons vous aider à réparer Screen Recorder n'apparaissant pas sur le téléphone Android 11.
Laissez vous Fonction d'enregistrement d'écran sous Android 11 Enregistrez également l'audio. Vous pouvez donc lister les vidéos au fur et à mesure que vous les enregistrez. En plus de cela, vous pouvez même activer la possibilité d'afficher des touches à l'écran. Êtes-vous intéressé à en bénéficier le plus rapidement possible?
Voyons comment réparer la fonction Screen Recorder manquante sur le téléphone Android 11.
1. Vérifiez les exigences
Vous pouvez trouver cela étrange, mais vous devez vous assurer que vous utilisez une version appropriée d'Android 11 sur votre téléphone. La fonction d'enregistrement d'écran a été introduite dans Android 11 uniquement. Donc, rien de moins que cela n'aura cette fonctionnalité.
Pour vérifier votre version d'Android, ouvrez Paramètres et accédez à À propos. Vérifiez le numéro indiqué sous la version Android. Si vous utilisez une version antérieure, mettez à jour votre téléphone.
2. Redémarrer le téléphone
Si vous avez récemment installé Android 11 sur votre téléphone, vous devez le redémarrer. Parfois, une idée aussi simple fait des merveilles.
3. Ajouter des paramètres rapides
Si vous recherchez une application Screen Recorder dans le tiroir de l'application ou dans les paramètres du téléphone, vous serez déçu. En effet, il n'y a pas d'application ou de paramètre spécial pour l'enregistreur d'écran. Il est un peu caché et n'est accessible qu'à partir du panneau de configuration rapide.
Pour les ignorants, le panneau des paramètres rapides est la bascule des paramètres qui apparaît lorsque vous ouvrez le panneau de notification. Vous pouvez même personnaliser le panneau des paramètres rapides.
Voici les étapes pour accéder à l'enregistreur d'écran Android 11:
Étape 1: Ouvert Centre de notification Sur votre téléphone. Faites glisser à nouveau vers le bas sur l'ombre pour afficher la liste complète des raccourcis. Vous pouvez également faire glisser le panneau de notification vers le bas à l'aide de la barre sous Raccourcis.
Étape 2: Balayez vers la gauche pour afficher les différents raccourcis. Tu trouveras Option d'enregistrement d'écran. Cliquez dessus pour commencer l'enregistrement (plus à ce sujet ci-dessous).
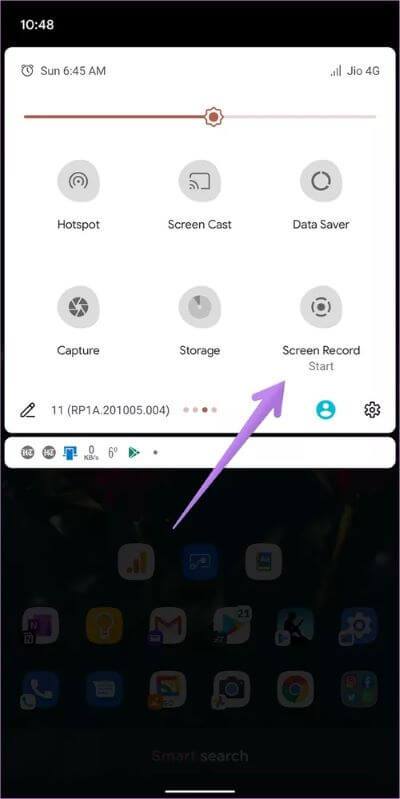
Dans le cas où l'option d'enregistrement d'écran n'apparaît pas, vous devrez l'ajouter au panneau Paramètres rapides. Alors, ouvrez le panneau Paramètres rapides et cliquez sur l'icône Modifier (cela ressemble à un crayon).
Faites défiler vers le bas pour afficher la liste complète des paramètres disponibles. Vous devriez voir le journal d'écran en bas. Appuyez de manière prolongée sur le raccourci d'enregistrement d'écran et faites-le glisser vers le panneau supérieur qui comprend les icônes qui apparaîtront dans le panneau Paramètres rapides.
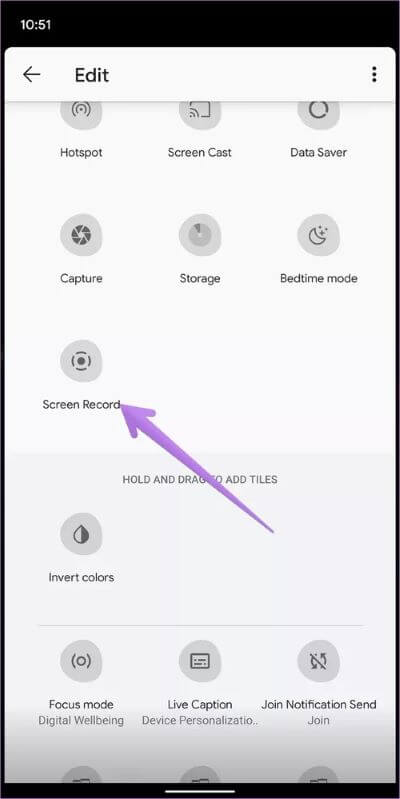
Remarque: une fois que vous avez ajouté Screen Recorder aux paramètres rapides, vous pouvez y accéder directement.
Revenez en arrière et ouvrez le panneau Paramètres rapides à partir du centre de notifications. Balayez vers la gauche pour afficher les différents raccourcis. Appuyez sur Enregistrement d'écran pour démarrer l'enregistrement.
4. Désinstaller les applications d'enregistrement d'écran tierces
Vous devez supprimer toute application d'enregistrement d'écran tierce si l'option d'enregistrement d'écran n'apparaît pas dans le panneau Paramètres rapides. Cela a fonctionné pour de nombreux utilisateurs. Une fois l'application tierce désinstallée, redémarrez le téléphone. Ensuite, suivez la troisième méthode, et un enregistreur d'écran devrait apparaître.
5. Mettez à jour toutes les applications
Nous vous suggérons également de mettre à jour l'application Google et les services Google Play sur votre téléphone. Consultez notre tutoriel sur la façon de Mettez à jour les services Google Play sur les téléphones Android.
Bonus: Comment enregistrer l'écran sous Android 11
Une fois que vous obtenez le raccourci d'enregistrement d'écran dans le panneau Paramètres rapides, il est temps de l'utiliser. Appuyez sur le raccourci. Un écran de confirmation apparaîtra. Vous trouverez également différents paramètres pour l'enregistreur d'écran ici. Vous pouvez activer le son et les touches en tournant l'interrupteur à bascule à côté d'eux.
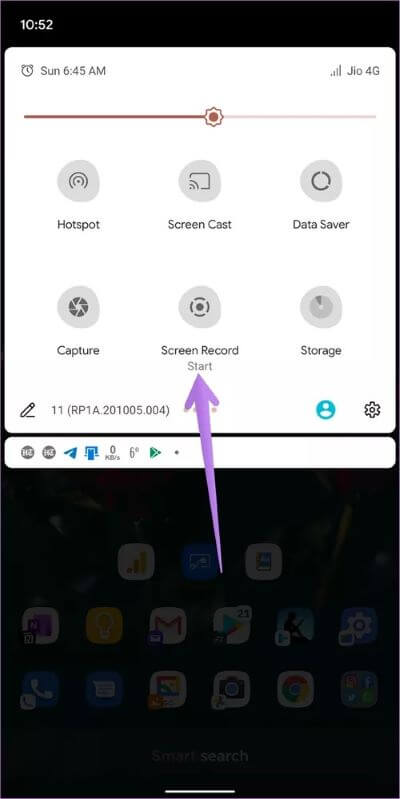
Dans le cas de l'audio, vous pouvez spécifier la source audio de votre vidéo. Vous pouvez choisir entre le microphone, le son de l'appareil, le son de l'appareil et le microphone. Pour choisir la source audio, cliquez sur la petite flèche vers le bas à côté de l'option pour enregistrer l'audio après son activation. Sélectionnez ensuite la source. Enfin, cliquez sur Démarrer pour démarrer le processus d'enregistrement d'écran.
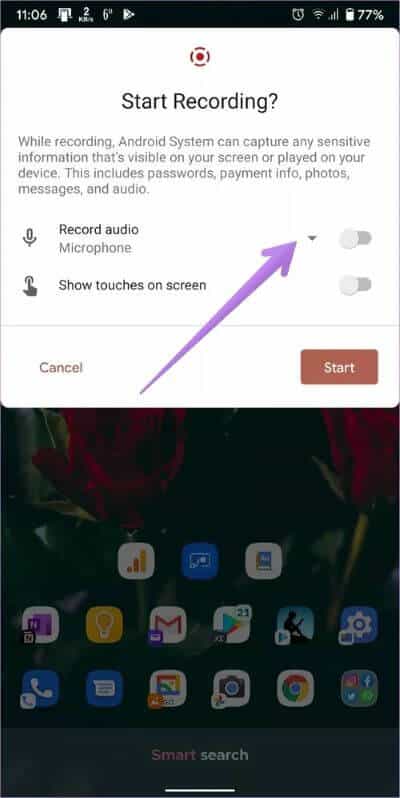
Pour arrêter le processus d'enregistrement, ouvrez le panneau de notification et cliquez sur une notification "Cliquer à l'arrêt" le rouge.
Comment accéder à la vidéo d'enregistrement d'écran sous Android 11
L'enregistrement sera sauvegardé sur votre téléphone. Vous pouvez y accéder en utilisant n'importe quel L'application Galerie ou utilisez l'application Google Photos. Si vous souhaitez le modifier ou le visualiser depuis l'application Google Photos, ouvrez L'application et appuyez sur l'onglet Bibliothèque. Appuyez ensuite sur Films.
L'enregistrement d'écran est amusant
Voici maintenant comment la fonction d'enregistrement d'écran apparaît sur votre téléphone Android 11. Ne vous inquiétez pas si elle n'apparaît pas dans les paramètres rapides au début, car vous pouvez toujours la faire apparaître avec les solutions mentionnées ci-dessus. Vous ne devez recourir à des applications tierces que si le fabricant du téléphone les a bloquées ou désactivées sur votre téléphone.