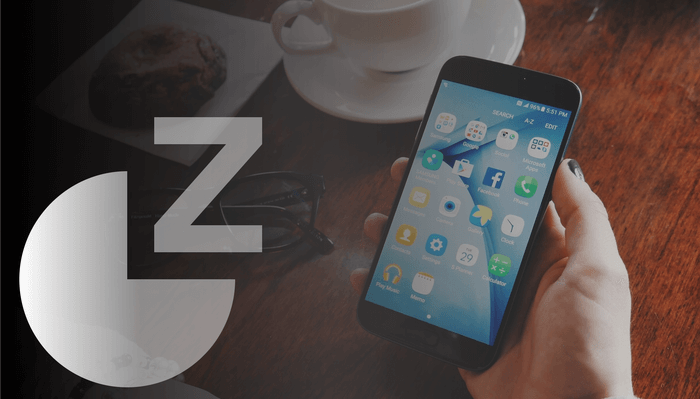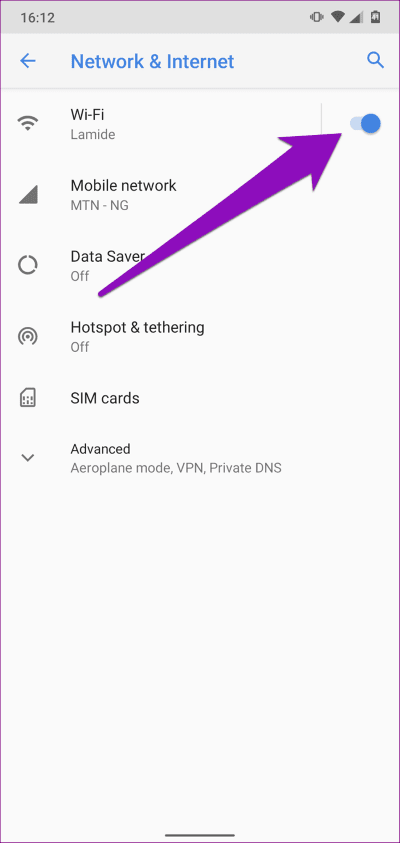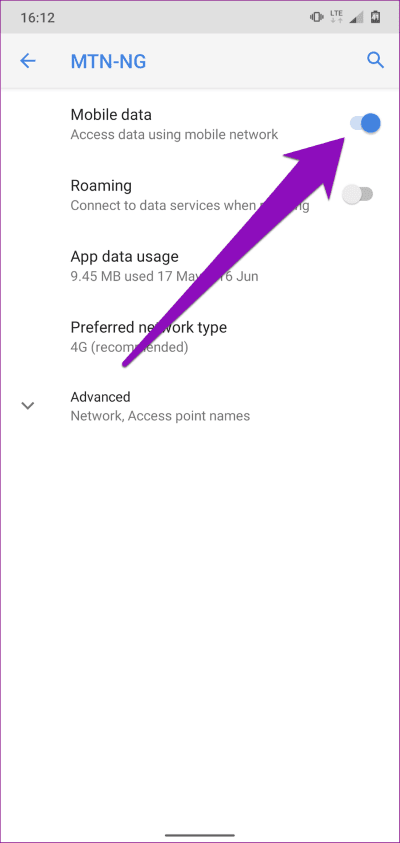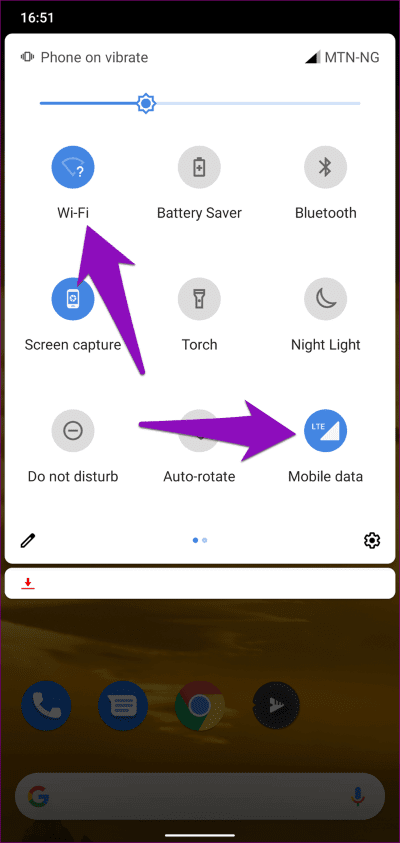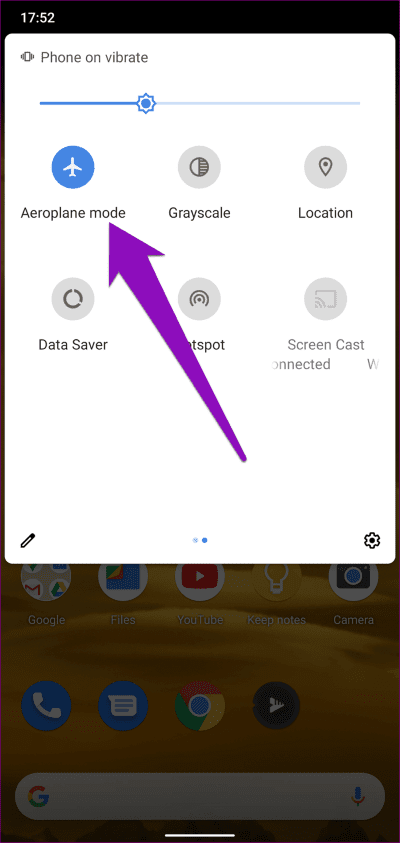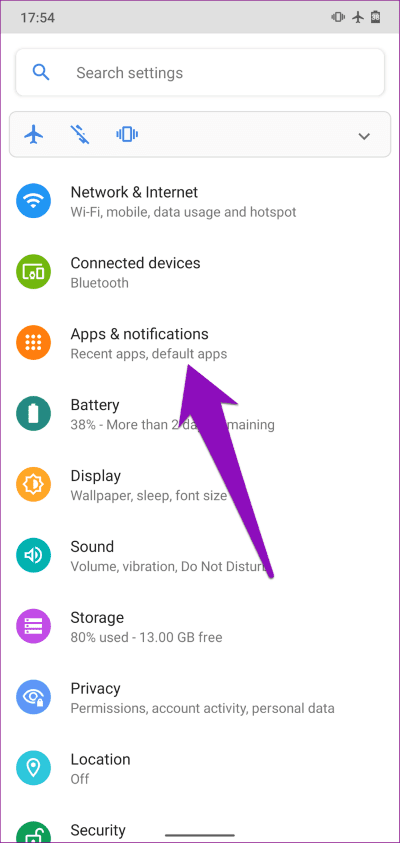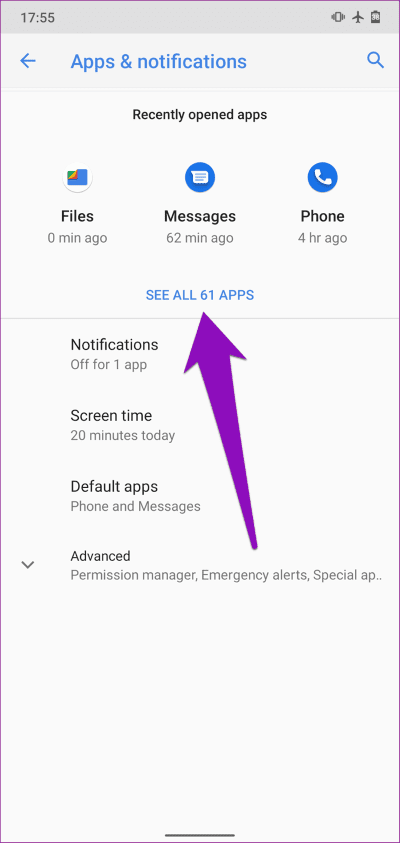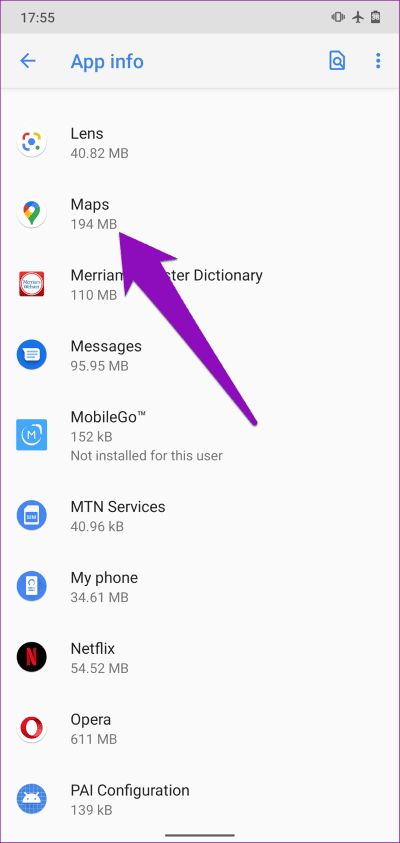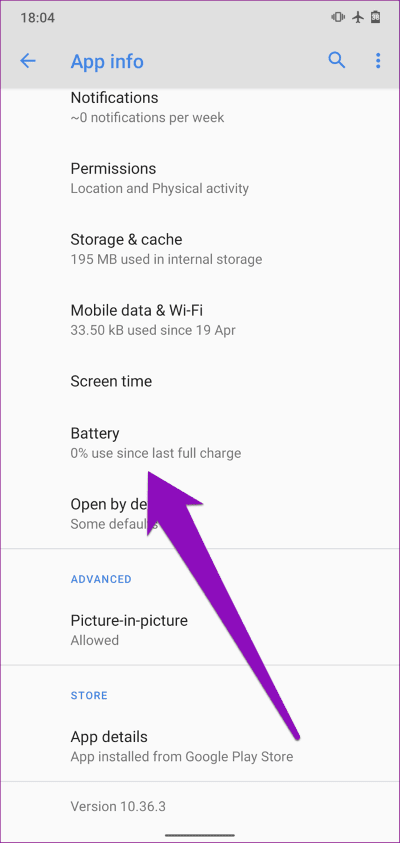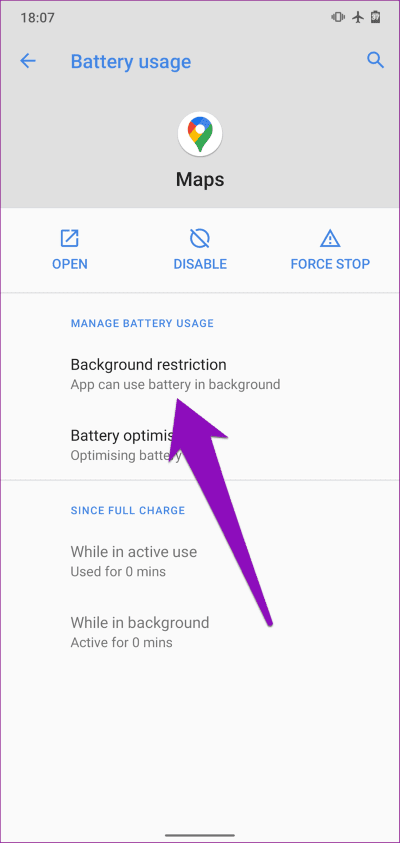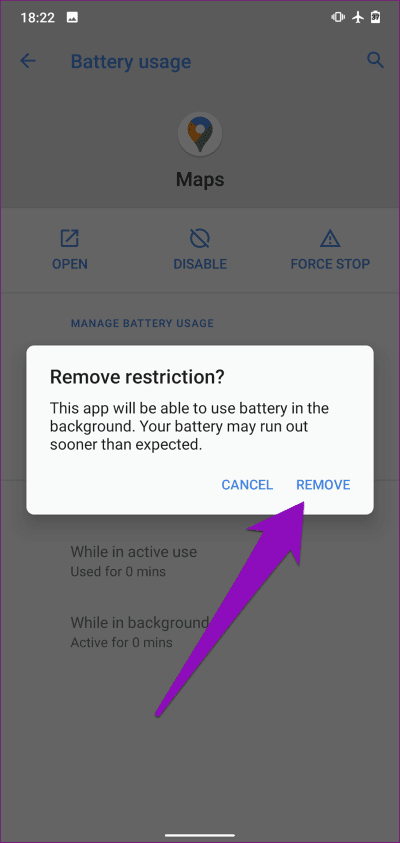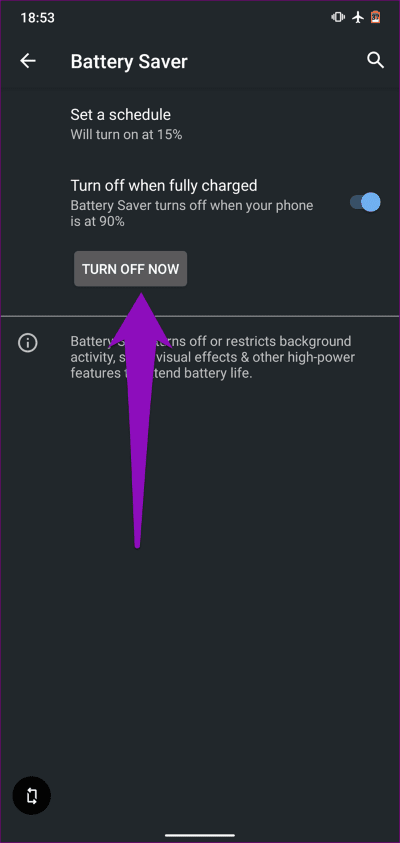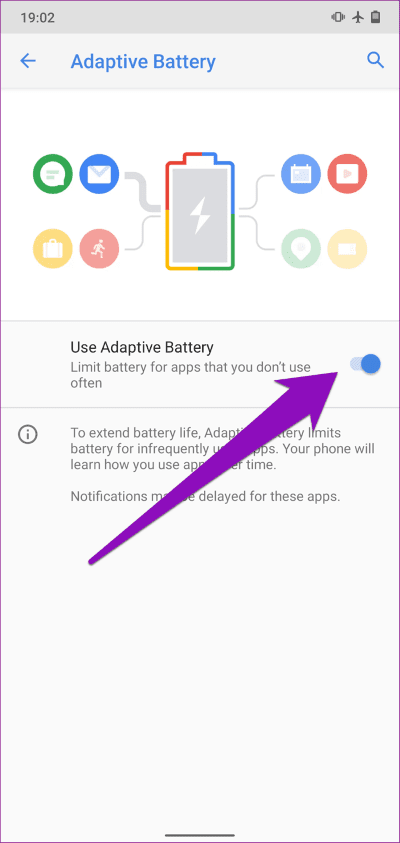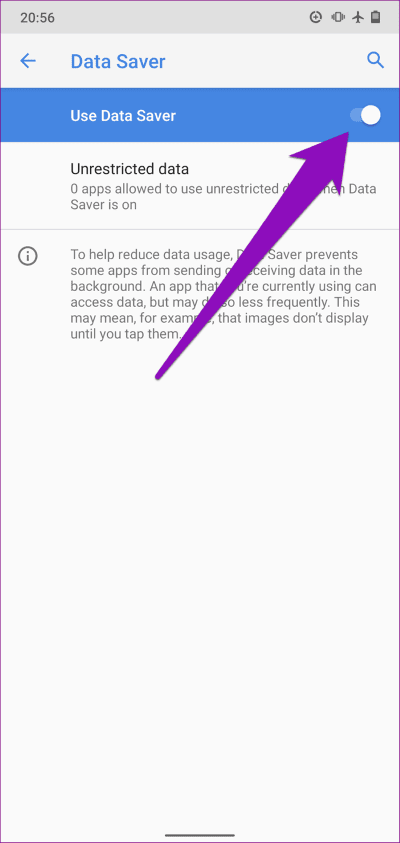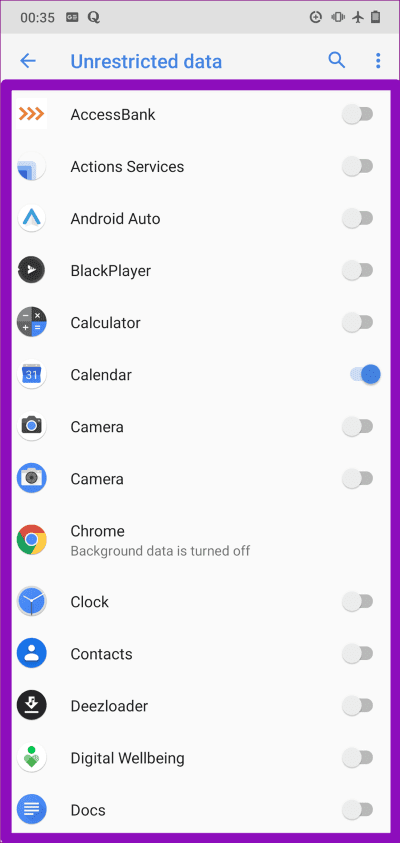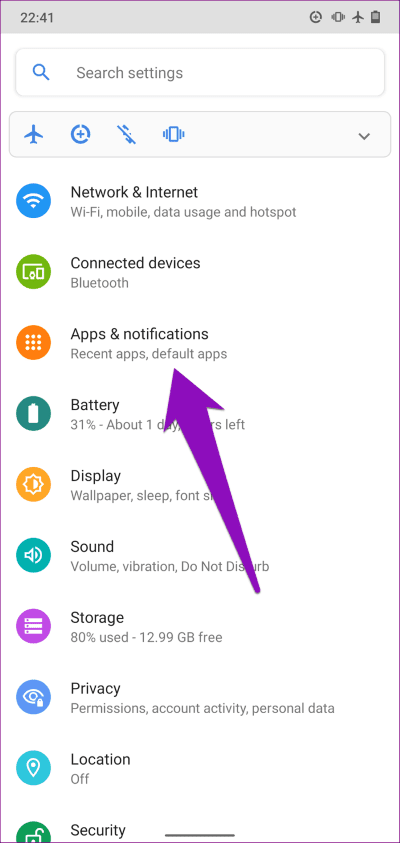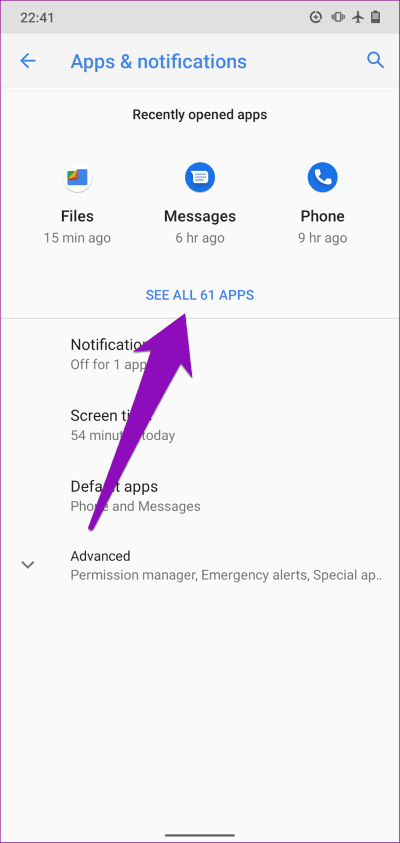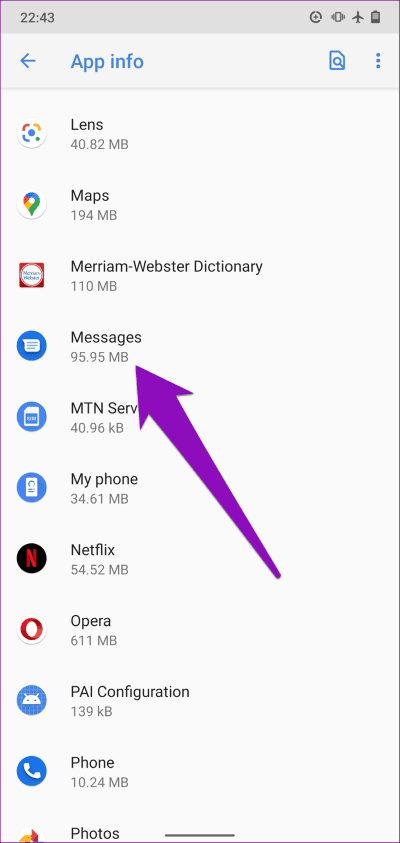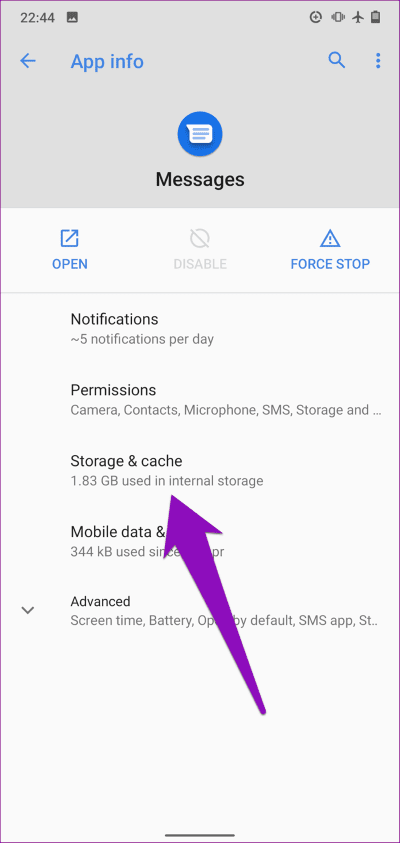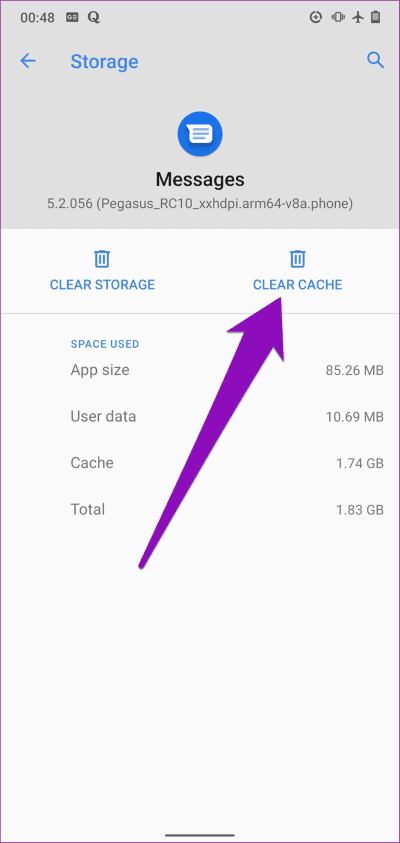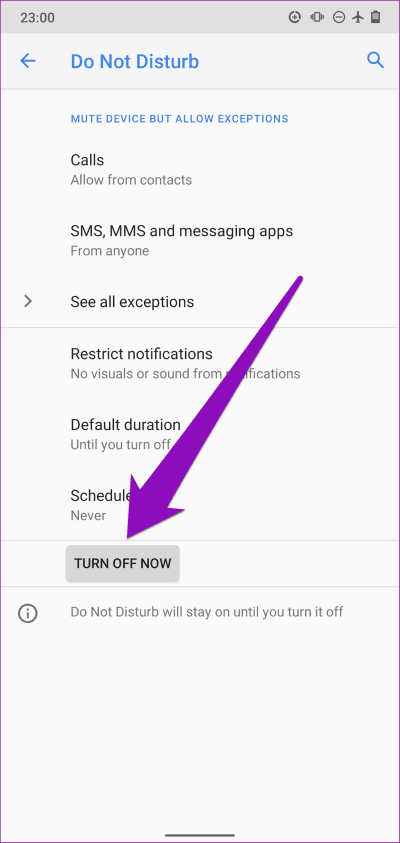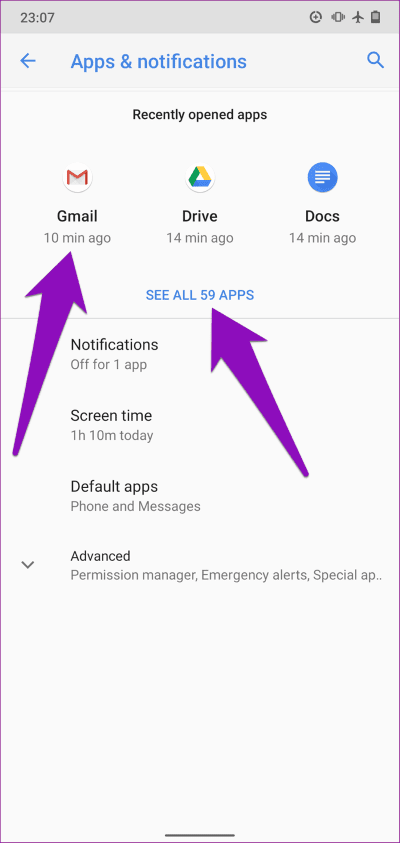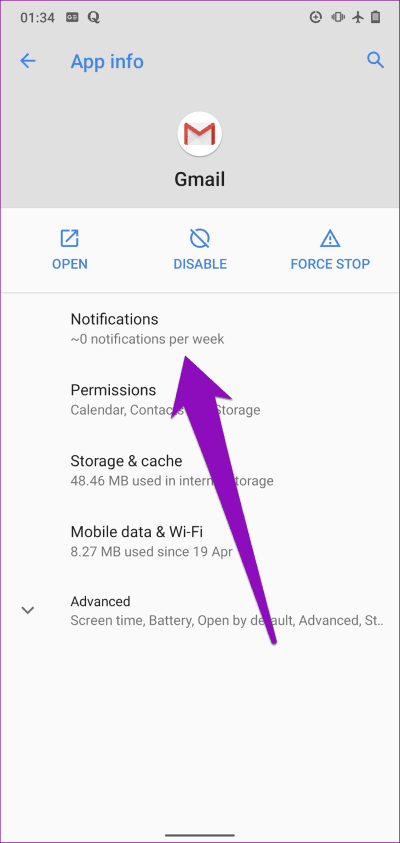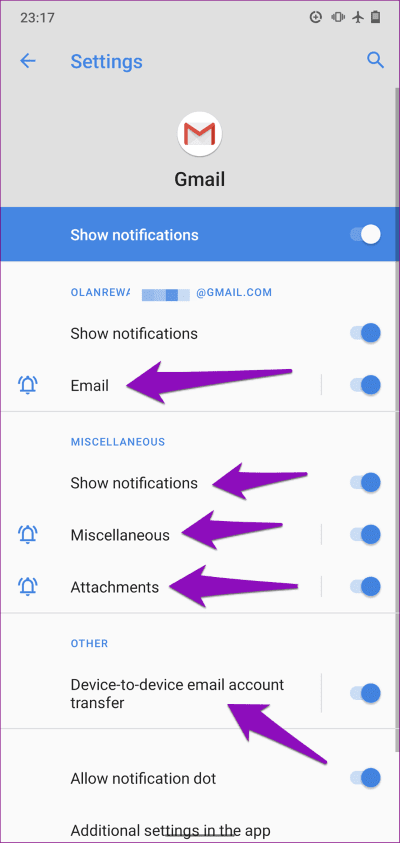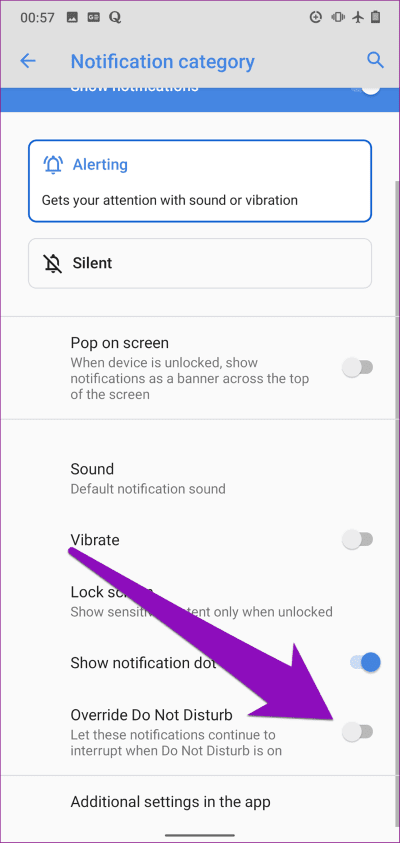Un guide complet pour corriger les notifications tardives sur Android
Idéalement, votre smartphone devrait vous informer des nouvelles notifications ou mises à jour de l'application dès leur arrivée. Si vous constatez un retard Avis de livraison - quelques secondes ou minutes - sur un appareil Android, quelque chose ne va pas quelque part. Le retard ne doit pas être présent trop souvent, ce qui empêche un dysfonctionnement temporaire du téléphone mobile ou de la connexion Wi-Fi. Heureusement, il existe plusieurs façons de corriger les notifications en retard sur votre appareil Android.
La plupart du temps, votre appareil masque ou retarde les notifications pour économiser ou réduire la batterie Utiliser les données. Certains paramètres système peuvent entraîner une interruption des performances régulières des notifications d'applications.
Dans ce guide, nous répertorions quelques correctifs puissants qui aideront à renvoyer l'appareil Android pour recevoir rapidement des notifications d'application.
1. Réactivez le WI-FI ou les données mobiles
Une qualité de réseau médiocre ou instable est l'une des principales raisons du retard des notifications sur Android et les appareils exécutant d'autres systèmes d'exploitation. Si vous êtes connecté à Internet via Wi-Fi, désactivez le Wi-Fi sur votre appareil et reconnectez-vous au réseau. Aller à Paramètres> Réseau et Internet Désactivez le Wi-Fi. Échangez-le à nouveau après quelques secondes.
Pour les données mobiles, accédez à Paramètres> Réseau et Internet> Données mobiles Désactivez les données mobiles. Mettez-le à nouveau et vérifiez si les notifications sont envoyées dès leur arrivée.
Vous pouvez également désactiver les données Wi-Fi et mobiles à partir du panneau / plateau de notification de votre téléphone. Balayez simplement vers le bas depuis le haut de l'écran et appuyez sur Wi-Fi ou Données mobiles pour le désactiver. Cliquez à nouveau dessus pour réactiver l'un ou l'autre.
2. Utiliser le airplane mode
La désactivation et le redémarrage du airplane mode peuvent également résoudre les problèmes de connexion réseau qui retardent les notifications d'application. Balayez du haut vers le bas pour afficher le panneau des notifications et appuyez sur l'icône de l'avion. Cela activera le airplane mode.
Cliquez à nouveau sur l'icône de l'avion pour basculer entre les modes avion. Si le retard persiste dans les notifications ou si vous ne les recevez pas du tout, passez à la méthode de dépannage suivante.
3. Supprimer les restrictions d'arrière-plan
Pour vous aider à maintenir Vie de la batterie Android empêche parfois certaines applications d'utiliser la batterie de votre appareil en arrière-plan. Bien que cela permette d'économiser considérablement la durée de vie de la batterie, la ou les applications restreintes peuvent ne pas fonctionner correctement et retarder leur notification.
Si vous remarquez que les notifications d'une application particulière ne sont pas livrées en temps opportun, vérifiez que L'application n'est pas bloquée pour utiliser la batterie de votre téléphone en arrière-plan.
Étape 1: Jouer un menu Paramètres Android Et cliquez "Applications et notifications".
Étape 2: Cliquez "Voir toutes les applications" Pour tout révéler Les applications Installé sur votre appareil.
Étape 3: Clique sur Application Affecté par les notifications tardives.
Étape 4: Clique sur Option de menu déroulant Avancé et cliquez sur Batterie.
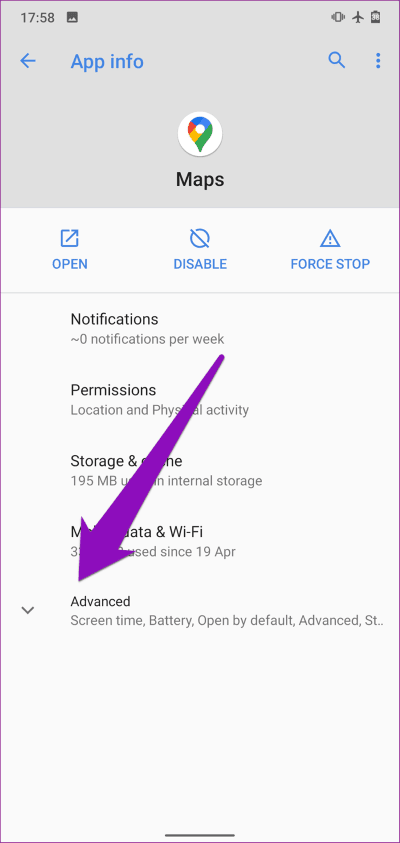
Étape 5: Clique sur Restriction d'arrière-plan.
Étape 6: Clique sur Supprimer la réclamation Désactive la restriction d'arrière-plan pour l'application.
Ces notifications ne devraient pas retarder la demande.
4. Désactivez le mode d'économie de batterie
Permettra Mode économie de batterie Sur votre appareil pour restreindre et restreindre certaines opérations de l'appareil telles que la livraison instantanée de notifications. Pour éviter que les notifications ne soient retardées, essayez de désactiver l'économiseur de batterie ou le mode d'économie de batterie sur votre appareil.
Pour ce faire, balayez vers le bas depuis le panneau des notifications et appuyez sur Battery Saver Pour désactiver la fonction. Vous pouvez également accéder à Paramètres> Batterie> Économiseur de batterie et appuyer sur le bouton «Éteindre maintenant».
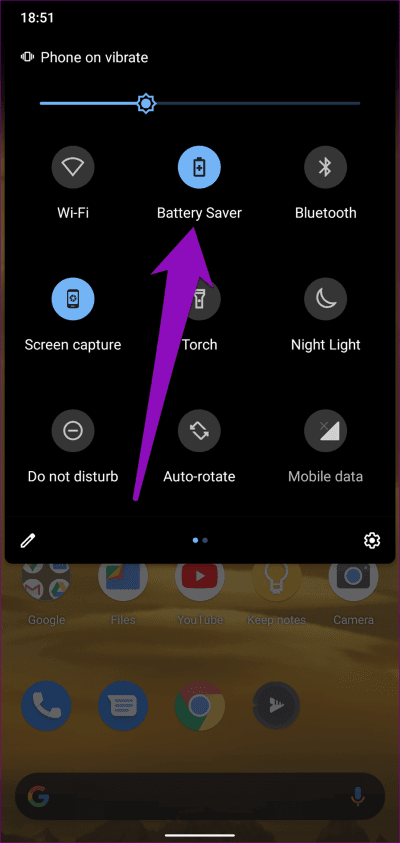
5. Désactivez la batterie adaptative
La batterie adaptative est une autre fonctionnalité du système d'exploitation Android (Android 9 Pie et versions ultérieures) qui entraîne parfois des retards de notification. Dans le but de prolonger la durée de vie de la batterie de votre appareil, la batterie adaptative détermine la batterie pour les applications que vous n'utilisez pas souvent, ce qui retarde les notifications.
Pour désactiver la batterie adaptative, accédez à Paramètres> Batterie> Batterie adaptative et désactivez «Utilisation adaptative de la batterie».
6. Désactiver la fourniture de données
Comme la restriction en arrière-plan (voir la méthode n ° 3 ci-dessus), la sauvegarde des données empêche également certaines applications d'envoyer et de recevoir des données en arrière-plan. Cela peut entraîner l'arrivée de certaines notifications de L'application sur votre appareil plus tard que d'habitude. Pour résoudre ce problème, désactivez la sauvegarde des données (ou le mode de sauvegarde des données) sur votre appareil et vérifiez si les notifications de L'application Now sont envoyées immédiatement.
Aller à Paramètres> Réseau et Internet> Économiseur de données Désactiver une option Utilisez Data Saver.
Si vous ne souhaitez pas désactiver le provisionnement des données pour toutes les applications, vous pouvez demander à votre appareil d'accorder un accès illimité aux données pour certaines applications. Les notifications pour les applications avec un accès illimité aux données ne seront pas retardées lorsque le provisionnement des données est activé. Appuyez simplement sur les données illimitées et basculez entre les applications auxquelles vous souhaitez donner un accès illimité aux données.
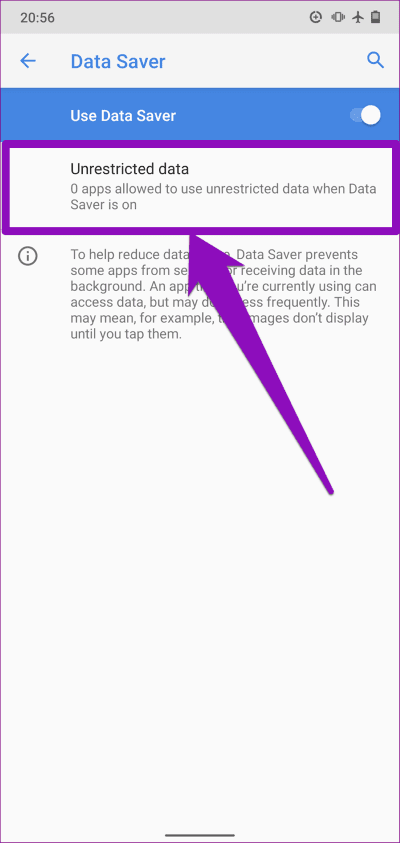
7. Vider le cache de l'application
Si le problème de notification tardive est spécifique à une application, l'effacement du cache de l'application peut être utile. Suivez les étapes ci-dessous pour vider le cache de l'application.
Étape 1: Ouvrez les paramètres et sélectionnez "Applications et notifications".
Étape 2: Cliquez Voir toutes les applications" .
Étape 3: Sélectionner Application Affecté.
Étape 4:Ensuite, sélectionnez Stockage et cache.
Étape 5: Cliquez sur le "Vider le cache"Pour vider le cache de l'application.
8. Perturber Ne pas déranger
Si vous avez un horaire "Ne pas dérangerRéglé sur votre appareil, tous les appels, SMS et notifications de l'application seront temporairement coupés et retardés. Pour résoudre ce problème, vous pouvez soit désactiver Ne pas déranger, soit configurer une application pour remplacer les paramètres Ne pas déranger sur votre appareil.
Aller à Paramètres> Applications et notifications> Notifications> Avancé> Ne pas déranger Et cliquez sur le "Arrêter maintenant"Pour désactiver l'option" Ne pas déranger ".
Comme mentionné précédemment, vous pouvez également configurer une application pour contourner le délai de notification "Ne pas déranger". Suivez les étapes ci-dessous pour le faire.
Étape 1: Ouvrir un menu Paramètres Votre appareil et sélectionnez "Applications et notifications".
Étape 2: Ensuite, sélectionnez l'application que vous souhaitez configurer dans la « rubrique »Demandes récemment ouvertesOu cliquez sur "Voir toutes les applications" Pour sélectionner une autre application.
Étape 3: Sélectionnez Notifications.
Étape 4: Sélectionner Catégorie Notifications Que vous voulez contourner "ne pas déranger" pour cela.
Étape 5: Sélectionnez les options avancées et passez à "Ne pas déranger le contournement".
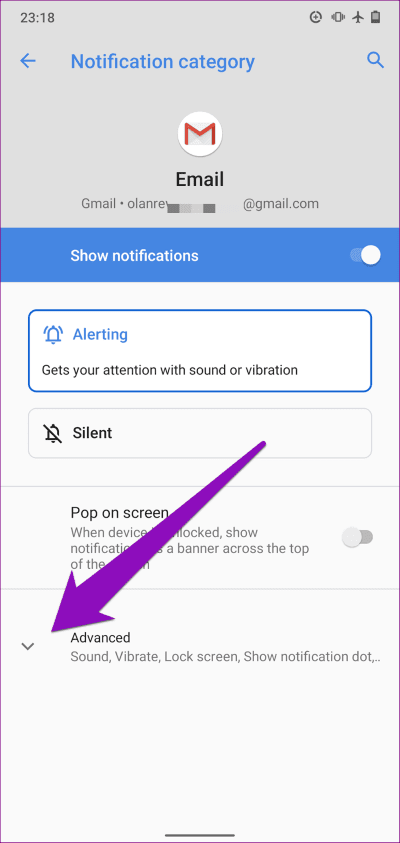
Cela garantira que les notifications de l'application ne sont pas retardées même lorsque Ne pas déranger est activé.
Recevez des notifications instantanées
Outre les correctifs ci-dessus, vous pouvez redémarrer votre appareil ou Réinitialiser les réglages réseau. En de rares occasions où vos retards sont encore en retard après avoir épuisé toutes les options disponibles (ci-dessus), vous devez mettre à jour le système d'exploitation de votre appareil ou retourner votre appareil à Paramètres d'usine par défaut.