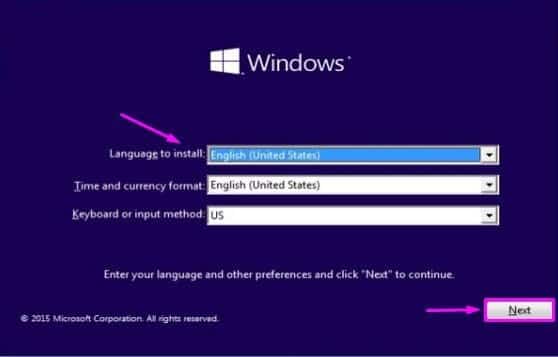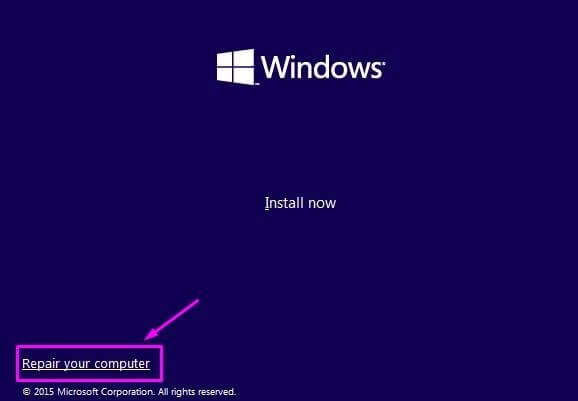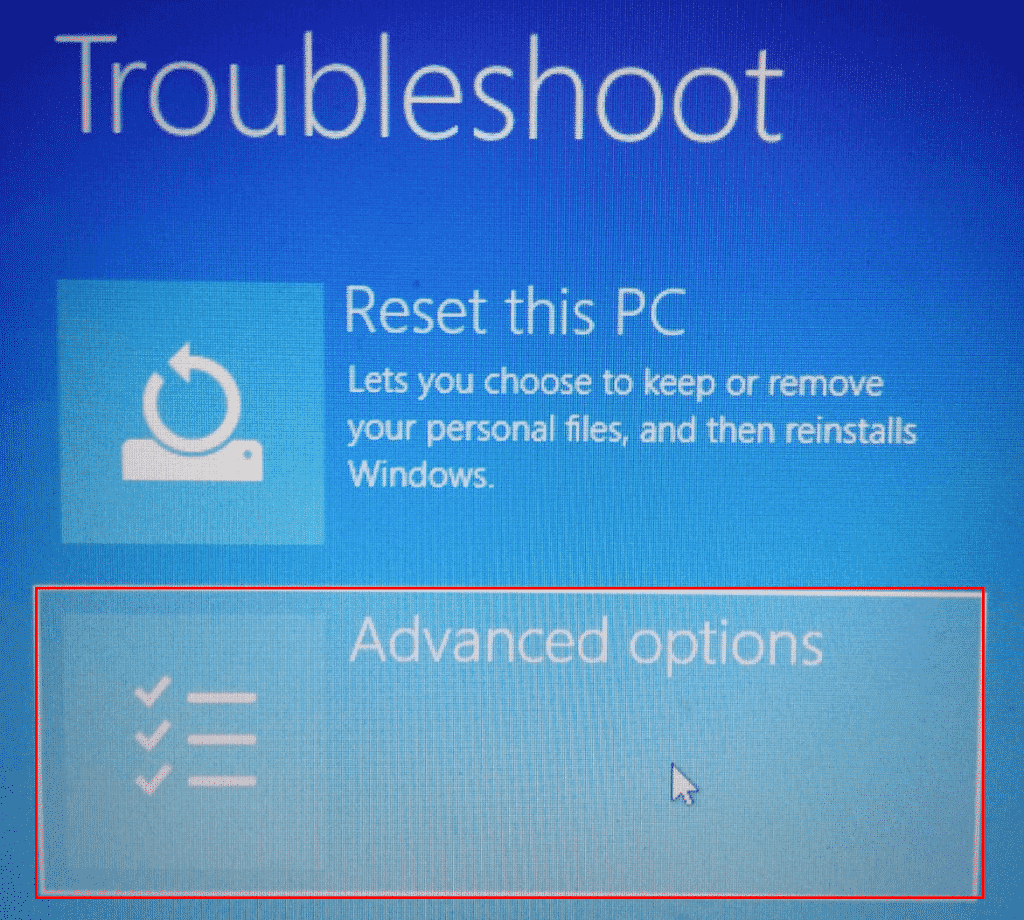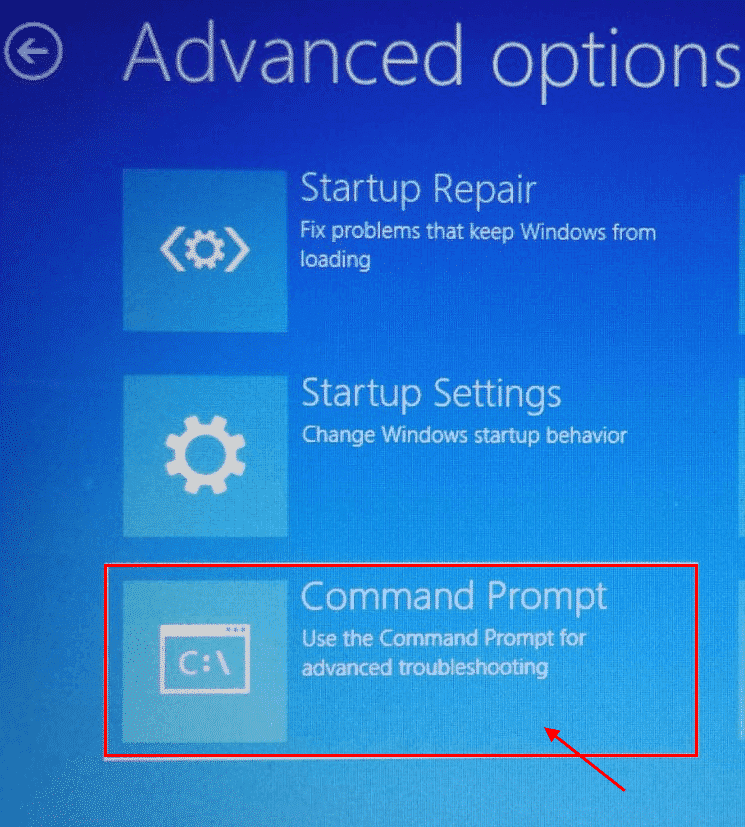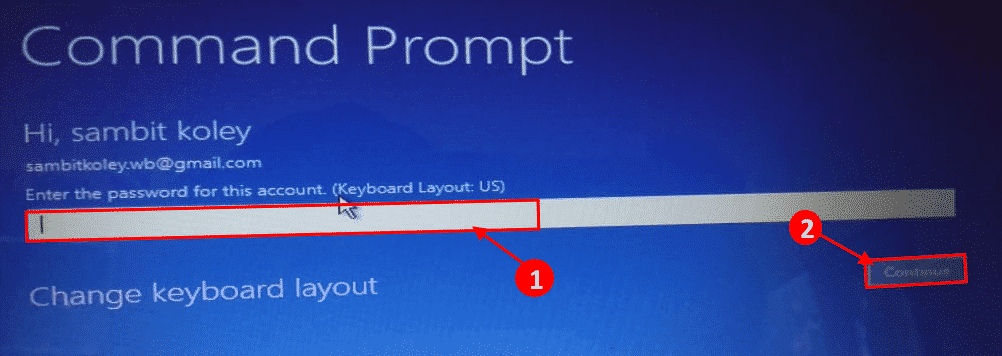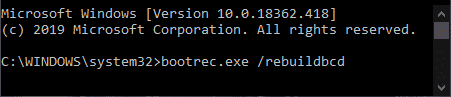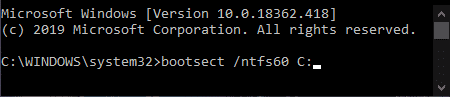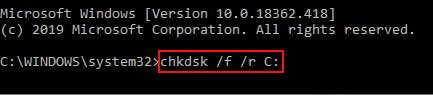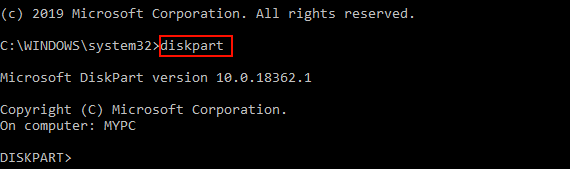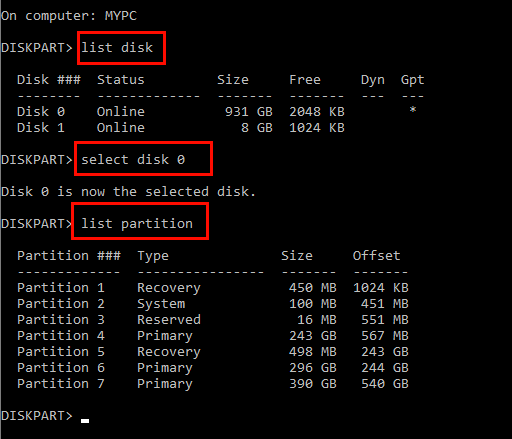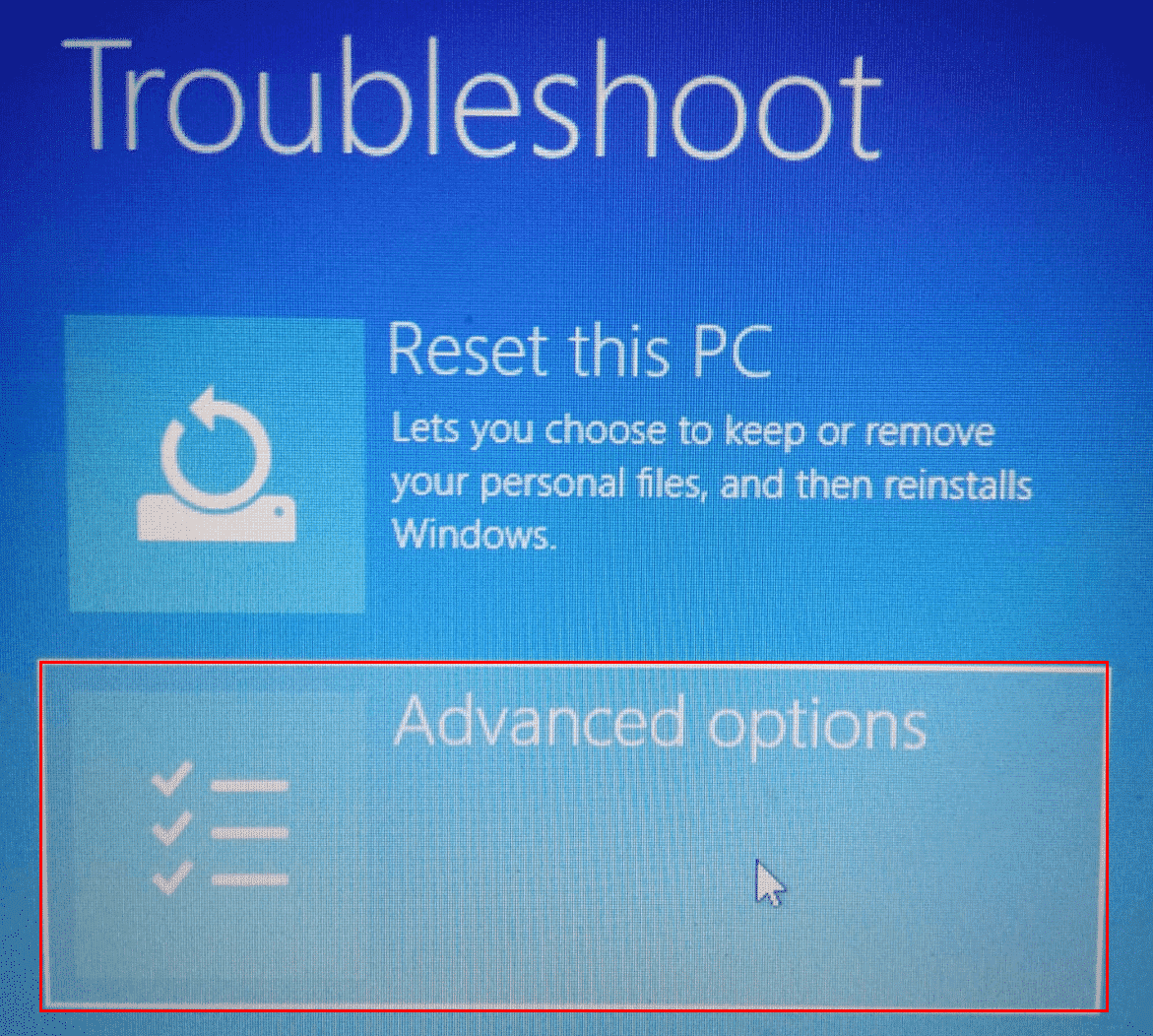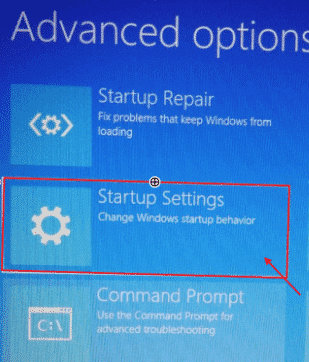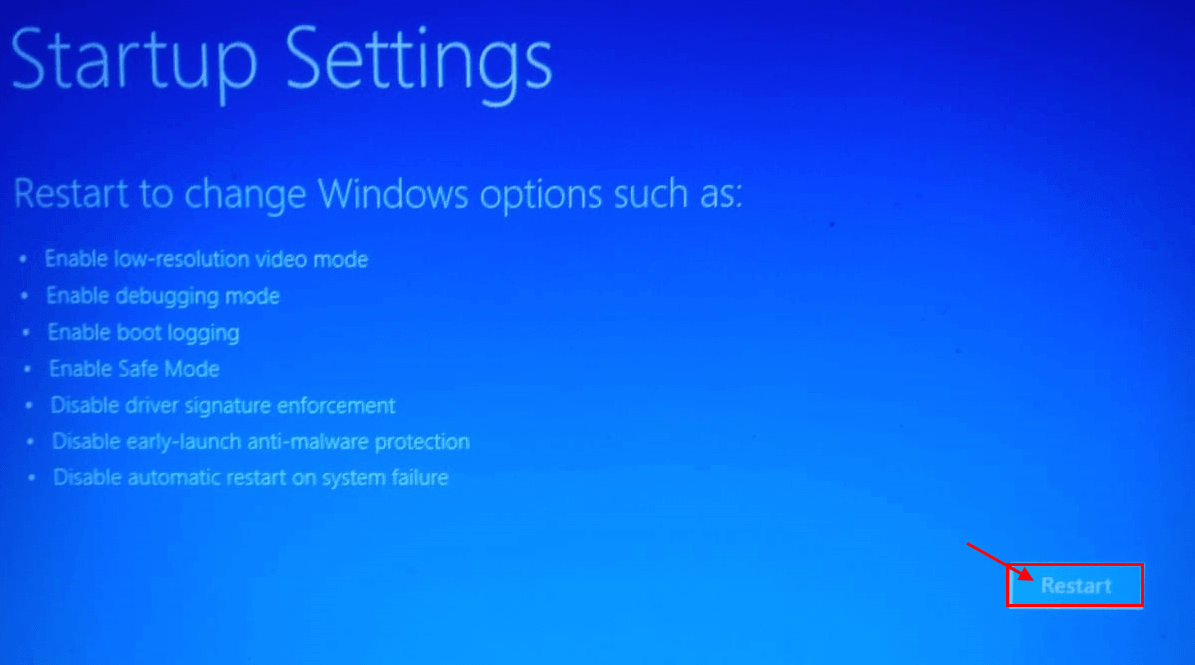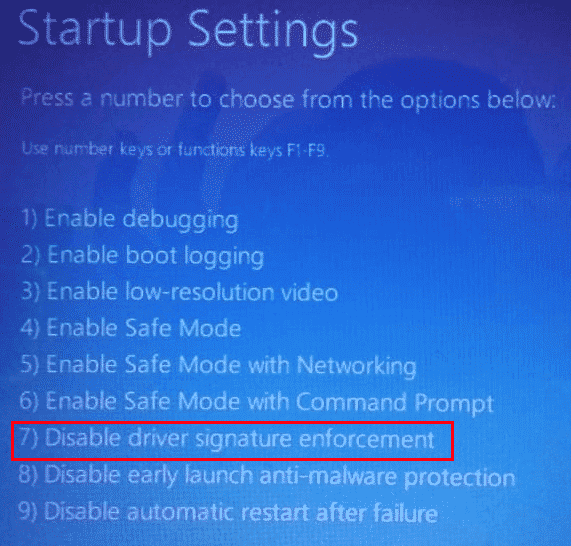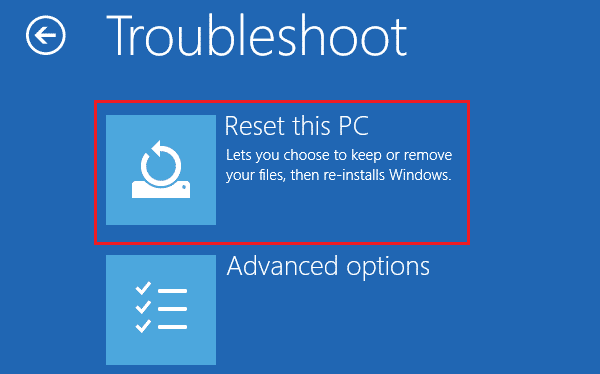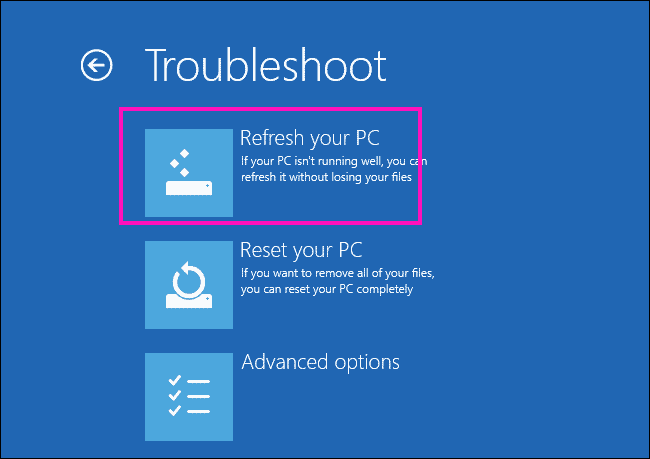La réparation automatique est impossible pour réparer l'ordinateur
Préparer Réparation automatique Un utilitaire Windows qui corrige les problèmes liés au démarrage sur votre ordinateur. Il s'exécute généralement automatiquement lorsqu'il détecte un problème lié au démarrage sur votre ordinateur. Mais certains utilisateurs de Windows se plaignent d'une erreur sur leur appareil en disant «Une réparation automatique ne peut pas réparer votre ordinateur“. Si vous rencontrez le même problème sur votre appareil, ne vous inquiétez pas. Suivez ces solutions faciles, qui vous aideront sûrement.
Note:
C. Pour essayer tous ces correctifs sur votre ordinateur, vous avez besoin d’un support d’installation amorçable (ou du DVD Windows 10 à partir duquel vous avez installé Windows 10). Si vous n'en avez pas, créez un support d'installation amorçable. Après avoir créé le support d'installation amorçable pour votre périphérique, accédez à ces correctifs.
Dans ces correctifs, vous devez exécuter certaines commandes à une invite de commande en mode de dépannage. Pour ouvrir une invite de commande en mode de dépannage, suivez ces étapes simples.
1. Connectez le support d'installation que vous avez créé (ou le DVD d'installation de Windows 10), définissez vos préférences de langue et cliquez sur Suivant.
2. Maintenant, cliquez sur «Réparer votre ordinateur» dans le coin inférieur gauche de l'environnement de récupération.
3. Maintenant, cliquez sur "Avancé".
4. Maintenant, sous la fenêtre Avancé, cliquez sur Invite de commandes.
5. Maintenant, choisissez le compte avec privilège administratif. Entrez le mot de passe de votre compte et cliquez sur "Continuer".
La fenêtre d'invite de commande s'ouvre en mode Dépannage.
Fix 1 - Résoudre les problèmes et reconfigurer le BCD-
1. Ouvrir Invite de commandes Dans le mode Dépannage (Le processus est décrit précédemment), tapez ces commandes une par une et appuyez sur Entrer Après chaque fois à mettre en œuvre.
bootrec.exe / rebuildbcd bootrec.exe / fixmbr bootrec.exe / fixboot
2. Type "Terminer"Et appuyez Entrer Pour terminer ce processus.
3. Au moment de l'exécution de ces commandes, si vous recevez un message d'erreur de quelque type que ce soit, copiez cette commande dans la fenêtre Invite de commandes, puis appuyez sur Entrer.
bootsect / ntfs60 C:
(Important: dans la commande ci-dessus, remplacez «C:» par la lettre du lecteur sur lequel vous avez installé Windows.)
Maintenant, essayez Exécuter des commandes Étape 1 à nouveau.
Fermez l'invite de commande. Et essayez d'activer la réparation automatique sur votre ordinateur.
Réparation 2 à l'aide de l'utilitaire Chkdsk
1. Ouvrir une invite Les commandes sont en mode de dépannage (Le processus est décrit précédemment), tapez cette commande et appuyez sur Entrer.
chkdsk / f / r C:
(Important: dans la commande ci-dessus, remplacez “C: ”Avec la lettre du lecteur sur lequel vous avez installé Windows).
Ce processus prendra un certain temps, car tous les fichiers du système seront analysés pour rechercher tous les fichiers corrompus sur le lecteur. Installer Windows.
Attendez un peu, car ce processus prendra un certain temps.
2. 11 Redémarrer un appareil Votre ordinateur
Lorsque vous allumez votre ordinateur, la correction automatique tente de résoudre les problèmes liés au démarrage.
Si vous rencontrez toujours le même problème, passez au correctif suivant.
Réparer 3 Restore Windows
1. Ouvrir une invite Les commandes sont en mode de dépannage , Tapez cette commande et appuyez sur Entrer.
DISM / en ligne / Cleanup-Image / RestoreHealth
Il faudra 20-25 minutes Pour compléter le processus.
2. Si cela ne fonctionne pas, essayez l'une de ces commandes -
Dism / Image: C: \ hors ligne / Cleanup-Image / RestoreHealth / Source: c: \ test \ mount \ windows
ou
Dism / Online / Nettoyage-Image / RestoreHealth / Source: c: \ test \ mount \ windows / LimitAccess
3. Redémarrez votre ordinateur. Lorsque vous allumez votre ordinateur, la correction automatique tente de résoudre les problèmes liés au démarrage.
Fix -4 Utilisez Diskpart pour réparer les fichiers endommagés
1. Ouvrir L'invite de commande est en mode de dépannage Tapez cette commande et appuyez sur Entrée.
diskpart
2. Maintenant, tapez chacune de ces commandes et appuyez sur Entrer Après tout.
liste disque sélection disque 0 liste partition sélection de partition 1 active extension système de fichiers exit
3. Maintenant, tapez ces commandes une par une et appuyez sur Entrer Après chaque fois à mettre en œuvre.
bootrec.exe / rebuildbcd bootrec.exe / fixmbr bootrec.exe / fixboot
4. Type "Terminer"Et appuyez Entrer Pour terminer ce processus.
5. Au moment de l'exécution de ces commandes, si vous recevez un message d'erreur de quelque type que ce soit, copiez et collez cette commande dans la fenêtre Invite de commandes, puis appuyez sur Entrer.
bootsect / ntfs60 C:
(Important: dans la commande ci-dessus, remplacez «C:» par la lettre du lecteur sur lequel vous avez installé Windows.)
6. Maintenant, essayez d’exécuter à nouveau les commandes d’étape 3.
Fermez l'invite de commande. Et essayez d'activer la réparation automatique sur votre ordinateur.
Si le correctif automatique ne peut toujours pas réparer votre ordinateur, passez au correctif suivant.
Correction -5 Supprimer le fichier problématique-
1. Ouvrir L'invite de commande est en mode de dépannage , Tapez ces commandes une par une et appuyez sur ENTRÉE après chacune d’elles.
cd C: \ Windows \ System32 \ LogFiles \ Srt SrtTrail.txt
2. Après avoir ouvert le fichier, vous verrez ce type de police
Démarrer le fichier critique c: \ windows \ system32 \ drivers \fileinfo.sys
Le nom de fichier en gras sera le fichier problématique sur votre ordinateur, qui est la principale raison de l'échec de la réparation automatique. (Par exemple, pour notre système, c'est le fichierinfo.sys qui est à l'origine du problème.)
3. Supprimez le fichier problématique en exécutant ces commandes (tapez ces commandes une par une et appuyez sur Entrée après chaque opération) -
cd c: \ windows \ system32 \ drivers del fileinfo.sys
(Dans la deuxième commande, remplacez «fileinfo.sys» par le nom du fichier posant problème sur votre système.)
[IMPORTANT: ne supprimez aucun autre pilote que le problème]
Redémarrez votre ordinateur. La correction automatique tentera de résoudre le problème lié au démarrage sur votre ordinateur.
Réparation 6 Désactiver Auomatic Startup Repair LOOP-
[Remarque - Désactivez cette option uniquement si vous vous trouvez dans une boucle de réparation au démarrage automatique. Sinon, vous pouvez ignorer ce correctif.]
1. Ouvrez une invite de commande en mode Dépannage, tapez ces commandes dans la fenêtre Invite de commandes et appuyez sur Entrée.
bcdedit / set {default} recoveryenabled Non
2. Maintenant, redémarrez votre ordinateur et la boucle de réparation automatique doit être désactivée.
NB
Si vous souhaitez redémarrer la boucle de réparation automatique au démarrage sur votre ordinateur, vous pouvez le faire simplement en exécutant cette commande dans une fenêtre d'invite de commande en mode de dépannage.
bcdedit / set {default} recoveryenabled Oui
Vérifiez si le correctif automatique fonctionne sur votre appareil.
Fix -7 Définir les valeurs correctes pour la partition de périphérique
1. Ouvrir L'invite de commande est en mode de dépannage Et écris “bcdedit"Et appuyez Entrer Configurez les données de configuration de démarrage sur votre ordinateur.
2. Notez maintenant les valeurs de la partition de périphérique et de la partition de périphérique du système d'exploitation. Assurez-vous que les valeurs sont configurées correctement sur les lecteurs respectifs.
En règle générale, vous devez configurer la partition de périphérique et la partition de périphérique du système d'exploitation sur C: (en supposant que Windows soit installé sur le lecteur C: de votre ordinateur).
Si vous voyez un type d’exception quelconque dans le scénario ci-dessus, il vous suffit de taper ces deux commandes une par une dans la fenêtre Invite de commandes, d'appuyer sur Entrée à chaque fois pour les exécuter.
bcdedit / set {default} partition de périphérique = c: bcdedit / set {default} osdevice partition = c:
Redémarrez votre ordinateur pour enregistrer ces modifications. Le correctif automatique devrait pouvoir résoudre les problèmes liés au démarrage sans autres erreurs.
Fix -8 Désactive la signature du pilote.
1. Connectez le support d'installation que vous avez créé et définissez vos préférences de langue, puis cliquez sur “Suivant" .
2. Maintenant, cliquez sur “Réparer votre ordinateur”Dans le coin inférieur gauche de l'environnement de récupération.
3. Maintenant, cliquez sur “Options avancées" .
Maintenant, dans la fenêtre Avancé, cliquez sur “Paramètres de démarrage" .
5. Maintenant, cliquez sur “Redémarrer“Redémarrez votre ordinateur en mode sans échec.
6. Maintenant, pendant le redémarrage de votre appareil, vous verrez les options des paramètres de démarrage. Appuyez sur 7 pour “Désactiver la signature du conducteur" .
Vous devez résoudre les problèmes liés au démarrage sur votre ordinateur.
Si aucune de ces corrections ne vous convient, vous pouvez réinitialiser ou mettre à jour votre ordinateur.
Fixez 9 pour réinitialiser ou mettre à jour votre ordinateur.
Réinitialiser ou mettre à jour votre ordinateur est la dernière option à votre disposition.
1. Cliquez "Dépannage"Et cliquez sur"Réinitialiser cet ordinateur ”.
2. Maintenant, vous aurez Deux options
une. Mise à jour de votre ordinateur - La mise à jour de cet ordinateur garantit que tous les fichiers personnels sont conservés.
B. Réinitialiser votre ordinateur - Réinitialiser votre ordinateur supprimera tous vos fichiers et réinitialisera complètement tous les paramètres de votre ordinateur.
Choisissez l'une de ces options en fonction de votre choix.
3. Suivez les instructions à l'écran pour terminer le processus.
Sera Réinitialiser / mettre à jour Votre ordinateur corrigera tous les problèmes de démarrage.