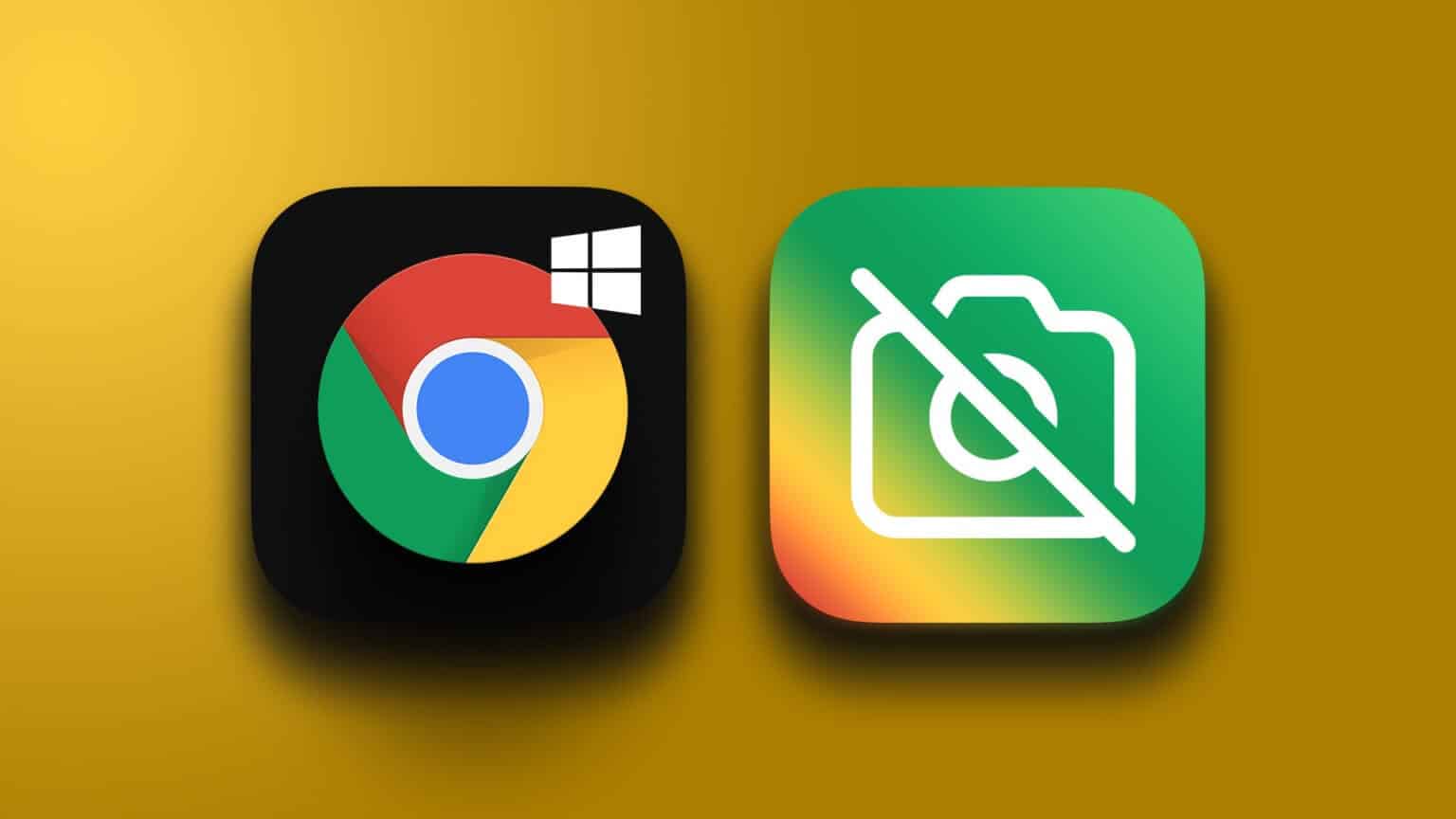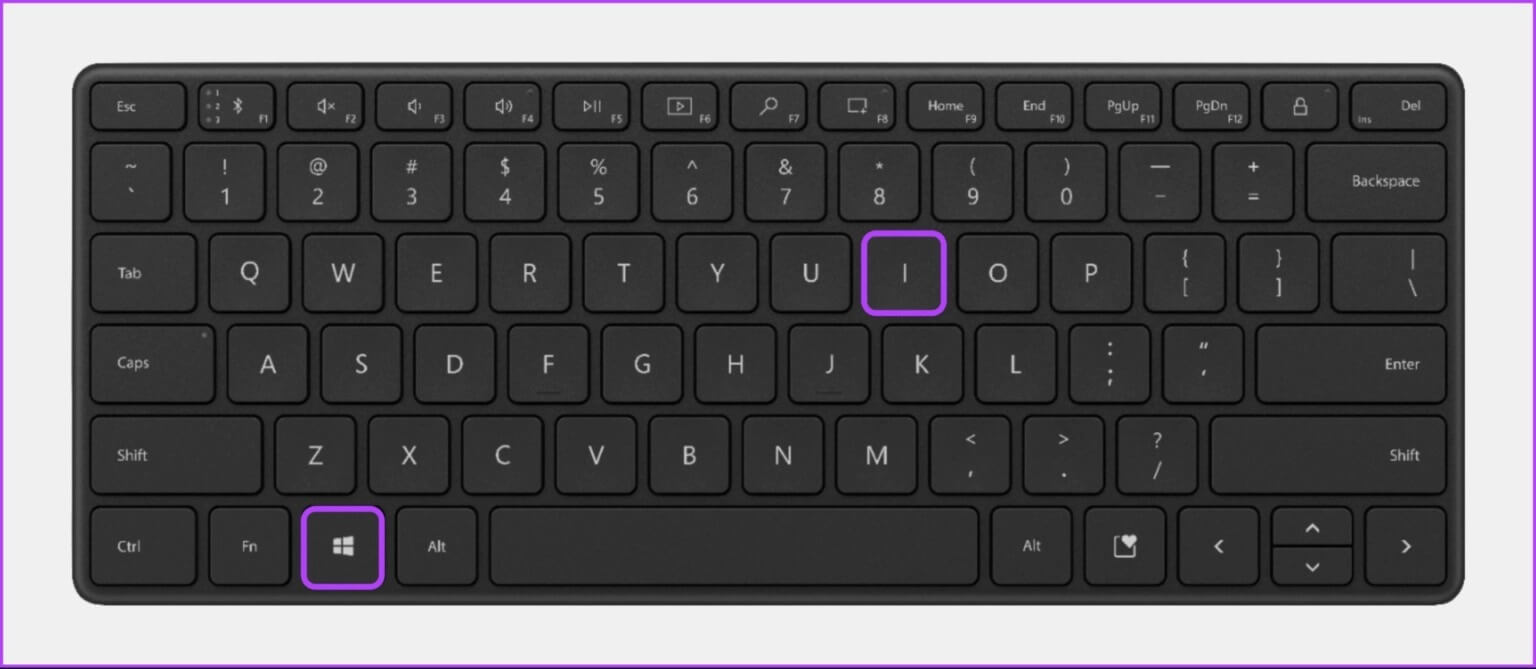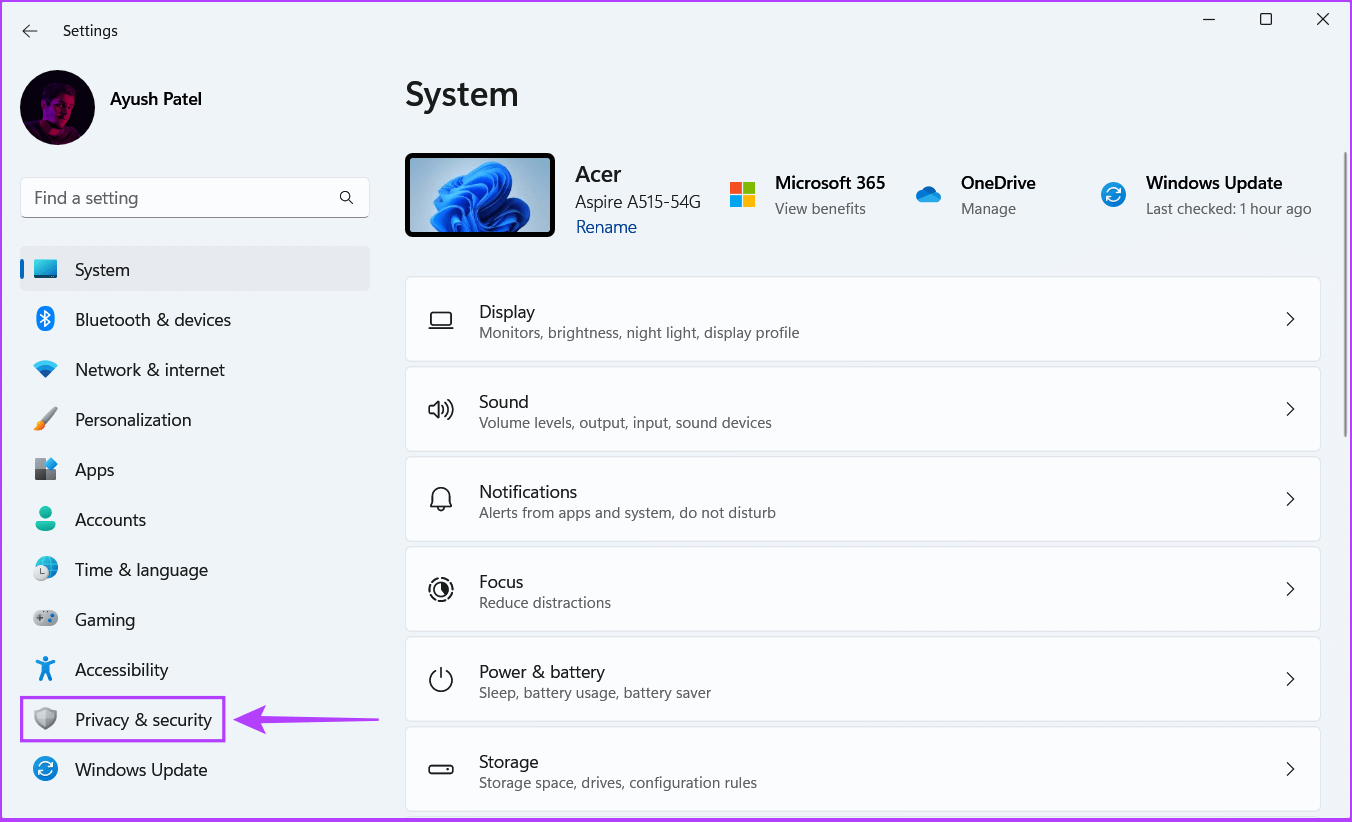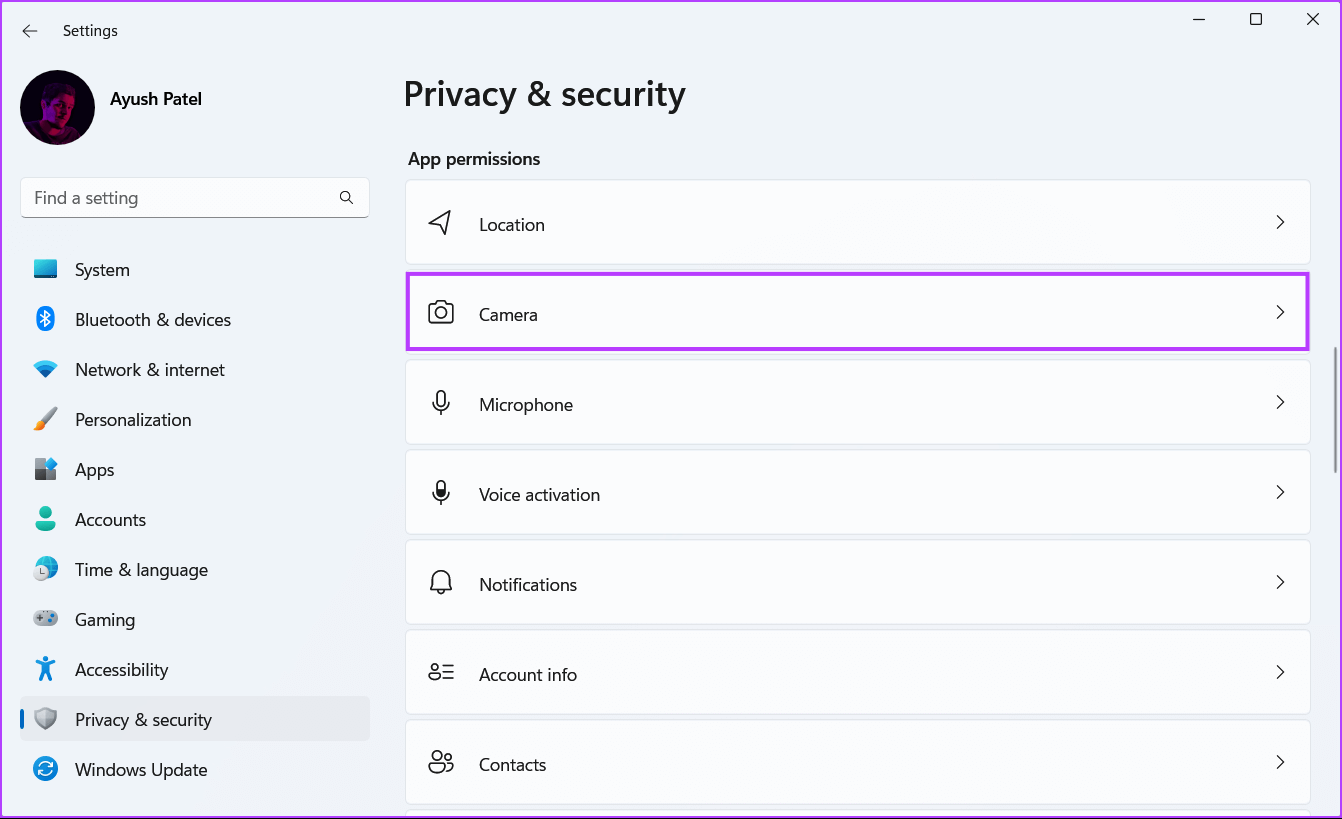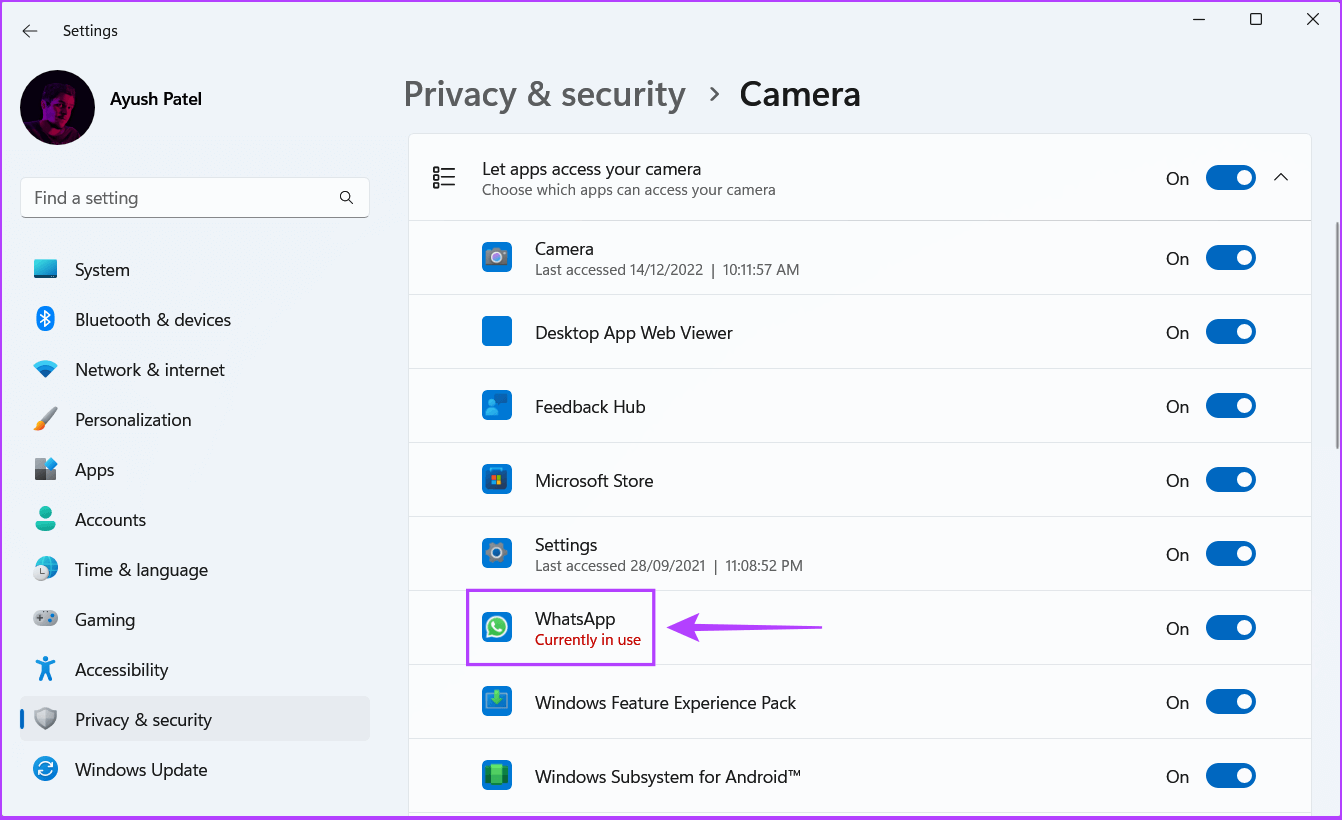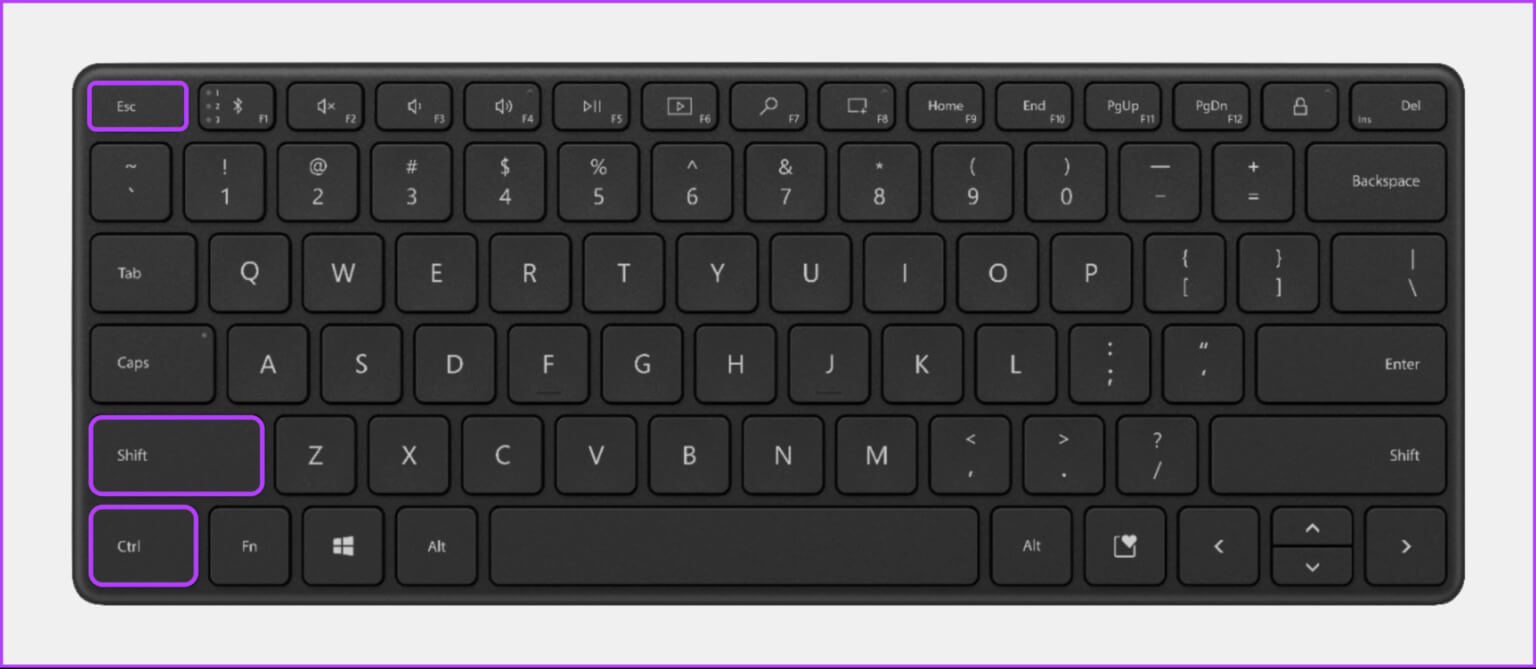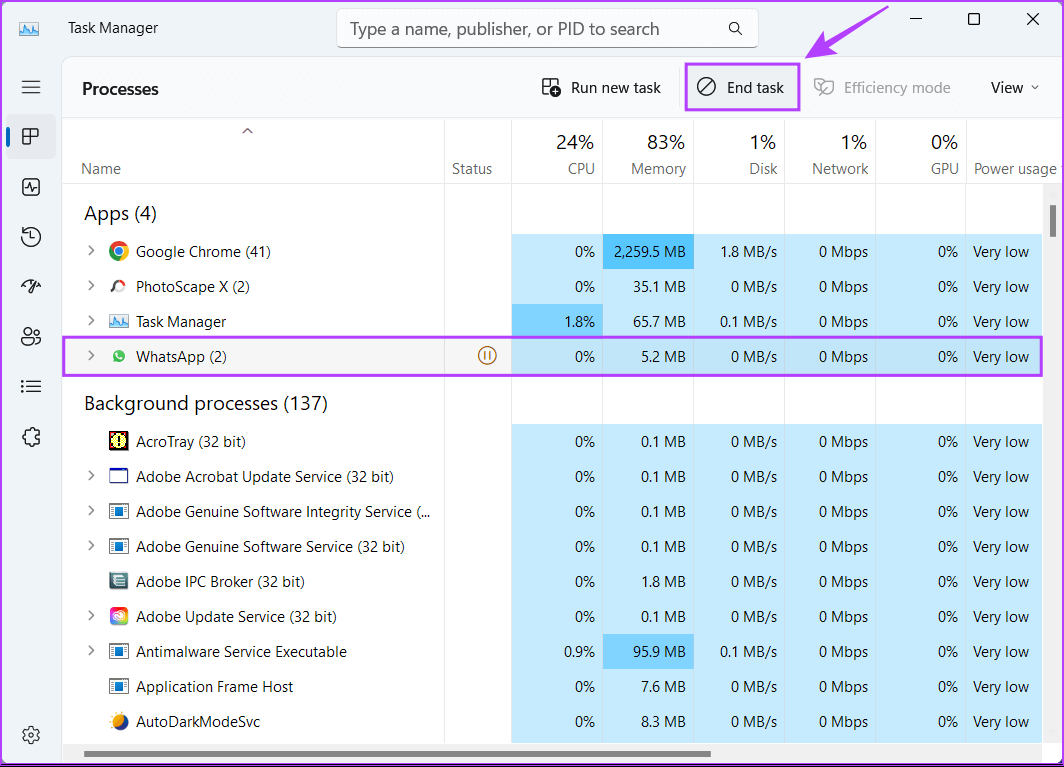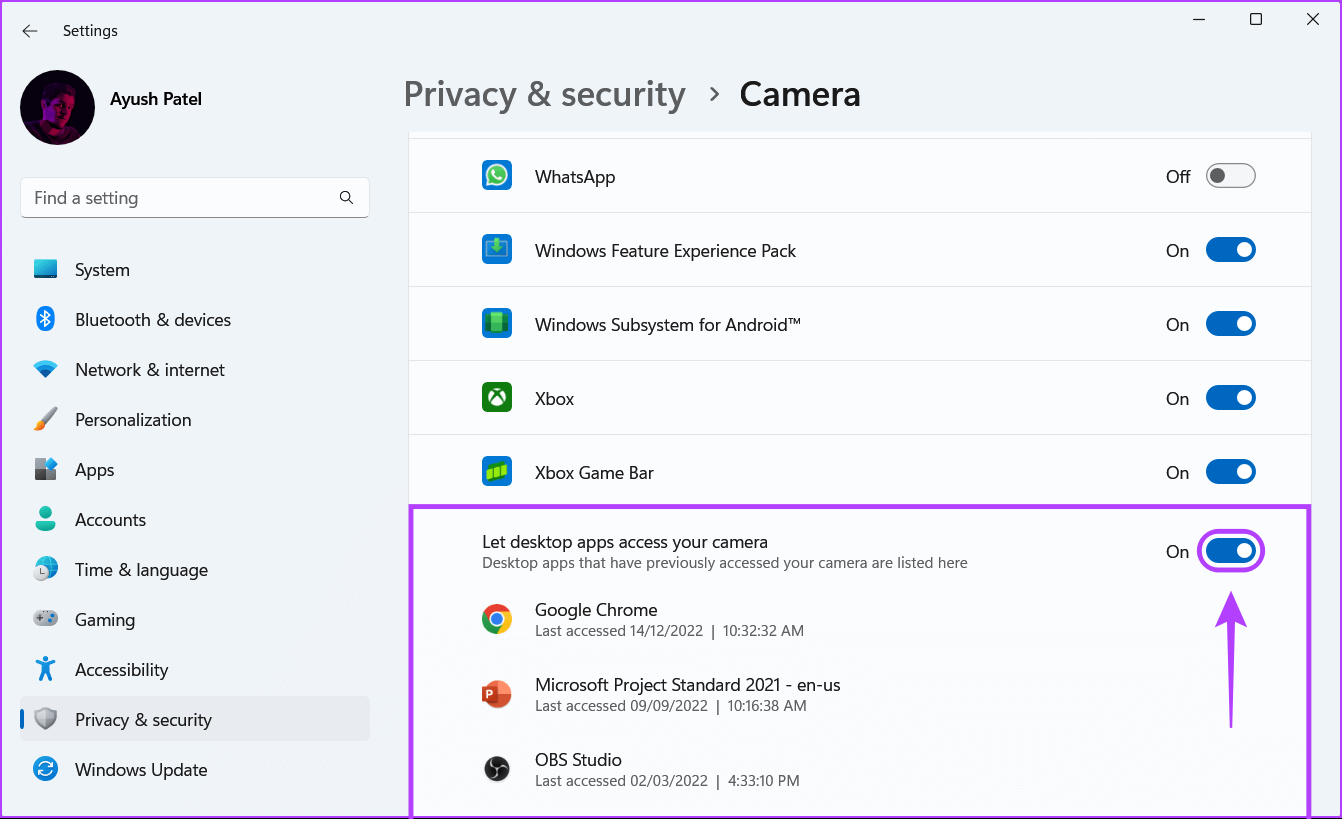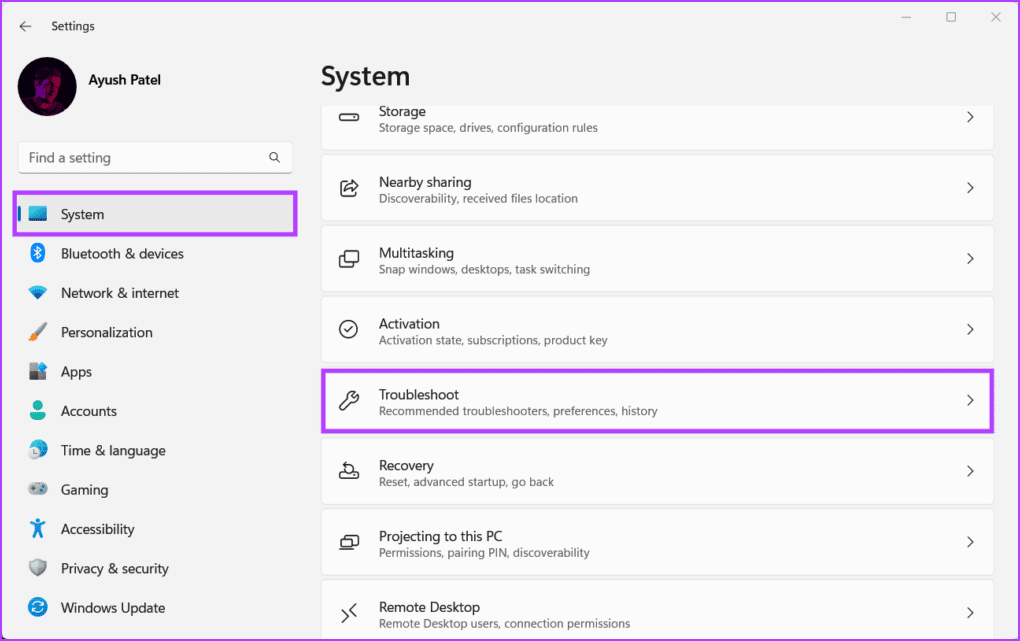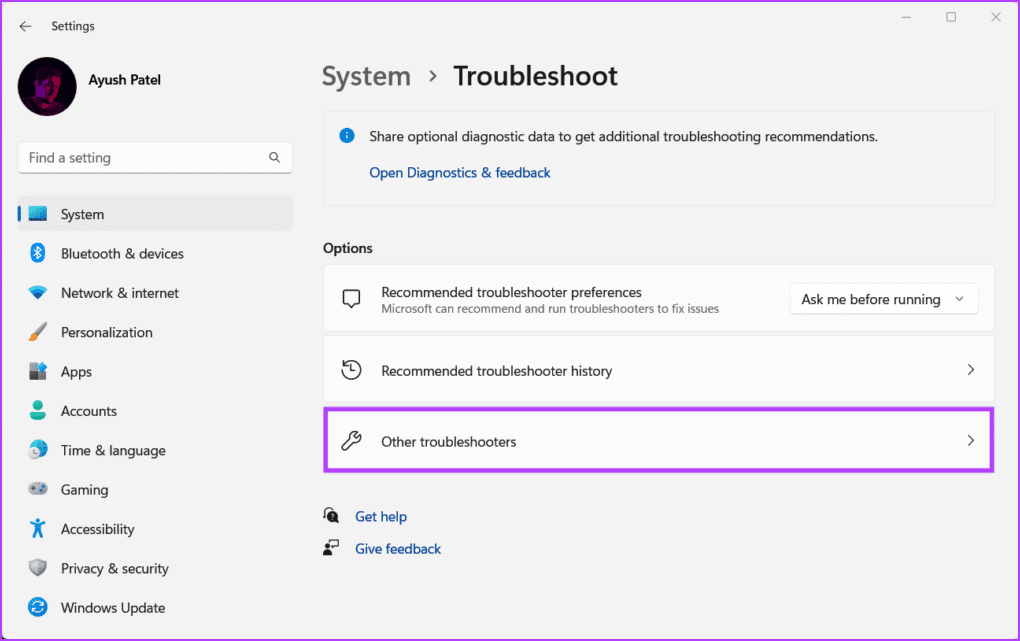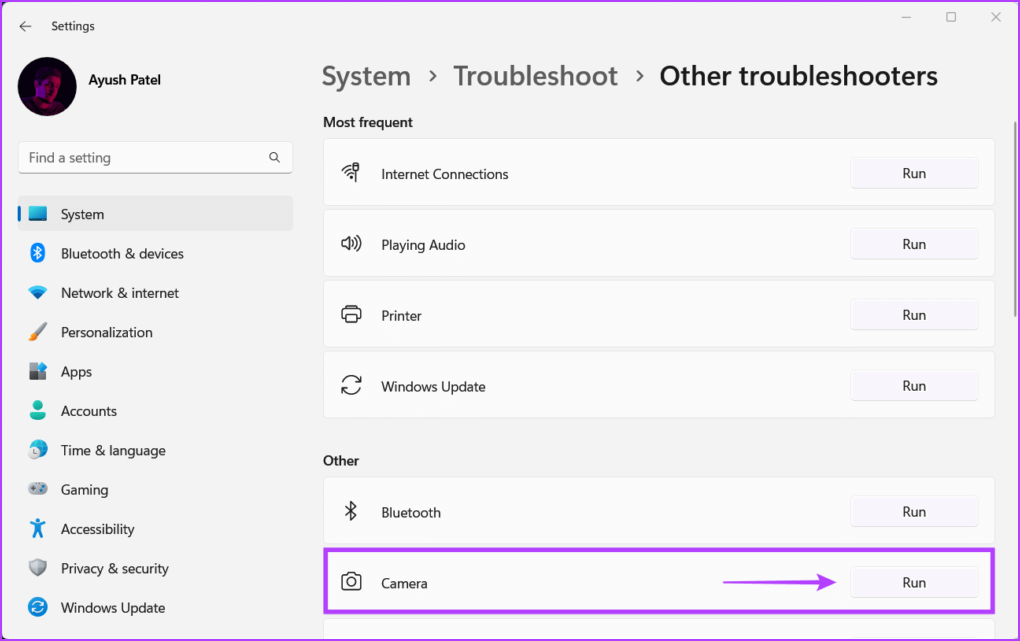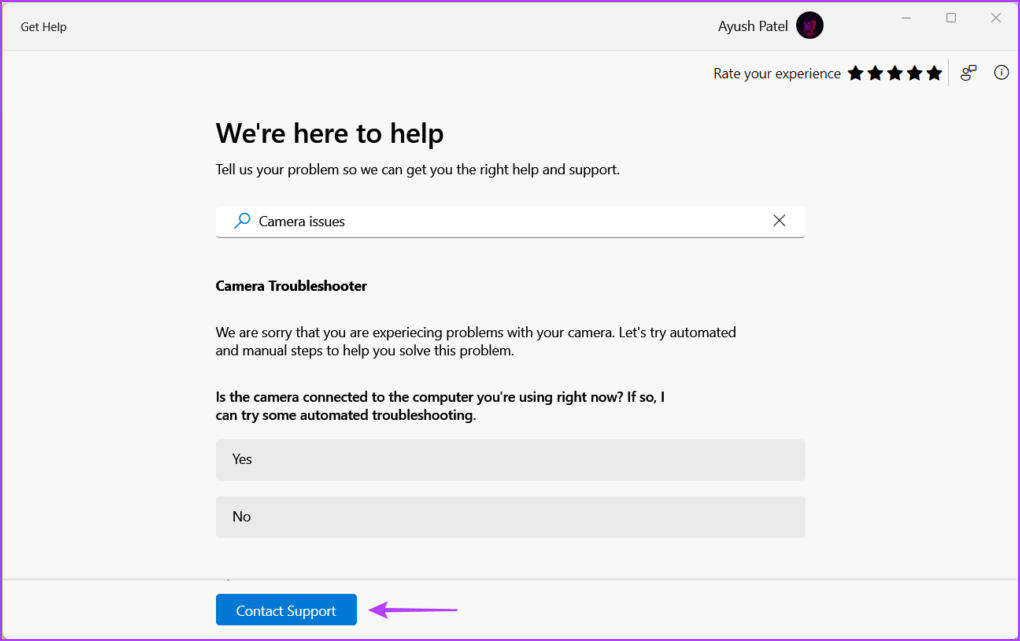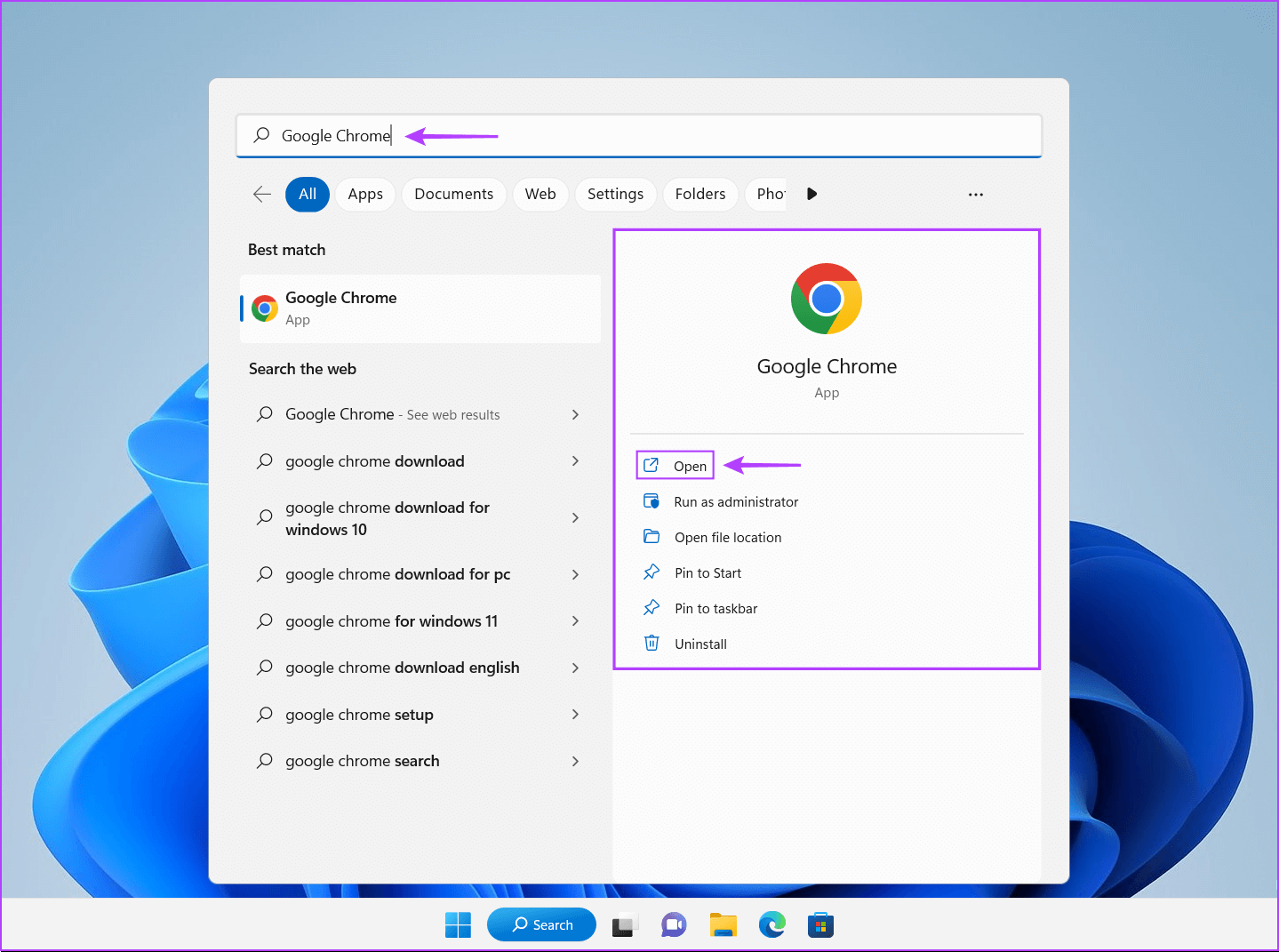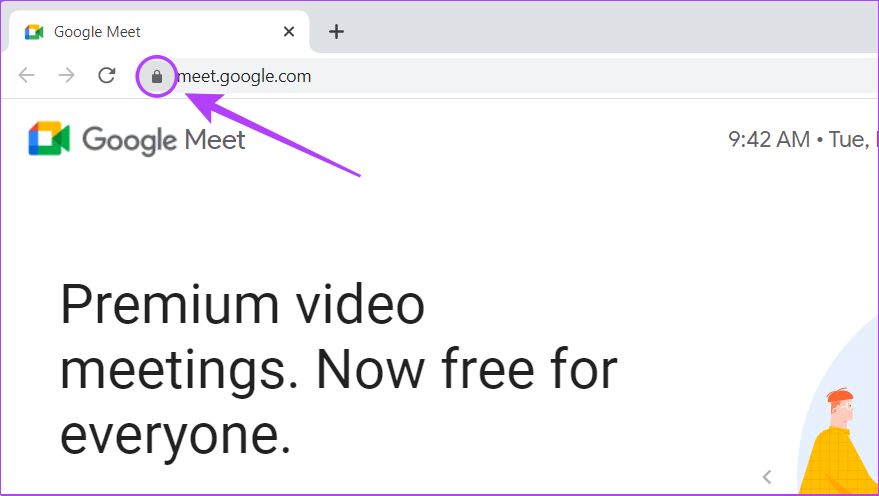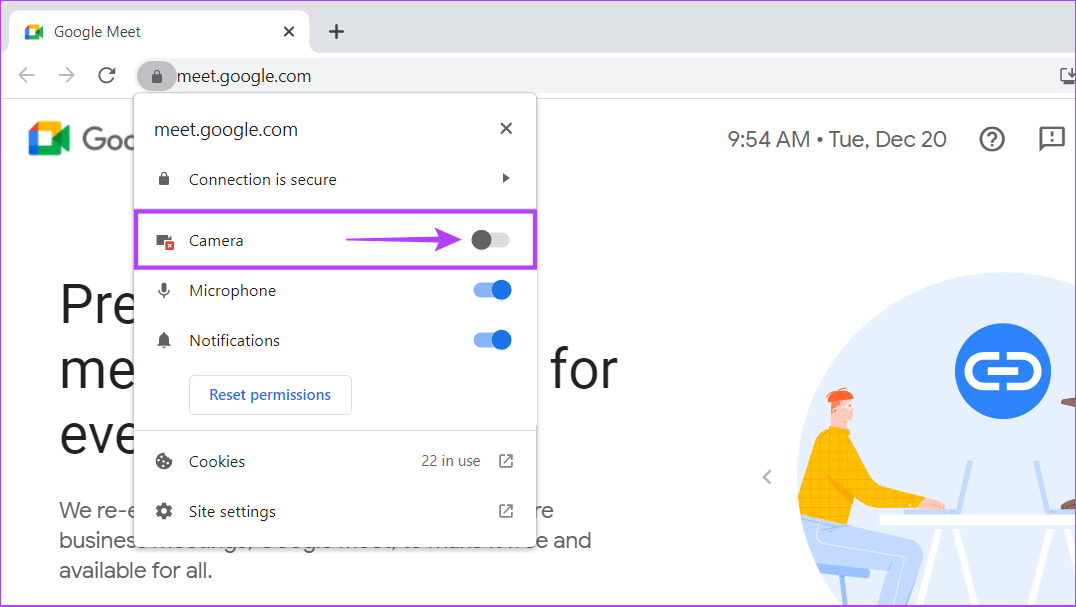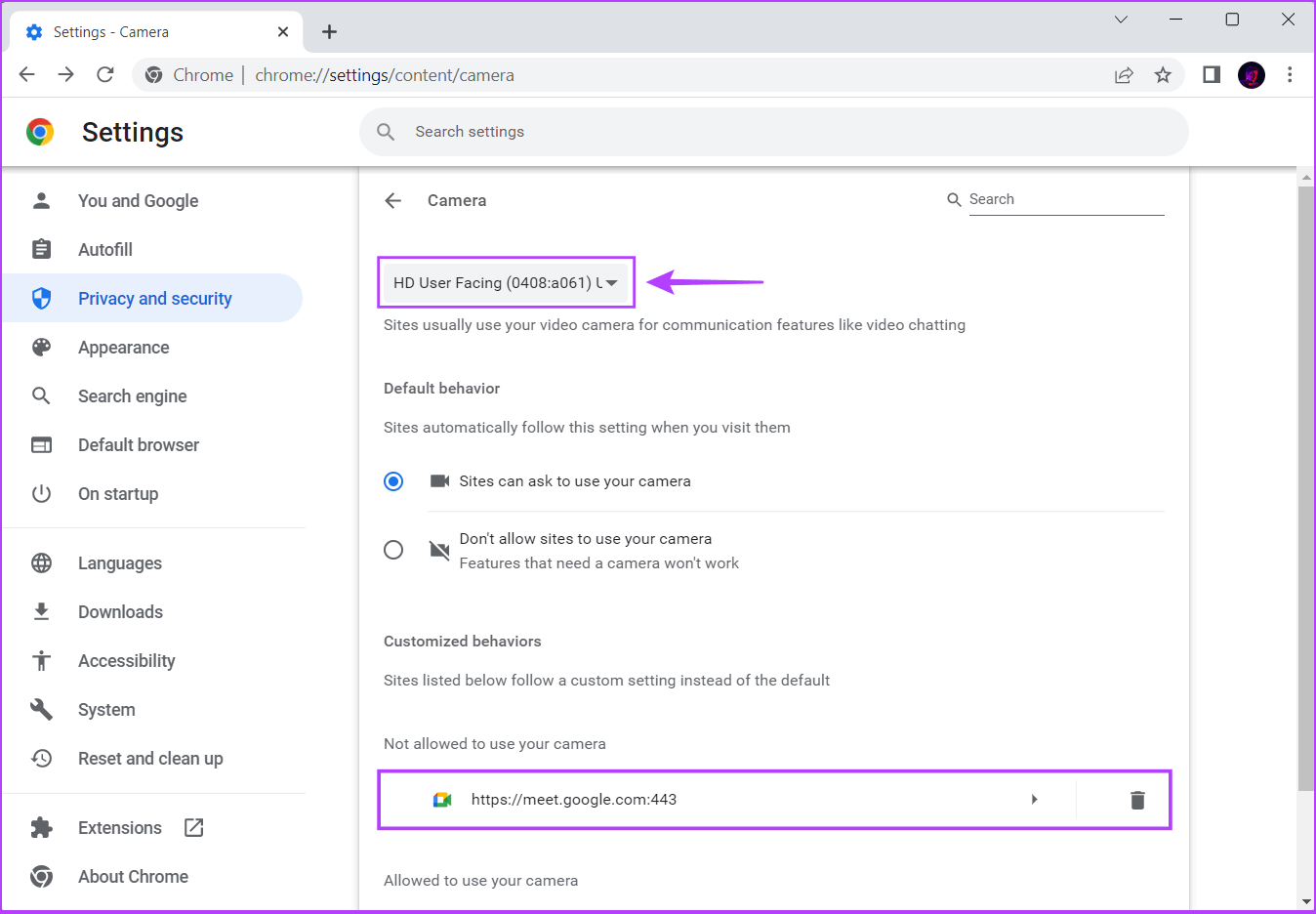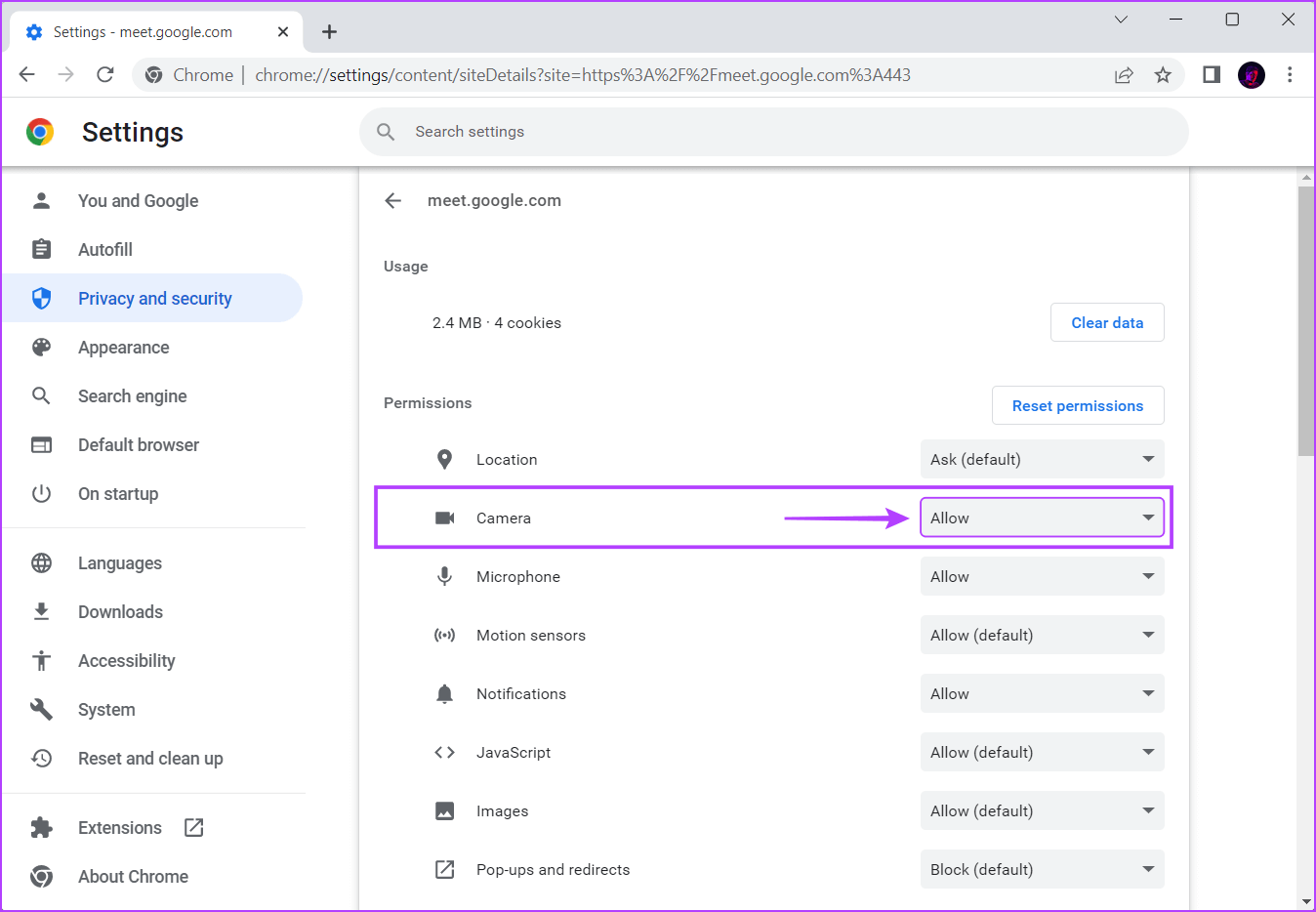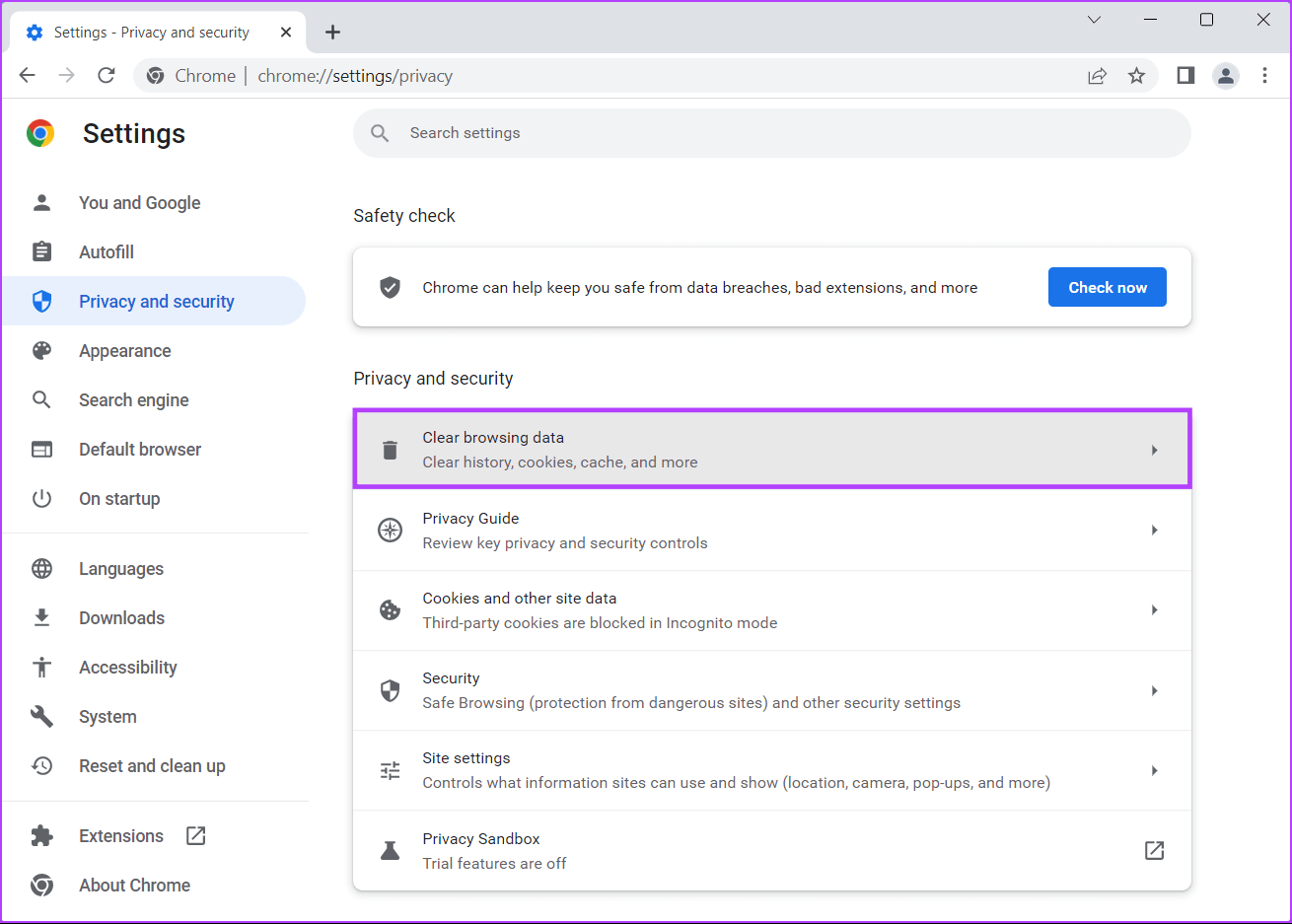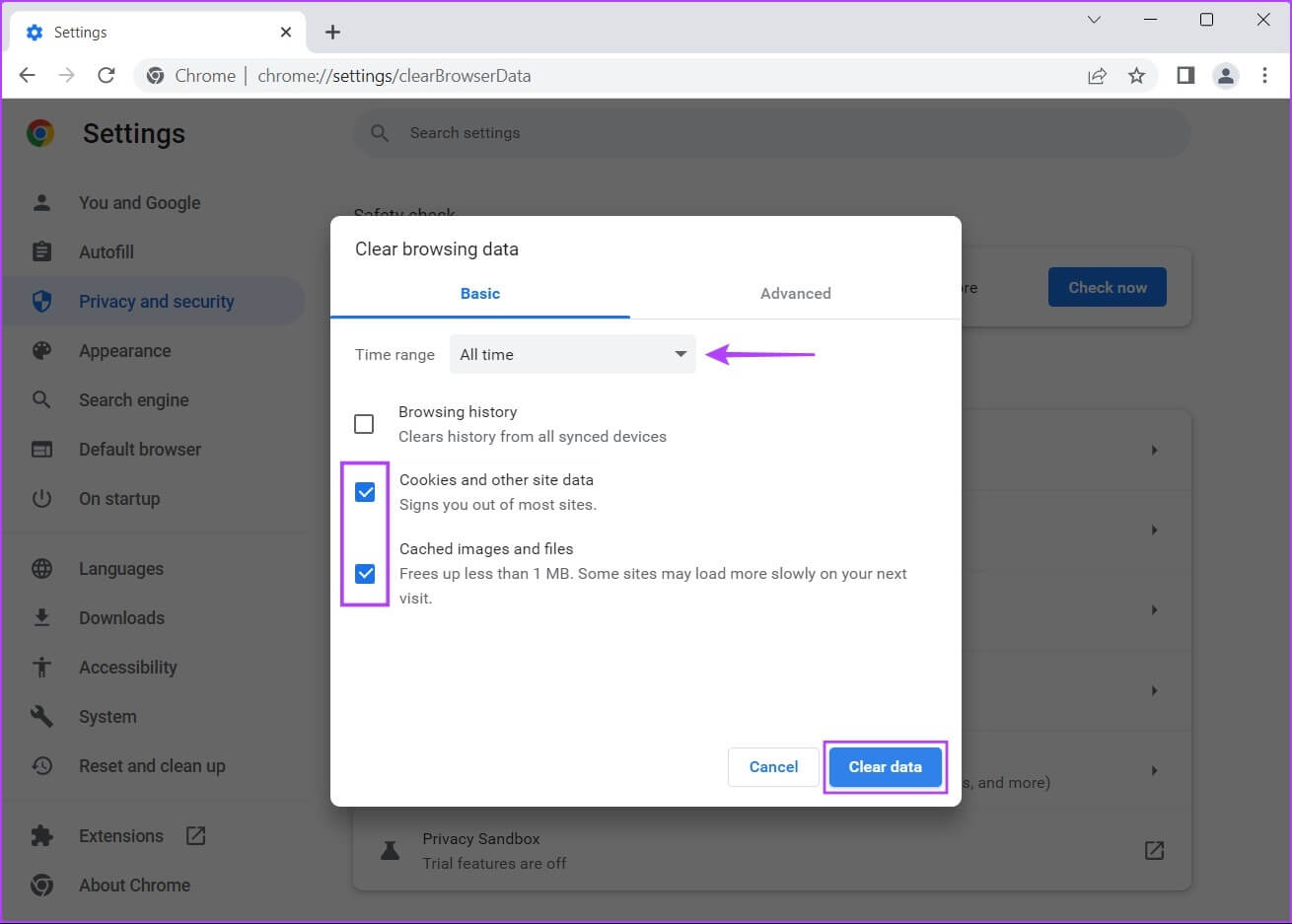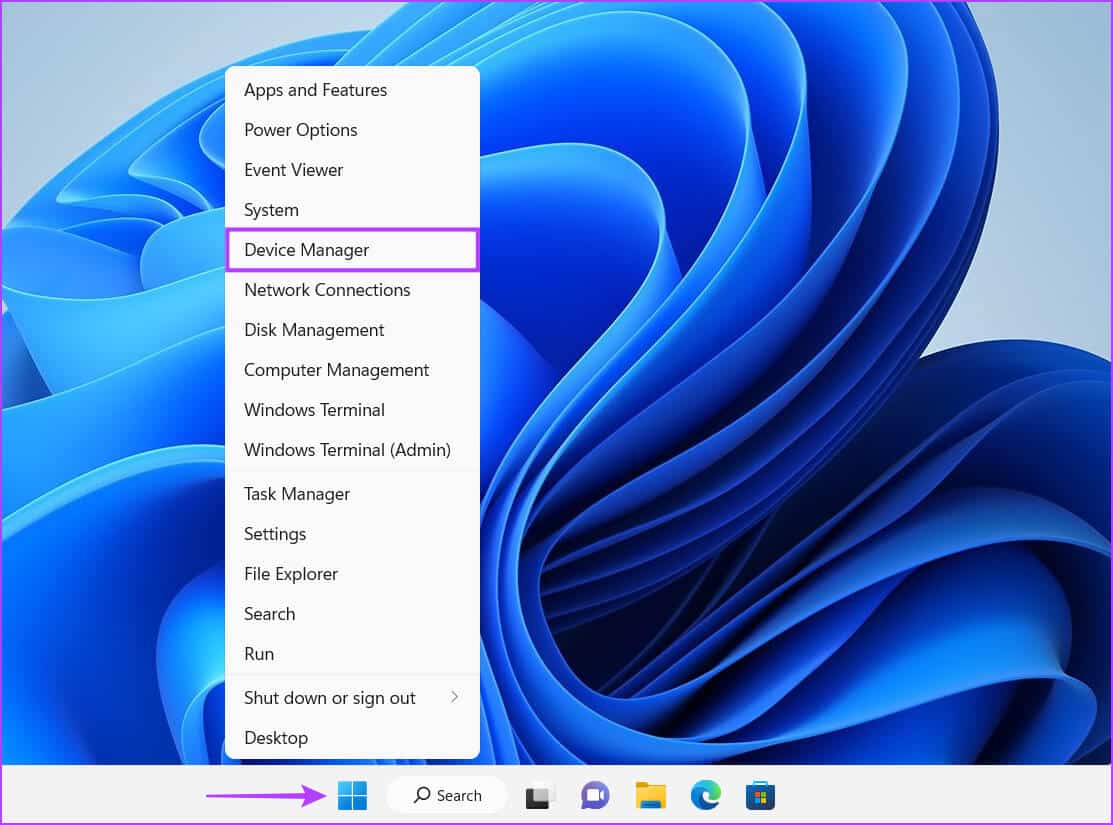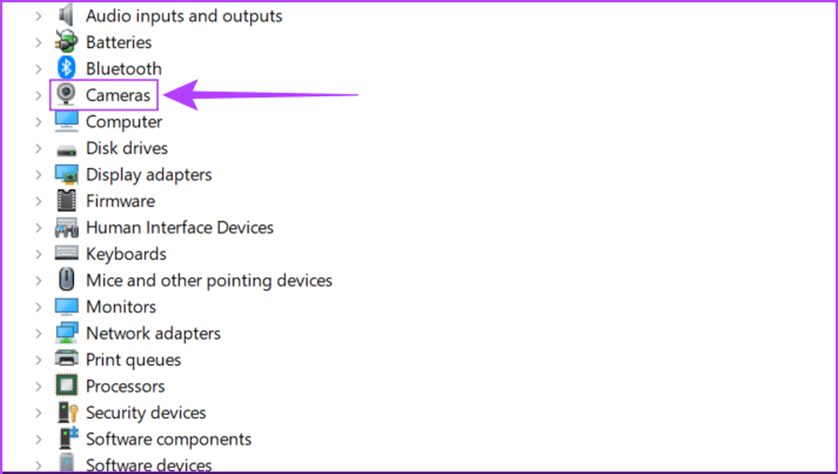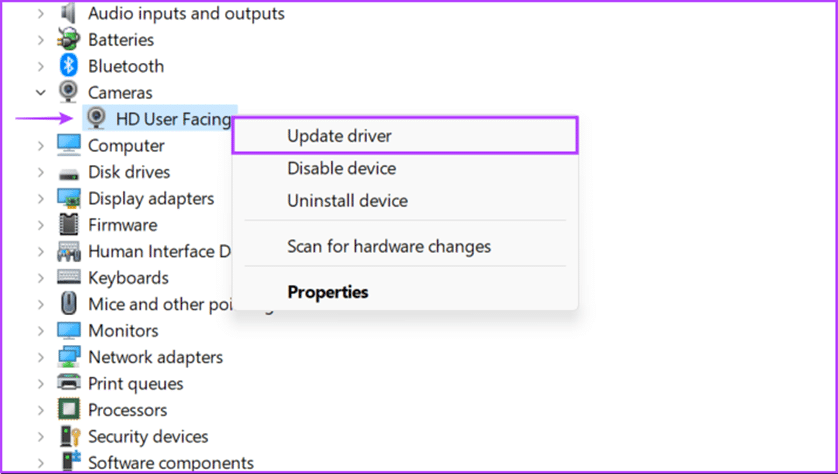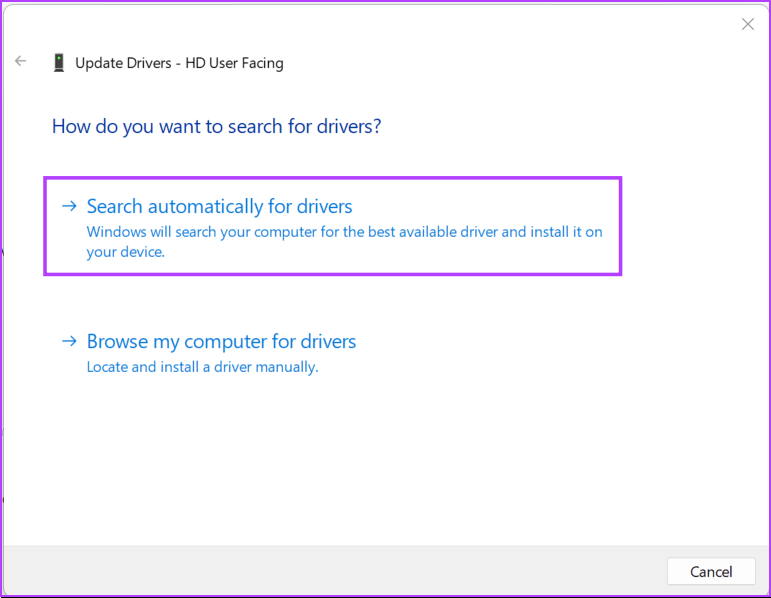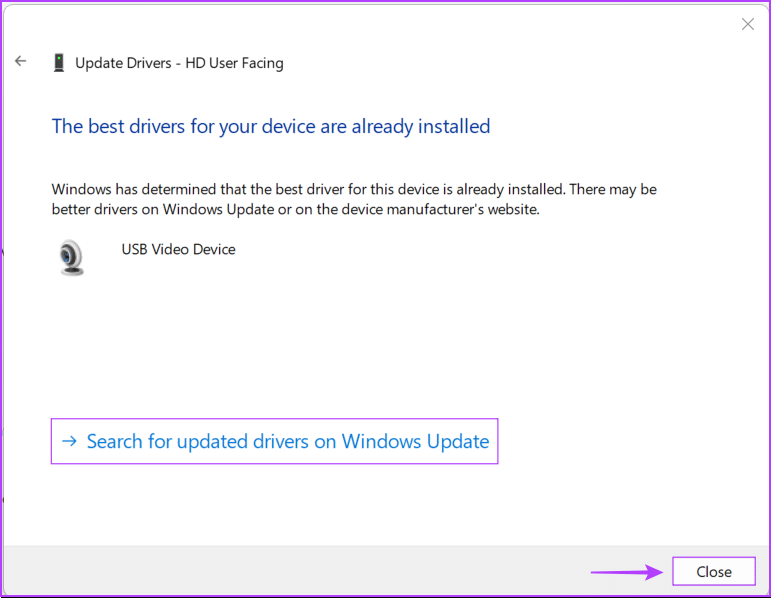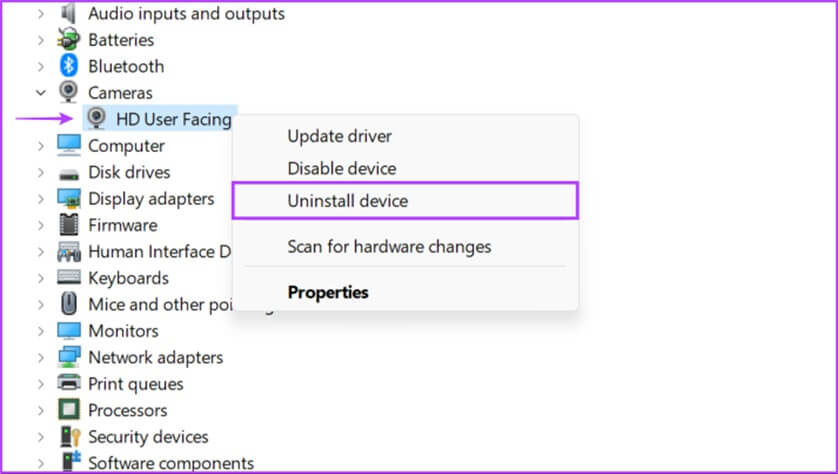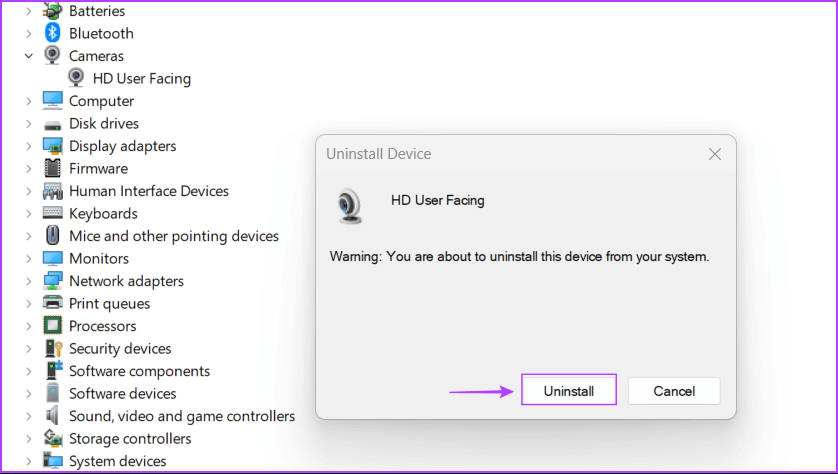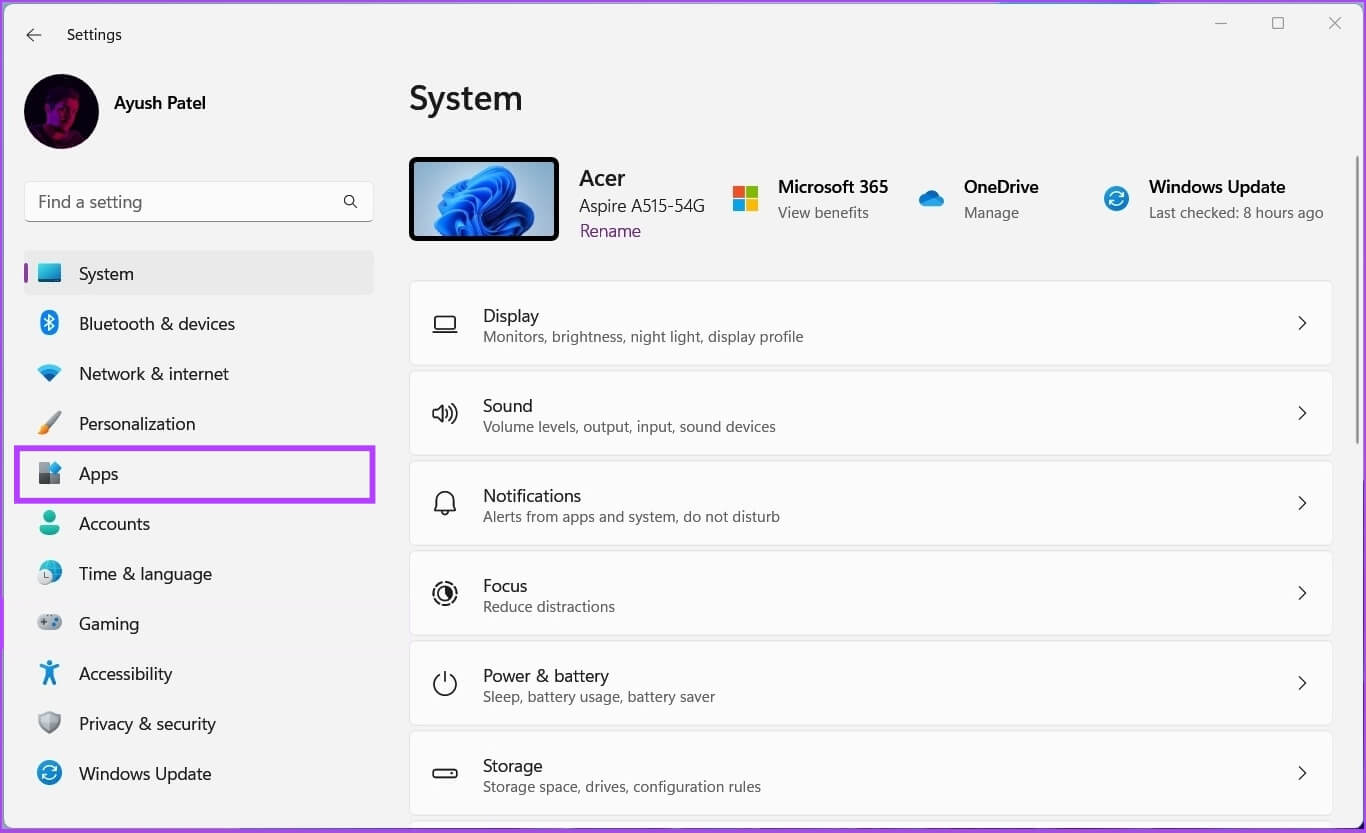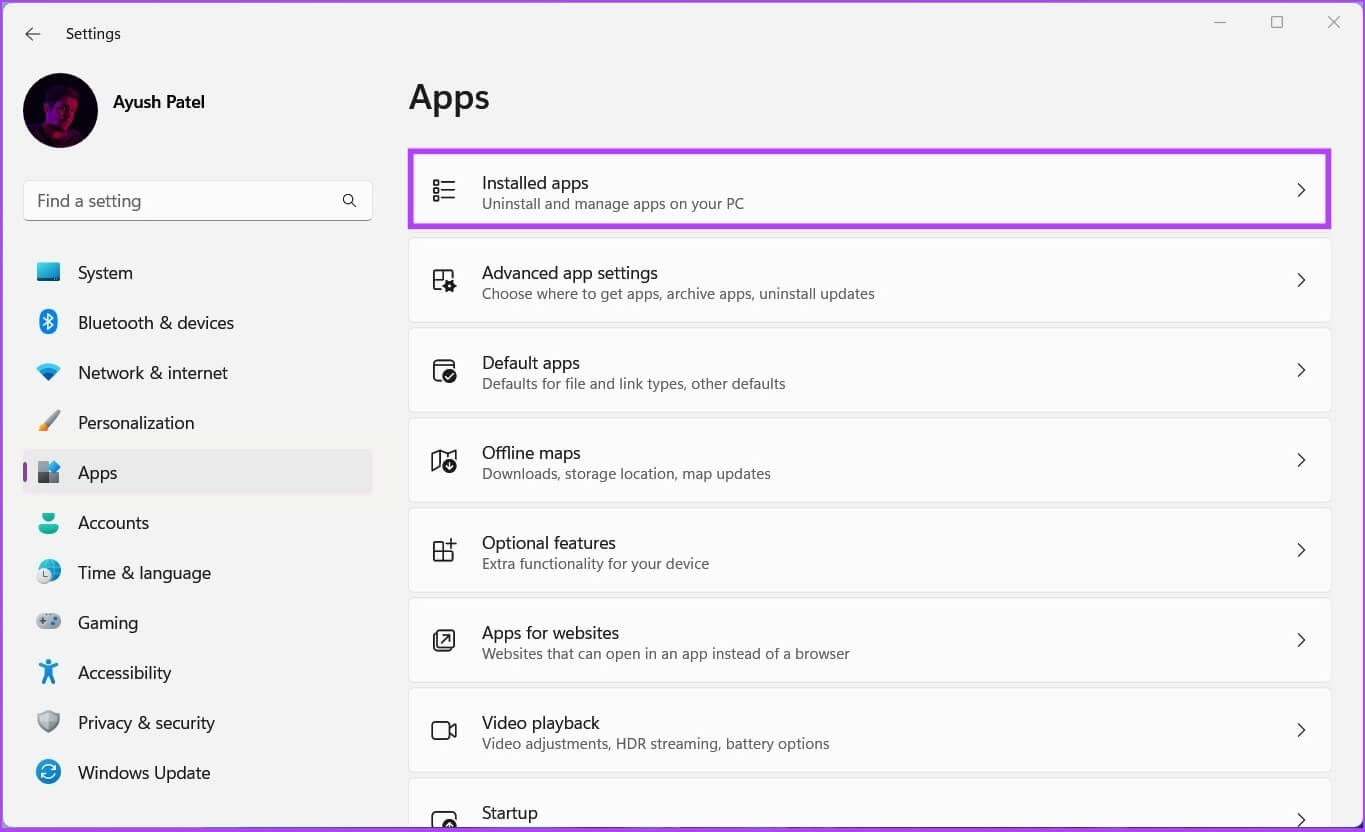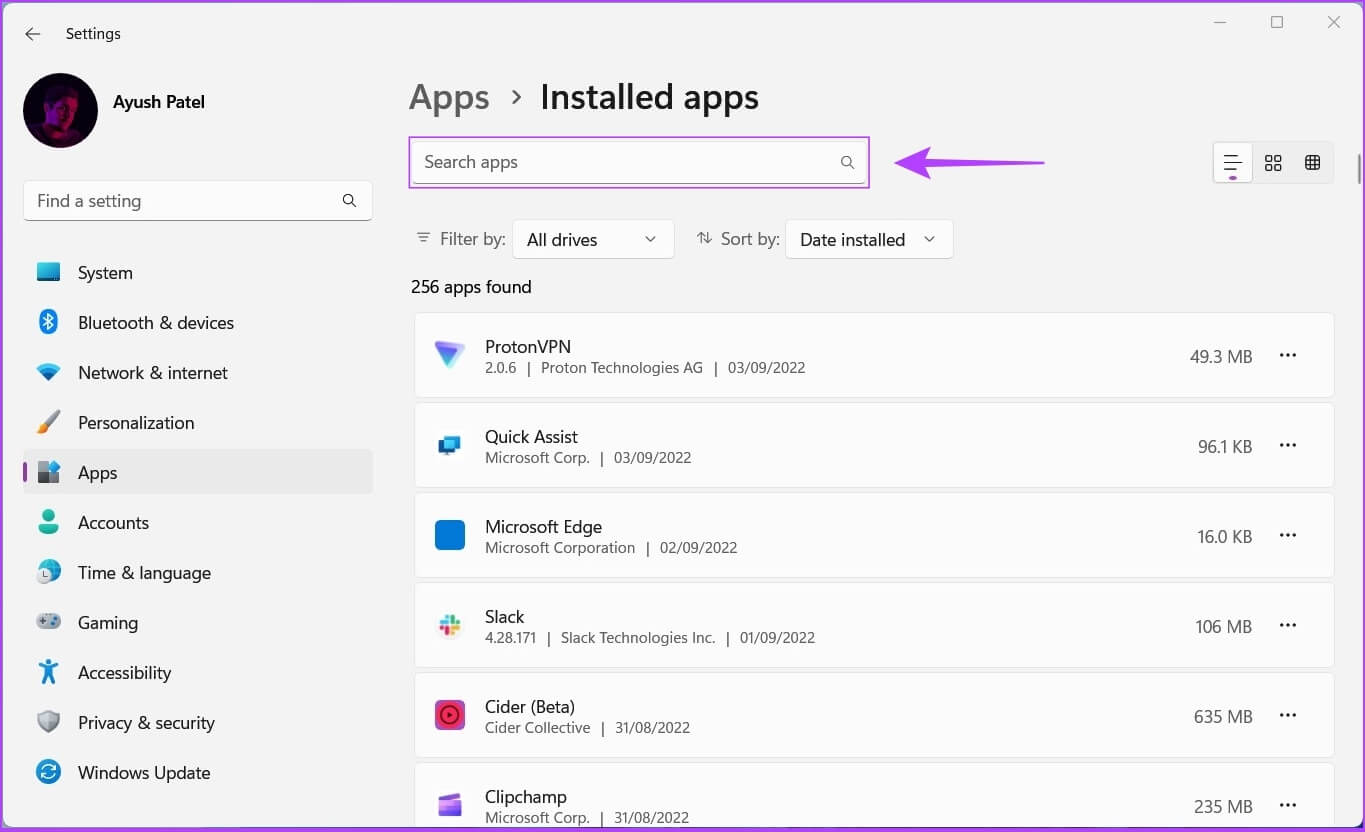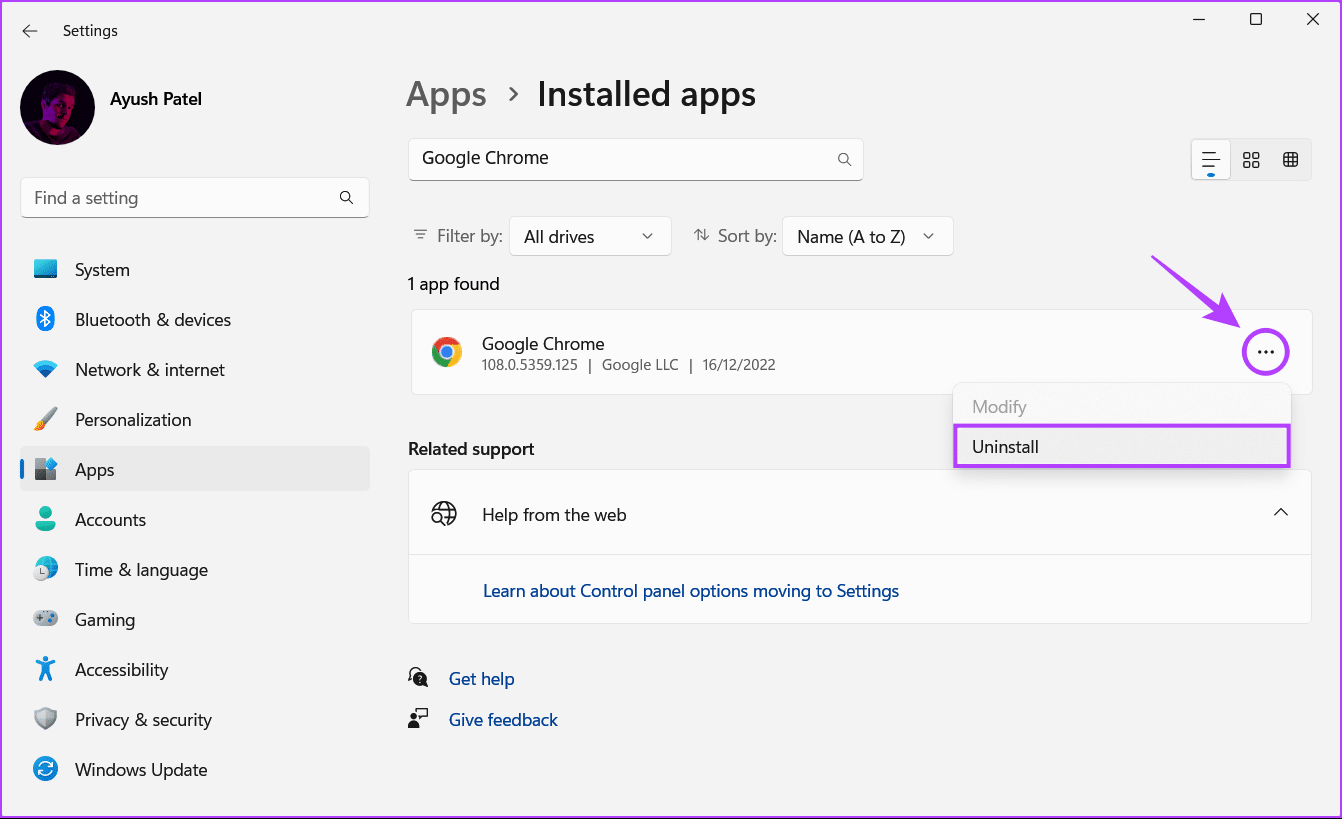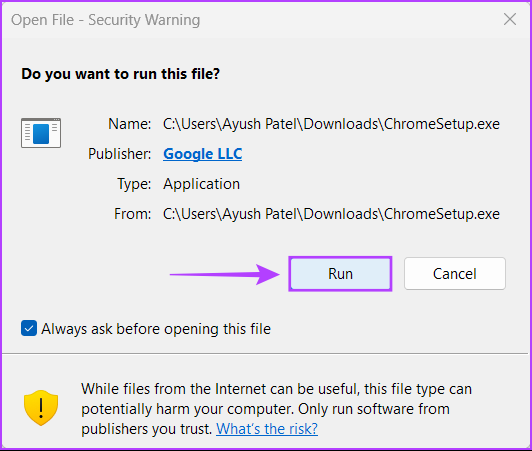Les 7 meilleures façons de réparer l'appareil photo ne fonctionne pas dans Google Chrome sous Windows 11
Google Chrome est sans doute le navigateur Web le plus populaire, avec des performances fluides et une intégration profonde avec d'autres services Web Google. C'est le navigateur incontournable pour utiliser Google Meet ou tout autre service d'appel vidéo. Cependant, il est étrange que la caméra de votre PC Windows ne fonctionne pas dans Chrome.
Se plaindre De nombreux utilisateurs de Windows Que la caméra ne fonctionne pas dans Google Chrome. Plusieurs facteurs peuvent empêcher l'appareil photo de fonctionner dans Google Chrome, notamment des applications d'appareil photo en conflit, le manque d'autorisations nécessaires, des pilotes d'appareil photo obsolètes, etc. Voici comment réparer la caméra dans Google Chrome sur Windows 11.
1. Fermez les autres applications qui utilisent l'appareil photo
Si l'appareil photo ne fonctionne pas dans Google Chrome, vérifiez si d'autres applications utilisent l'appareil photo en arrière-plan et fermez-le. Ces applications peuvent être la raison pour laquelle Chrome ne peut pas utiliser l'appareil photo.
L'application Paramètres vous permet de visualiser l'application qui utilise l'appareil photo. Après avoir trouvé L'application à l'aide de l'appareil photo, vous pouvez la fermer à l'aide du gestionnaire de tâches. Suivez ces étapes:
Étape 1: Clique sur Touches Windows + I. Pour ouvrir une application Paramètres.
Étape 2: Cliquez sur une option Sécurité et confidentialité Dans la barre latérale gauche.
Étape 3: Sur le côté droit, dirigez-vous vers Section des autorisations d'application Et cliquez Option appareil photo.
Étape 4: Tu auras Les applications qui peut ou non accéder à la caméra. La personne utilisant la caméra affichera un message"actuellement en utilisation" sous son code. Selon la capture d'écran, WhatsApp utilisait la caméra de l'ordinateur.
Étape 5: Clique sur Touches Ctrl + Maj + Echap Pour ouvrir gestion des tâches.
Étape 6: Lorsqu'il s'ouvre, sélectionnez le processus d'application qui utilise l'appareil photo et cliquez sur "Finis le travail."
2. Vérifiez si Chrome peut accéder à la caméra
Google Chrome a besoin des autorisations nécessaires pour utiliser la caméra de votre ordinateur. Si vous ne l'autorisez pas, vous ne pouvez pas utiliser l'appareil photo dans Google Chrome. Voici comment vérifier si Google Chrome a accès à la caméra sur votre PC Windows 11 :
Étape 1: Clique sur Raccourci fenêtre + I Pour ouvrir une application Paramètres.
Étape 2: Cliquez sur une option Sécurité et confidentialité Dans la barre latérale gauche.
Étape 3: Sur le côté droit, dirigez-vous vers Section des autorisations d'application Et cliquez Option appareil photo.
Étape 4: Faites défiler vers le bas pour vérifier s'il s'agit d'une bascule Autoriser les applications de bureau à accéder à la caméra fonctionnement. Tournez la bascule pour l'activer, si ce n'est pas le cas.
Si Google Chrome ne peut toujours pas utiliser l'appareil photo, vous pouvez exécuter l'outil de dépannage de l'appareil photo Windows.
3. Exécutez l'utilitaire de résolution des problèmes de caméra
L'outil de dépannage de l'appareil photo Windows peut détecter des problèmes avec l'appareil photo de votre ordinateur. Les correctifs pertinents pour réparer votre caméra PC seront également appliqués si des problèmes sont détectés.
Voici comment accéder et utiliser l'outil de dépannage de l'appareil photo sur un PC Windows 11 :
Étape 1: Appuyez sur Raccourci Fenêtre + I Pour ouvrir une application Paramètres.
Étape 2: Dirigez-vous vers Système et cliquez sur Option Dépannage
Étape 3: Sous Dépannage, cliquez sur une option Autres dépanneurs.
Étape 4: Faites défiler jusqu'à Autre rubrique Et cliquez sur le bouton Courir À côté de Caméra.
Étape 5: Dans la fenetre Obtenir de l'aide , répondez à toutes les questions en sélectionnant les options Oui ou Non pour résoudre les problèmes liés à l'appareil photo.
Idéalement, il devrait mettre les choses en ordre et permettre Google Chrome à l'aide de l'appareil photo de votre ordinateur. Mais s'il ne peut toujours pas, vérifiez la solution suivante.
4. Vérifiez les autorisations du site
En plus d'autoriser Google Chrome à utiliser votre appareil photo, vous devrez également autoriser un site Web spécifique à y accéder également. Étant donné que ces autorisations exactes permettent aux sites Web d'accéder ou non à votre caméra, il est judicieux de vérifier leur statut dans Chrome. Vous devrez modifier vos paramètres de confidentialité et de sécurité dans Google Chrome et autoriser les sites à utiliser votre caméra.
Voici comment modifier les autorisations de caméra pour un site Web dans Google Chrome :
Étape 1: Appuyez sur les touches Windows + S Et tapez Google Chrome. Puis, hors résultat Google Chrome , Cliquez ouvert.
Étape 2: À l'ouverture Chrome , visitez le site Web où vous voulez Utilisez une caméra d'ordinateur. Puis cliquez sur Le petit cadenas à côté d'une URL dans la barre d'adresse.
Étape 3: Dans le menu qui s'affiche, appuyez sur Activer Commutateur de caméra. Cela permettra à Google Meet d'accéder à la caméra de votre ordinateur.
Si vous rencontrez des difficultés pour utiliser la caméra sur plusieurs sites Web, vous pouvez suivre les étapes mentionnées ci-dessous pour vérifier les autorisations de tous les sites Web que vous avez visités :
Étape 1: Type chrome://settings/content/camera dans la barre d'adresse Chrome et appuyez sur Entrée sur votre clavier pour ouvrir les paramètres de la caméra.
Étape 2: Cliquez sur le menu déroulant sous Caméra pour sélectionner la caméra que vous souhaitez utiliser. Après cela, cliquez sur Site Web avec des problèmes de caméra de la liste des sites Web interdits à l'aide de la caméra.
Étape 3: Sur la page qui s'affiche, cliquez sur Menu déroulant à côté de Caméra et sélectionnez Autoriser.
5. Effacer les cookies et le cache du site
Les cookies, le cache et d'autres données de site Web obsolètes peuvent également être la raison pour laquelle Google Chrome ne peut pas se connecter à l'appareil photo sur votre PC Windows 11. Nous vous recommandons Efface le cache et les cookies dans Google Chrome avant d'utiliser la caméra de l'ordinateur.
Voici comment supprimer les cookies et autres données de site dans Google Chrome :
Étape 1: Appuyez sur les touches Windows + S Et tapez Google Chrome Ensuite, depuis le résultat de Google Chrome, cliquez sur ouvert.
Étape 2: Type chrome://paramètres/confidentialité dans la barre d'adresse et appuyez sur Entrée sur le clavier pour ouvrir Paramètres de Chrome.
Étape 3: Dans une section «Confidentialité et sécurité» , Cliquez Effacer les données de navigation.
Étape 4: Lorsqu'une boîte de dialogue apparaît, cliquez sur le menu déroulant "intervalle de temps" Et sélectionnez "À chaque fois". Ensuite, cochez la case à côté de Cookies et autres données du site Web et "Images et fichiers mis en cache". Cliquez ensuite sur le bouton "Effacer les données" Bleu.
6. Mettez à jour ou réinstallez les pilotes de l'appareil photo
Windows 11 peut avoir des problèmes matériels en raison de pilotes instables ou obsolètes qui l'empêchent de fonctionner dans Google Chrome. C'est donc une bonne idée de mettre à jour ou de réinstaller les pilotes de l'appareil photo sur votre ordinateur.
Voici comment mettre à jour ou réinstaller facilement les pilotes de l'appareil photo sur votre PC Windows 11 :
Étape 1: Cliquez avec le bouton droit sur le "Commencer“Sélectionnez «Gestion des appareils» De la liste.
Étape 2: Recherchez l'entrée Caméras dans la fenêtre Gestionnaire de périphériques et double-cliquez dessus pour la développer.
Étape 3: Sous Les caméras , faites un clic droit sur "Interface utilisateur HD Et sélectionnez Mettez à jour le pilote.
Étape 4: Dans la fenêtre Mettre à jour les pilotes, cliquez sur "Rechercher automatiquement les pilotes".
Étape 5: Laissez-le rechercher les derniers pilotes de caméra. Si des mises à jour de pilotes sont disponibles. Il le trouvera et l'installera sur votre ordinateur.
Si vous voyez un message indiquant que votre ordinateur dispose des meilleurs pilotes installés, vous pouvez cliquer sur l'option Rechercher des pilotes mis à jour sur Windows Updateou fermer la fenêtre. Vous pouvez également consulter le site Web du fabricant de votre ordinateur portable ou de votre appareil photo pour connaître les derniers pilotes d'appareil photo.
Étape 6: Si vous ne trouvez pas de nouveaux pilotes pour votre caméra, faites un clic droit sur "Interface utilisateur HD" Et sélectionnez "Désinstaller l'appareil".
Étape 7: Dans la boîte de dialogue de confirmation qui s'affiche, appuyez sur Désinstaller.
Étape 8: Redémarrez l'ordinateur.
Après avoir redémarré votre ordinateur, Windows 11 recherchera et installera automatiquement les pilotes de caméra appropriés pour vous.
7. Réinstallez Google Chrome
Si aucune des solutions précédentes ne vous a aidé à résoudre les problèmes d'appareil photo dans Google Chrome pour Windows, votre meilleur pari pour résoudre ce problème est de supprimer et de réinstaller Google Chrome à partir de zéro.
La réinstallation de Google Chrome ne sera pas Supprimer les mots de passe enregistrés et les signets et autres préférences du navigateur. Cela n'est possible que si vous avez enregistré l'entrée dans le navigateur avec votre compte Google et que vous avez synchronisé ces informations. Voici comment réinstaller Google Chrome sur votre PC Windows :
Étape 1: Appuyez sur ma touche Windows + I Pour ouvrir une application Paramètres.
Étape 2: Lorsque vous ouvrez une application Paramètres , Cliquez sur une option Les applications Dans la barre latérale gauche.
Étape 3: Dans la page Les applications , Cliquez Option qui fait référence à Les applications Installé De la partie droite.
Étape 4: Type Google Chrome dans le champ de recherche en haut et appuyez sur Entrer.
Étape 5: Cliquez sur le menu Les trois points horizontaux à côté d'un résultat Google Chrome. Sélectionnez ensuite Désinstaller.
Étape 6: Après avoir désinstallé Google Chrome, cliquez sur le bouton de téléchargement ci-dessous pour télécharger le programme d'installation de Google Chrome sur votre ordinateur.
Étape 7: Une fois le téléchargement terminé, ouvrez le fichier ChromeSetup.exe et cliquez sur Exécuter lorsque la boîte de dialogue d'avertissement de sécurité apparaît. Ensuite, attendez que Google Chrome termine l'installation sur votre ordinateur.