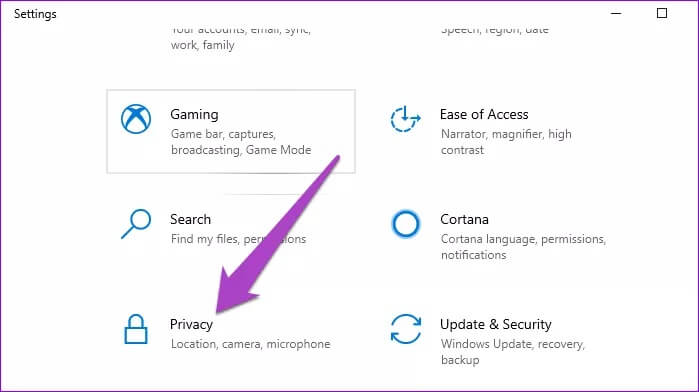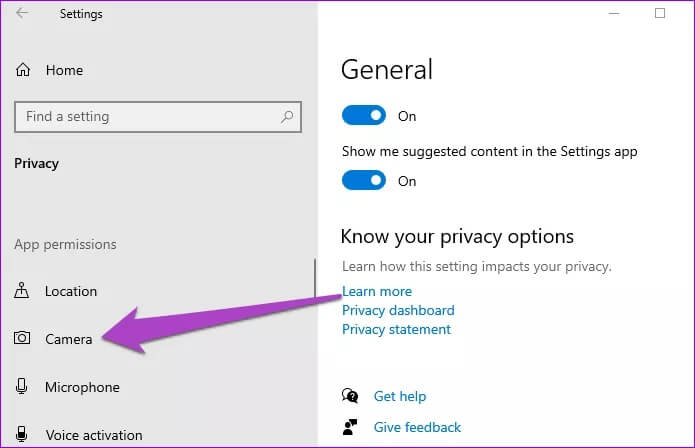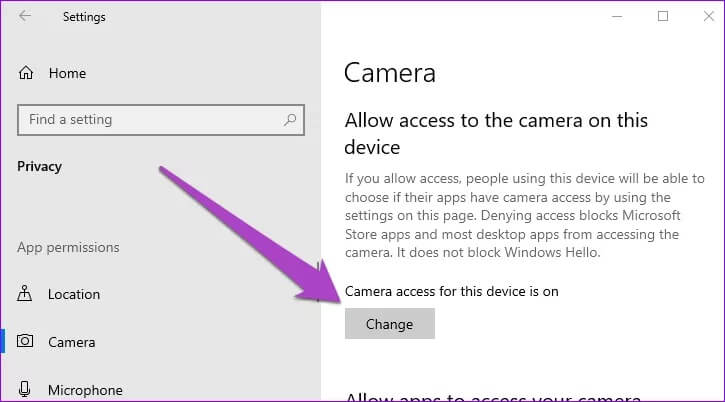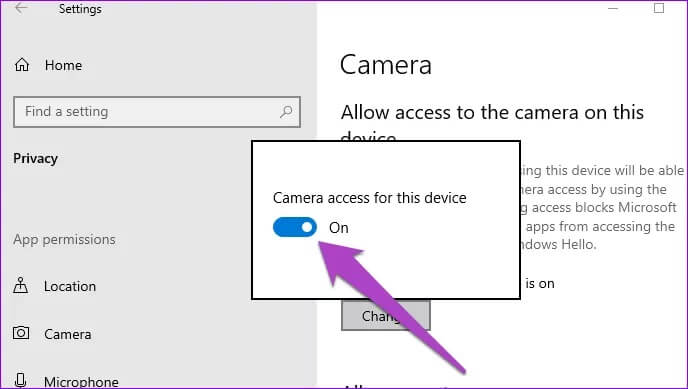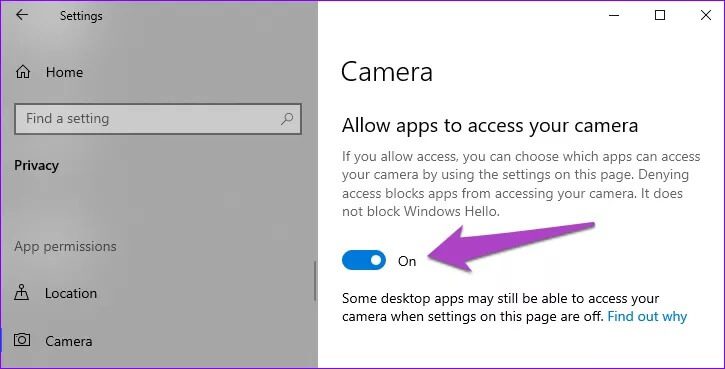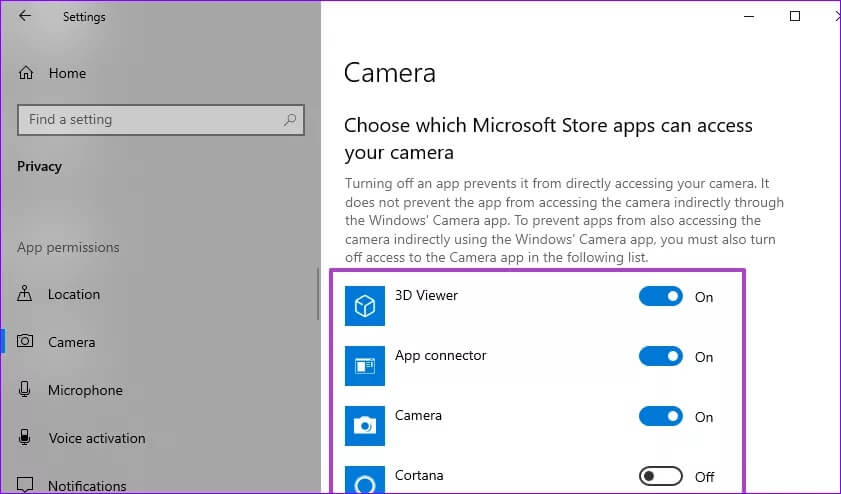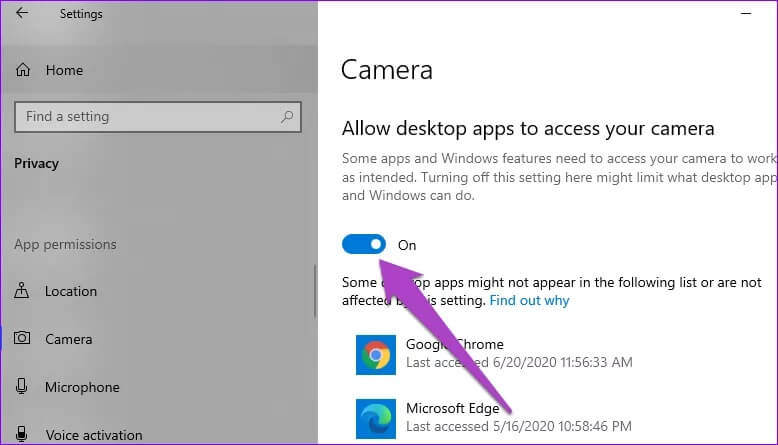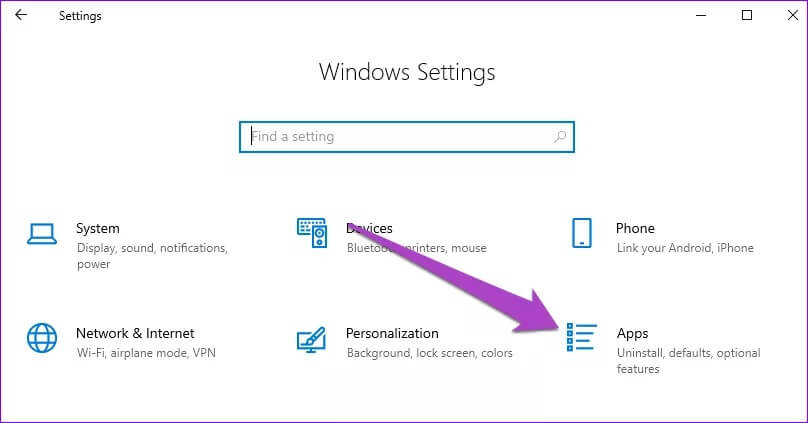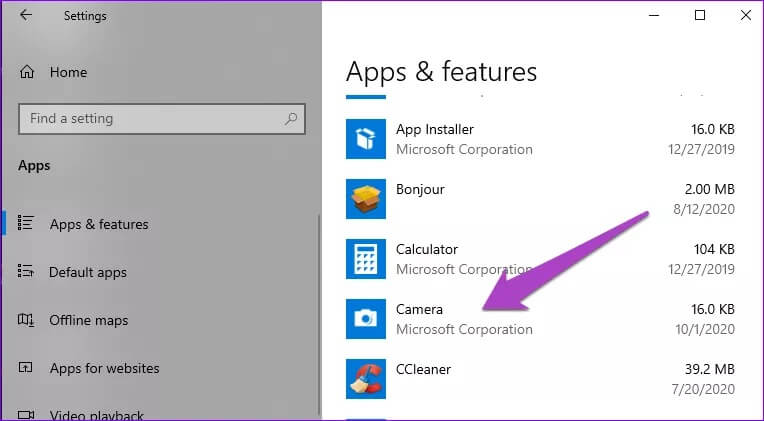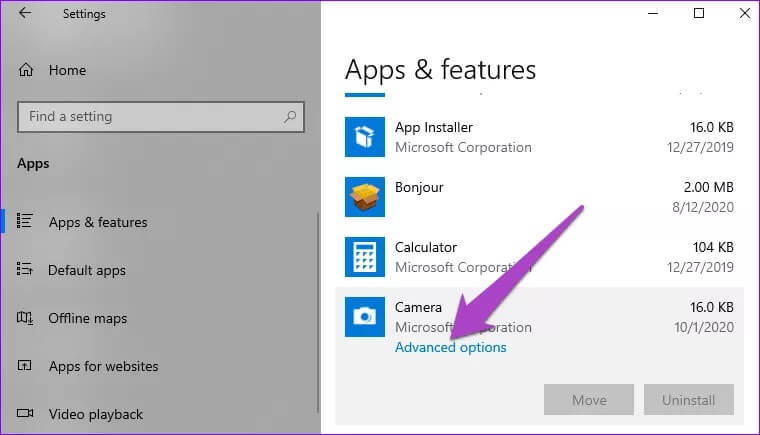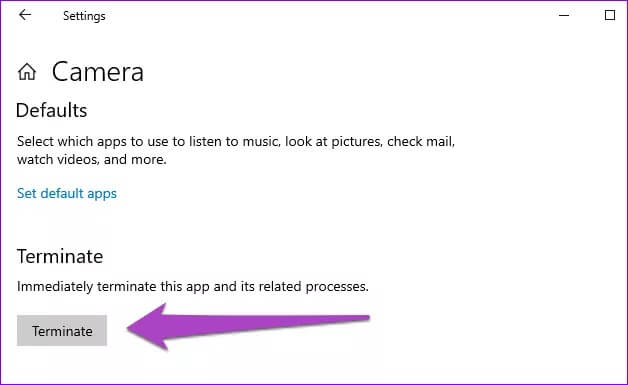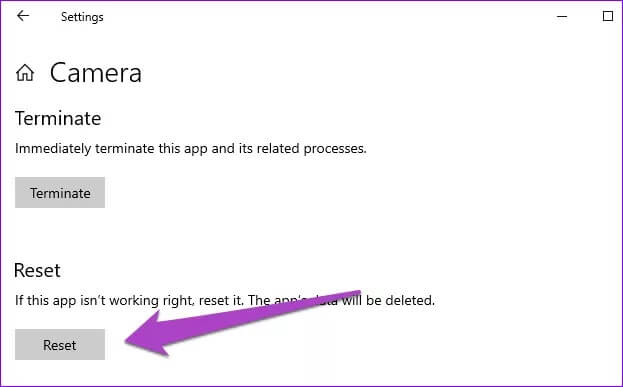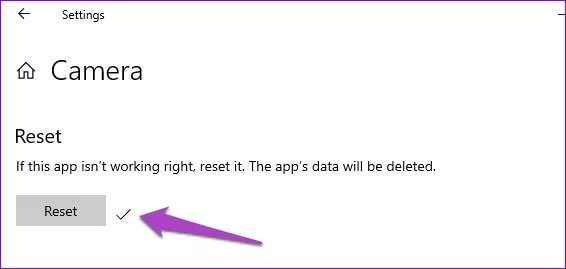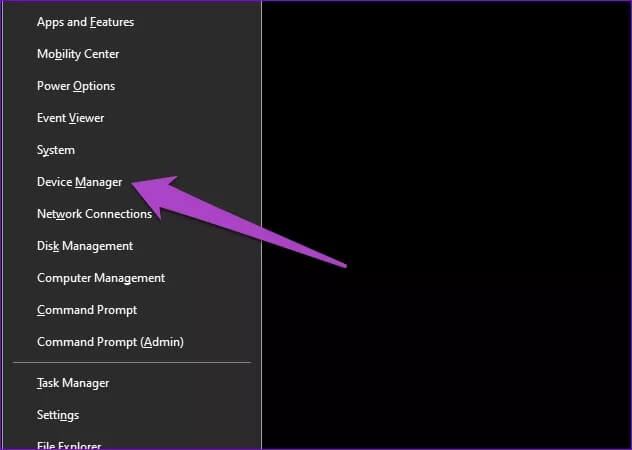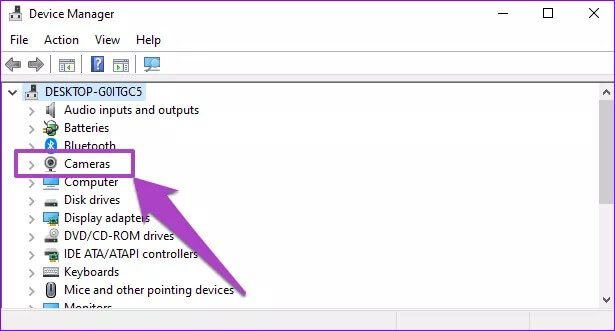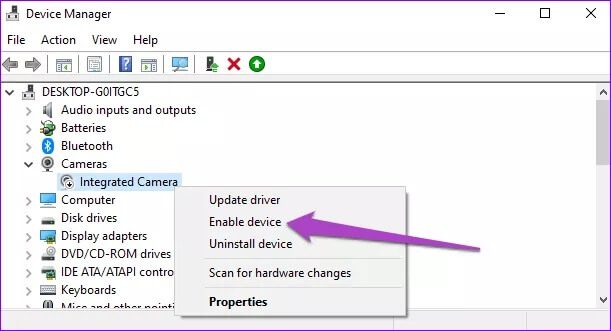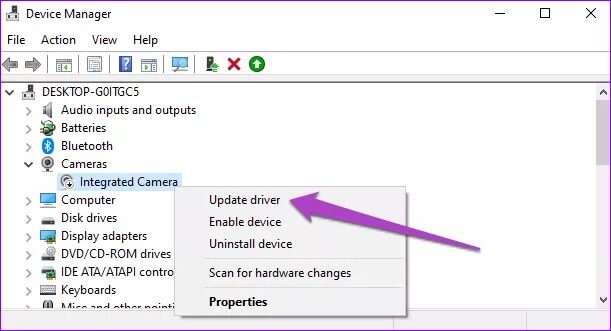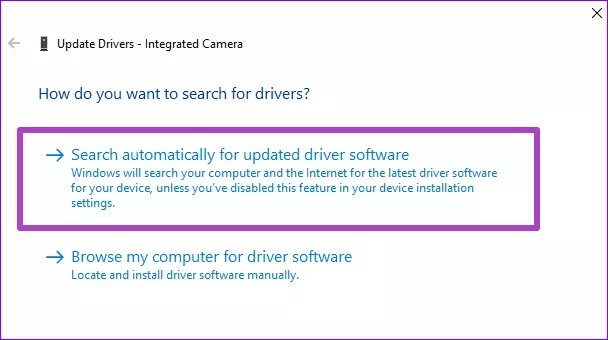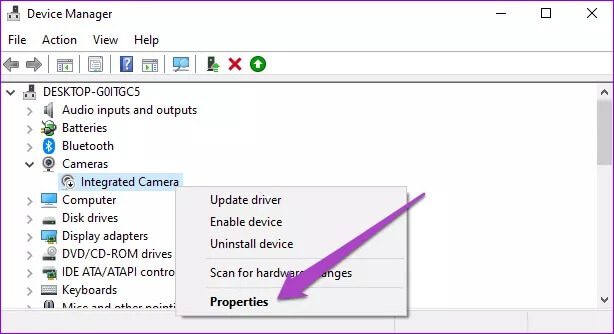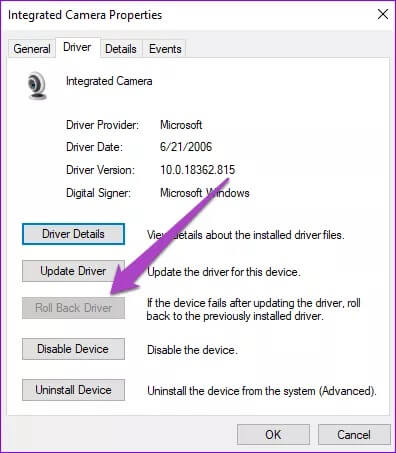Top 3 des correctifs pour la caméra ne fonctionne pas sur un PC Windows 10
Avez-vous des difficultés à prendre des photos ou Passer des appels vidéo Sur PC Windows 10 parce que la caméra ne fonctionne pas? Nous avons compilé quelques solutions possibles dans ce guide qui allumeront instantanément la caméra de votre PC.
Tout d'abord, vérifiez que l'appareil photo n'est pas recouvert de poussière ou de tout autre corps étranger qui pourrait obstruer la vue de l'objectif. De même, pour les ordinateurs de bureau et portables dotés d'un curseur de caméra, assurez-vous que le curseur est ouvert. Enfin, nous vous recommandons également de redémarrer votre appareil avant de passer aux solutions ci-dessous.
1. Modifier les autorisations de la caméra
Deux facteurs peuvent corrompre les autorisations de la caméra de votre appareil, ce qui pourrait empêcher l'application de la caméra et d'autres applications / services dépendants de la caméra. Peut conduire Réinitialiser Mon ordinateur, par exemple, désactive l'autorisation de l'appareil photo pour certaines applications. Votre ordinateur reviendra à Point de restauration Aussi à la même conclusion.
Dans ce cas, nous vous recommandons de vérifier les autorisations de la caméra de votre appareil et de vous assurer que tout est correctement configuré.
Étape 1: Jouer un menu Paramètres Windows et sélectionnez Confidentialité.
Étape 2: Dans la section Autorisations d'application (Dans le volet droit), sélectionnez Caméra.
Étape 3: Cliquez sur le bouton Modifier sous une option "Accès à la caméra pour cet appareil."
Étape 4: Assurez-vous Exécutez l'option.
Étape 5: De plus, passez à une option "Autoriser les applications à accéder à la caméra."
Vous devez vérifier quelles applications peuvent accéder à la caméra de votre ordinateur via l'application Appareil photo Windows sur la même page des paramètres de la caméra. Accédez au menu des applications du Microsoft Store et assurez-vous que les applications nécessaires ont accès à la caméra.
Enfin, vous devez également autoriser les applications tierces non Microsoft à accéder à la caméra de votre ordinateur. Basculez vers l'option qui lit "Autoriser les applications de bureau à accéder à la caméra".
Maintenant, lancez l'appareil photo Windows ou l'application (s) avec laquelle vous essayez d'utiliser l'appareil photo et voyez si cela fonctionne.
2. Quittez L'application et réinitialisez-la
La réinitialisation de l'application de caméra Windows par défaut peut également résoudre les problèmes de caméra avec votre PC. Suivez les étapes ci-dessous pour le faire. Cependant, avant de continuer, nous vous recommandons de terminer (lire : fermer) L'application et ses processus associés. Si rien ne change, réinitialisez-le.
Remarque: la réinitialisation de l'application appareil photo supprimera ses données (par exemple, l'emplacement de stockage des photos, les paramètres de qualité photo / vidéo, etc.) Les photos et vidéos enregistrées dans la pellicule ne seront pas supprimées.
Étape 1: Allumer Paramètres Windows Et sélectionnez Les applications.
Étape 2: Faites défiler une liste Les applications Et cliquez Caméra.
Étape 3: Sélectionner Options avancées.
Étape 4: Faites défiler vers le bas de la liste Appareil photo et cliquez sur le bouton Terminer.
Si l'application de l'appareil photo ne fonctionne toujours pas après l'avoir terminée, passez à l'étape 5 pour réinitialiser l'application.
Étape 5: Clique sur Bouton de réinitialisation Et cliquez sur Réinitialiser à l'invite La confirmation.
Attendez de voir une coche à côté du bouton de réinitialisation et essayez ensuite d'utiliser l'application appareil photo.
3. Réparez le pilote de l'appareil photo
La caméra de l'ordinateur ne fonctionnera pas si le pilote de la caméra est défectueux, obsolète ou incompatible avec votre ordinateur. Voici quelques solutions de dépannage qui résoudront les problèmes liés au pilote responsables des dysfonctionnements de l'appareil photo sur votre PC Windows.
Réactivez le pilote de l'appareil photo
Étape 1: Allumer Liste d'accès rapide Windows (Touche Windows + X) et sélectionnez Gestion des appareils.
Étape 2: Développer une section Les caméras (Cliquez sur la flèche déroulante) pour révéler Pilote de caméra À votre ordinateur.
Remarque: les pilotes de l'appareil photo pour certains ordinateurs Windows 10 se trouvent dans la section «Périphériques d'imagerie».
Si le pilote de l'appareil photo a une flèche vers le bas sur son icône, cela indique qu'il est désactivé. Passez à l'étape suivante pour (ré) l'activer.
Étape 3: Clic droit Souris droite Cliquer Pilote de caméra Et sélectionnez Activer l'appareil.
Cela mettra à jour le Gestionnaire de périphériques et activera le pilote de l'appareil photo sur votre ordinateur.
Mettez à jour le pilote de l'appareil photo
Si la caméra PC Windows ne fonctionne toujours pas après l'activation du pilote de la caméra, vous pouvez essayer de mettre à jour le pilote.
Étape 1: Clic droit Pilote de caméra Et sélectionnez Mettez à jour le pilote.
Étape 2: Ensuite, sélectionnez Recherchez automatiquement le logiciel de mise à jour du pilote. Assurez-vous que votre appareil est connecté à Internet.
Cela invitera Windows à parcourir Internet et votre ordinateur pour le dernier pilote de caméra disponible pour votre ordinateur.
Si une nouvelle version / mise à jour du pilote est trouvée, suivez les instructions à l'écran pour la télécharger et l'installer sur votre ordinateur. Redémarrez ensuite votre ordinateur pour terminer le processus de mise à jour du pilote.
Faire reculer le pilote de l'appareil photo
Si vous remarquez que la caméra de votre appareil a cessé de fonctionner après vous,Système d'exploitation moderne Ou le dernier pilote, essayez de restaurer le pilote à la version précédente. Le pilote nouvellement installé peut être bogué ou incompatible avec votre ordinateur.
Étape 1: Clic droit Pilote de caméra Et sélectionnez Propriétés.
Étape 2: Allez dans l'onglet Pilote et appuyez sur le bouton Roll Back Driver.
Si l'option est grisée sur votre ordinateur, vous n'avez pas mis à jour le pilote de l'appareil photo.
Conseils de dépannage supplémentaires
En plus des solutions possibles évoquées ci-dessus, Microsoft recommande Désactivez temporairement l'antivirus - si un logiciel est installé sur votre ordinateur. Certains paramètres antivirus peuvent perturber les paramètres de confidentialité et d'autorisation de la caméra. Si vous avez essayé les solutions de dépannage répertoriées ci-dessus, mais en vain, le problème peut être lié au matériel. Vous devriez visiter un technicien agréé ou un centre de service / réparation du fabricant de votre ordinateur pour faire vérifier l'ordinateur pour d'éventuels dommages matériels.