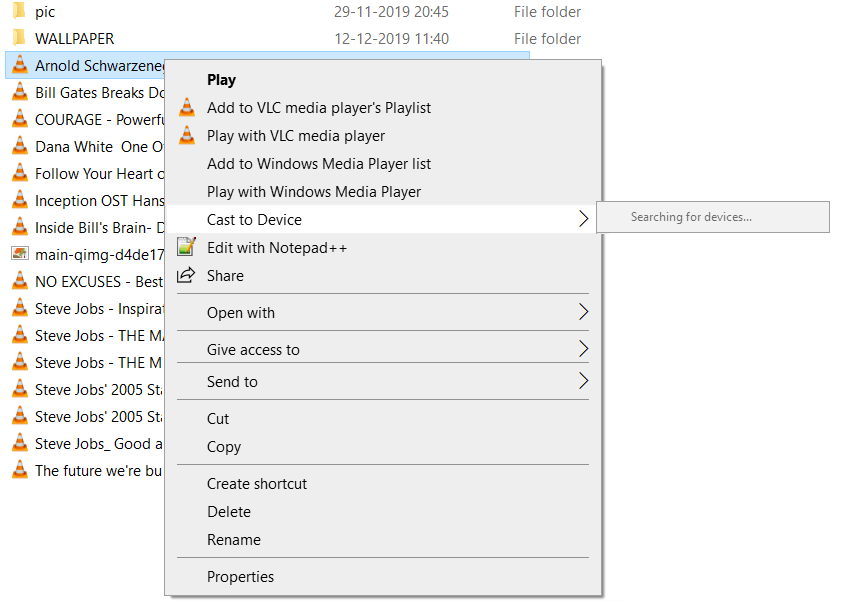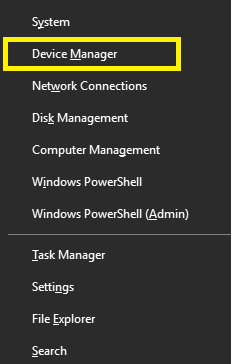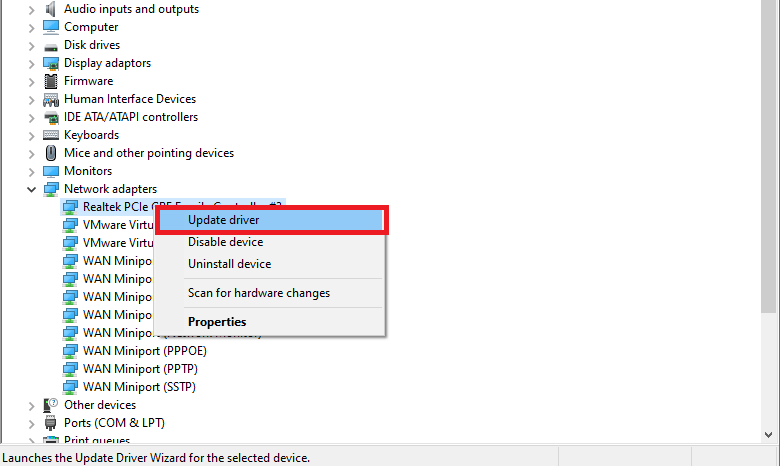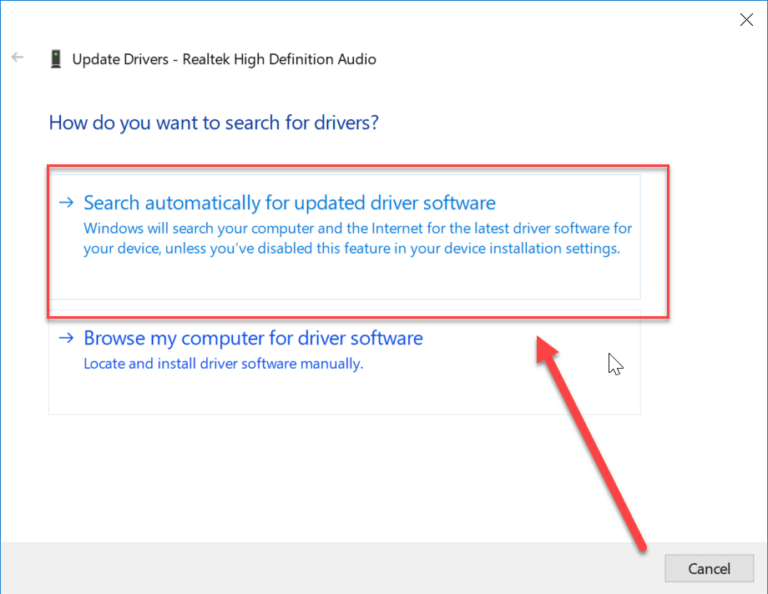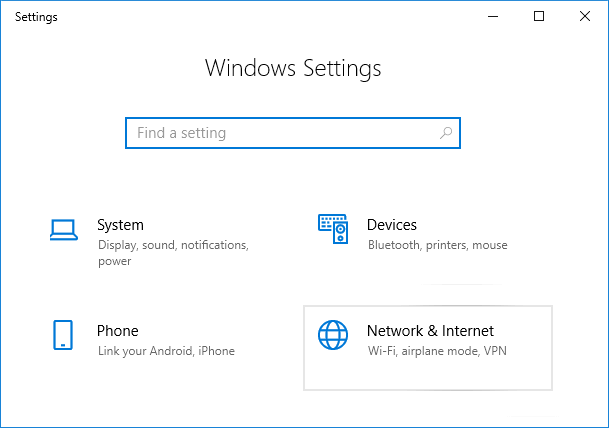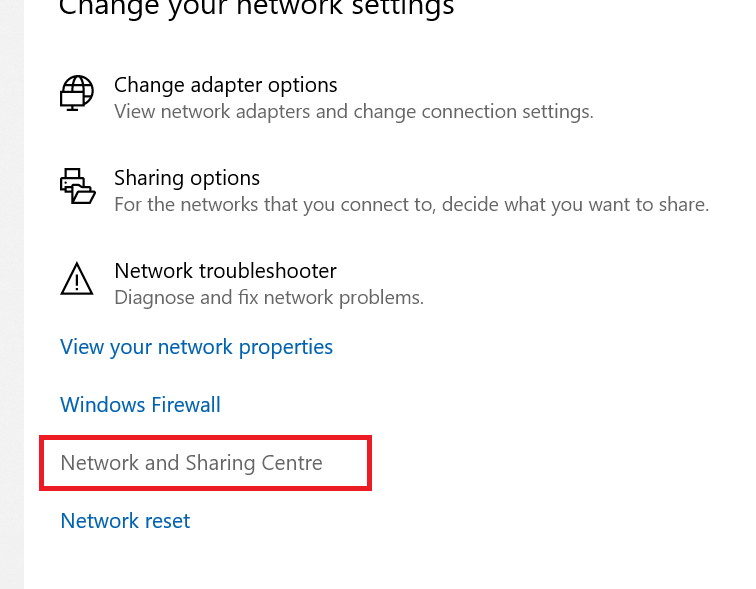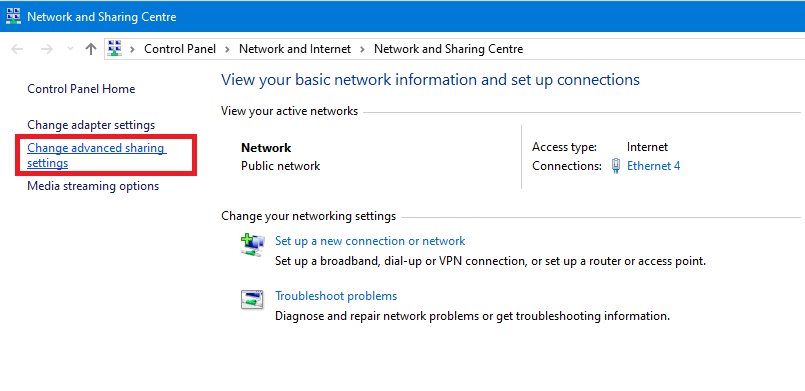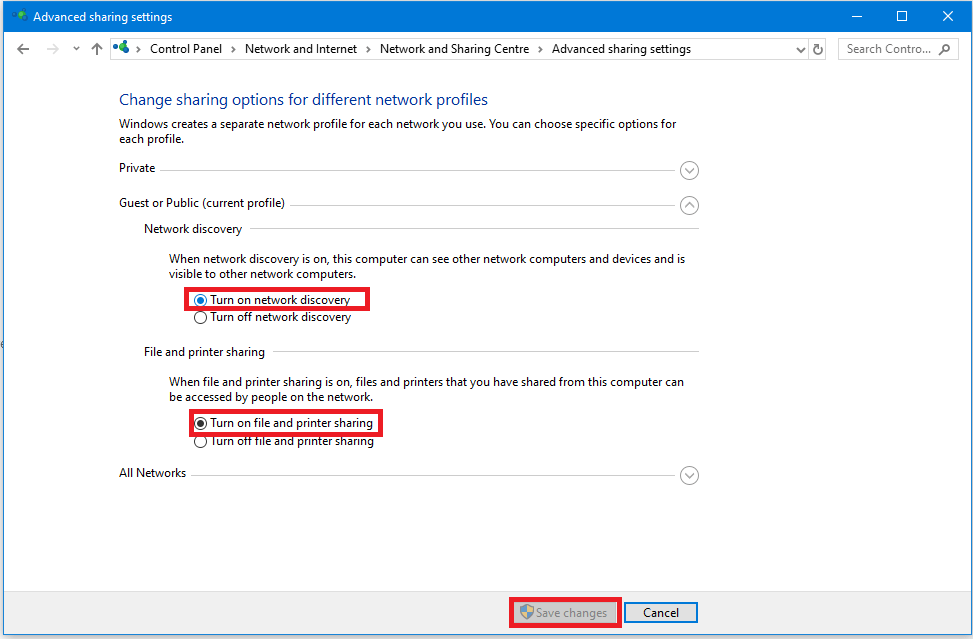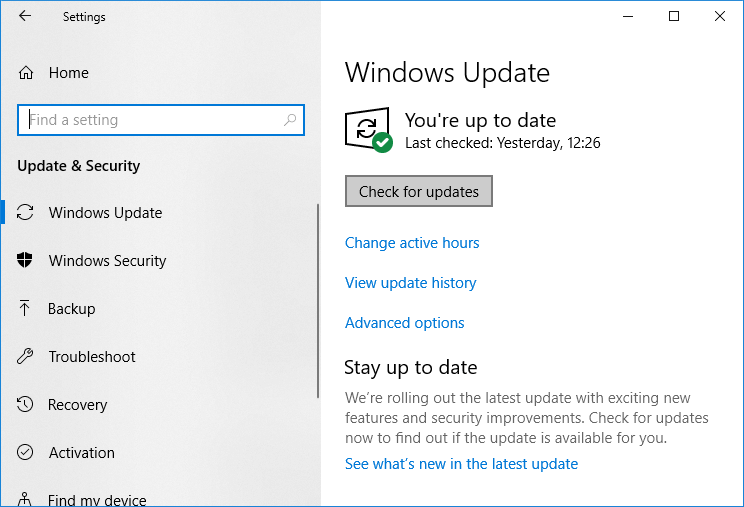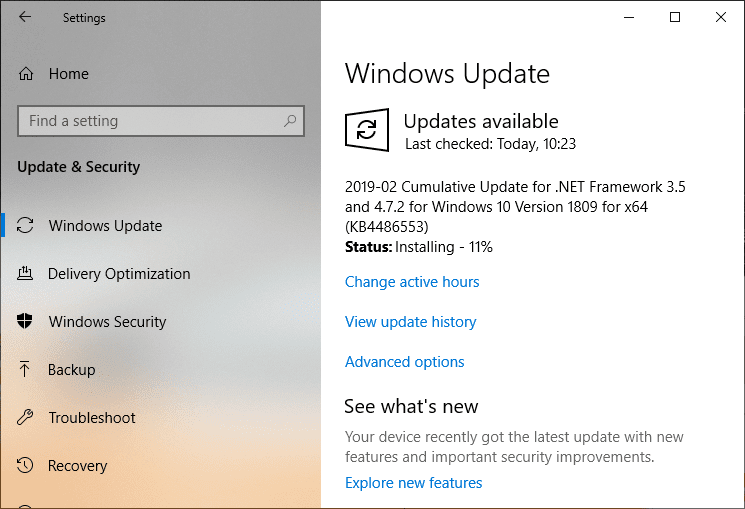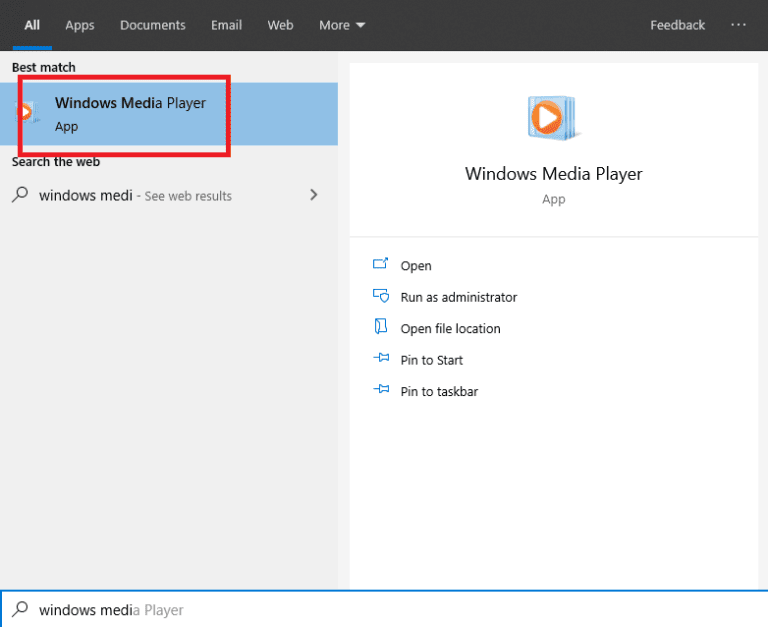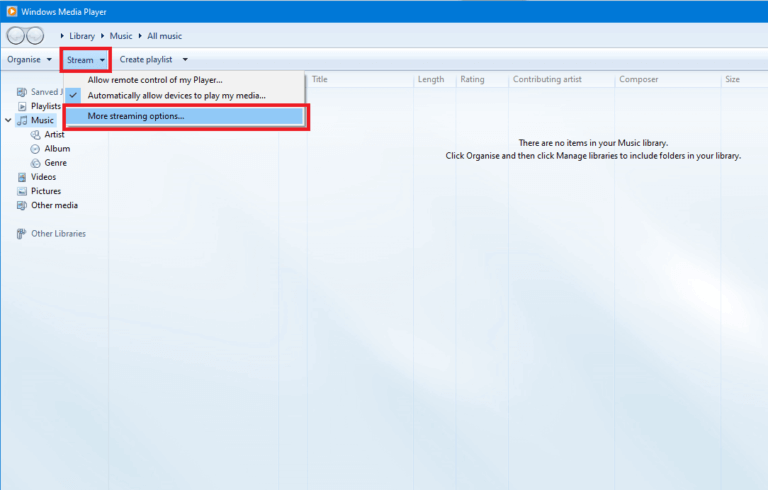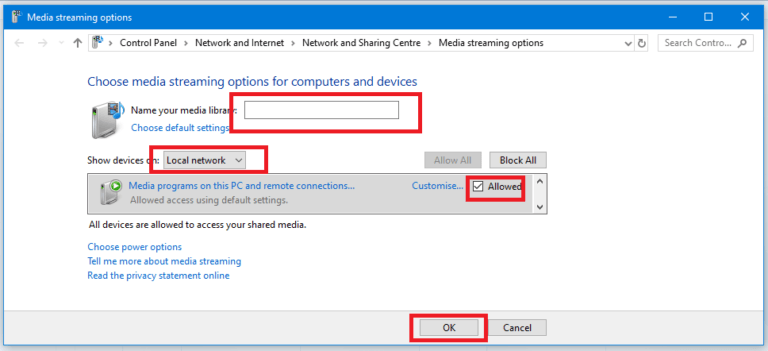La réparation de Cast to Device ne fonctionne pas dans Windows 10
Windows 10 possède de nombreuses fonctionnalités utiles pour rendre les petites choses confortables. Un exemple de ceci est la conversion pour les appareils. Imaginez que vous ayez un ordinateur portable Windows 10, mais disons que la taille de l'écran est limitée à 14 ou 16 pouces. Maintenant, si vous voulez regarder un film sur la télévision familiale, qui est clairement plus grand et qui peut être apprécié par tous les membres de la famille, il n'est plus nécessaire de connecter des câbles HDMI ou des clés USB au téléviseur. Vous pouvez connecter votre ordinateur portable ou de bureau Windows 10 à l'aide d'une connexion réseau à un moniteur externe sur le même réseau de manière transparente sans encombrement de câbles ou tout autre inconvénient.
Parfois, il y a une légère interruption dans ces connexions sans fil, et l'ordinateur portable Windows 10 refuse d'envoyer à d'autres appareils. Cela peut gâcher des occasions spéciales telles que les réunions de famille ou les soirées LAN. Bien que cela puisse être dû à diverses causes, les causes les plus courantes incluent des problèmes avec le micrologiciel de rendu externe ou des configurations réseau incorrectes pour le réseau utilisé.
Une fois que vous avez fini de tout essayer pour vous assurer que l'appareil, ainsi que le réseau, se comportent correctement, il ne reste plus qu'à vérifier les paramètres internes de Windows 10 pour l'ordinateur portable ou de bureau respectif. Alors, essayons et découvrons les problèmes qui peuvent empêcher Cast to Device de fonctionner dans Windows 10 et comment les résoudre rapidement.
La correction du casting sur l'appareil ne fonctionne pas dans Windows 10
Dans cet article, nous allons essayer de résoudre le problème de diffusion sur un appareil qui ne fonctionne pas avec les solutions étape par étape répertoriées ci-dessous.
Méthode 1: mise à jour des pilotes réseau
Si les pilotes de la carte réseau sont corrompus, cela peut entraîner la non-reconnaissance de votre appareil Windows 10 sur les autres appareils du réseau. Ce problème peut être résolu en mettant à jour les pilotes de carte réseau vers les dernières versions.
1. Ouvrir Gestionnaire de périphériques. Pour ce faire, faites un clic droit Démarrer le menu Et cliquez Gestion des appareils.
2. Accédez aux adaptateurs réseau et cliquez avec le bouton droit sur l'adaptateur réseau auquel votre réseau est connecté. Cliquez sur Mettez à jour le pilote.
3- Dans la boîte de dialogue qui ouvre la question de rechercher automatiquement ou rechercher localement les derniers pilotes, choisissez «Rechercher automatiquementSi vous n'avez pas téléchargé les derniers pilotes.
4. L'assistant d'installation installera soigneusement, lorsque vous y serez invité, fournira les informations requises.
5. Une fois l'installation terminée, redémarrez votre appareil et essayez de voir si vous pouvez résoudre le problème de diffusion sur l'appareil qui ne fonctionne pas.
Méthode 2: activer la découverte du réseau
Par défaut, dans Windows 10, tous les réseaux sont traités comme des réseaux privés, sauf indication contraire lors de la configuration. Par défaut, la découverte du réseau est désactivée, vous ne pourrez pas rechercher des appareils sur le réseau et votre appareil ne sera pas visible sur le réseau.
1. Appuyez sur la touche Windows + I Pour ouvrir Paramètres.
2. Dans Paramètres , Cliquez Réseau et Internet.
3. Cliquez sur Centrer Réseau et partage.
4. Maintenant, cliquez sur une option Modifier les paramètres de partage Développé dans le volet droit.
5. Assurez-vous que l'option "Activer la découverte du réseau”Est l'option sélectionnée et fermez les fenêtres ouvertes pendant l'enregistrement de ces paramètres.
6. Réessayez sur l'appareil et voyez si vous pouvez résoudre un problème de diffusion sur appareil qui ne fonctionne pas dans Windows 10.
Méthode 3: vérifier Windows Update
Le problème de Cast to Device sur certaines versions de Windows 10 peut être un problème connu, et il y a des chances que Microsoft crée réellement un correctif pour le correctif. Si des mises à jour sont en attente, la mise à jour de Windows vers la dernière version peut résoudre le problème sur un appareil qui n'exécute pas le problème Windows 10.
1. Appuyez sur la touche Windows + I Pour ouvrir Paramètres Et puis cliquez sur “Mise à jour et sécurité" .
2. Du côté gauche, cliquez sur Menu Windows Update.
3. Cliquez maintenant sur le bouton "Vérifier les mises à jourPour vérifier les mises à jour disponibles.
4. S'il y a des mises à jour en attente, cliquez sur Télécharger et installer les mises à jour.
5. Une fois les mises à jour téléchargées et installées, Windows sera à jour.
Méthode 4: vérifiez les options de streaming
Après avoir réinstallé les mises à jour ou réinstallé le pilote, il est possible que certains paramètres du Lecteur Windows Media soient revenus au mode par défaut, ce qui peut entraîner des problèmes avec le service de streaming en raison d'un manque d'autorisations. Pour le réparer:
1. Appuyez sur la touche Windows + S Pour afficher la recherche. Écrire Windows Media Player Dans la barre de recherche
2. Cliquez Windows Media Player À partir des résultats de recherche.
3. Cliquez maintenant sur le bouton du menu de diffusion en haut à gauche de la fenêtre et cliquez sur plus dans les options de diffusion.
4. Assurez-vous que le réseau spécifié est correct et qu'il est le même que celui que vous avez utilisé pour lancer le périphérique. Assurez-vous d'autoriser l'accès à toutes les bibliothèques pour le streaming.
5. Enregistrez les paramètres et voyez si vous pouvez Résoudre le problème de diffusion sur l'appareil Cela ne fonctionne pas dans le problème Windows 10.
Cette dernière technique recueille une liste de solutions possibles qui vous aideront à explorer le problème selon lequel Cast to Device ne fonctionne pas dans Windows 10. Bien que le problème puisse se trouver dans le téléviseur ou le micrologiciel pour l'affichage externe ou la configuration réseau utilisée, les essayer vous aidera à éliminer Sur les problèmes dans les paramètres de Windows 10 qui peuvent provoquer le problème.