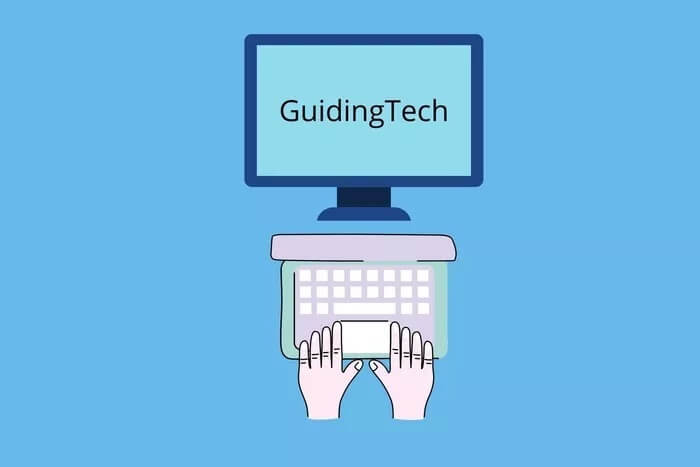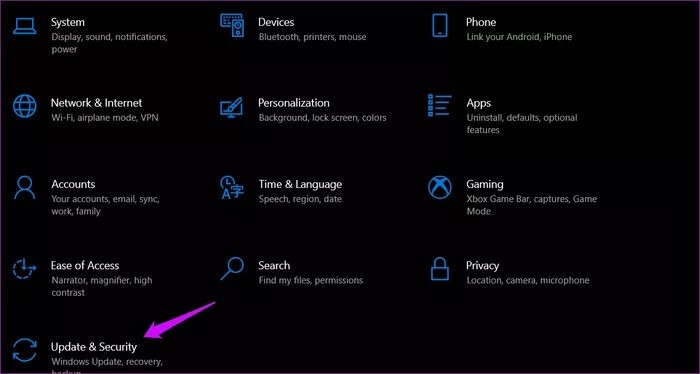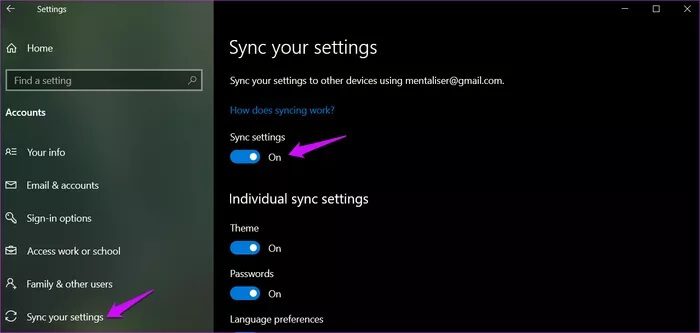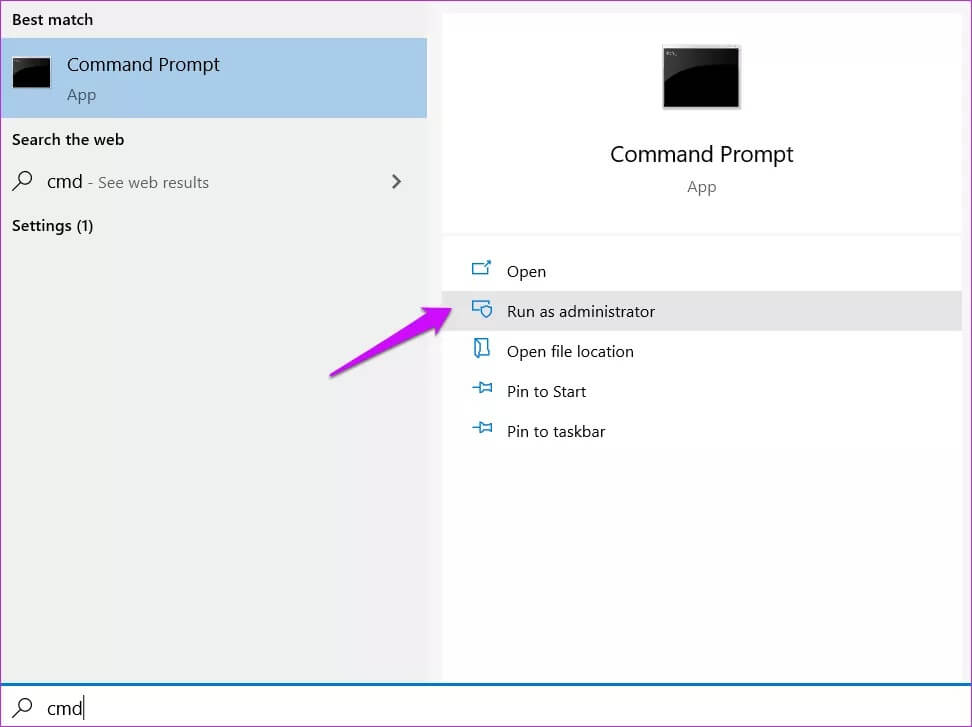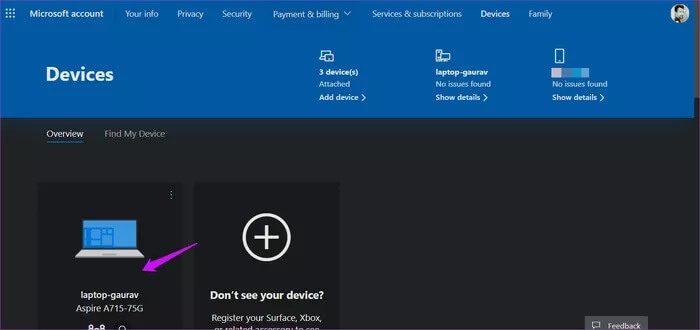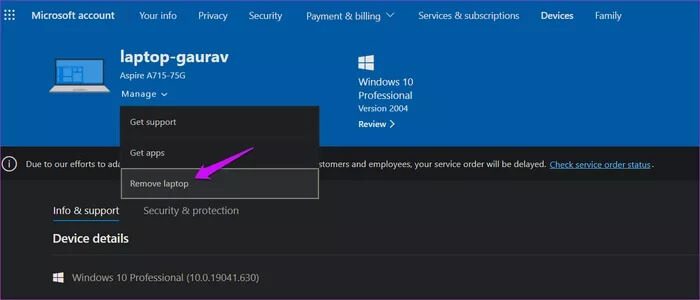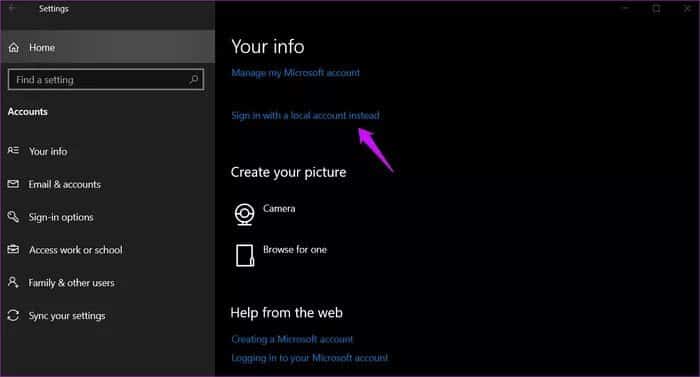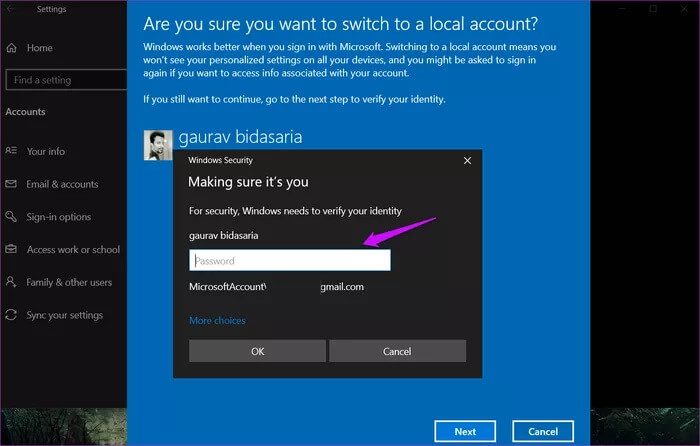Top 7 des correctifs pour l'erreur de nom d'ordinateur non valide dans Windows 10
Appeler votre ordinateur un surnom qui semble cool, et ce qui le rend encore plus amusant, c'est de lui donner un nom officiel. Vous devez avoir vu votre ordinateur apparaître avec un nom étrange (tel que LAPTOP-AE12A1) sur votre réseau domestique ou professionnel. Il s'agit du nom de votre ordinateur ou appareil et votre compte utilisateur est différent. Avez-vous récemment essayé de modifier le nom de votre ordinateur et avez-vous récemment reçu l'erreur «Nom d'ordinateur non valide»? Ne vous inquiétez pas, car nous avons également vécu quelque chose de similaire et avons trouvé des solutions fonctionnelles.
Changer le nom de votre ordinateur en un nom facilement reconnaissable permet aux personnes et aux autres appareils de le capturer plus facilement sur le réseau. Notez que le compte utilisateur continuera à fonctionner comme d'habitude même si vous ne pouvez pas changer le nom. Votre travail quotidien / vie personnelle n'en sera pas affecté. Ainsi, lorsque vous ne pouvez pas modifier le nom de votre ordinateur et que Windows pense qu'il n'est pas valide, nous vous aiderons à résoudre ce problème.
Commençons.
1. Mettre à jour et redémarrer
Cette astuce en or a fonctionné pour moi depuis le début. J'ai sauvegardé tout mon travail et redémarré mon ordinateur. Ensuite, j'ai essayé de renommer mon ordinateur à nouveau et cela a fonctionné. Vous devriez essayer cela en premier et j'espère que les choses seront principalement corrigées pour vous permettre de renommer votre PC.
Si des mises à jour en attente pour Windows sont retardées, vous devez d'abord les installer et redémarrer votre ordinateur. Vous pouvez le faire sous Paramètres> Mise à jour et sécurité.
Remarque: même si la modification du nom de l'ordinateur réussit, vous devrez toujours redémarrer votre ordinateur une fois pour que le nouveau nom prenne effet.
2. Limites de caractères
Ça ne peut pas aller au-delà Le nom de votre ordinateur comporte 15 caractères. Malheureusement, vous ne pouvez même pas inclure de caractères spéciaux à l'exception des traits d'union, des alphabets (de A à Z) et des nombres (de 0 à 9). Vous pouvez essayer d'utiliser un nom alphanumérique au lieu d'utiliser des noms plus simples ou simplement des nombres. Vous ne pouvez pas non plus laisser le champ Nom vide. Microsoft ne l'autorise pas car un nom d'ordinateur est nécessaire pour l'identifier.
3. Désactivez la synchronisation
L'un des avantages de l'utilisation d'un compte Microsoft est qu'il Synchronisez vos paramètres Sur tous les appareils. Cela peut également empêcher votre appareil d'être renommé.
Étape 1: Appuyez sur la touche Windows + I Pour ouvrir Paramètres Et aller à Comptes> Synchronisez vos paramètres.
Étape 2: faire Désactiver les paramètres de synchronisation. Attendez quelques instants avant Redémarrez-le. Vous pouvez également essayer de renommer votre ordinateur lorsque la synchronisation est désactivée.
4. Invite de commande
Étape 1: Clique sur Touche Windows + S Courir windows Search Et tapez Invite de commandes. ouvre le Droits de l'administrateur En sélectionnant l'option Exécuter en tant qu'administrateur.
Étape 2: Type Commande Ci-dessous et attendez que son chemin commence. Dans cette commande, vous devez remplacer le texte "Nouveau-nom-PC" Avec le nom que vous souhaitez définir.
wmic computersystem where name = "% computername%" call rename name = "New-PC-Name"
Un must pour les utilisateurs PowerShell Essayez plutôt cette commande.
Rename-Computer -NewName "New-PC-Name"
5. Supprimez l'appareil de votre compte MICROSOFT
Aussi surprenant que cela puisse paraître, cette astuce fonctionne avec Deux utilisateurs.
Étape 1: S'enregistrer Entrée à Compte Microsoft Pour trouver votre liste de tous les appareils connectés. Sélectionnez la personne que vous essayez de renommer.
Étape 2: Cliquez sur Gérer et sélectionnez ERetirer un ordinateur portable / ordinateur Dans la liste pour le supprimer de votre compte Microsoft.
Le changement prendra un maximum de 24 heures pour prendre effet. Donnez-lui un jour ou deux, puis changez le nom de votre ordinateur. L'ajout de votre appareil est simple et fonctionne de la même manière, sur la même page. Revenez à votre compte Microsoft et cliquez sur Ajouter un appareil pour démarrer le processus.
6. Compte utilisateur local
Cela permet également de basculer vers un compte d'utilisateur local et inversement. Vous pouvez également essayer de créer un Nouveau compte administrateur Si ça ne marche pas. La méthode ci-dessous fonctionnera que vous ayez ou non un compte local.
Étape 1: Ouvert Paramètres Encore une fois et allez à Les comptes. Cliquez Enregistrez une entrée avec un compte local Au lieu de lien.
Étape 2: Vous serez invité Entrer un mot de passe Compte administrateur actuel en premier. Ensuite, il affichera une liste de tous les comptes locaux disponibles. Choisissez-en un si vous l'avez ou vous aurez la possibilité d'en créer un en premier. Suivez simplement les instructions à l'écran à partir d'ici.
7. Compte administratif intégré
La plupart des utilisateurs de Windows ne le découvrent jamais, mais chaque installation de Windows est fournie avec un compte administrateur intégré mais masqué. Il y en a un créé qui vous est visible lors de l'installation de Windows. pas ça. Il y a encore une chose mais elle est souvent désactivée par défaut. Faire Activer le compte administrateur Ensuite, essayez de renommer votre ordinateur. Assurez-vous de désactiver ou de supprimer ce compte une fois que vous avez terminé. Il peut être utilisé par des pirates pour prendre le contrôle de votre ordinateur.
Qu'y a-t-il dans le nom
Maintenant que vous savez comment donner un nom à votre ordinateur, vous ne verrez plus jamais la redoutable erreur "Nom d'ordinateur invalide". Renommer les appareils facilite l'identification et la connexion aux appareils sur un réseau ou à l'aide d'appareils Bluetooth. Vous devrez peut-être attendre un jour si vous utilisez un compte Microsoft pour enregistrer Entrée sur votre PC et permettre aux modifications de prendre effet en tant que solution numéro 5. Cela pourrait également être la raison pour laquelle vous pourriez avoir un problème. Faites-nous savoir si vous avez découvert une autre astuce simple pour renommer votre PC dans la section des commentaires ci-dessous.