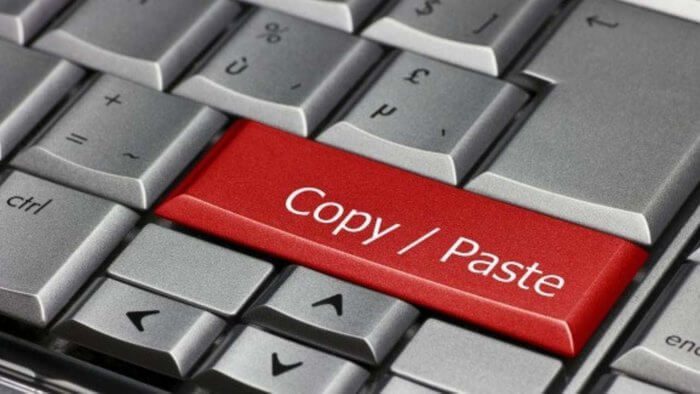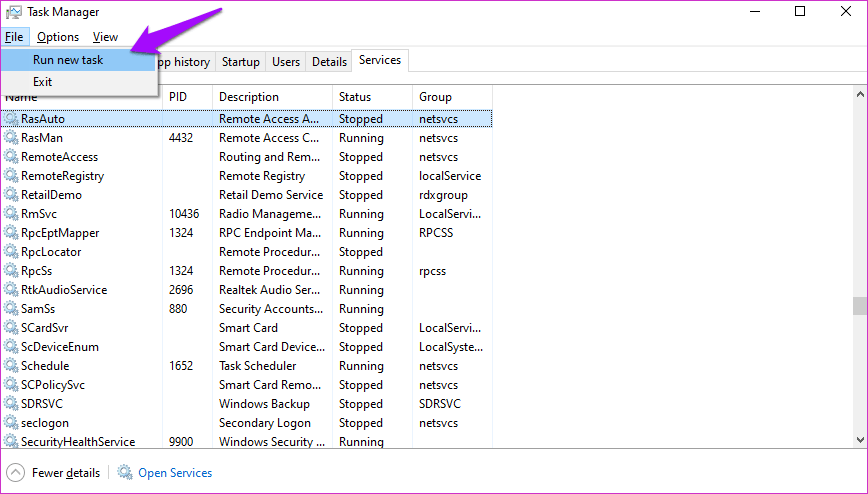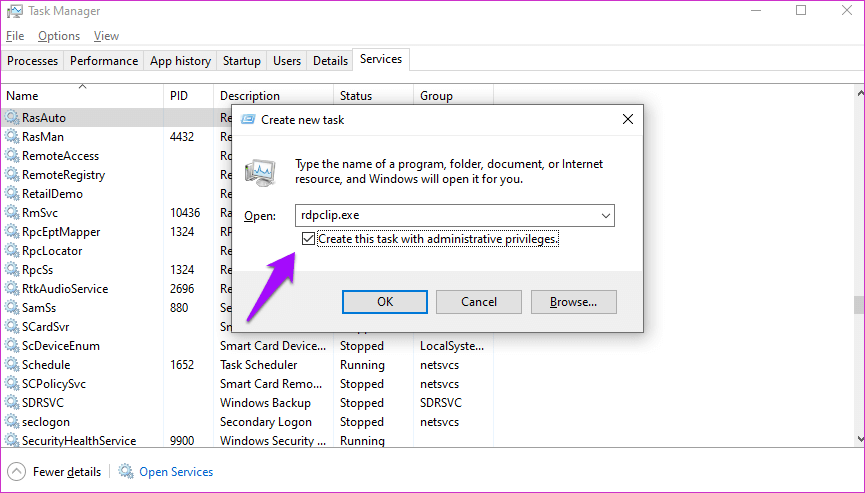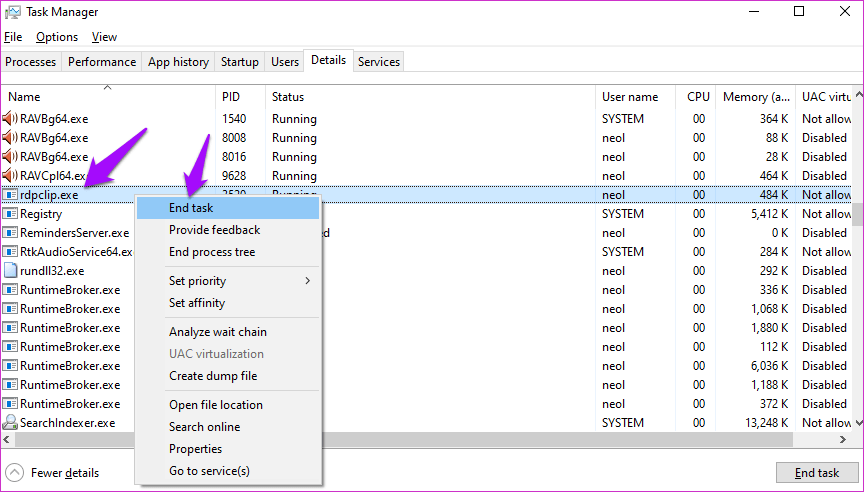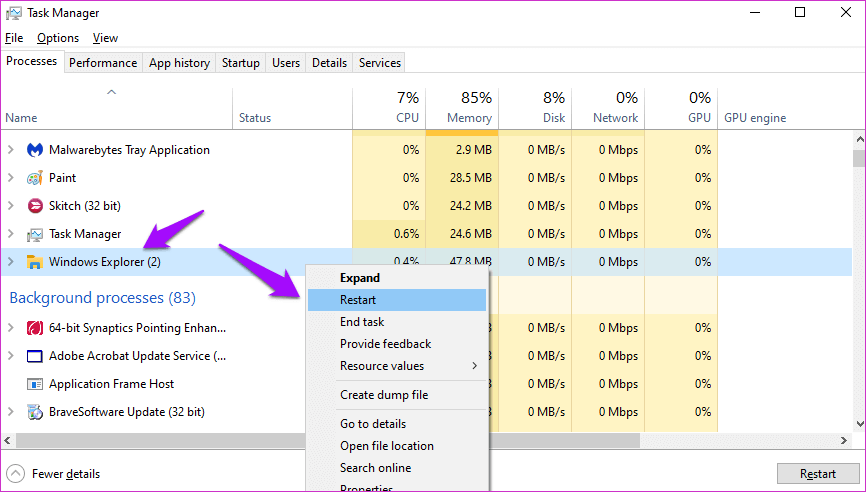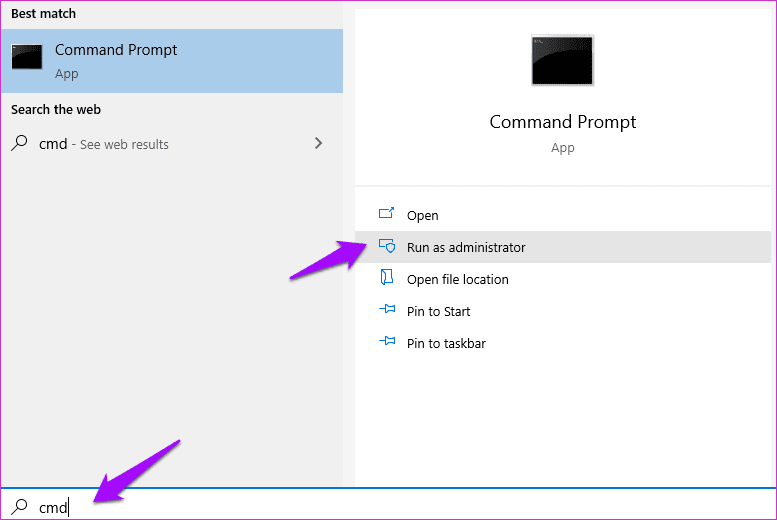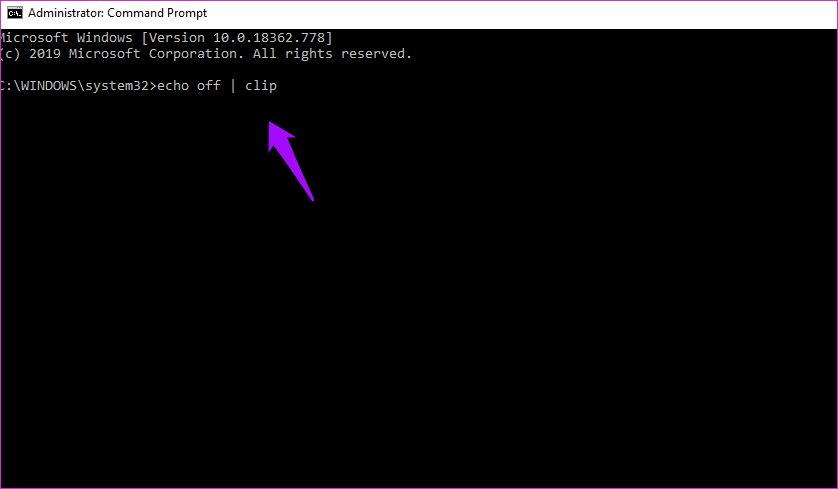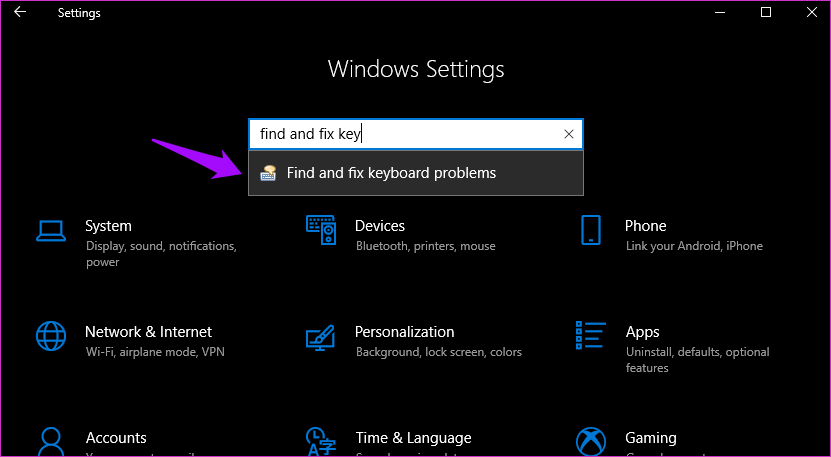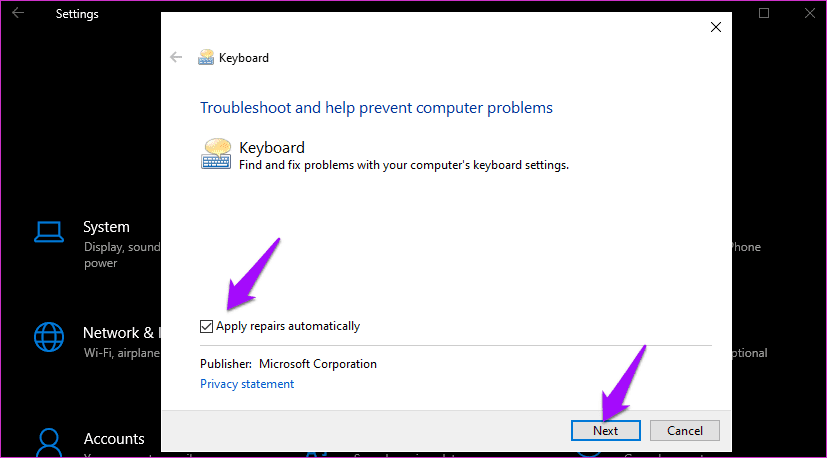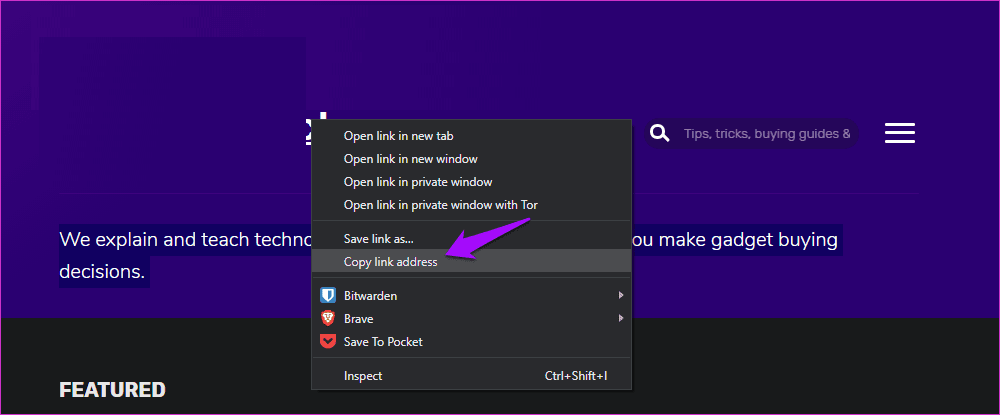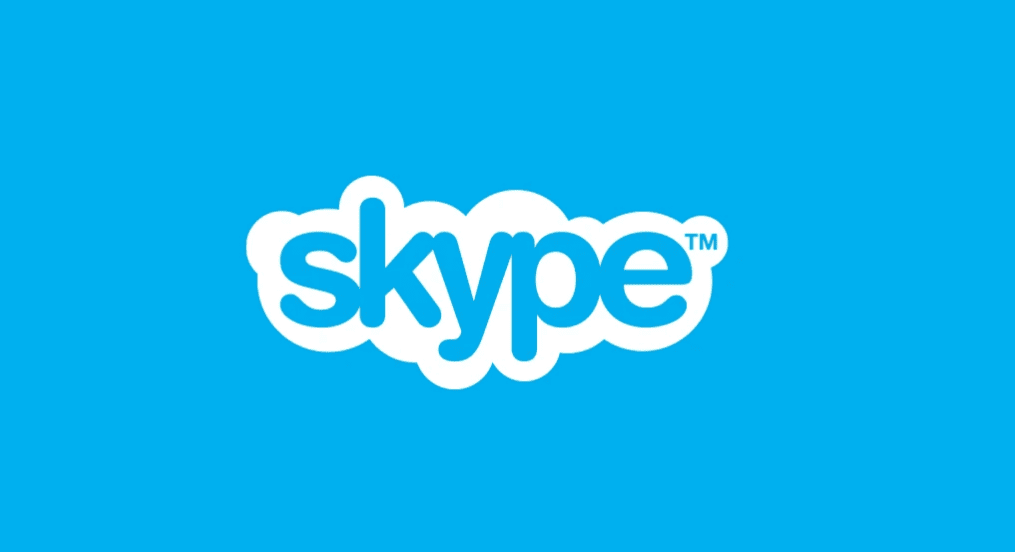9 façons les plus importantes de résoudre le problème de la fonction copier-coller ne fonctionnant pas sur Windows 10
La fonctionnalité de copier-coller dans Windows 10 est souvent considérée comme acquise. C'est aussi simple que d'appuyer sur les raccourcis Ctrl + C puis Ctrl + V sur le clavier. Nous l'utilisons plusieurs fois par jour pour faciliter notre travail. Tout va bien jusqu'à ce que le copier-coller cesse de fonctionner sur votre PC Windows 10. Bien sûr, vous devez déconnecter et reconnecter le clavier externe plusieurs fois. Mais que se passe-t-il si cela se produit sur un ordinateur portable?
Certains utilisateurs ont signalé que le copier-coller ne fonctionne pas dans une application spécifique tandis que d'autres ont déclaré que cela ne fonctionne pas sur Windows 10. Bien sûr, je ne peux pas parler de toutes les applications impliquées dans ce mélange. Pour cette raison, je couvrirai certaines des applications Microsoft populaires que la plupart des gens utilisent. Bien sûr, aucune de ces astuces ne fonctionnera si ces clés sont déconnectées.
Commençons.
COPY-PASTE ne fonctionne pas sur le système d'exploitation WINDOWS
Lorsque vous n'êtes pas en mesure de copier et coller du texte, des fichiers et des dossiers d'une application à une autre ou n'importe où sur votre PC Windows 10, il est temps d'examiner attentivement et attentivement car il s'agit d'un problème à l'échelle du système.
1. Réinitialisez le processus du presse-papiers du bureau distant avec les droits d'administrateur
Sous Windows, le processus du Presse-papiers du Bureau à distance commence par le nom rdpclip.exe au démarrage de Windows.
Étape 1: Appuyez sur la combinaison de touches Ctrl + Maj + Échap du clavier pour lancer le Gestionnaire des tâches et recherchez rdpclip.exe sous l'onglet Détails.
Deuxième étape Vous ne le trouvez pas? Cliquez sur Fichier> Exécuter une nouvelle tâche, tapez rdpclip.exe et cochez la case «Créer cette tâche avec des privilèges administratifs». Ici.
Si le service rdpclip.exe est déjà en cours d'exécution, cliquez dessus avec le bouton droit pour sélectionner Fin de tâche, puis redémarrez-le comme indiqué ci-dessus.
Voici une autre façon de redémarrer le service rdpclip.exe pour ceux qui ne l'ont pas trouvé dans le Gestionnaire des tâches. Accédez à la structure de dossiers suivante:
C: \ Windows \ System32
Recherchez le fichier rdpclip.exe, cliquez dessus avec le bouton droit et sélectionnez Exécuter en tant qu'administrateur.
Pas encore fini. Vous devez également rechercher et exécuter dwm.exe avec les droits d'administrateur.
Étape 3: Redémarrez votre ordinateur et vérifiez si vous pouvez copier et coller dans Windows 10 ou non.
2. Redémarrez l'Explorateur Windows
Cela fermera toutes les applications et fenêtres ouvertes. Enregistrez tous les travaux avant de continuer avec cette solution.
Étape 1: Exécutez à nouveau le Gestionnaire des tâches et recherchez l'Explorateur Windows sous l'onglet Processus.
Étape 2: Faites un clic droit dessus et sélectionnez l'option Redémarrer.
Aucun redémarrage n'est requis dans ce cas, mais nous le recommandons. Vérifiez si le copier-coller fonctionne ou non.
3. Effacer l'historique des journaux
La suppression de l'historique du presse-papiers et des fichiers de cache peut également aider à résoudre l'erreur.
Étape 1: Recherchez une invite de commande (cmdOuvrez-le dans le menu Démarrer. Cliquez sur Exécuter en tant qu'administrateur pour l'exécuter avec les privilèges appropriés.
Étape 2: Tapez la commande ci-dessous et appuyez sur Entrer Pour le mettre en œuvre.
écho désactivé | agrafe
Étape 3: Redémarrez votre ordinateur et vérifiez à nouveau si le copier-coller fonctionne ou non.
4. Applications antivirus
Une application antivirus ou malveillante peut être responsable de l'erreur. Essayez de le désactiver avant de vérifier à nouveau si le copier-coller fonctionne ou non. Il n'est pas nécessaire de désactiver les applications Microsoft comme Windows Defender. Désactivez uniquement les applications de sécurité tierces.
5. Exécutez l'utilitaire de résolution des problèmes
Étape 1: Appuyez sur Windows + I pour ouvrir Paramètres et recherchez «Rechercher et résoudre les problèmes de clavier» dans la zone de recherche. En effet, nous utilisons souvent le clavier pour copier et coller dans Windows 10.
Étape 2: Cliquez sur Avancé dans la fenêtre contextuelle suivante et sélectionnez Appliquer automatiquement les correctifs.
Étape 3: Cliquez sur Suivant et suivez les instructions à l'écran ensuite.
C'est aussi le moment Pour vérifier le clavier A la recherche de dommages matériels et d'erreurs. Vous pouvez également utiliser le bouton droit de la souris pour copier et coller du texte ou une URL pour vérifier si cela fonctionne normalement.
COPY-PASTE ne fonctionne pas dans les applications WINDOWS 10
Il existe de nombreuses applications sur la plate-forme Windows et leur couverture n'est pas si simple. Si le problème est limité à une application spécifique, avez-vous essayé de la réinstaller? Installez toujours les applications du Microsoft Store au lieu de télécharger le fichier exécutable à partir de sources de surface.
1. Module complémentaire Bluetooth
Cette solution est destinée aux utilisateurs de Microsoft Office. Désactivez le module complémentaire Bluetooth si vous en avez un installé et vérifiez si cela vous aide.
2. Sécurité Webroot
Si vous utilisez l'un de leurs produits, cela peut être à l'origine du problème de copier-coller. Ouvrez Webroot et allez dans Identity Protection > L'application Protection et recherchez L'application où vous ne pouvez pas utiliser la fonction copier-coller. Réglez-le pour autoriser. Je vous recommande également de désactiver l'option Protéger les données du presse-papiers ici.
3. Skype Cliquez pour appeler
Le plug-in Skype Click to Call vous permet de passer des appels Skype directement depuis votre navigateur. Le plugin lui-même est également responsable des problèmes de collage de copies dans le navigateur, même sur Windows. Supprimez le plugin et voyez si cela aide.
Essayez les gestionnaires de portefeuille de tiers
Le gestionnaire de presse-papiers par défaut fonctionne, mais il existe de bien meilleures options disponibles sur le Web. Nous avons couvert deux gestionnaires de presse-papiers incroyables pour Windows, qui vous permettront de faire plus que simplement copier et coller du texte, des liens et d'autres choses.
Soit original
La fonction copier-coller dans Windows 10 est le sauveur de nombreuses personnes. Qu'elle fonctionne sur des feuilles de calcul ou sur le transfert de données, cette fonction simple peut vous faire gagner beaucoup de temps. Ainsi, lorsque le copier-coller cesse de fonctionner, c'est rare. Nous espérons que l'une des solutions ci-dessus l'a résolu si le clavier fonctionne parfaitement. Il existe quelques applications qui peuvent également remplacer la fonction copier-coller incluse dans le presse-papiers.