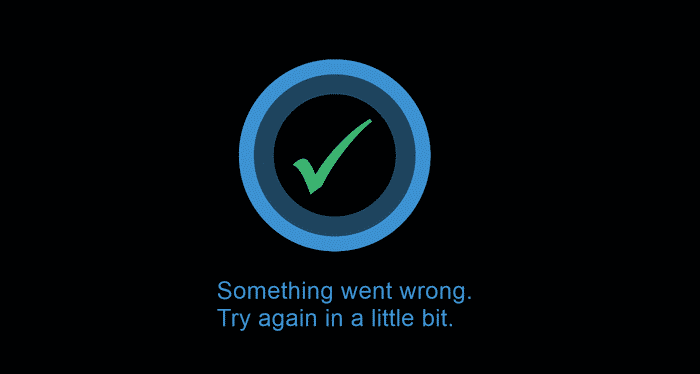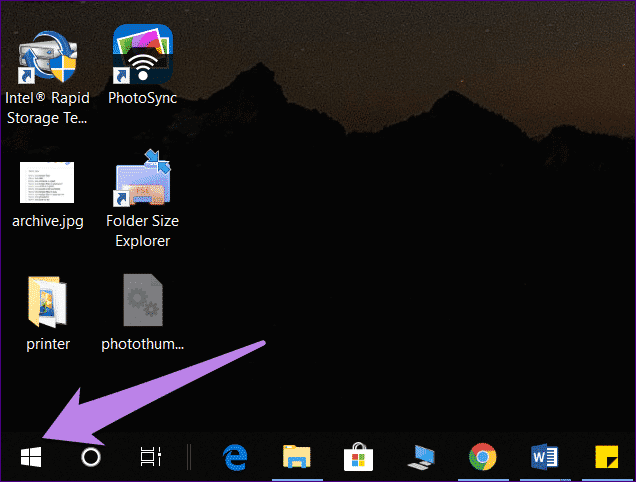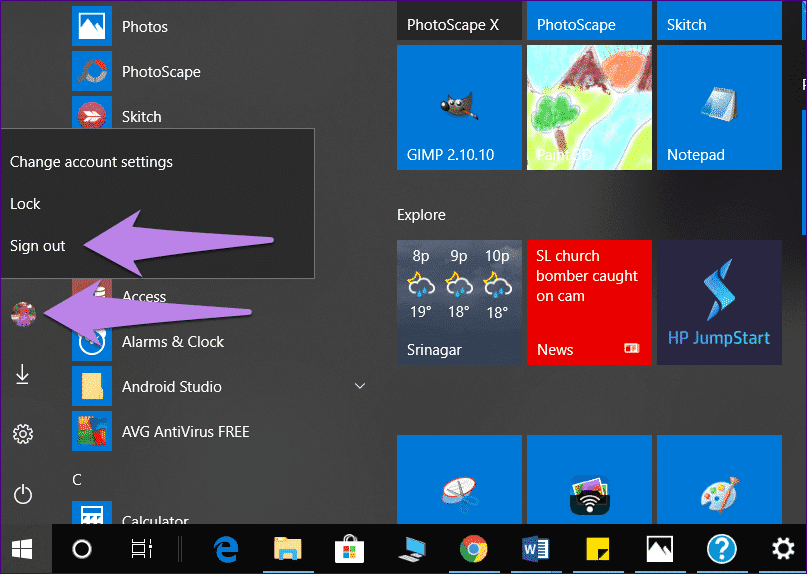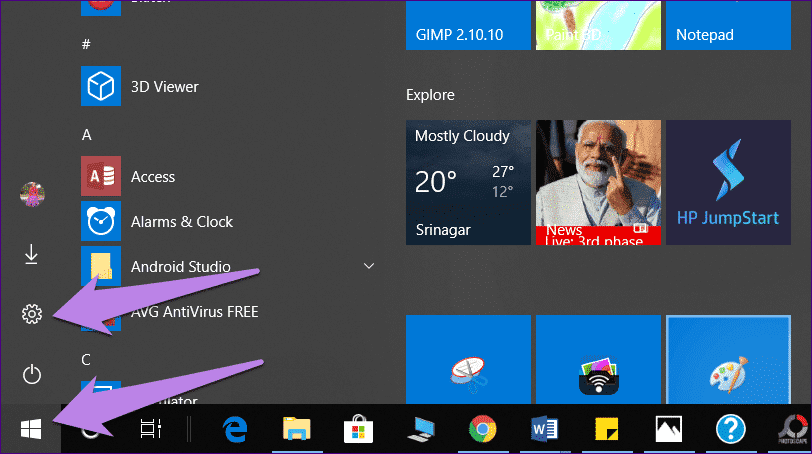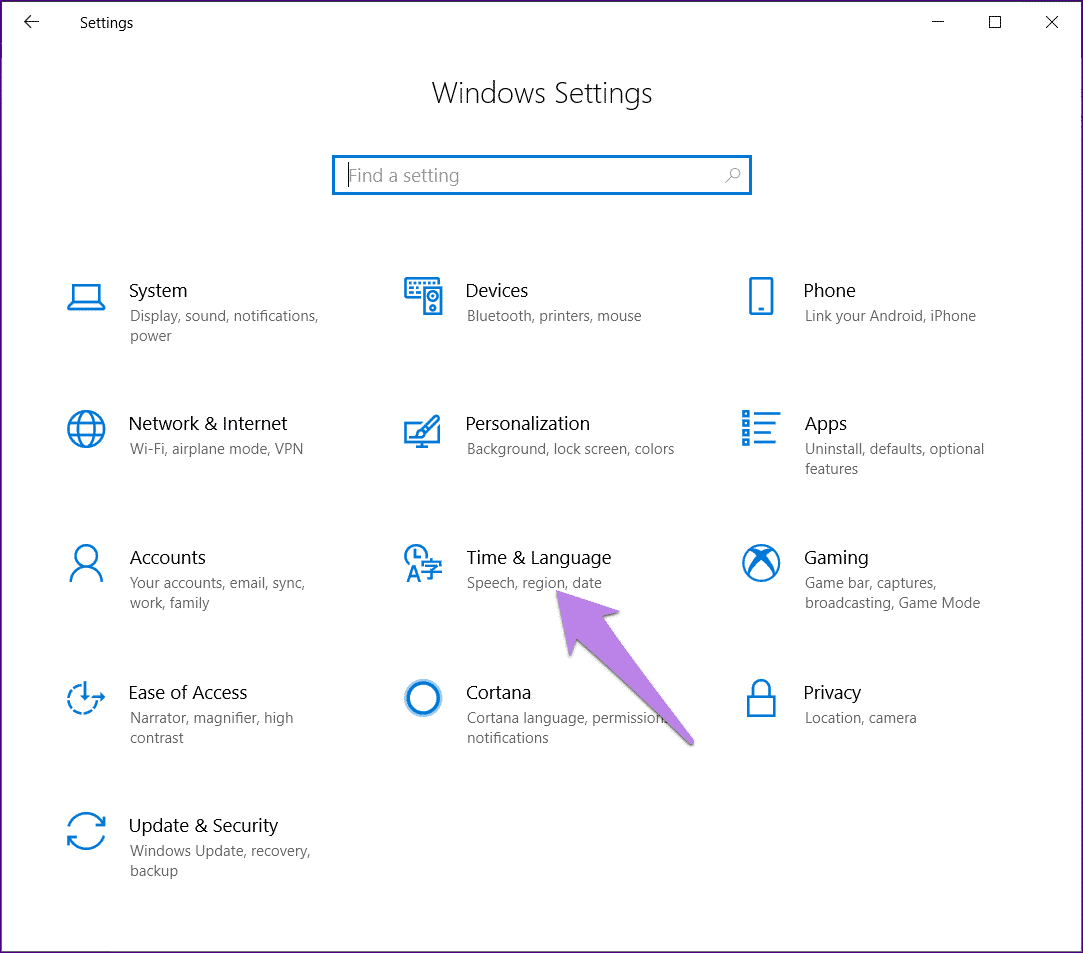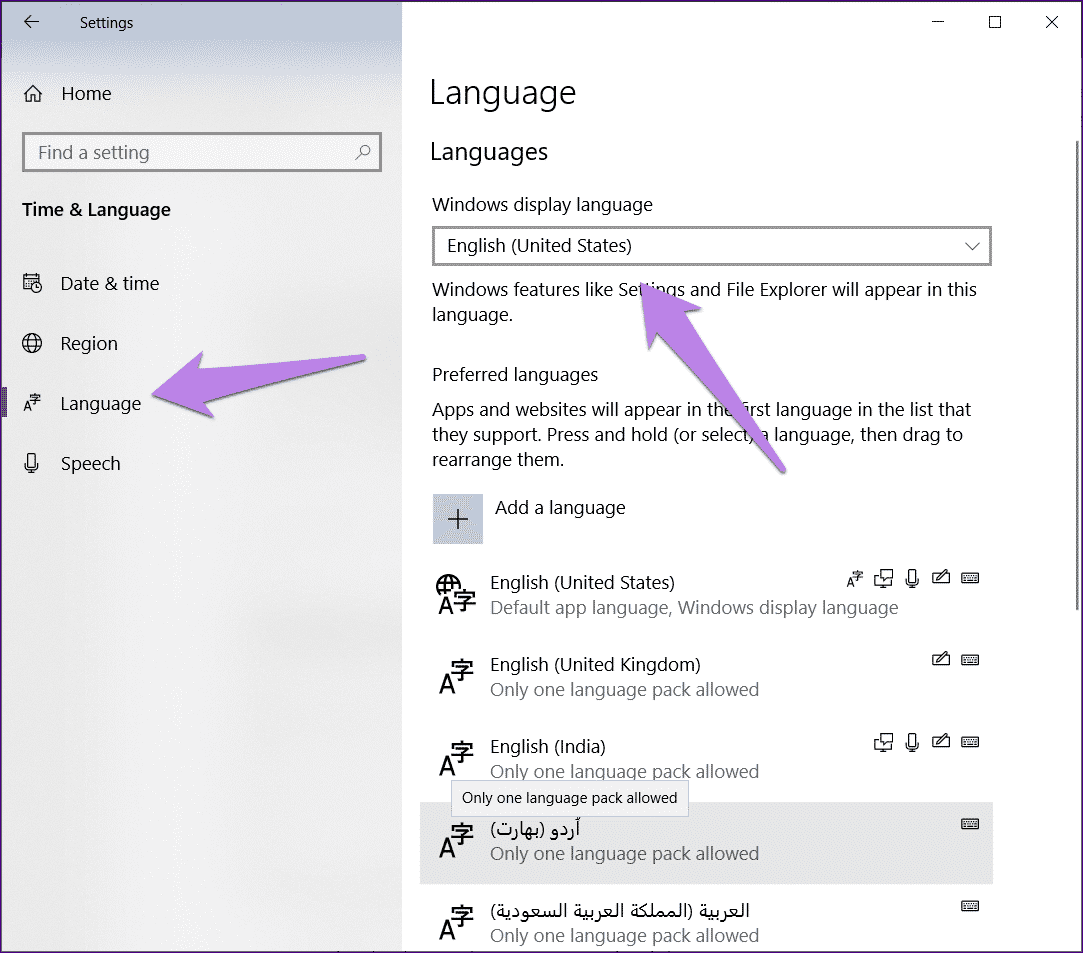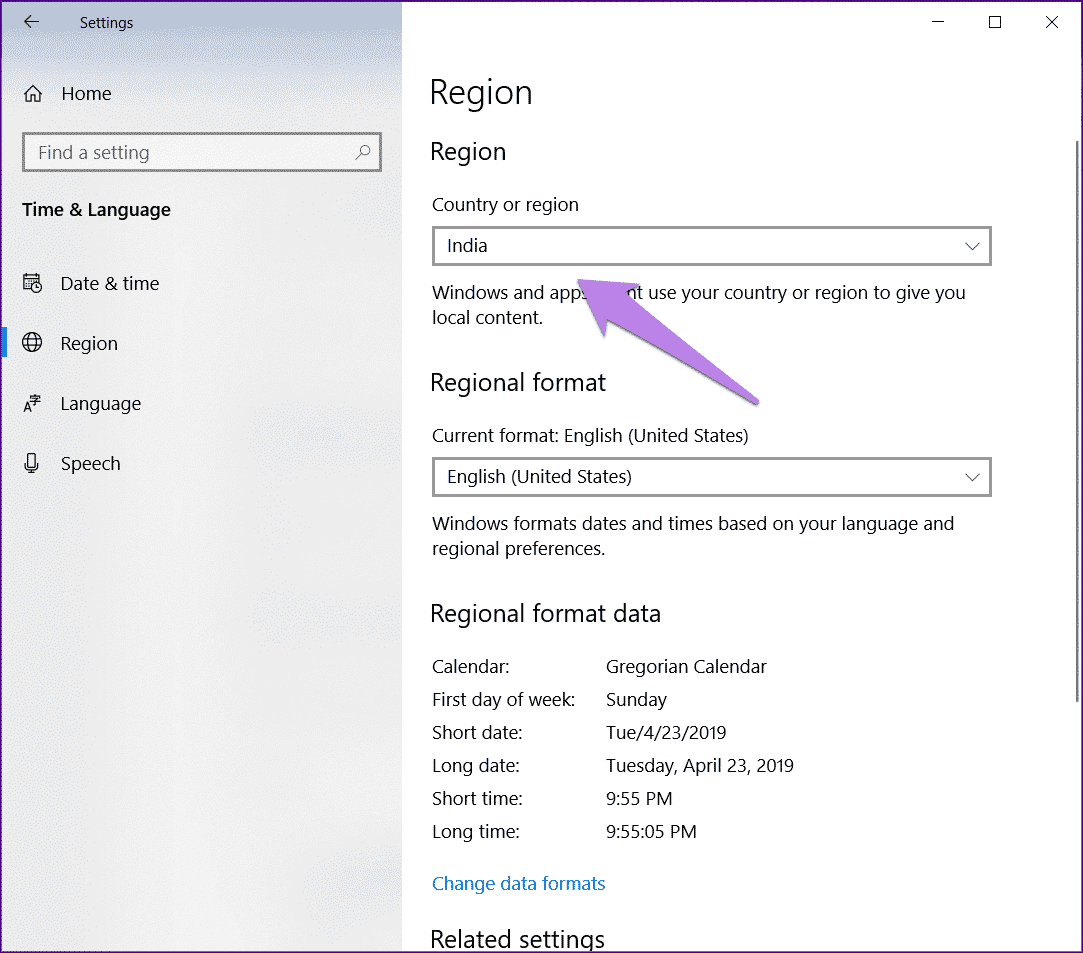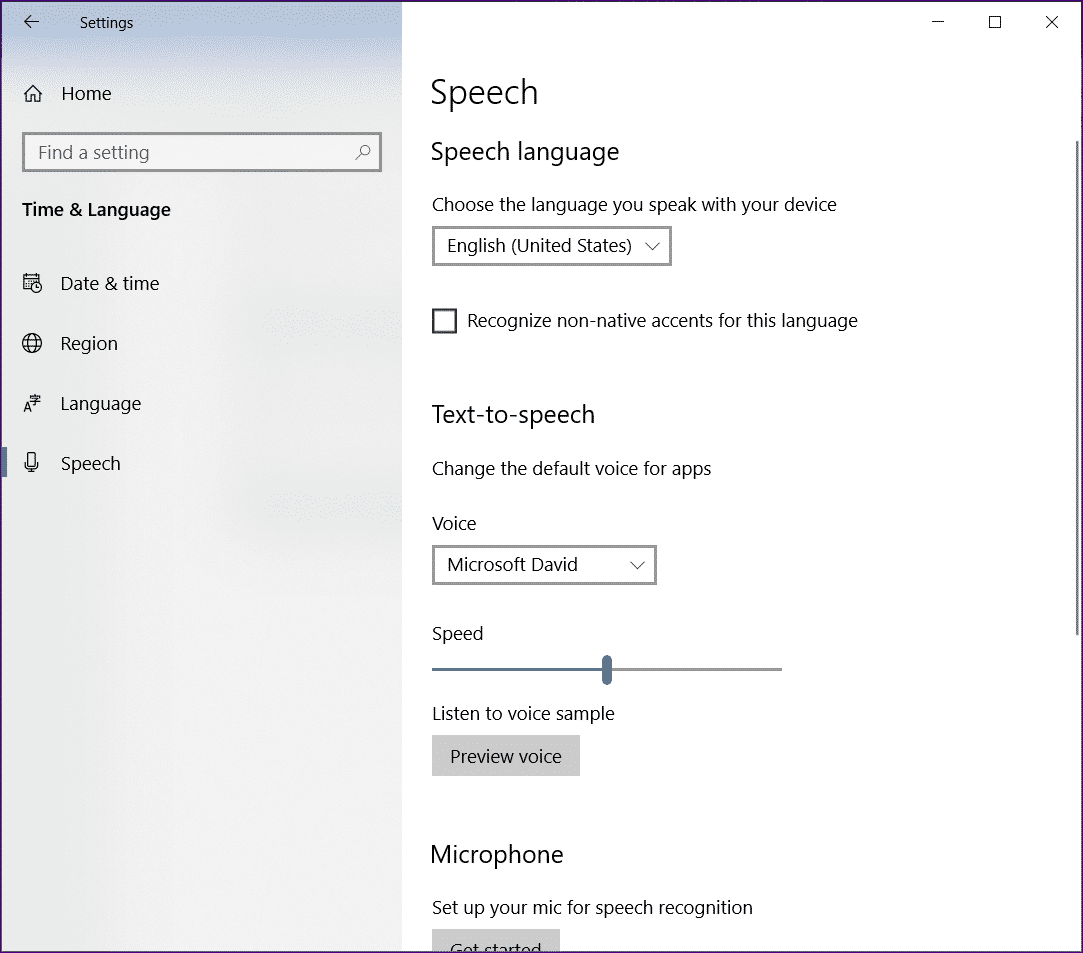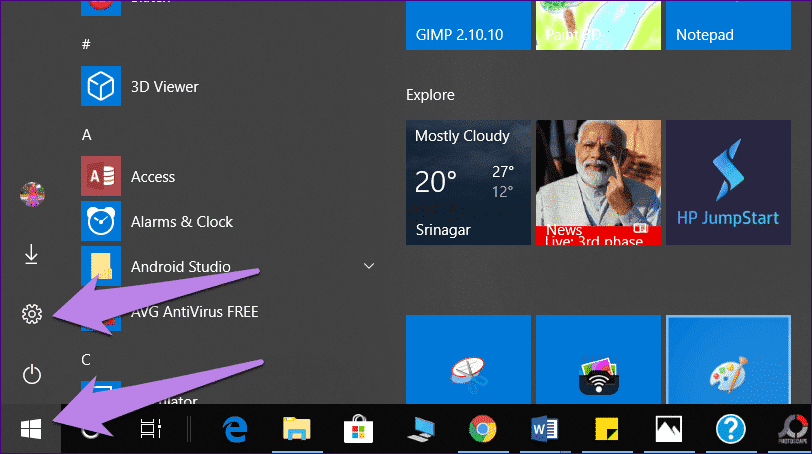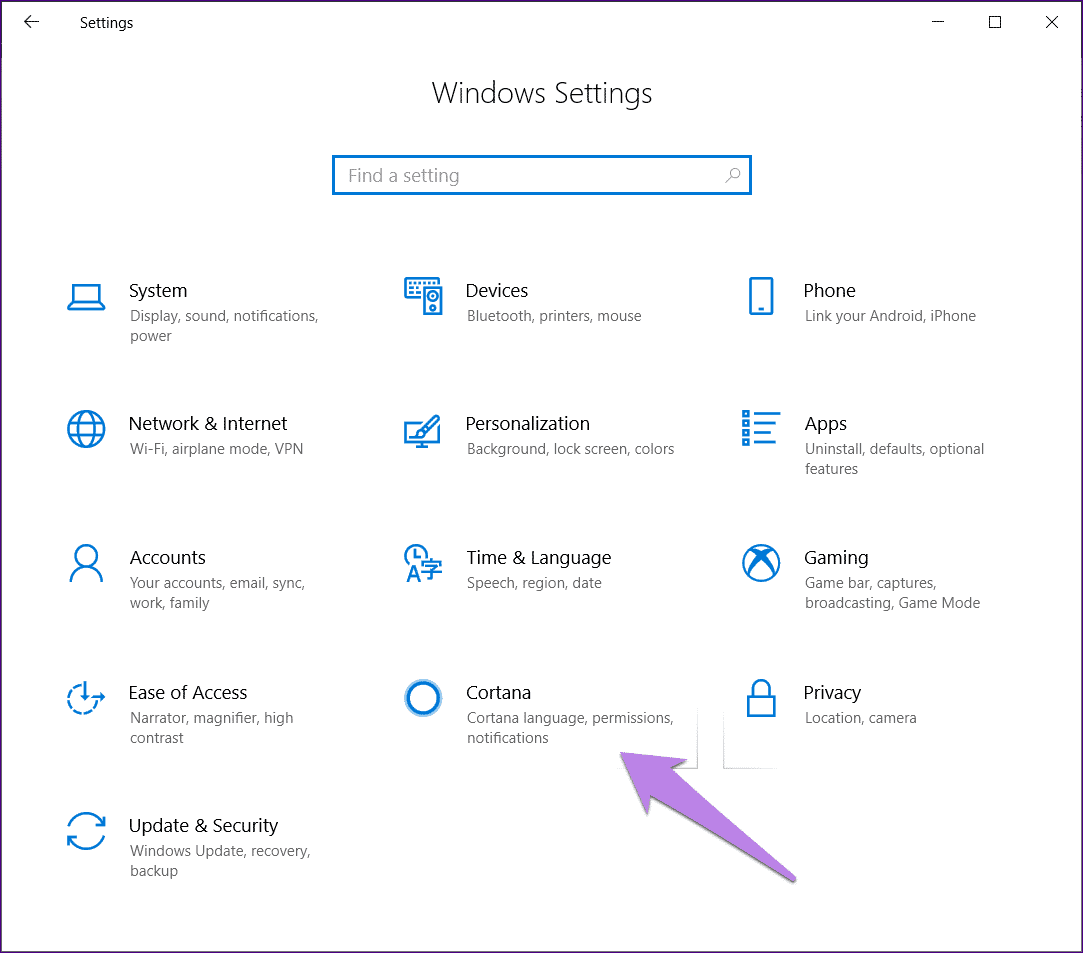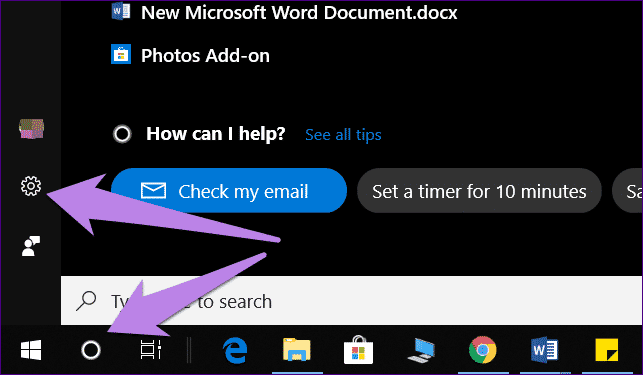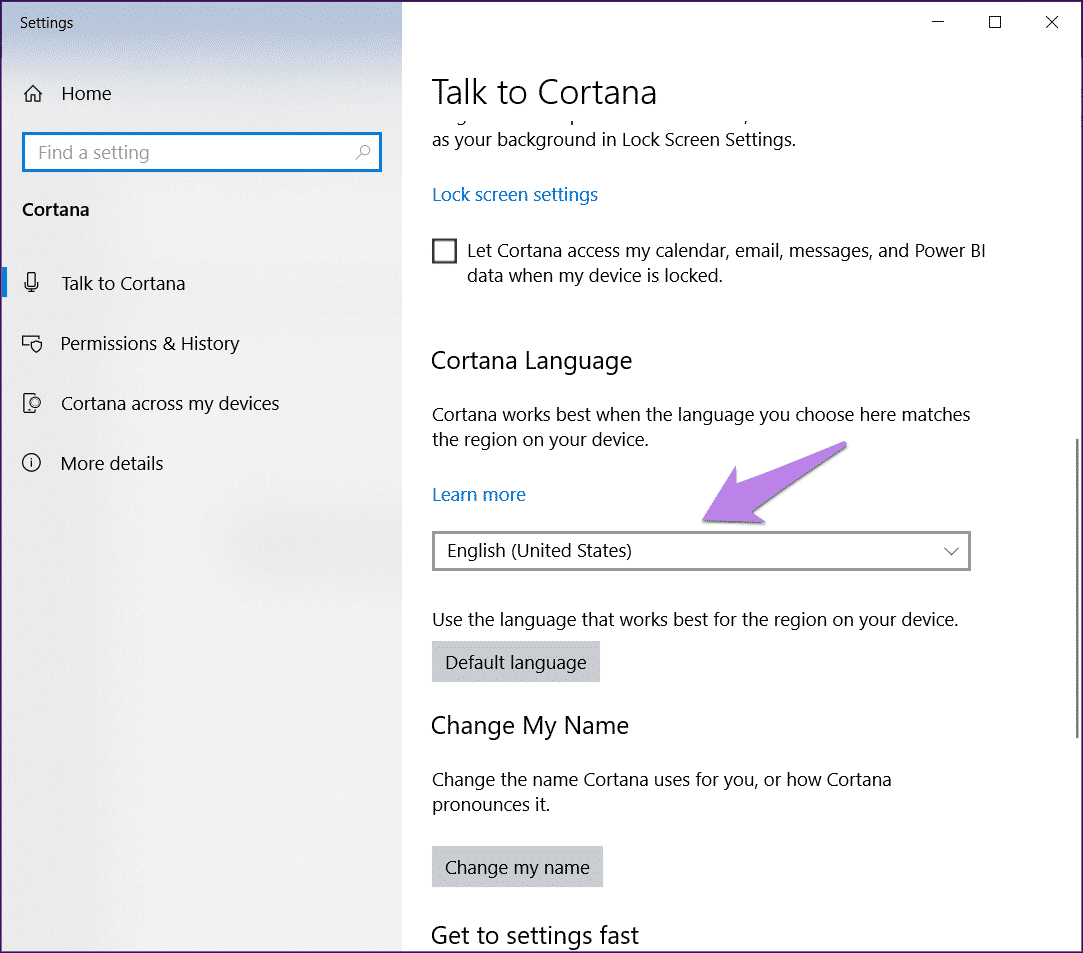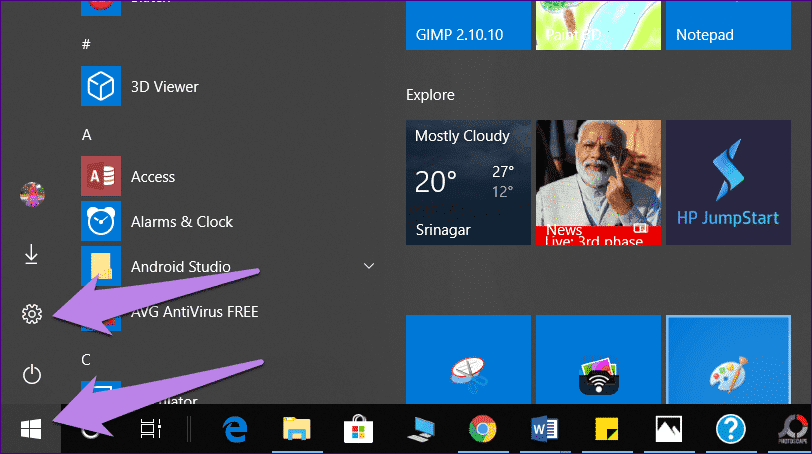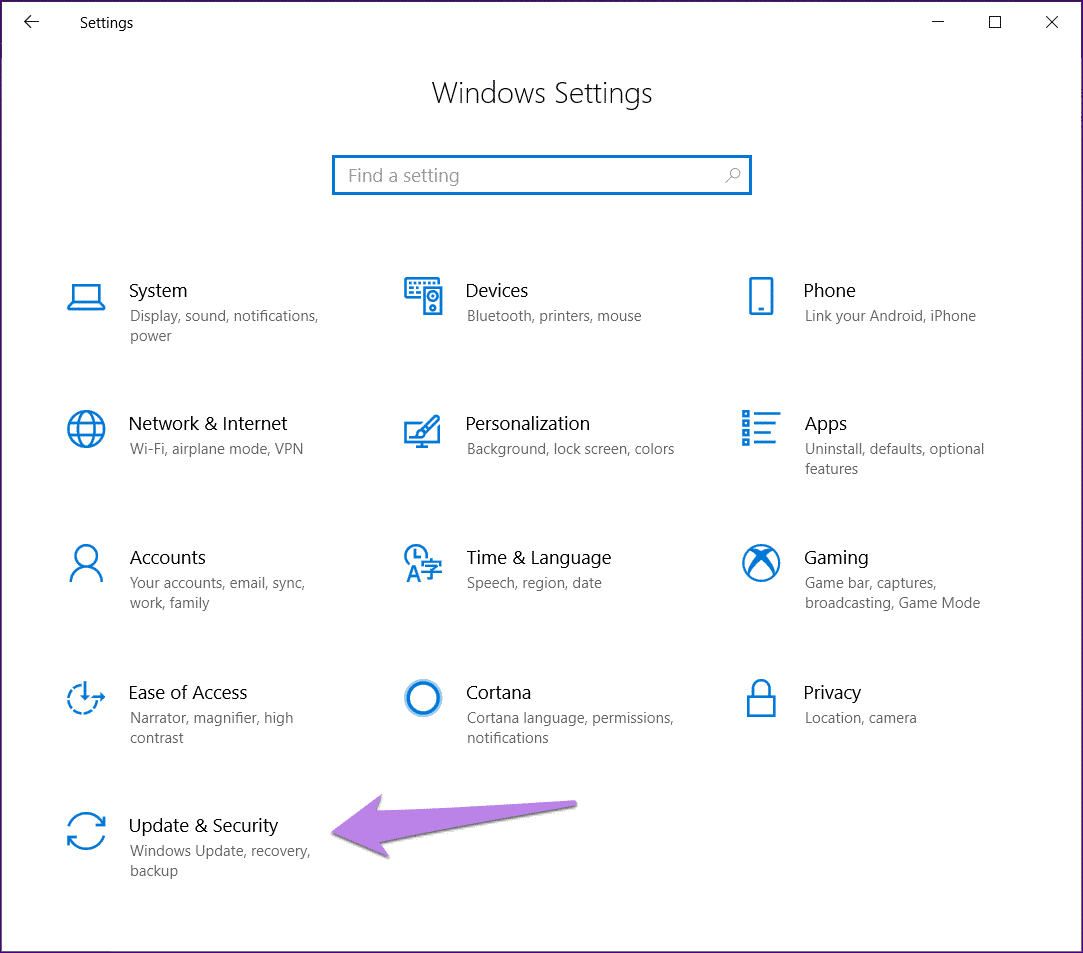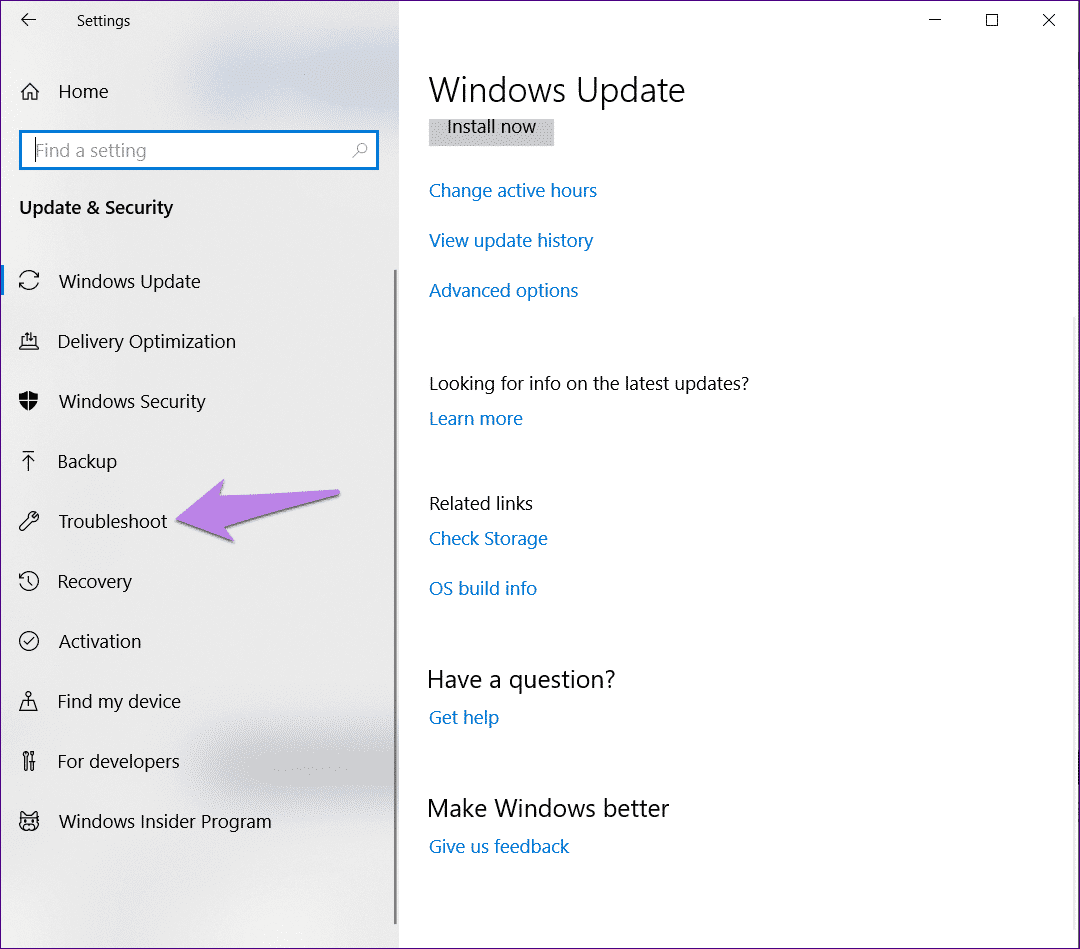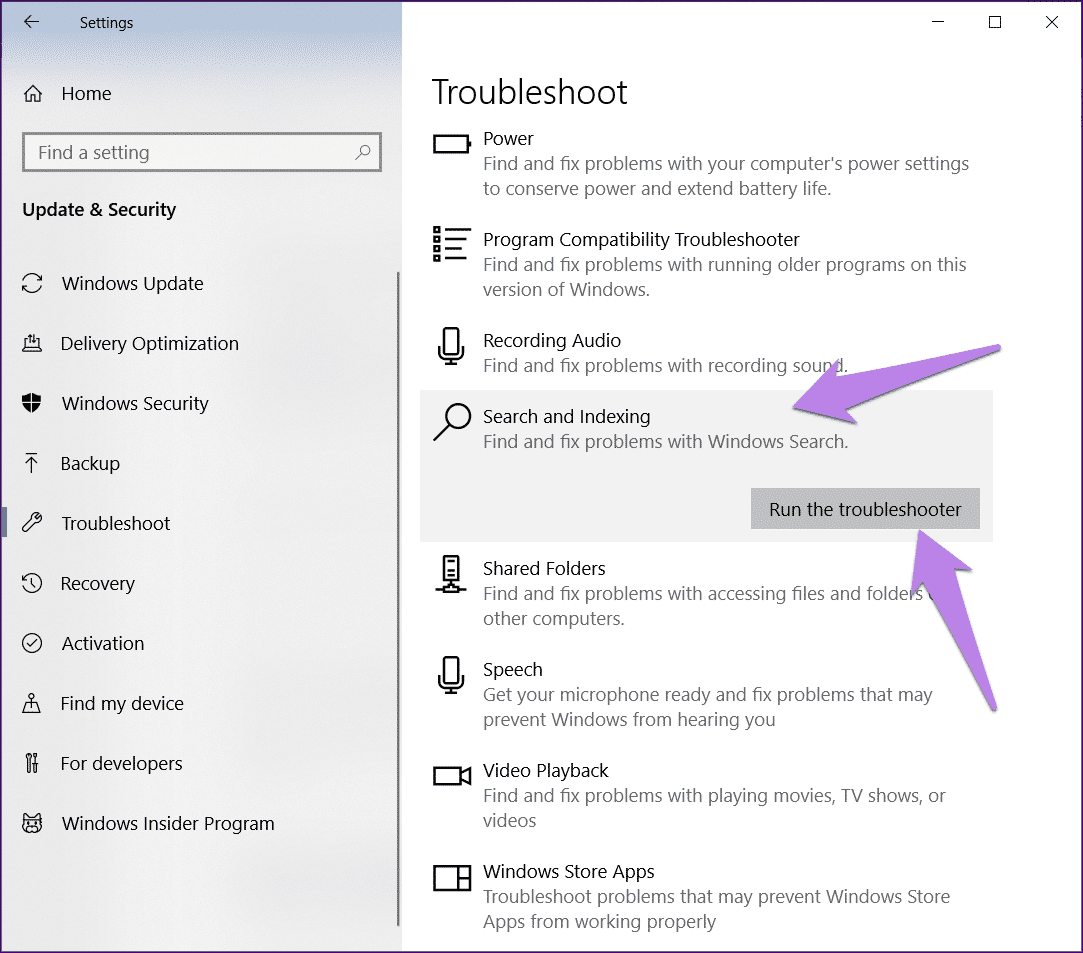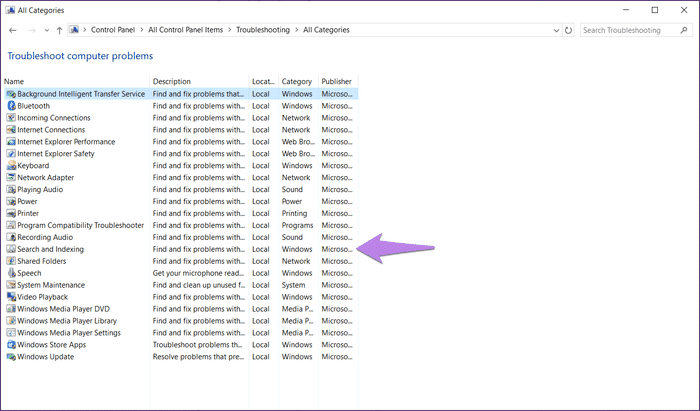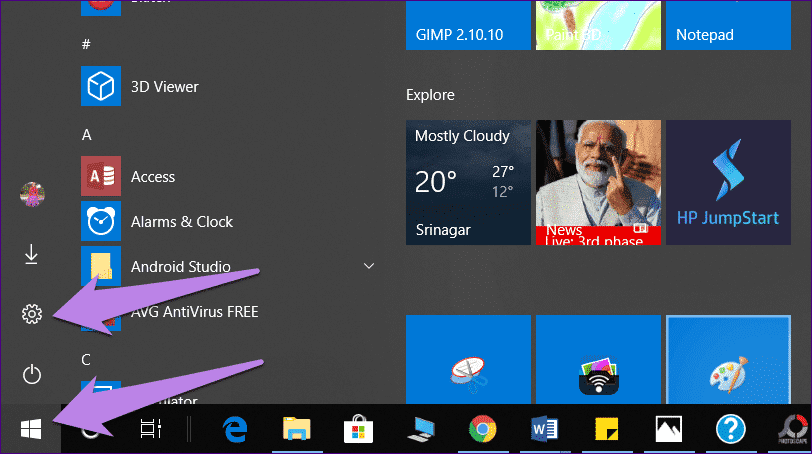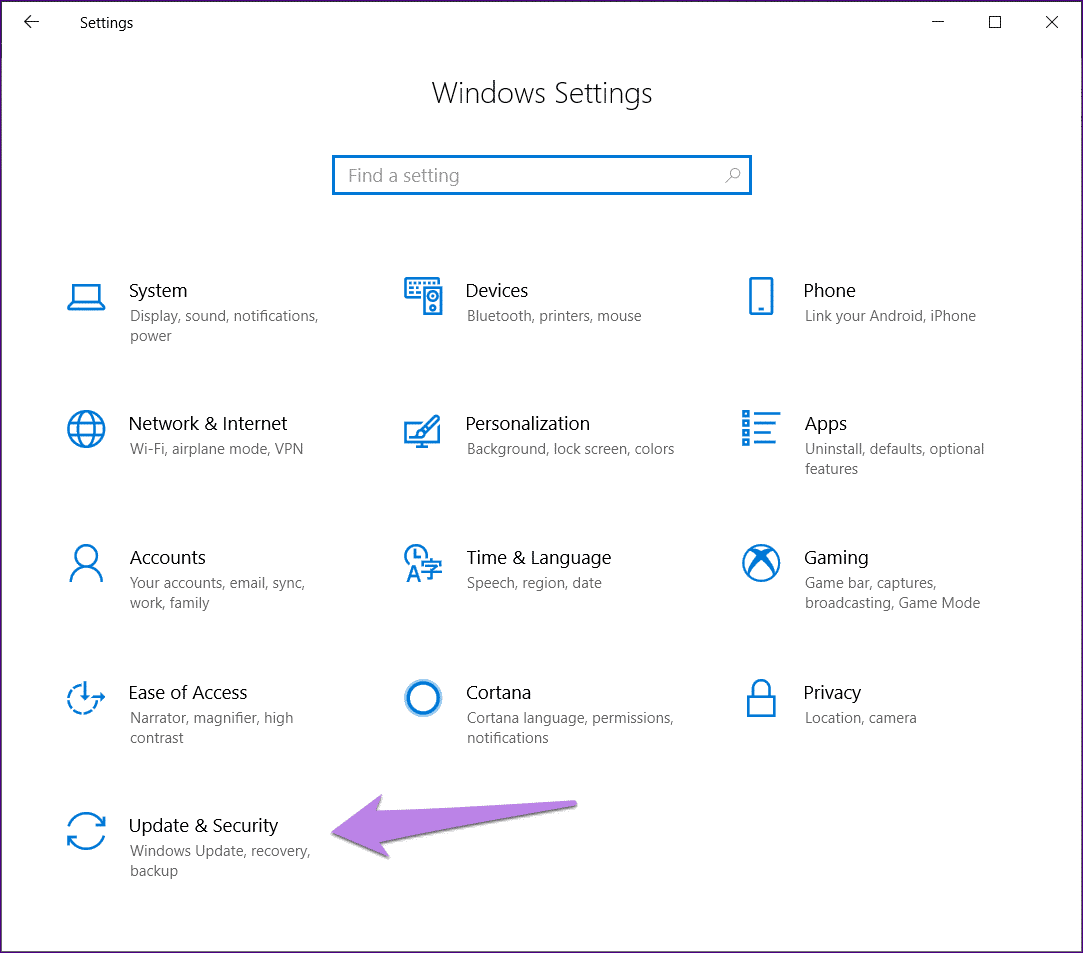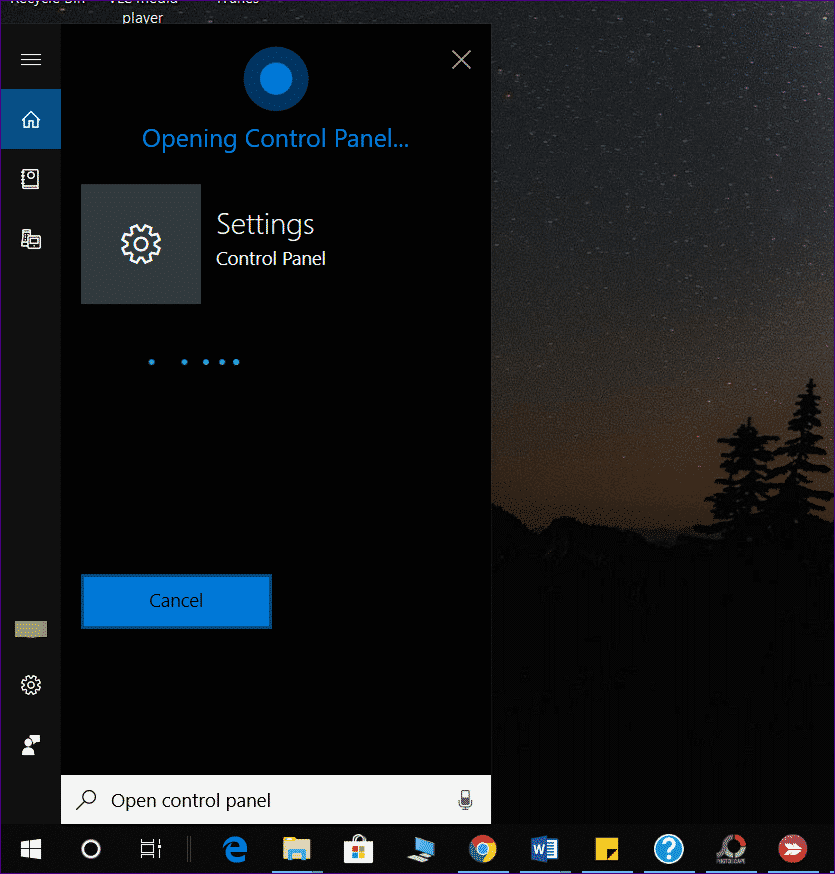Comment réparer un problème sur Cortana pour Windows
Les assistants virtuels sont conçus pour rendre notre vie facile. Vous pouvez l'utiliser pour ouvrir des applications, ajouter des tâches, effectuer des recherches sur le Web, poser des questions et bien plus encore. Mais parfois, ils commencent à lancer des crises de colère (comme les humains) et finalement ne parviennent pas à faire leur travail.
Récemment, j'utilisais Cortana, un PDA Microsoft, sur mon ordinateur Windows 10 pour ajouter un élément de tâche lorsque l'erreur «Une erreur s'est produite» s'est produite. Réessayez un peu plus tard. Fait intéressant, certaines requêtes ont fonctionné alors que d'autres ont échoué.
Ceci est un exemple de l'erreur. Parfois, Cortana affiche la même erreur après avoir cliqué sur l'icône du microphone Cortana avant même de dire quelque chose.
Si vous faites face au problème aussi, les choses vont changer pour toujours. Ici, vous trouverez deux façons de résoudre ce problème. Commençons.
1. Redémarrez votre ordinateur
Si vous rencontrez le problème pour la première fois, essayez la méthode Or pour redémarrer l'ordinateur.
2. Déconnectez-vous de votre compte
Parfois, le problème est lié à votre compte. Essayez donc de vous déconnecter et voyez si cela résoudra le problème. Pour ce faire, procédez comme suit:
Étape 1: Cliquez sur l'icône du menu Démarrer pour l'ouvrir.
Étape 2: Dans le menu Démarrer, cliquez sur l'icône de l'utilisateur, puis sur Fermer la session.
Étape 3: Ensuite, enregistrez à nouveau Entrée en utilisant les informations d'identification de votre compte Microsoft. J'espère que Cortana est parfaitement opérationnel.
3. Utilisez le même langage
La langue joue un rôle important dans la performance de Cortana. Il est recommandé de conserver la langue de votre appareil et la langue parlée, comme dans la langue du pays ou de la région pris en charge.
Pour changer ces langues, procédez comme suit:
Étape 1: Dans le menu Démarrer, accédez à Paramètres.
Étape 2: Cliquez sur heure et langue.
Étape 3: Accédez à la section Langue et choisissez une langue prise en charge pour Cortana dans la langue d’affichage Windows.
Étape 4: Accédez à l'option area et assurez-vous que le pays ou la région est défini sur un pays pris en charge.
Étape 5: Enfin, cliquez sur la section Parole et vérifiez que la langue sous Langue de parole est identique à la langue de l'étape 3.
4. Changer la langue de Cortana
Même après avoir conservé les langues ci-dessus, certains emplois chez Cortana ne fonctionnent parfois pas. Vous devez vérifier les paramètres Cortana et utiliser la langue prise en charge.
Voici les étapes à suivre.
Étape 1: Cliquez sur Paramètres dans le menu Démarrer.
Étape 2: Cliquez sur Cortana.
Vous pouvez également cliquer sur la zone de recherche en regard du menu Démarrer (ou sur l'icône Cortana), puis sur l'icône en forme d'engrenage Paramètres pour accéder directement aux paramètres Curtana.
Étape 3: Dans la section Talk to Cortana, faites défiler la page et changez la langue de Cortana. De préférence, il doit correspondre à la langue spécifiée dans la méthode ci-dessus.
5. Dépannage de Cortana
Microsoft fournit un utilitaire de résolution de problèmes conçu pour résoudre de nombreux problèmes. Voici les étapes de dépannage pour Cortana.
Étape 1: Ouvrez le menu Démarrer et cliquez sur l'icône Paramètres sur le côté droit.
Étape 2: Cliquez sur Mise à jour et sécurité.
Étape 3: Parmi les options à droite, cliquez sur Dépanner.
Étape 4: Faites défiler vers le bas sous Dépannage et cliquez sur Rechercher et indexer. Cliquez ensuite sur le bouton Exécuter l'utilitaire de résolution des problèmes.
Étape 5: Suivez les instructions à l'écran pour commencer le processus de dépannage. Une fois terminé, redémarrez votre ordinateur.
À la place, ouvrez le Panneau de configuration et accédez à Dépannage. Cliquez sur "Afficher tout" dans la barre latérale gauche. Cela chargera une liste de dépanneurs disponibles. Double-cliquez sur "Rechercher et indexer" pour lancer le processus de dépannage.
6. Windows Update
Parfois, le problème est dû à une erreur de mise à jour Windows. Si vous essayez toutes les méthodes ci-dessus, recherchez une mise à jour Windows disponible.
Pour ce faire, accédez à Paramètres dans le menu Démarrer. Cliquez sur Mise à jour et sécurité.
Cliquez ensuite sur Vérifier les mises à jour ou, si une mise à jour est disponible et téléchargée, cliquez sur Installer maintenant.
Conseil bonus: les commandes de Cortana sont utiles
Maintenant que Cortana fonctionne bien, consultez ces commandes utiles de Cortana pour une utilisation quotidienne.
Ouvrir les applications et les paramètres
Vous pouvez utiliser Cortana pour effectuer tout votre travail numérique. Par exemple, vous pouvez l’utiliser pour ouvrir des applications sur votre ordinateur portable en disant «Ouvrir Candy Crush» ou «Aller au Panneau de configuration».
De même, utilisez-le pour exécuter des paramètres tels que "Ouvrir les paramètres du clavier" directement.
Paramètres de contrôle
Vous pouvez non seulement ouvrir les paramètres, mais également les contrôler. Utilisez les paramètres "Activé / Désactivé Bluetooth" ou "Activer / Désactiver le Wi-Fi ou le mode Avion" pour en nommer quelques-uns.
Ajouter des notes dans OneNote
Si vous utilisez régulièrement l'application OneNote, Cortana est également intégré. Dites «écrire une note» ou «créer une note» suivi du texte de la note. Il sera enregistré directement dans OneNote.
De même, Cortana vous aide à traduire du texte, à calculer, à convertir des devises, à définir des mots et même à vous raconter des blagues et des faits.
Au revoir Monsieur .. Erreur!
Dans mon cas, le problème était avec la langue. Changer le langage de Cortana a immédiatement résolu le problème et j'ai pu ajouter mes tâches à l'aide de Cortana. Notez que les tâches à faire dans Cortana sont désormais intégrées à l’outil de plate-forme commun appelé Microsoft To-Do. Il est disponible sur iPhone et Android et dispose également d'une version Web.